Как посмотреть экран телефона
Узнать разрешение экрана телефона можно через настройки, сторонние приложения или с помощью снимка экрана. В статье расскажем, как узнать разрешение экрана смартфона всеми способами.
Как узнать разрешение экрана телефона через настройки?
Узнать разрешение экрана телефона может быть необходимо при работе с определенными программами или приложениями. Если они совместимы, то и работать программа будет без нареканий. Если же разрешение не соответствует требованиям, работа с приложением может сопровождаться ошибками, искажением изображений и так далее. Кроме того, точное разрешение позволяет подобрать подходящее изображение, например, для фона рабочего стола или экрана блокировки.
Не на всех мобильных устройствах разрешение экрана можно узнать в настройках. Однако в первую очередь стоит попробовать именно этот способ, так как он один из самых легких и быстрых. Например, на смартфонах производства Samsung этот метод гарантированно сработает. Чтобы узнать разрешение экрана, пользователю нужно:
Здесь будет доступно несколько значений, одно из которых активировано в данный момент. Это количество точек — текущее разрешение экрана телефона. Самое большое число из перечисленных значений является максимальным разрешением экрана телефона, которое можно выбрать вручную. Именно это число и стоит использовать для сравнения с требованиями приложений или программ.
Как узнать разрешение экрана через приложение AIDA64?
На многих смартфонах, например, Xiaomi (Redmi), узнать разрешение экрана в настройках нельзя. Для этого необходимо использовать сторонние приложения, которые считывают информацию о всех показателях смартфона (температура, состояние датчиков и т.д.) и предоставляют ее владельцу в понятном виде. Одно из таких бесплатных приложений — AIDA64. Чтобы узнать разрешение экрана, следуйте простой инструкции:
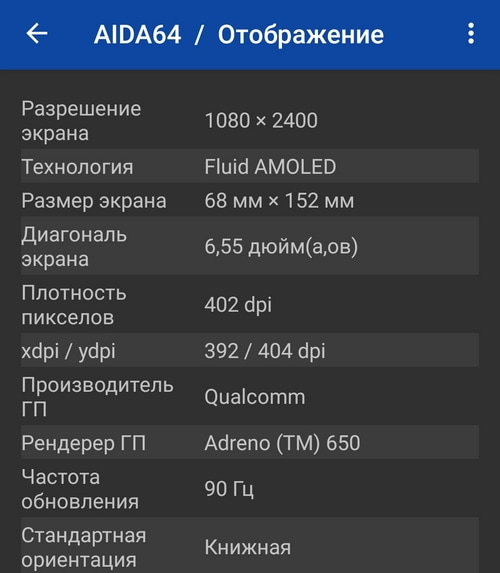
Как узнать разрешение экрана с помощью снимка экрана?
Помочь быстро узнать разрешение экрана смартфона может обычный скриншот. Чтобы воспользоваться этим способом, необходимо:
Запись экрана – это функция, которая есть почти в каждом смартфоне. Несмотря на то что по умолчанию Android её не поддерживает, большинство сторонних оболочек предлагают её в числе базовых возможностей. Другое дело, что записывать экран, помимо того, что не всегда удобно, так ещё и неинтерактивно. То есть у того, кому предназначается запись, не будет возможности задать вам по ходу просмотра уточняющие вопросы. А значит, эффективность понимания происходящего на экране снизится, если вы таким образом объясняете, как работает та или иная функция. Поэтому лучше всего показывать свой экран в реальном времени, тем более это так просто.
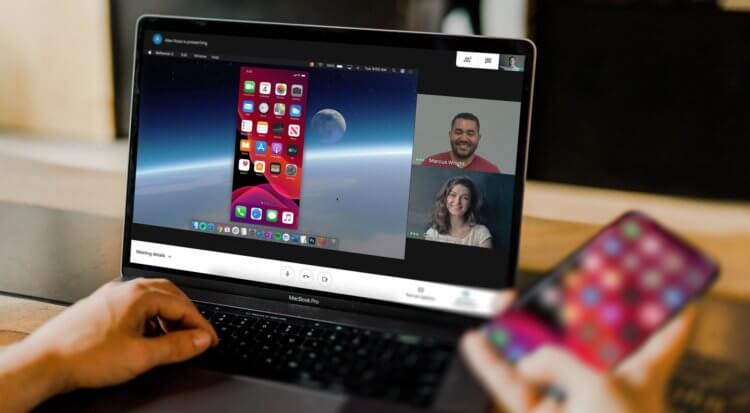
Показать экран своего смартфона другим пользователям онлайн очень просто
Как на любом Android включить панель управления музыкой из Android 11
Показать экран смартфона в реальном времени так, чтобы он в это же самое время отображался у другого пользователя, а вы при этом могли комментировать происходящее, многим кажется чем-то невероятным. Это и логично. Ведь если такая функция отсутствует на Android в числе штатных, значит, это либо нереализуемо с технической точки зрения, либо небезопасно. Но и то, и другое – большое заблуждение. Поэтому вот вам наглядная инструкция по использованию механизма скрин-мирроринга.
Как вывести экран телефона
На сегодня в Google Play существует как минимум три надёжных и проверенных приложения, которые позволяют поделиться содержимым экрана в реальном времени. Это Google Meet, Facebook Messenger и Skype. На мой личный вкус, наиболее оптимальным решением для скрин-мирроринга является Google Meet. Удобный и логичный интерфейс, обширная функциональность и высокое качество картинки делают его лучшим средством для ведения онлайн-конференций, презентаций и вебинаров.
Американские спецслужбы рассказали, как защитить Android
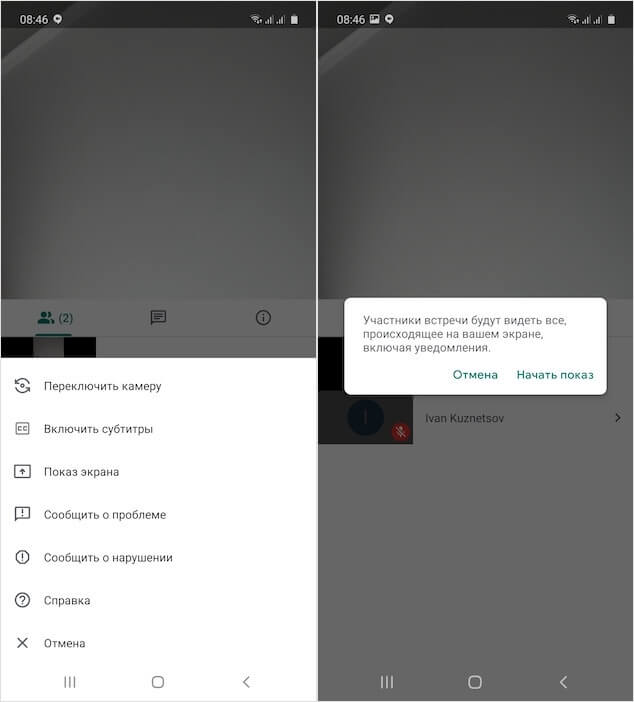
Показать экран своего смартфона удобнее всего с помощью Google Meet
- В правом верхнем углу нажмите на три вертикальных точки и выберите «Показ экрана»;
- Согласитесь с условиями демонстрации экрана и показывайте то, что считаете нужным, попутно давая свои комментарии.
Скрин-мирроринг на Android
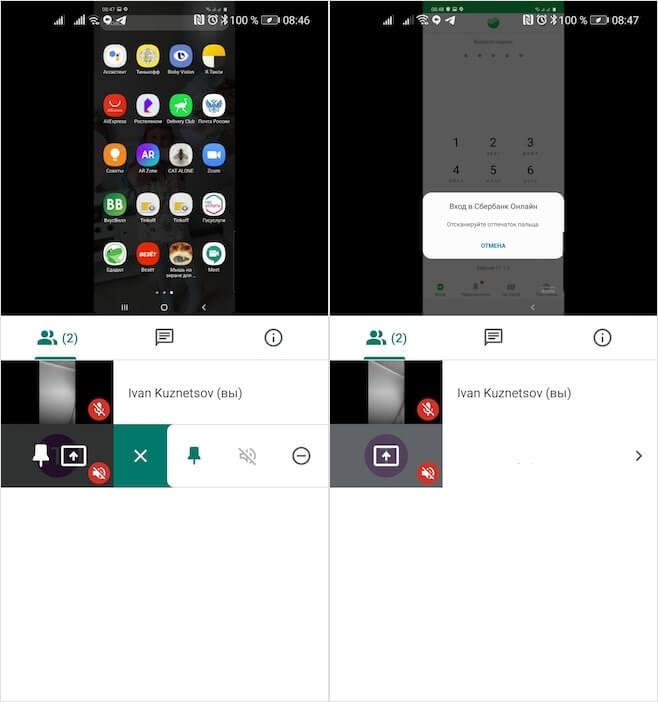
Скрин-мирроринг не имеет ограничений и показывает всё содержимое экрана, даже банковские приложения
Несмотря на то что на Android скрин-мирроринг в Google Meet реализован даже удобнее, чем на iOS, где для этого нужно включать системную функцию записи экрана, практика показывает, что некоторым пользователям демонстрация экрана может быть недоступна. Как правило, это владельцы смартфонов Huawei. Уж не знаю, с чем это связано, но как минимум двое из тех, кому я объяснял, как пользоваться этой функцией, сообщили, что у них нет кнопки показать экран. Тем не менее, они прекрасно могут видеть содержимое экранов других пользователей. Вот такой вот парадокс.
Какие смартфоны на Android выбрать для игр
Свободное общение и обсуждение материалов


Социальные сети плотно вошли в нашу жизнь: просмотр новостей, видео, прослушивание музыки, различные фанатские сообщества - всё это стало находиться в одном месте благодаря соцсетям. С бурным развитием мессенджеров пользователи стали понемногу менять свои вкусы, а у социальных сетей начался спад по посещаемости. Я и сам заметил, что в онлайне теперь появляется гораздо меньше друзей. Что произошло? Когда социальные сети исчезнут? С чем это связано?

Персонализация обоев смартфона - это эффективный способ сделать домашний экран уникальным и непохожим на домашние экраны других пользователей. Конечно, есть очень красивые штатные заставки, миллиарды красивых фото в интернете и тысячи фотографий в самом телефоне, но именно видеообои производят ни на что не похожий эффект. Живые обои, которые перемещаются как GIF при нажатии и удерживании, делают работу с Android или iPhone еще более интересной. И да, вы правильно прочитали, что установка таких обоев возможна на любом смартфоне. Что удивительно, на iOS сделать это даже проще. Но я расскажу о процессе создания их на обеих платформах.

Привет. В этой статье рассмотрим, интересующий многих пользователей вопрос, как вывести экран телефона на компьютер. Имея, два умных устройства, нужно уметь синхронизировать их между собой. Это пригодится в различных ситуациях: просмотр изображений и видео, передача файлов, управление смартфоном с компьютера и так далее.
Для трансляции изображения экрана смартфона на ПК будем использовать средства операционных систем, необходимые программы, приложения, web-ресурсы, все, что может помочь закрыть вопрос. Приступим.
Вывод экрана средствами ОС
Этим способом могут воспользоваться владельцы ПК с системой Windows 10.
Среди программ и приложений вы найдете нужную функцию под названием “Подключить”.

Открытое окно покажет готовность компьютера к синхронизации.

Теперь переходите к настройкам телефона. Для тех устройств, у которых имеется функция “Трансляция” достаточно активировать ее и экран смартфона появиться в окне приложения.



Для управления экраном смартфона на компьютере подключите физическую клавиатуру, но может срабатывать не на всех устройствах. В моем случае срабатывает через раз.

Устройства не имеющие открытой функции “Трансляция”, могут воспользоваться приложением, если они поддерживают технологию Miracast (беспроводную связь). Оно запустит эту скрытую функцию. Все приложения доступны в Плэй Маркет .
Приложение AirDroid
В этом случае понадобиться не только приложение для смартфона, но и программа для ПК или можно воспользоваться веб-сервисом на официальном сайте AirDroid .
Этим способом могут воспользоваться обладатели любой операционной системы: Android, iOS, Windows, Mac OS.

Возможности приложения и программы:
- вывод экрана смартфона на ПК
- управление устройством локально и дистанционно
- обмен файлами
- получение уведомлений с телефона на компьютер
- возможность отвечать на звонки и смс с компьютера

Здесь придется регистрировать аккаунт, который должен быть одинаков для обоих устройств. E-mail и пароль должны быть одинаковы, в приложении на телефоне и программе или веб-сервисе на дескстопе. Более подробно об этом способе рассказано в статье.

Вывод экрана телефона возможен при помощи старой доброй программы TeamViewer. Ранее эта программа использовалась только для ПК. С появлением смартфонов появилась возможность удаленного доступа и к ним.
На компьютере устанавливается десктопная версия (можно скачать на официальном сайте ), а на мобилках приложение с пометкой QS. Именно это приложение дает возможность вывести экран на любой компьютер (даже удаленный), используя специальный ID для просмотра и управления.
- Запускаете приложение на смартфоне и ждете появление идентификатора ID. Присвоенный ID вашему устройству запоминаете или записываете.

- Открываете программу на ПК и переходите на вкладку “Управлять компьютером”. Прописываете ID устройства и “Подключиться”

В новом окне откроется проецируемый монитор телефона.

Подключение через кабель USB
Для очередного способа подключения и вывода экрана используется шнур USB и специальная программа и приложение MyPhoneExplorer. Десктопную версию программы можно скачать на сайте . Приложение есть в Плэй Маркет и так же на сайте разработчиков.
Запускаете программу на компьютере и на смартфоне. Подключаете кабель USB.

В дальнейшем устройства будут соединятся после подключения кабеля с условием, что на обоих устройствах запущены программы.


Программа MyPhoneExplorer, помимо соединения через USB кабель, может подключиться посредством Bluetooth и Wi-Fi. Для этого в настройках десктопной программы нужно переключить способ связи.

Вывод экрана через браузер
Этот способ наиболее простой, но не у каждого может работать. У каждого пользователя свой набор устройств с разными операционными системами и возможностями. Получается такая связка, смартфон + ПК + браузер.
Для вывода экрана телефона на компьютер потребуется приложение Android Screencast . Подключение двух устройств будет осуществляться с помощью IP адреса.
Запускаете приложение на телефоне и выбираете Screen.

Ниже в окне Status ссылка с IP адресом.
Открываете браузер на компьютере и в адресную строку вводите цифры IP адреса и жмете кнопку Enter.

На смартфоне даете разрешение на подключение, ожидаете до 30 секунд и появляется экран телефона в браузере.


В приложении имеется еще пару кнопок, с помощью которых можно выводить изображение внешней и внутренней камер смартфона в окне браузера.
В заключении
Еще раз хочется сказать, что не все способы вывода экрана телефона на ПК могут подойти каждому пользователю. Здесь нужно учитывать, модели смартфонов с операционной системой, ПК и ОС, установленную на нем, и уровень владения ПК пользователя соответственно.
Иногда так лень тянуться к смартфону, чтобы посмотреть, что же там происходит на экране. Или вам просто хочется управлять им с компьютера. В этом случае вам понадобится одно из приложений с поддержкой Screen Mirror.
Getscreen.me (Android)
Мы уже писали о Getscreen.me в статье 20+ альтернатив TeamViewer, с тех пор данный сервис значительно прокачался реализовав множество новых функций, в том числе добавив возможность удаленно управлять Android-устройствами, причем не важно телефон это, планшет или TV-приставка.

Как и в случае с компьютерами, можно предоставлять/получать одноразовый доступ или же привязать телефон к своему личному кабинету для постоянного доступа и подключаться к нему по мере необходимости. Фишка Getscreen.me в том, что подключение осуществляется через браузер, и один раз привязав устройство к своей учетной записи вы можете подключаться к нему откуда угодно лишь авторизовавшись на сайте. Отличное решение для тех. саппорта, обслуживающего какие-либо устройства на Android (точки продаж, терминалы, цифровые вывески и прочее).
Помимо управления экраном во время подключения доступны:
- файловый менеджер;
- быстрые команды;
- набор текста с клавиатуры;
- жесты.
На бесплатном тарифе к личному кабинету можно привязать до 2-х устройств, одноразовые подключения по ссылке не ограничены! Более подробную информацию и ссылки на приложение можно найти на официальном сайте Getscreen.me.
Vysor (Android — Windows, macOS)
Как и большинство приложений из статьи, Vysor работает с помощью комбинации из приложений для Android и Windows/macOS. С его помощью можно видеть и управлять Android-смартфоном, запускать Android-приложения и игры на ПК.

Приложение отлично работает в качестве инструмента для презентаций. Также можно поделиться содержимым экрана с другими людьми. Например, для удалённой техподдержки.
Для работы нужно установить приложение на смартфон и ПК. Включить на телефоне режим отладки по USB, и подключить его по проводу.
LonelyScreen (iOS — Windows, macOS)
Хотите соединить iPhone с Windows-ПК по AirPlay? Тогда вам нужен LonelyScreen. Само приложение можно скачать по этой ссылке. Для загрузки доступна пробная версия и платная — за $15 в год.
Во время установки вы можете получить предупреждение от брандмауэра, Smart Screen или Защитника Windows. Естественно, на них нужно забить.
LonelyScreen не даст управлять смартфоном с помощью мыши и клавиатуры, но поможет отобразить всё происходящее на экране ПК. Кроме этого, можно обмениваться данными по AirPlay со всеми приложениями на iPhone. Или записывать всё происходящее на телефоне с помощью встроенных инструментов.
Continue on PC (Android, iOS — Windows)
В последней версии Windows 10 есть свой аналог AirDrop, о котором я подробно рассказывал в этой статье.
В отличие от конкурентов, здесь не так много возможностей. Можно начать смотреть сайты на смартфоне, а продолжить на ПК, обмениваться файлами, фото и отправлять СМС.
Приложение Подключение на Windows (Android — Windows)
В Windows 10 есть и другая функция, которая отображает происходящее на смартфоне на мониторе компьютера. Это работает только на Android-смартфонах с поддержкой Miracast.
Включение и присоединение устройств происходит с помощью Центра уведомлений Windows.
iOS Screen Recorder (iOS — Windows)
iOS Screen Recorder — приложение от Wondershare, которое транслирует экран iPad или iPhone на компьютер. Для работы нужно просто скачать приложение скачать приложение по ссылке и запустить его.

Программа умеет не только транслировать экран, но и записывать происходящее на нём, или записывать аудио.
AirDroid (Android — Windows, macOS)
AirDroid доступен в Google Play и предоставляет почти полный доступ к смартфону с компьютера. Можно не только видеть экран, но и отправлять СМС, совершать звонки, синхронизировать уведомления.
Один из самых частых вопросов мне — «как управлять смартфоном с компьютера?». Универсального ответа на этот вопрос нет. Некоторые Android смартфоны прекрасно работают с TeamViewer, iOS девайсы сами себе на уме. И есть AirDroid. All-In-One Person Константин Докучаев
Mirroring360 (Android, iOS — Windows, macOS)
Mirroring360 доступен для iOS/Android-устройств и помогает отобразить экран смартфона на экране компьютера. С помощью платной версии программы можно транслировать экран на 40 различных устройств. А трансляция доступна на любом устройстве, достаточно просто перейти по ссылке.
На iOS компьютер будет доступен среди AirPlay-устройств, и установка на iPhone не требуется. Для Android придётся установить приложение и на ПК, и на смартфон.
Mobizen (Android — Windows, macOS)
Google постоянно работает над совершенствованием методов защиты персональных данных пользователя в устройствах на базе Android, стараясь сделать так, чтобы никто, кроме владельца, не мог получить доступа к этим самым данным. Одним из инструментов такой безопасности является необходимость вводить данные предыдущего аккаунта Google, если устройство было сброшено до заводских настроек не из меню, а, например, через «recovery». Сегодня я хочу поговорить не о том, насколько в Google преуспели на данном поприще, а скорее о тех ситуациях, когда эта безопасность оказывается помехой самому пользователю и доставляет трудности на пустом месте. Нет, речь пойдет не про обход этой самой блокировки, имеющей сокращенное название FRP, хотя и это технически возможно. Речь пойдет о том, как быть, когда сложно или на первый взгляд невозможно ввести данные своего предыдущего аккаунта.

Такая ситуация может возникнуть у вас, например, когда вы захотите продать свое устройство на базе Android с неисправным дисплеем или тачскрином на запчасти или под восстановление. Особенно актуальной эта ситуация является при повреждении дисплея на аппаратах Samsung серии S актуальных поколений, так как замена дисплейного модуля оказывается сравнимой со стоимостью этой модели на вторичном рынке. А материнская плата, которая у вас осталась, будучи проданной, может компенсировать вам существенную сумму от цены покупки нового смартфона.

В этих случаях у вас есть два варианта – либо попытаться сделать полный сброс, либо продать так как есть.
И в первом, и во втором случае вам в итоге придется говорить покупателю актуальные данные своего Google-аккаунта, чтобы он смог пройти активацию и прописать в устройстве свой аккаунт.
Риск в том, что сторонний человек получит доступ к вашим данным, и сможет ими воспользоваться в корыстных целях. А даже если и не воспользуется, оказавшись порядочным, мало приятного рисковать доступом в свою личную жизнь.
Есть несколько выходов из ситуации. Самый очевидный и простой – не продавать неисправное устройство, а оставить его себе на память. Если этот вариант для вас самый подходящий, дальше можете не читать.
Если же вы намерены сэкономить, продав разбитый смартфон, то тут тоже есть несколько вариантов.
Вариант первый, хитрый
Найти магазин, занимающийся продажей запчастей. Прийти в этот магазин со своим предварительно разобранным неисправным смартфоном и либо сказать как есть, попросив дисплейный модуль, либо сделать вид, что хотите проверить модуль на работоспособность, подключить его к своему аппарату и в процессе загрузки выполнить или закончить сброс, затем извинившись и вернув дисплейный модуль продавцу. В этом случае вы получаете полностью сброшенную системную плату, которую без всяких рисков сможете продать.

Из плюсов – не требуется дополнительных расходов.
Минусы – есть риск не найти дисплей на свою модель либо нарваться на отказ предоставить дисплей для таких целей. Ну и третий риск – повредить пломбы при подключении модуля, и тогда модуль придется купить.
Вариант второй, софтовый
Многие производители в своем арсенале имеют программы-компаньоны, с помощью которых можно произвести обновление программного обеспечения либо синхронизацию данных устройства и компьютера. Некоторые из таких программ позволяют выполнить и полный сброс без использования экрана устройства. Однако этот метод может сработать, а может и не сработать. Тут необходимо проверять отдельно для каждого устройства либо даже модели.

Из плюсов такого метода – не требуется никаких расходов и дополнительного оборудования.
Минусы – необходимость использовать метод научного тыка и негарантированный результат.
Ну и третий вариант – использование периферии
Это один из самых простых вариантов, который, однако, потребует от вас неких финансовых затрат на приобретение периферии.
Не секрет, что большинство современных смартфонов среди прочего поддерживают возможность вывода картинки на внешние устройства, такие как телевизоры и мониторы, как софтово, так и с помощью специального кабеля. Учитывая, что для настройки программного метода нужен дисплей, нам подойдет второй вариант подключения – кабельный.
Для этого необходимо найти информацию о том, какой именно кабель вам нужен для подключения смартфона к монитору, и купить его. Большинство устройств, не имеющих отдельного разъема для подключения монитора, используют для этих целей стандарты MHL либо SlimPort. Найти их в продаже несложно, да и цена не кусается. Особенно если есть время подождать заказа из Китая.

А дальше все просто – подключаем с помощью кабеля наш смартфон к телевизору или монитору и получаем вывод содержимого экрана на монитор или телевизор. Вуаля, и у вас есть возможность провести необходимые манипуляции со смартфоном, так как вместо разбитого дисплея у вас теперь монитор, на котором видно всё, что отображает смартфон.
Заключение
Да, как показывает практика, гораздо актуальнее оказывается информация о том, как обойти блокировку FRP-lock в случае, если после сброса пользователь забыл аккаунт, который прописывал при настройке смартфона. Наиболее актуально это для телефонов наших старших родственников, которые зачастую не понимают, насколько бывает важно помнить адрес учетной записи своего устройства. Но вариант обхода блокировки – это уже правонарушение, а значит, об этом мы говорить не будем и делать этого не будем.
Необходимость продажи устройства на запчасти может возникнуть далеко не у всех, и многие никогда не столкнутся с подобной ситуацией, а если и столкнутся, то не факт, что вообще будут продавать смартфон на запчасти.
Но существует вариант, когда речь о продаже не идет и требуется лишь получить доступ к данным на устройстве, устройство под паролем, а ремонт дисплея оказывается нецелесообразен из-за цены. В этом случае перечисленные методы тоже смогут помочь.
На самом деле, знания не бывают лишними, и знать лучше, чем не знать, если, конечно, это не государственная тайна.
Читайте также:
- Как отправить деньги на киви кошелек другому человеку через телефон
- Как отключить смс оповещение рнкб на телефон
- Если в телефоне нет nfc что делать чтобы платить телефоном
- В ашхабаде несколько десятков человек арестованы на 15 суток за настройку vpn на телефонах
- Как установить на телефон на простой телефон


