Как установить на телефон на простой телефон
Как сменить мелодию вызова на Android смартфоне? Обязательно ли выбирать одну из предустановленных мелодий или можно установить на звонок свою любимую композицию? И можно ли назначить каждому контакту свой отдельный звонок?

Выбор мелодии вызова. Способ первый
Для начала рассмотрим классический способ установки мелодии вызова – через меню настроек. Заходим в настройки телефона, переходим в раздел «Звук» и выбираем пункт «Мелодия звонка».



Перед нами список стандартных мелодий, заранее установленных в смартфон производителем. На некоторых аппаратах прямо из этого же меню можно выбрать свою собственную композицию. Например, на смартфоне HTC One (M8), который используется в этой статье в качестве примера, для этого служит иконка «+», расположенная в верхнем правом углу экрана.



Если же специальной кнопки для выбора своей мелодии в этом меню нет, то придется поступить немного хитрее. И просто положить нужный аудиофайл в папку, где находятся системные звуки – после этого он появится в списке стандартных мелодий.
Для этого нужно подключить смартфон к компьютеру с помощью кабеля, нажать на компьютере кнопку «Пуск», выбрать пункт «Мой компьютер» и в открывшейся папке найти значок вашего смартфона. Именно его нам и нужно открыть. Скорее всего, выглядит он будет вот так, а его название будет совпадать с названием модели телефона. На некоторых смартфонах для передачи данных необходимо разблокировать экран (актуально в том случае, если вы установили пароль на разблокировку).

Нас интересует папка «Media». Внутри нее должна находиться папка «Audio», а в ней, в свою очередь, папка «Ringtones». Таким образом, полный путь до интересующей нас папки выглядит следующим образом: \Media\Audio\Ringtones. Именно сюда и следует скопировать нужную вам мелодию. Если таких папок во внутренней памяти смартфона нет, то их необходимо создать. Главное сделать это именно в том порядке, как указанно выше.
Для верности стоит перезагрузить смартфон. Все, теперь выбранная вами мелодия появится в общем списке. Схожим образом можно установить мелодию на звонок будильника, только путь в этом случае будет немного другой: \Media\Audio\Alarms
Выбор мелодии вызова. Способ второй
Если возиться с подключением смартфона к компьютеру не хочется, можно сделать проще. Открыть нужную вам мелодию в аудиоплеере, а затем выбрать пункт «Установить на звонок» во всплывающем меню.



В старых версиях Android был неприятный «глюк», из-за которого назначенная таким образом мелодия «слетала» после перезагрузки смартфона. Но на современных телефонах я ничего подобного не встречал.
Установка персональной мелодии вызова для конкретного контакта
Способ установки персональной мелодии немного отличается на разных моделях смартфонов, но ничего сложного тут в любом случае нет. Для начала откройте телефонную книгу и тапните пальцем по нужному контакту. Среди прочей информации найдите пункт «Мелодия звонка», «Мелодия вызова» или «Установка рингтона».



В 2020 г. все без исключения мобильные устройства поставляются с предустановленными операционными системами прямо с завода. Касается это и Android-девайсов. Именно поэтому самостоятельная установка андроид на смартфон с нуля требуется лишь в исключительных случаях. О них и будет рассказано в этой статье.
Когда нужна установка Android на смартфон с нуля
Как уже было сказано, самостоятельная установка операционной системы на современные телефоны с нуля не производится практически никогда. Простой и неопытный пользователь может ни разу в жизни не столкнуться с подобной ситуацией, но все же иногда инсталляция андроид нужна.

Поставить прошивку самостоятельно — ответственная работа
Наиболее частые случаи:
- регулярные сбои и ошибки в работе файловой системы и всего программного обеспечения смартфона, а также выход из строя отдельных программ и драйверов;
- ситуация, когда из-за заводского брака на телефоне изначально установлена кривая или устаревшая прошивка;
- не самое удачное обновление операционной системы. Обычно возникает, когда неосведомленный человек пытает самостоятельно обновить свой гаджет для ускорения его работы и добавления новых функций;
- засоренность памяти временными файлами, которые регулярно конфликтуют с системными приложениями и дают телефону полноценно работать. Переустановка в данному случае выполняется лишь тогда, когда стандартная очистка не помогает решить проблему;
- покупка телефона с невозможностью установить русский язык интерфейса. Обычно это случается, если телефон поставляется с китайской прошивкой.
Все эти ситуации сводятся к одному решению. Чтобы сделать использование телефона более оптимизированным, функциональным и простым, необходимо переустановить его операционную систему, то есть перепрошить его.
Важно! Чтобы это прошло удачно, рекомендуется тщательно подготовиться, выбрать нужное ПО и точно следовать представленным на просторах Интернета пошаговым инструкциям. Любое лишнее действие может превратить устройство в кирпич.
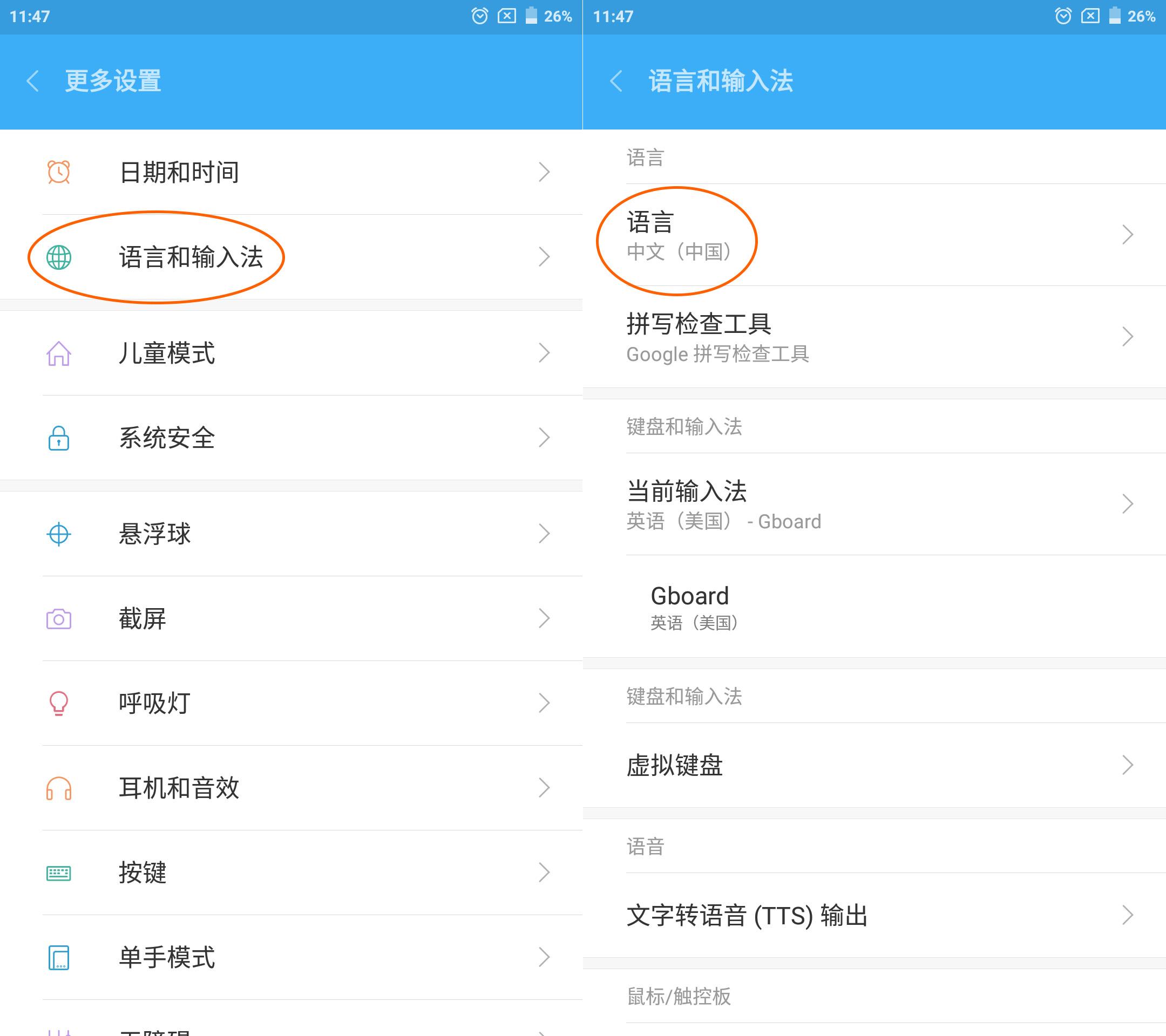
Неудачная прошивка, в которой нельзя изменить язык
Как установить чистый андроид на телефон через компьютер
Если необходимо сделать именно перепрошивку, то она в любом случае выполняется через персональный компьютер. Обновление же можно провести и в самом телефоне в меню настроек, если оно, конечно, доступно для скачивания.
Подготовка
Для процесса понадобится рабочая, стабильная и подходящая по техническим ресурсам прошивка. Рекомендуется найти ее на проверенных сайтах по типу 4PDA.
Важно! Перед установкой всегда следует читать отзывы людей о стабильности и ошибках, которые могут возникнуть в процессе инсталляции.
Поимо этого, понадобятся:
- персональный компьютер или ноутбук, через который будет выполняться прошивка;
- USB-кабель для подключения девайса к ПК;
- общая и уникальная для определенного аппарат инструкция по установке. Обычно ее прикладывают к файлу прошивки;
- резервная копия действующей прошивки на случай неудачи;
- драйвера смартфона для подключения к ПК. Обычно они уже встроены в телефон.
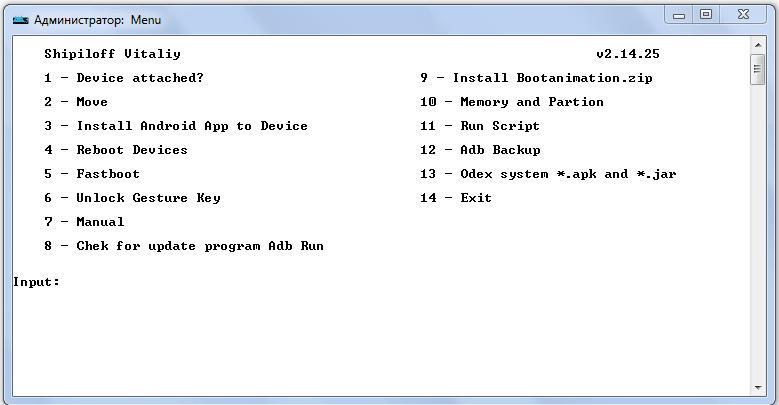
Установка Fastboot и ADB Run
Перед прошивкой необходимо скачать и установить на ПК специальное ПО. Есть два варианта: Fastboot и ADB Run. Первый доступен отдельно или в комплекте с Android SDK. Желательно скачать его отдельно, если на компьютере мало свободного места.
Выполнять загрузку новой версии андроид через эти две программы можно одинаково, но ADB проще для новичков. Если все необходимое ПО установлено, следует проверить его работоспособность:
- Подключают смартфон к ПК.
- Переходят в командную строку на компьютере.
- Вводят команду «adb devices».
- Просматривают данные, среди которых должен быть подключенный девайс.
Если он появился, то все сделано правильно. Для проверки работы Fastboot вводят «cd хххх», где вместо иксов прописывают директорию установки программы. Далее вводят «fastboot flash», и программа переходит в режим ожидания подключения девайса. Следующий шаг предполагает загрузку прошивки. Для этого файл перемещают в папку, в которой установлен Fastboot или ADB Run.
Важно! Если используется именно Fastboot, то установка будет происходить посредством команд. Алгоритм их ввода меняется от модели к модели, поэтому этот вопрос нужно будет уточнить детальнее.
Кстати, в ADB Run тоже есть Fastboot, и находится он в пункте под номером 5. Использовать его тут намного удобнее. Достаточно:
- Перейти в программу и нажать на цифру 5. Убедиться, что около нее написано «Fastboot».
- Нажать на цифру 3. Убедиться, что около нее написано «Recovery».
- Найти и запустить в работу файл образа операционной системы.
- Дождаться окончания процесса.
Этот способ, очевидно, гораздо проще, чем предыдущий, где потребовалось бы вводить команды, порядок которых еще и меняется в зависимости от используемого гаджета.
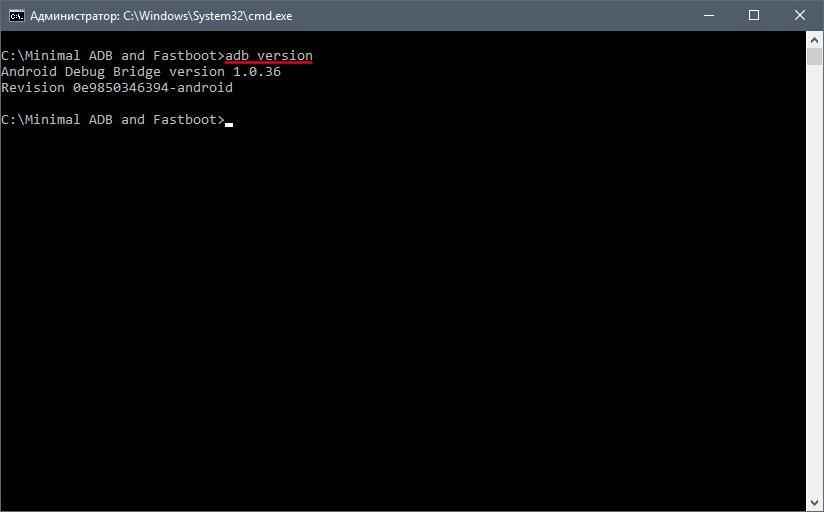
Проверка работоспособности Fastboot
Как установить новый андроид на телефон
Есть способ установки нового ПО прямо на смартфоне. Для этого выполняется его обновление через приложение «Настройки» или используется специальная программа ROM Manager.
Обновление ПО через настройки
Для улучшения производительности и удаления лагов рекомендуется:
- Включить или разблокировать свой телефон.
- Перейти в его главное меню и найти там пункт «Настройки».
- Выбрать раздел «Обновление программного обеспечения».
- Проверить наличие новых прошивок или обновления старой.
- Нажать на кнопку «Загрузка и установка ПО».
- Подтвердить установку.
- Дождаться ее окончания.
Обратите внимание! Если обновления нет, то система даст об этом знать. Это означает, что разработчики еще не выпустили апдейт для исправления ошибок и повышения производительности, или телефон попросту старый, и обновлений он больше никогда не получит.
Использование программы ROM Manager
Прошить телефон андроид без использования компьютера можно и через специальные программы. ROM Manager позволяет создать резервную копию ОС и перепрошивать смартфон. Для работы ПО потребуется получить права суперпользователя (root). Сделать это можно любым доступным способом. Также в обязательном порядке должно быть установлено Custom Recovery. Если все имеется, то можно приступать. Поэтапный процесс:
- Установить программу.
- Поместить прошивку в архиве в память телефона.
- В программе выбрать пункт «Установить с SD-карты».
- Найти архив и нажать «Перезагрузка и установка».
- Дождаться перезагрузки устройства и начала обновления прошивки.
- Пользоваться обновленным устройством.
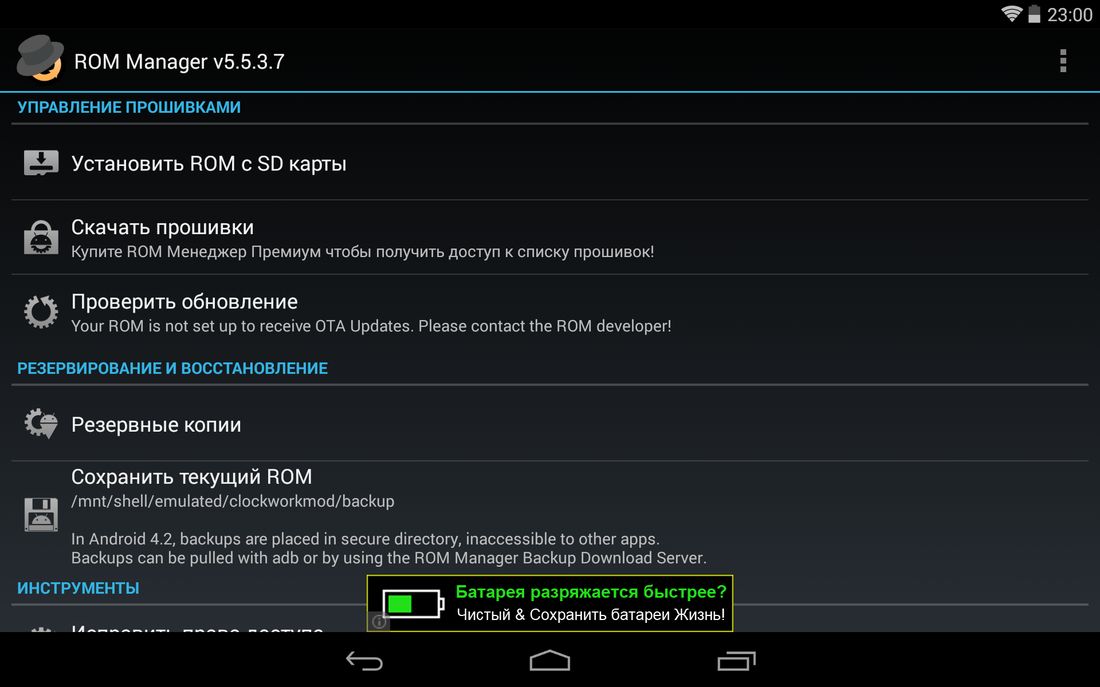
Интерфейс ROM Manager
Как установить другую версию OS Android через Recovery
Переустановка ОС может быть осуществлена и через Recovery. Для этого наиболее часто пользуются CWM Recovery и TWRP Recovery. Обе утилиты удобны для использования и практически идентичны.
TWRP Recovery и CWM Recovery
Для перепрошивки достаточно:
- Заранее скачать архив с нужной версией андроид и переместить его на флешку (SD-карту).
- Войти в режим восстановления способом, который подходит используемой модели телефона.
- Нажать на пункт «Установка».
- Выбрать скачанный архив с обновлением прошивки.
- Нажать на параметр «Swipe to Confirm Flash» для переустановки системы.
- Сбросить настройки девайса нажатием на «Wipe» — «Swipe to Factory Reset».
- Перезапустить смартфон.
Обратите внимание! Для каждой модели телефона есть своя комбинация по входу в режим восстановления. Иногда нужно просто зажать все кнопки на корпусе во время включения, а иногда — лишь некоторые и в определенном порядке.
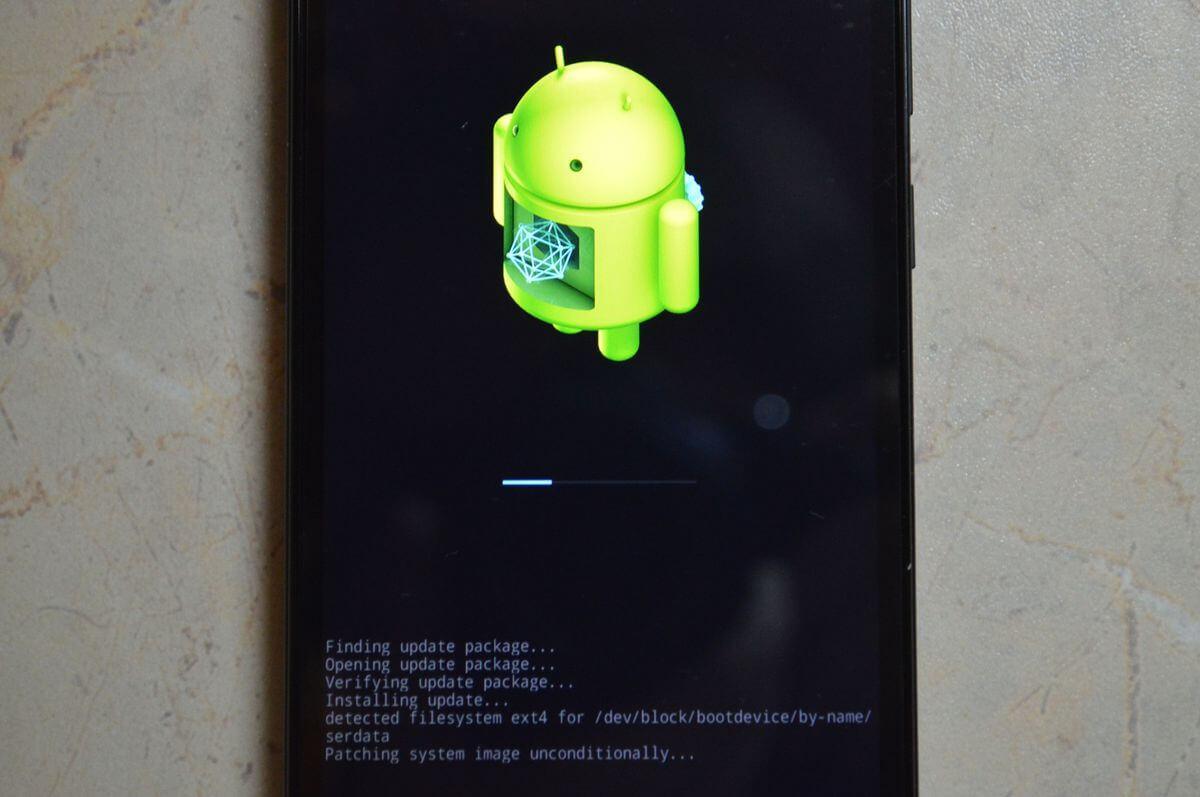
Прошивка может устанавливаться достаточно долго
Что делать, если что-то пошло не так
Если по каким-то причинам прошивка не была установлена правильно, то следует вернуться к той версии ОС, которая изначально была на телефоне. Именно для этого перед любым обновлением Android рекомендуется создавать резервную копию установленного образа системы.
Откат системы
Если прошивка кривая и не неоптимизированная, но телефон запускает ее в нормальном режиме, то можно выполнить откат системы. Делается это не только средствами используемых для перепрошивки программ, но и тем же самым режимом Recovery. Достаточно снова войти в него и выбрать пункт восстановления ОС.
Обратите внимание! Поможет это лишь в том случае, если пользователь выполнил резервное копирование. Когда копии нет, то спасет ситуацию только перепрошивка.
Перепрошивка
Перепрошивкой занимаются в том случае, если пользователь не создал копию операционной системы, или в процессе установки произошла ошибка, и телефон уже не включается. Для этого неизбежно придется заниматься восстановлением чрез персональный компьютер с установленными ADB Run, Fastboot или другими подобными средствами.
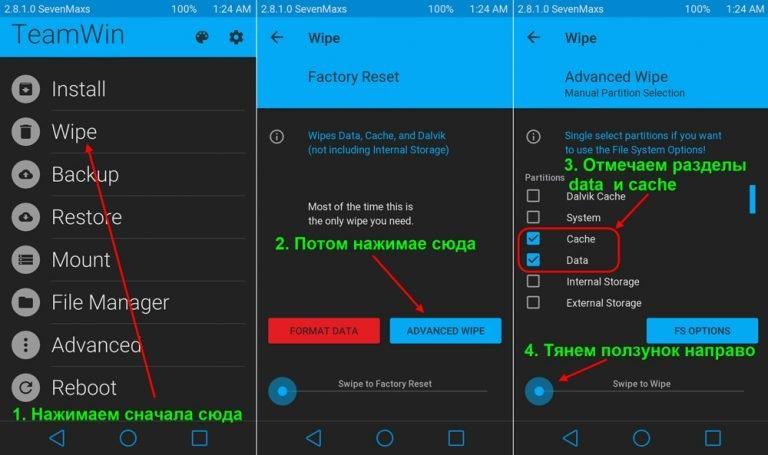
Удаление настроек телефона после перепрошивки
Установить любимую мелодию на мобильный телефон достаточно просто. Всего несколько последовательных шагов, и ваш аппарат запоет на любой лад. Так же, если позволяют настройки мобильного, вы сможете поставить разные мелодии на выбранные вами номера. И будете всегда знать, кто вам звонит, даже не смотря на экран телефона.

- Как установить звонок на мобильный
- Как загрузить музыку в телефон
- Как установить мелодию на абонента
Установить мелодии на звонки можно на большинстве моделей телефонов, за исключением самых простых аппаратов (обычно они очень дешевые по цене), где подобная возможность отсутствует из-за наличия в аппарате одной мелодии. В таких аппаратах она задана автоматически и изменить ее нереально.
Если вам необходимо установить мелодию, выберите в «Настройках сигналов» пункт «Мелодия» и выберите из заводских мелодий или из папки со своей музыкой, хранящейся на телефоне или карте памяти, рингтон, который вы собираетесь поставить на звонки. В данном случае отмеченная мелодия будет установлена на все номера.
Для того чтобы поставить на каждый номер или группу номеров свой, индивидуальный, звонок, нужно будет посетить раздел «Телефонная книга». Затем выберите из списка номеров нужного вам абонента, откройте его для просмотра и затем нажмите кнопку «Опции» или «Изменить». После чего нужно будет найти пункт «Изменить сигнал» или «Назначить мелодию». Название данной опции на разных моделях может несколько отличаться. Затем вам останется только найти нужную для сигнала музыку и установить ее в качестве звонка.
Если вы хотите загрузить понравившуюся мелодию на свой телефон, можно сделать это при помощи Bluetooth, ИК (инфракрасного порта), перекинув его с одного телефона на другой. Сохраненные на компьютер музыкальные файлы также можно перекинуть на телефон. Для этого понадобится USB-шнур, при помощи которого нужно будет соединить телефон и компьютер. Затем скопируйте выбранные файлы и перенесите их папку телефона или флеш-памяти.
После покупки смартфон попадает к нам в руки с заводскими настройками и многие пользователи не совсем представляют, как его «запустить» и как настроить параметры системы под себя. Из-за этого многие готовы попросить продавцов-консультантов, чтобы те помогли им настроить приобретенный девайс за определенную плату. И даже после этого клиент может остаться недоволен, так как у всех свои запросы. В этом материале мы расскажем вам о нескольких простых шагах по настройке смартфона, которые помогут вам остаться довольным после покупки. Эта инструкция подходит к любому современному смартфону или планшету на Android.

Базовая настройка
Несмотря на то, что Android является общей ОС для миллиона самых разных смартфонов, многие производители допиливают и украшают операционку в соответствии со своими видением прекрасного. Поэтому последовательность шагов первоначальной настройки в разных смартфонах может несколько отличаться. Переживать из-за этого не стоит, просто следуйте инструкциям на экране и не промахнетесь. А теперь включаемся и поехали.1. Если девайс приобретался в магазине, то после установки SIM-карты и при первом включении вас встретит экран приветствия, где будет необходимо выбрать основной язык интерфейса. Тут все просто: в появившемся списке ищем нужный и нажимаем «Далее».
 |
2. Следом за этим система как правило предлагает подключиться к нужной Wi-Fi сети, чтобы смартфон получил связь с внешним миром и мог оперативно подтянуть необходимые обновления. Тут все просто — выбираем вашу домашнюю сеть, забиваем пароль и готово. В случае чего этот пункт можно пропустить и подключиться к сети попозже.
3. Полноценное использование смартфона возможно лишь при наличии Google-аккаунта. Если у вас уже был Android-смартфон либо ранее создана учетная запись в Gmail или YouTube, просто введите свои данные, а затем согласитесь с условиями лицензионного соглашения.
 |
4. Если аккаунта нет, то жмем «Создать новый аккаунт» и переходим в меню регистрации. Здесь нужно придумать название электронного адреса, пароль и по желанию ввести свои личные данные. Не стоит пропускать этот шаг, так как без аккаунта Google многие сервисы в смартфоне не будут работать.
5. Далее большинство современных смартфонов предложит вам перенести на него данные с вашей прошлой «трубки» или восстановить из облака. Менеджер переноса данных отличается от смартфона к смартфону и наделен разными функциями от простого переноса установленных ранее приложений до полного копирования системы. Поэтому определитесь, что именно вы хотите вернуть, а что оставить в прошлом, и следуйте инструкциям на экране.
 |
6. Почти приехали. Теперь Android предложит активировать необходимые сервисы Google. Обычно галочки стоят у всех пунктов, но вы можете убрать ненужные (например, усиленную геолокацию или отправку анонимных системных данных в Google) и в случае надобности включить их позже в настройках.
 |
7. Последний пункт — защита смартфона. В этом меню вам нужно будет придумать пароль/PIN-код и добавить отпечаток пальца (если в смартфоне есть дактилоскопический датчик). Это не отнимет много времени: к датчику в разных местах нужно будет несколько раз прикоснуться нужным пальцем и слепок будет готов. Это займет максимум минуту, но в будущем сэкономит кучу времени и нервов при разблокировке экрана, бесконтактных платежах и авторизации в банковских приложениях.
 |
Дополнительная настройка
После завершения всех манипуляций Android поприветствует нового хозяина и предложит провести небольшой ознакомительный тур по системе. По сути настройка смартфона завершена, теперь им можно пользоваться. Однако мы рекомендуем посвятить еще 5 – 10 минут своего времени углубленной настройке системы под себя.
Обновляем систему
 |
Даже если у вас совсем новый смартфон, это все равно стоит сделать. За то время, которое смартфон лежал на прилавке, производитель мог успеть выкатить целую пачку важных и не очень обновлений системы. Как правило обновление системы выносится в отдельный пункт в настройках смартфона («О системе» или «Система»), который находится в самом низу списка. Кликаем по нему и ищем пункт “Обновление ПО”.
Устанавливаем нужные приложения
 |
На большинстве смартфонов уже из коробки установлены основные приложения вроде Gmail, Skype или Facebook Messenger. Однако такие «стартовые пакеты» заметно меняются от производителя к производителю и зачастую оказывается, что вместо нужных вам программ рабочий стол забит каким-то непонятным хламом. Многие сразу же после покупки доплачивают специалистам магазина за установку дополнительного софта, но нам это кажется не совсем разумным. Так как устанавливают на смартфон преимущественно бесплатные приложения вроде Instagram, TikTok, FBReader, Pocket, VLC напрямую из Google Play.
Тогда почему бы не сделать это самому? Ищем в меню или на рабочем столе иконку Google Play, кликаем по ней и в строке поиска забиваем названием нужного приложения. Затем переходим к нему, выбираем «Установить» и даем ему нужные разрешения на использование смартфона. И так повторяем процесс для каждого приложения. Список «нужного» у каждого свой, поэтому дать какие-то рекомендации сложно. Если не знаете, что вам нужно, то непременно посмотрите тематические рекомендации в самом Google Play или погуглите «лучшие приложения для Android». Главное не спешите забивать смартфон под завязку, потом забудете, что и зачем устанавливали, а смартфон может замедлиться.
Облагораживаем домашний экран
 |
Попадая на рабочий стол после первого запуска, пользователь видит только те утилиты, на которые производитель решил обратить ваше внимание. Естественно, его можно настроить под себя и вывести на главный экран только те приложения, которые вам действительно нужны. Кроме того, в Android можно добавлять специальные виджеты (погода, часы, курсы валют, плеер и т.д.), которые позволяют взаимодействовать с приложением напрямую с рабочего стола. Приложения добавляются на рабочий стол обычным перетаскиванием иконки на нужное место. Чтобы добавить виджет, нужно кликнуть по пустому месту экрана на несколько секунд, затем в появившемся меню нажать на раздел «Виджеты» и выбрать нужный из общего списка.
Меняем обои
 |
Рабочий стол смартфона должен радовать своего владельца. Особенно поначалу. Обои являются его неотъемлемой частью и это то, на что цепляется взгляд первым делом. Вместо того чтобы копаться в сети и вручную выбирать их, лучше установите какое-нибудь приложение, которое будет обновлять фоны автоматически. Например, Wallz или WallHub. Вполне вероятно, что у вас в системе уже есть похожее приложение для обоев. Поищите по слову «Wall» или «Wallpaper» в названии.
Кастомизируем шторку уведомлений
 |
Шторка уведомлений и быстрых настроек — это лучшее изобретение человечества со времен пенициллина и двигателя внутреннего сгорания. Она позволяет быстро в один клик включить/выключить геолокацию, NFC, Wi-Fi, фонарик, автоповорот экрана и вообще что угодно. Поэтому сразу после рабочего экрана логично было бы настроить и ее. Для этого тянем пальцем сверху вниз по экрану пока шторка не выедет. В правом верхнем углу рядом со значком шестеренки появится иконка, напоминающая карандаш. Кликаем по ней и переходим в меню настройки шторки: здесь можно изменить порядок иконок быстрого доступа, добавить нужные или наоборот убрать ненужные.
Настраиваем параметры дисплея
 |
Базовые настройки дисплея зачастую устраивают лишь некоторое количество пользователей. Вместо того, чтобы разочароваться в телефоне из-за «неправильных» оттенков или крупного шрифта, идем в настройки смартфона и ищем раздел «Экран/Дисплей». В первую очередь советуем поиграться с цветовым режимом и температурой, эти параметры могут кардинально изменить впечатление от смартфона. Также в настройках можно выставить нужную яркость (или включить автоматическое изменение яркости) и размер шрифтов. В том же разделе можно настроить включение специального ночного режима, который предотвращает воздействие синего света, которое особенно сказывается негативно при использовании телефона перед сном.
Регулируем расход батареи
 |
Читайте также:


