Как поменять пароль на wifi роутере микротик через телефон
«Как поменять пароль на WiFi роутере?» - вопрос, который наиболее часто задают пользователи в сети. И это правильно. Потому, что от такого, на первый взгляд, незначительного штриха зависит безопасность ваших данных. Конечно, не каждый пользователь рискнет самостоятельно разобраться с параметрами роутера или модема: боязнь сделать что-нибудь не так и безвозвратно снести настройки слишком велика. Мы расскажем, как можно быстро изменить пароль на роутере, не навредив системе.
Оглавление
Почему нужно менять кодовое слово
Со временем пароль непременно нужно менять по одной лишь причине: велика вероятность, что к роутеру подключится посторонний пользователь (или пользователи) и займет часть порта. Меры предосторожности не будут излишними даже в случае, если используется оптика GEPON/GPON. То, что часть трафика уходит правонарушителю - полбеды. Намного важнее, что за противоправные действия правонарушителя в сети будете отвечать вы, так как в данном случае будет использоваться ваш IP-адрес.
До того, как перейти к установке нового пароля или замене старого, нужно разобраться с двумя задачами. Последние обязательно идут «под руку» с процедурой замены пароля: какой лучше установить сертификат безопасности и тип шифрования. Что касается первого, то наиболее проработанной версией, способной обеспечить безопасность беспроводной системы, специалисты отмечают спецификацию WPA2-PSK. Если ваш роутер не поддерживает данный стандарт, можно воспользоваться сертификатом WPA-PSK. Этот тип шифрования напрямую связан со спецификацией безопасности. В случае использования WPA2 применяется стандарт AES, а со спецификацией WPA — протокол TKIP. Учитывайте эти нюансы, если хотите избежать проблем с подсоединением устройств к вашей WiFi сети.
Последовательность действий при замене пароля на WiFi роутере зависит от модели устройства, хотя общий принцип проведения процедуры для всех аппаратов практически одинаков.
Шаг №1. Подключаете роутер к компьютеру/ноутбуку
Роутер в активном режиме подсоединяется с ПК с помощью пач-корда, который вставляется в один из свободных разъемов. Другой конец протягивается до ПК и устанавливается в разъем, совместимый с коннектором.
Шаг №2. Определяете локальный IP-адрес.
Эта задача реализуется несколькими способами: непосредственно узнаете пароль у провайдера или выясняете самостоятельно, в том числе и методом подбора. В первом случае вам нужно сообщить модель роутера и ваши идентификационные данные. Чтобы определить IP-адрес вручную, нужно зайти в настройки WiFi провайдера — 4-5 полосок в правом нижнем углу. Если щелкнете по нему левой кнопкой мыши, откроется список беспроводных сетевых соединений, один из которых - активный. Вам нужно щелкнуть по нему правой кнопкой мыши и выбрать в меню вкладку «Состояние». Далее следует выбрать пункт «Сведения». После чего в списке открывается строка с надписью «Шлюз по умолчанию Ipv4», содержащая набор из 4-х цифр, разделенных между собой точкой. Эти цифры — не что иное, как ваш IP-адрес.

Еще один способ узнать IP-адрес для замены пароля на WiFi роутере — посмотреть его непосредственно на устройстве (под ним или в тыловой части корпуса). Часто используется еще и другой метод — подбора одного их наиболее распространенных кодов: 192.168.2.1, 192.168.1.1,192.168.1.254.
После введения кода нажимаете кнопку «Enter». Перед вами открываются поля для ввода логина/пароля, установленного производителем. Он, как правило, записан в нижней части корпуса. Часто производитель предусматривает единый пароль и логин, например, слово admin/administrator. В зависимости от модели роутера строка для кода может оставаться пустой.

Как поменять пароль на WiFi роутере D-Link
Воспользоваться данным способом замены кода можно, если располагаете роутерами линеек DIR.
Роутеры линеек DIR и DVG поддерживают web интерфейс, оформленный в оранжевой гамме. Чтобы войти в панель WiFi настроек, открываете вкладку «Setup», затем «Wireless Settings». В нижней части страницы предусмотрено поле для ввода пароля – «Pre-Shared Key». Именно сюда вписывается измененный пароль, после чего действия подтверждаются, нажатием на «Save/Apply».

Если ваш роутер относится к серии NRU с программами линеек 1.2.хх, заходите во вкладку «Расширенные настройки», выбираете «Wi-Fi» → «Настройки безопасности». Затем находите «Ключ шифрования PSK», здесь обновляете Wi-Fi пароль новой комбинацией. После чего подтверждаете действия, нажатием на «Изменить». Последний шаг - нажатие на кнопку «Система», расположенную в верхнем части справа. Действия завершаются через «Сохранить и Перезагрузить».

Аналогичным путем изменяется пароль на остальных фирменных роутерах, поддерживающих прошивку последних линеек: в том числе и маршрутизаторы DAP-1155 В1/1360 D1, а также двухдиапазонные модели линейки DIR.
Следует помнить, что в двухдиапазонных моделях предусмотрен отдельный пароль для каждого канала. Кодовое слово вписывается в поле «Ключ шифрования PSK».
Обновление пароля на роутерах Tenda
Для локальной сети роутера предусмотрен идентификатор 192.168.0.1. Web-интерфейс — http://192.168.0.1. Производитель предусмотрел в качестве логина - общепринятое слово "admin", а функцию пароля используется пустая строка.
Для обновления пароля на китайских модификациях, входите в «Wireless Settings», затем «Wireless Security». Если же у вас аппарат с русифицированным интерфейсом, то выбираете сначала «Установка беспроводной сети», затем «Безопасность беспроводной сети». После того, как введен обновленный пароль в «Ключ (Key)», завершаете действие, нажатием на «ОК».

Роутер Asus: как поменять WiFi пароль
Пароль на роутеры данного бренда обновляется аналогично процедуре, предусмотренной для устройств других производителей. Сначала запускается браузер на ПК или ноутбуке, подключенном к маршрутизатору. Можно воспользоваться веб-интерфейсом с помощью WiFi сети (192.168.1.1). Пароль и логин по умолчанию — слово «admin». Если пароль ранее менялся, то нужно ввести обновленный код. При обновлении в русифицированном интерфейсе выбираете раздел «Дополнительные настройки», подраздел «Беспроводная сеть» → «Общие». Обновленный пароль вписывается в «Предварительный ключ WPA». Завершающий этап — сохранение измененных настроек.

В моделях с англоязычным интерфейсом (RT-G32, N10/12/13U/15) сначала выбираете раздел «Settings», затем «Wireless» → «General». Новый пароль WiFi добавляете в «WPA Pre-Shared Key», подтверждая действие нажатием на «Apply».

Смена пароля на роутерах MikroTik и Ubiquiti
Чтобы задать/заменить на роутере MikroTik пароль, открывается «Wireless», затем выбирается «Security Profiles», после чего нужно перейти во вкладку «General». В поле «Name» нужно указать имя профиля (любое), в «Authentication Types» выбираете «WPA2 PSK». Пароль для Wi-Fi роутера указывается в строке «WPA2 Pre-Shared Key». Затем действия подтверждаются, нажатием на кнопку «ОК».

В роутерах Ubiquti установлен заводской пароль/логин «ubnt», в качестве IP-адреса используется комбинация из 192.168.1.1. После введения данных открывается «Main». Изменения в настройку беспроводной системы производятся в разделе «Wireless», расположенной рядом с главной.

Нюансы генерации кода
Узнать, как поменять пароль на WiFi роутере — не еще не все. Чтобы создать безопасную беспроводную сеть, важно сгенерировать надежный пароль. По мнению специалистов, для взлома кода из 8 символов уходит не менее 11 месяцев. Кому захочется ломать голову так долго? Вряд ли найдутся желающие.
Надежные пароли, как правило, состоят из цифр, букв и символов. Но поскольку речь идет о домашней сети, не стоит использовать слишком витиеватую комбинацию и проще будет ограничиться только буквами, цифрами. Желательно, чтобы они набирались в случайном порядке.
Не нужно использовать собственные имена, клички животных, простые слова или поочередный подбор букв/цифр (например, 09876543 или “ячсфывйц”). Быстро будут раскрыты шаблонные пароли, а также повторяющиеся символы.
Те, кто не хочет долго раздумывать над подбором безопасного пароля, могут воспользоваться одним из трех способов генерации кодового слова:
Используйте онлайн-генератор. Вы задаете длину пароля, выбираете прописные/заглавные буквы, арабские цифры и программа предлагает различные варианты паролей.
Берете из книги или статьи предложение из 7-9 слов. Затем выписываете каждую вторую букву, после чего заменяете их латинским алфавитом. В случае повтора каких-либо символов, их можно заменить на числа. Остается только некоторые символы изменить на заглавные и надежный код готов.
Запишите предложение, состоящее максимум из 4 слов. Уберите пробелы, некоторые символы (в случайной очередности), оставив только восемь из них. Часть букв замените на цифры, а два-три из оставшихся сделайте заглавными.
Надежно подобранный пароль освободит вас от головной боли, причиной которой становится слабый сигнал приема, зависание системы и нестабильная связь.
И вот, с недавних пор, появилась возможность управления маршрутизаторами и точками доступа Mikrotik при помощи мобильных устройств под управлением операционной системы Android, посредством приложения Android Winbox, разработанного специально для этих целей. Это приложение совместимо со всеми мобильными устройствами, работающими под управлением Android с версией 2.2 и выше и доступно к скачиванию с фирменного магазина приложений Google Play. При этом, существует две версии этого продукта, бесплатная и платная, стоимость которой, составляет $1.5(12грн.) Отличия между ними, заключаются в возможности сохранения настроек для подключения неограниченного числа устройств Mikrotik, в платной версии, а так же возможности настроек Hotspot и редактирования и запуска скриптов.
Для ознакомления с Android Winbox, мы выбрали смартфон, так как планшеты есть не у всех, а вот смартфоны, встречаются гораздо чаще. Еще одним условием работы приложения, является необходимость активации API порта 8728 на сетевом устройстве, управлять которым, мы планируем при его помощи. Для этого необходимо подключиться к оборудованию Mikrotik при помощи компьютера, и зайти в раздел меню IP - Services, где проверить, активен ли данный порт, и при необходимости активировать его.

Далее устанавливаем и запускаем Android Winbox на смартфоне. И если все сделано правильно, то вам будет предложено подключится к одному из автоматически найденных в сети устройств Mikrotik или же добавить его самостоятельно при помощи кнопки Add RB. Где в любом случае, вам нужно будет проверить все данные и при необходимости, указать действительный логин и пароль для подключения.


После подключения, мы попадаем в основное меню, где в зависимости от модели RouterBoard, мы видим инструменты: Interfaces, Wireless, Bridge, PPP, IP, System и другие. Причем выбрав конкретный пункт меню, мы так же как и в привычной для многих, утилите Winbox для Windows, попадаем в следующий раздел, со своими пунктами подменю, там где они есть. После чего, можно перейти уже к конкретным разделам.


Так, например, перейдя в раздел Interfaces - All, можно увидеть список всех интерфейсов, их активность и даже осуществлять стандартные действия по их управлению. А в разделе IP - Firewall - Filter Rules, можно найти все правила вашего firewal, изменить их или добавить новое.


Причем, как оказалось на поверку, управлять маршрутизатором или точкой доступа при помощи этого приложения, довольно удобно. Если вы часто пользуетесь смартфоном и для вас не впервой пользоваться экранной клавиатурой и “перелистывать” страницы, на экране, то думаю, что у вас не возникнет никаких затруднений.


Но тем не менее, список возможных функций в Android Winbox, значительно меньше, чем в оригинальной утилите для ПК. Это в первую очередь, от части, связано с возможностями функции API. Тем не менее, автор продолжает работу на своим продуктом, функционал которого, постоянно растет.
При своем простом и понятном дизайне роутер MikroTik HAP AС 2 имеет такую непростую для обычного пользователя панель управления и такое бесчисленное количество непонятных настроек, что многие приходят в растерянность. Поэтому в этой инструкции мы объясним, для чего предназначены те или иные кнопки и порты роутера, рассмотрим способ соединения устройств, разберем наиболее простой способ его настройки через веб-интерфейс и другие вопросы.
Освоить MikroTik Вы можете с помощью онлайн-куса «Настройка оборудования MikroTik». Курс содержит все темы, которые изучаются на официальном курсе MTCNA. Автор курса – официальный тренер MikroTik. Подходит и тем, кто уже давно работает с микротиками, и тем, кто еще их не держал в руках. В курс входит 162 видеоурока, 45 лабораторных работ, вопросы для самопроверки и конспект.

Устройство роутера MikroTik HAP AC 2


На другой грани роутера расположился порт USB, который пригодится в случае использования USB-модема в качестве основного или резервного способа подключения к интернету. Порт можно использовать и для сетевого хранилища, но больших скоростей от стандарта USB 2.0 ожидать не приходится. Здесь же расположена кнопка Mode, которую можно настроить на выполнение заданной пользователем функции или скрипта. По умолчанию она не задействована.
С противоположной стороны производитель сделал выемку под подставку-крепление, при помощи которой вы можете разместить роутер на столе вертикально, горизонтально или подвесить его на стену. Подставка выполнена из прозрачного пластика и снабжена противоскользящими ножками для размещения на поверхности. В выемке роутера кроме информации о правилах и утилизации содержится этикетка с указанием регистрационных данных устройства.
Подключение роутера MikroTik
Перед подключением роутера MikroTik вам нужно разобраться с тем, что и для чего соединяется. Соединений необходимо два: подключить роутер к интернету и к компьютеру, с которого будет вестись настройка. Далее мы рассмотрим наиболее простой способ подключения через кабель провайдера, хотя есть и другие варианты, например через USB-модем. Для организации доступа роутера к интернету, вставьте разъем кабеля интернет-провайдера в порт номер 1 роутера.Теперь нужно соединить роутер с компьютером, на котором вы будете вводить необходимые данные. Для этого вам понадобится специальный кабель для локальной сети, который часто именуют патч-кордом. Так как в комплекте с роутером он не поставляется, вам придется приобретать кабель самостоятельно или взять от старого роутера при его наличии. Вставьте один конец патч-корда в любой порт LAN роутера, а другой в сетевой порт компьютера.
Можно обойтись и без кабеля при наличии на компьютере модуля Wi-Fi. В таком случае после загрузки роутера активируйте при необходимости модуль Wi-Fi на компьютере, зайдите в раздел Wi-Fi-сетей, найдите там сеть с названием MikroTik и подключитесь к ней. Так как по умолчанию сеть пароля не имеет, вы подключитесь к ней без ввода данных. Например, в операционной системе Windows 10 для этого кликните по значку панели уведомления в правом нижнем углу и выберите «Сеть». При включенном модуле Wi-Fi построится список сетей, в котором найдите нужную вам и кликните по кнопке «Подключиться».
Если ваш роутер ранее уже настраивали, у него могут быть свои данные для входа в панель управления и Wi-Fi-сеть. При отсутствии этой информации сделайте сброс настроек так, как описано в конце статьи. После этого проделайте действия, описанные в предыдущем абзаце.
Настройка роутера MikroTik HAP AC 2
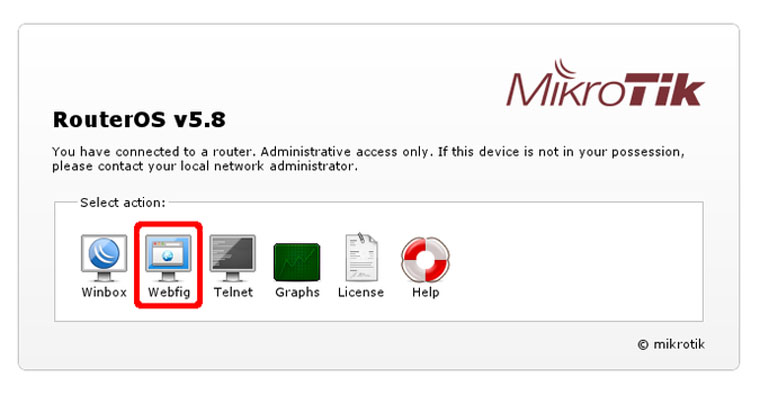
Настройки через веб-интерфейс
Чтобы воспользоваться веб-интерфейсом, напишите в адресной строке любого браузера 192.168.88.1 и нажмите на клавиатуре Enter. При появлении приветственного окна выберите WebFig, введите имя и пароль. По умолчанию при входе в веб-интерфейс в поле имени (Login) вводится слово admin, а поле пароля (Password) оставляется пустым.Перед вами откроется окно с большим количеством настроек, разбитых по вкладкам (ваш веб-интерфейс может быть немного другим по сравнению с представленным). Для основных настроек вам достаточно заполнить сведения на вкладке Quick Set («Быстрая настройка»). На первом же шаге вам нужно выбрать раздел, который определит тип работы роутера. Многие роутеры умеют не только выполнять свои основные функции, но и выступать в роли адаптеров, усилителей сигнала и в других случаях. Поэтому нужно задать этот тип работы в правом верхнем углу окна. При разворачивании кнопки у вас будут доступны такие варианты: CAP (управляемая точка доступа), HomeAP (домашний роутер с базовыми настройками), PTP Bridge AP (режим моста) и другие. Выберите из них HomeAP.
Внимательно рассмотрите окно. В левой его части ведется настройка Wi-Fi-сетей, а справа настраивается тип подключения и задаются данные для самого веб-интерфейса. Начнем с настройки правой части. Для настройки у вас доступно три варианта: Static, Automatic и PPPoE. Выберите тот из них, который обозначен в вашем договоре с провайдером. Если в договоре указан статический IP и другие данные, выберите вариант Static и заполните необходимые поля ниже. В случае варианта PPPoE вам нужно внести в поля имя и пароль, указанные в договоре. Для многих подойдет вариант Automatic, когда все необходимые данные определятся автоматически. Однако для этого в настройках компьютера должно быть разрешено автоматическое получение IP-адреса.
Теперь перейдем к настройке Wi-Fi-сетей в левой части окна. Так как роутер MikroTik HAP AС 2 работает на двух частотах, его настройки ведутся в двух столбцах с названиями 2 GHz и 5 GHz. При желании задайте имя для каждой из них в строках Network Name, в строке Country выберите свою страну и в строке Wi-Fi Password обязательно задайте пароль и запишите его, чтобы затем не пришлось сбрасывать роутер к заводским настройкам. Если вы хотите настроить гостевую сеть, сделайте это в разделе Guest Network.
Осталось задать пароль к веб-интерфейсу в строке Password в окне внизу справа и повторить его в строке Confirm Password. Рекомендуем не пропускать этот шаг, чтобы посторонние люди не могли перенастроить роутер без вашего ведома. Эти данные тоже запишите, чтобы потом не мучиться со сбросом и новой настройкой устройства.
Если веб-интерфейс не открывается
- Для захода через браузер по адресу 192.168.88.1 интернет не требуется. Роутер должен загружать веб-интерфейс всегда при условии, что все устройства соединены правильно. Поэтому первым делом удостоверьтесь в том, что все провода подключены так, как описано выше в разделе о подключении устройств, а устройства успешно загружены.
- Проверьте, стоит ли у вас автоматическое получение IP-адреса. В Windows 10 для этого нажмите кнопку «Пуск», выберите раздел «Параметры», затем в нем «Сеть и Интернет». Кликните по строке «Настройка параметров адаптера», затем правой клавишей мыши по вашей сети и выберите «Свойства». Найдите строку «IP версии 4 (TCP / IPv4) и нажмите в ней на «Свойства». Поставьте переключатель в позицию «Получить IP-адрес автоматически». Этот способ подойдет, если ваш провайдер поддерживает возможность автоматического определения IP.
- Если все подключено правильно и настроено, но результата нет, сбросьте настройки роутера до заводских, как описано ниже. Это особенно актуально в тех случаях, если роутер куплен с рук или настраивался ранее.
- Попробуйте открыть веб-интерфейс с другого браузера.
- Проблема может возникнуть из-за неисправности роутера, компьютера или на стороне провайдера. Поэтому последовательно исключайте все варианты. Для этого попробуйте подключить роутер через другой компьютер, замените патч-корд, свяжитесь с провайдером и выясните, нет ли проблем с интернетом в вашем доме.
Логин и пароль роутера MikroTik по умолчанию
Выше мы уже предлагали вам записать имя и пароль от ваших Wi-Fi-сетей, а также и от веб-интерфейса. Рекомендуем там же записать логин и пароль от веб-интерфейса, которые были при вашем входе в него по умолчанию. Эти данные такие: Login — admin, Password — пусто, то есть в строке имени вы вводите слово admin, а строку с паролем оставляете пустой. Эти сведения вам понадобятся в том случае, если после всех подключений вы сделаете сброс настроек роутера к заводским.Заметим, что информация о начальных данных есть на коробке роутера, но требует знания языка. Написано там следующее: Default username is admin and there is no password, что обозначает дословно: имя пользователя — admin, пароль отсутствует. Если вы хотите сменить пароли на другие, перечитайте раздел выше о подключении.
Сброс настроек роутера MikroTik HAP AC 2 до заводских

При помощи приведенной выше инструкции вы можете быстро настроить роутер MikroTik и больше не касаться этой темы. Но для использования всего его широкого функционала придется потратить немало времени на изучение всех настроек и специфической терминологии.
Освоить MikroTik Вы можете с помощью онлайн-куса «Настройка оборудования MikroTik». Курс содержит все темы, которые изучаются на официальном курсе MTCNA. Автор курса – официальный тренер MikroTik. Подходит и тем, кто уже давно работает с микротиками, и тем, кто еще их не держал в руках. В курс входит 162 видеоурока, 45 лабораторных работ, вопросы для самопроверки и конспект.

MikroTik – латвийский производитель сетевого оборудования. Компания выпускает роутеры и маршрутизаторы для общего пользователя. Техника отличается наличием фирменной операционной системы RouterOS с крайне гибкими и вариативными настройками. Сегодня мы поговорим о том, как восстановить логин и пароль от роутера по умолчанию, сбросить параметры и многое другое.
Важно!Данная инструкция актуальна для большинства моделей маршрутизаторов компании. В зависимости от версии операционной системы могут незначительно меняться элементы интерфейса и названия меню.
Пароль по умолчанию
Начнем с первой авторизации в системе RouterOS. По умолчанию производитель не устанавливает защитную комбинацию, поэтому вход будет крайне простым:
- Подключите роутер с помощью кабеля к компьютеру или ноутбуку.
- Откройте любой браузер и в адресной строке введите 192.168.88.1, нажмите клавишу Enter для перехода к сайту.


Готово! Теперь вы смогли авторизоваться в операционной системе роутера с заводскими настройками.
Важно!Информация об отсутствии пароля указывается производителем МикроТик даже на обратной стороне коробки. Если войти с пустым полем Password не получается, значит, оборудование уже пытались настроить ранее.
Сброс параметров
Если вы забыли код для входа, не узнали его у системного администратора или получили в руки использованный роутер, то воспользоваться меню настроек не получится. Придется сбросить пароль и все параметры устройства аппаратным методом:
- Отключите роутер от источника питания (розетки).
- На задней панели найдите кнопку Reset и зажмите ее.
- С зажатой кнопкой сброса снова подключите устройство к розетке.
- Дождитесь, пока индикатор ACT начнет моргать, после чего отпустите кнопку.

Теперь вы можете перейти к предыдущей инструкции, войти в личный кабинет и сменить пароль по своему усмотрению. Также вы можете поменять защитный код и выполнить сброс настроек непосредственно через меню роутера. Начнем со смены пароля:
- Авторизовываемся в ЛК по первой инструкции из руководства.
- Через главное меню открываем вкладку System.
- Во вкладке Users двойным кликом мышки выбираем пользователя, например, admin.
- В открывшемся окне нужно нажать на кнопку Password и указать защитную комбинацию дважды.
- Остается подтвердить изменение параметров кнопками OK.

Перейдем к сбросу параметров маршрутизатора. Если при входе в настройки перед вами появилось окно со скриншота ниже, то просто нажмите на отмеченную кнопку:

Если данного окна нет, то параметры можно сменить на заводские вручную следующим способом:
- Перейдите в Reset Configuration, находящийся в разделе System.
- Установите галочку в пункте No Default Configuration.
- Кликните по кнопке Reset и дождитесь перезапуска роутера.
- Завершите процедуру кнопкой Yes. Настройки будут сброшены до заводских параметров, а вы сможете авторизовываться со стандартным логином и пустым паролем.

Настройка Wi-Fi
Еще одна область, в которой необходимо настраивать пароль – это беспроводная сеть Wi-Fi. Сначала рассмотрим процедуру настройки. Заходим в меню Wireless и выбираем профиль wlan1. Жмем кнопку Enable для активации.

Переключаемся во вкладку Security Profiles. Жмем кнопку Add. В поле Name вводим название профиля безопасности. Выставляем протокол WPA2 PSK. В нижнем поле вводим желаемый пароль для доступа к Wi-Fi. Сохраняем новые параметры.
Теперь задаем оставшиеся параметры через раздел Interface. После применения параметров перезагружать роутер не придется.
| Mode | Режим работы точки доступа, нажать «ap bridge» |
| Band | Стандарт обмена данными, нажать «2ghz-b/g/n» |
| SSID | Имя беспроводной сети |
| Wireless Protocol | Протокол для работы точки, указать 802.11 |
| Country | Russia |
Защита от брутфорса и сканирования
После того как «белый» IP-адрес попадает в глобальную сеть, он тут же подвергается сканированию со стороны злоумышленников. Защита от перебора паролей на роутерах MikroTik выполняется в несколько шагов. Сначала необходимо отключить лишние сервисы через окно IP-Services. Также допускается смена портов на нестандартные варианты.

Следом необходимо создать список исключений адресов, на которые не будут работать правила фильтрации. Для этого нужно зайти в IP, открыть Firewall и создать WhiteList, куда вносятся разрешенные адреса.

Теперь нужно поставить фильтр с определенными условиями. Операция выполняется через раздел Filter Rules. Если случайный IP-адрес обращается на стандартный порт, то он автоматически заносится в черный список при условии, что его нет в белом списке.

Если все сделано правильно, уже спустя несколько минут в таблице Firewall будут появляться первые адреса, занесенные в черный список.

Частые вопросы
Как узнать текущий пароль от администраторской записи?
Посмотреть код через настройки роутера не получится. Для этого придется воспользоваться программой WinBox и файлом settings.cfg.viw. Запустите документ через текстовый редактор и найдите строку NUL ETX – напротив нее будет указан текущий пароль. Файл расположение по пути имя пользователя\AppData\Roaming\Mikrotik\Winbox.

Какой порт используется для подключения к роутеру?
По умолчанию оборудование MikroTik работает через порт 8291. Поменять настройки можно в меню IP-Services.
Полезные советы
Совет №1
Пароль администратора должен состоять минимум из 4 символов, содержать в себе цифры, латинские буквы любого регистра или комбинацию всего перечисленного. Для пароля от точки доступа Wi-Fi желательно комбинировать регистры, буквы и цифры друг с другом.
Читайте также:


