Как поменять пароль на модеме 4g
«Как поменять пароль на WiFi роутере?» - вопрос, который наиболее часто задают пользователи в сети. И это правильно. Потому, что от такого, на первый взгляд, незначительного штриха зависит безопасность ваших данных. Конечно, не каждый пользователь рискнет самостоятельно разобраться с параметрами роутера или модема: боязнь сделать что-нибудь не так и безвозвратно снести настройки слишком велика. Мы расскажем, как можно быстро изменить пароль на роутере, не навредив системе.
Оглавление
Почему нужно менять кодовое слово
Со временем пароль непременно нужно менять по одной лишь причине: велика вероятность, что к роутеру подключится посторонний пользователь (или пользователи) и займет часть порта. Меры предосторожности не будут излишними даже в случае, если используется оптика GEPON/GPON. То, что часть трафика уходит правонарушителю - полбеды. Намного важнее, что за противоправные действия правонарушителя в сети будете отвечать вы, так как в данном случае будет использоваться ваш IP-адрес.
До того, как перейти к установке нового пароля или замене старого, нужно разобраться с двумя задачами. Последние обязательно идут «под руку» с процедурой замены пароля: какой лучше установить сертификат безопасности и тип шифрования. Что касается первого, то наиболее проработанной версией, способной обеспечить безопасность беспроводной системы, специалисты отмечают спецификацию WPA2-PSK. Если ваш роутер не поддерживает данный стандарт, можно воспользоваться сертификатом WPA-PSK. Этот тип шифрования напрямую связан со спецификацией безопасности. В случае использования WPA2 применяется стандарт AES, а со спецификацией WPA — протокол TKIP. Учитывайте эти нюансы, если хотите избежать проблем с подсоединением устройств к вашей WiFi сети.
Последовательность действий при замене пароля на WiFi роутере зависит от модели устройства, хотя общий принцип проведения процедуры для всех аппаратов практически одинаков.
Шаг №1. Подключаете роутер к компьютеру/ноутбуку
Роутер в активном режиме подсоединяется с ПК с помощью пач-корда, который вставляется в один из свободных разъемов. Другой конец протягивается до ПК и устанавливается в разъем, совместимый с коннектором.
Шаг №2. Определяете локальный IP-адрес.
Эта задача реализуется несколькими способами: непосредственно узнаете пароль у провайдера или выясняете самостоятельно, в том числе и методом подбора. В первом случае вам нужно сообщить модель роутера и ваши идентификационные данные. Чтобы определить IP-адрес вручную, нужно зайти в настройки WiFi провайдера — 4-5 полосок в правом нижнем углу. Если щелкнете по нему левой кнопкой мыши, откроется список беспроводных сетевых соединений, один из которых - активный. Вам нужно щелкнуть по нему правой кнопкой мыши и выбрать в меню вкладку «Состояние». Далее следует выбрать пункт «Сведения». После чего в списке открывается строка с надписью «Шлюз по умолчанию Ipv4», содержащая набор из 4-х цифр, разделенных между собой точкой. Эти цифры — не что иное, как ваш IP-адрес.

Еще один способ узнать IP-адрес для замены пароля на WiFi роутере — посмотреть его непосредственно на устройстве (под ним или в тыловой части корпуса). Часто используется еще и другой метод — подбора одного их наиболее распространенных кодов: 192.168.2.1, 192.168.1.1,192.168.1.254.
После введения кода нажимаете кнопку «Enter». Перед вами открываются поля для ввода логина/пароля, установленного производителем. Он, как правило, записан в нижней части корпуса. Часто производитель предусматривает единый пароль и логин, например, слово admin/administrator. В зависимости от модели роутера строка для кода может оставаться пустой.

Как поменять пароль на WiFi роутере D-Link
Воспользоваться данным способом замены кода можно, если располагаете роутерами линеек DIR.
Роутеры линеек DIR и DVG поддерживают web интерфейс, оформленный в оранжевой гамме. Чтобы войти в панель WiFi настроек, открываете вкладку «Setup», затем «Wireless Settings». В нижней части страницы предусмотрено поле для ввода пароля – «Pre-Shared Key». Именно сюда вписывается измененный пароль, после чего действия подтверждаются, нажатием на «Save/Apply».

Если ваш роутер относится к серии NRU с программами линеек 1.2.хх, заходите во вкладку «Расширенные настройки», выбираете «Wi-Fi» → «Настройки безопасности». Затем находите «Ключ шифрования PSK», здесь обновляете Wi-Fi пароль новой комбинацией. После чего подтверждаете действия, нажатием на «Изменить». Последний шаг - нажатие на кнопку «Система», расположенную в верхнем части справа. Действия завершаются через «Сохранить и Перезагрузить».

Аналогичным путем изменяется пароль на остальных фирменных роутерах, поддерживающих прошивку последних линеек: в том числе и маршрутизаторы DAP-1155 В1/1360 D1, а также двухдиапазонные модели линейки DIR.
Следует помнить, что в двухдиапазонных моделях предусмотрен отдельный пароль для каждого канала. Кодовое слово вписывается в поле «Ключ шифрования PSK».
Обновление пароля на роутерах Tenda
Для локальной сети роутера предусмотрен идентификатор 192.168.0.1. Web-интерфейс — http://192.168.0.1. Производитель предусмотрел в качестве логина - общепринятое слово "admin", а функцию пароля используется пустая строка.
Для обновления пароля на китайских модификациях, входите в «Wireless Settings», затем «Wireless Security». Если же у вас аппарат с русифицированным интерфейсом, то выбираете сначала «Установка беспроводной сети», затем «Безопасность беспроводной сети». После того, как введен обновленный пароль в «Ключ (Key)», завершаете действие, нажатием на «ОК».

Роутер Asus: как поменять WiFi пароль
Пароль на роутеры данного бренда обновляется аналогично процедуре, предусмотренной для устройств других производителей. Сначала запускается браузер на ПК или ноутбуке, подключенном к маршрутизатору. Можно воспользоваться веб-интерфейсом с помощью WiFi сети (192.168.1.1). Пароль и логин по умолчанию — слово «admin». Если пароль ранее менялся, то нужно ввести обновленный код. При обновлении в русифицированном интерфейсе выбираете раздел «Дополнительные настройки», подраздел «Беспроводная сеть» → «Общие». Обновленный пароль вписывается в «Предварительный ключ WPA». Завершающий этап — сохранение измененных настроек.

В моделях с англоязычным интерфейсом (RT-G32, N10/12/13U/15) сначала выбираете раздел «Settings», затем «Wireless» → «General». Новый пароль WiFi добавляете в «WPA Pre-Shared Key», подтверждая действие нажатием на «Apply».

Смена пароля на роутерах MikroTik и Ubiquiti
Чтобы задать/заменить на роутере MikroTik пароль, открывается «Wireless», затем выбирается «Security Profiles», после чего нужно перейти во вкладку «General». В поле «Name» нужно указать имя профиля (любое), в «Authentication Types» выбираете «WPA2 PSK». Пароль для Wi-Fi роутера указывается в строке «WPA2 Pre-Shared Key». Затем действия подтверждаются, нажатием на кнопку «ОК».

В роутерах Ubiquti установлен заводской пароль/логин «ubnt», в качестве IP-адреса используется комбинация из 192.168.1.1. После введения данных открывается «Main». Изменения в настройку беспроводной системы производятся в разделе «Wireless», расположенной рядом с главной.

Нюансы генерации кода
Узнать, как поменять пароль на WiFi роутере — не еще не все. Чтобы создать безопасную беспроводную сеть, важно сгенерировать надежный пароль. По мнению специалистов, для взлома кода из 8 символов уходит не менее 11 месяцев. Кому захочется ломать голову так долго? Вряд ли найдутся желающие.
Надежные пароли, как правило, состоят из цифр, букв и символов. Но поскольку речь идет о домашней сети, не стоит использовать слишком витиеватую комбинацию и проще будет ограничиться только буквами, цифрами. Желательно, чтобы они набирались в случайном порядке.
Не нужно использовать собственные имена, клички животных, простые слова или поочередный подбор букв/цифр (например, 09876543 или “ячсфывйц”). Быстро будут раскрыты шаблонные пароли, а также повторяющиеся символы.
Те, кто не хочет долго раздумывать над подбором безопасного пароля, могут воспользоваться одним из трех способов генерации кодового слова:
Используйте онлайн-генератор. Вы задаете длину пароля, выбираете прописные/заглавные буквы, арабские цифры и программа предлагает различные варианты паролей.
Берете из книги или статьи предложение из 7-9 слов. Затем выписываете каждую вторую букву, после чего заменяете их латинским алфавитом. В случае повтора каких-либо символов, их можно заменить на числа. Остается только некоторые символы изменить на заглавные и надежный код готов.
Запишите предложение, состоящее максимум из 4 слов. Уберите пробелы, некоторые символы (в случайной очередности), оставив только восемь из них. Часть букв замените на цифры, а два-три из оставшихся сделайте заглавными.
Надежно подобранный пароль освободит вас от головной боли, причиной которой становится слабый сигнал приема, зависание системы и нестабильная связь.

Как поменять пароль на роутере
Процесс смены пароля на роутере происходит в несколько этапов. Рассмотрим пошаговую инструкцию на примере модели TP-Link TL-WR741ND. На других моделях действия похожи.
Перед выполнением процедуры убедитесь, что подключены к роутеру через интернет-кабель или Wi-Fi. Менять настройки можно на ПК, лэптопе, смартфоне и даже планшете.
Смена пароля Wi-Fi
Как изменить пароль на роутере? Выполните такие действия:
- В строке браузера укажите адрес модема. У каждого он свой. Как правило, один из таких: 192.168.1.1; 192.168.0.1; 192.168.100.1. Адрес подключения найдете на нижней части устройства, которое предоставляет беспроводное подключение к интернету.
- Если не помогло или не можете узнать, какой адрес нужен, то воспользуйтесь инструментом Windows — командной строкой. Нажмите Win + R, введите «cmd», нажмите Enter. Впишите команду «ipconfig» и найдите ip-адрес напротив «основного шлюза».
- Когда указали требуемый IP-адрес в браузерной строке, то появится окно верификации пользователя. Для входа нужно вписать имя и пароль. Эти сведения найдете в нижней части модема. Как правило, логин и пароль — admin. Учтите, что это данные по умолчанию, их можно изменить.
- Случается, что не можете вспомнить логин и пароль, которые устанавливали. В такой ситуации поможет сброс до заводских настроек. Для этого зажмите Reset на задней части корпуса модема рядом с разъемами для подключения интернет-кабелей. Удерживайте кнопку в течение 15 секунд.
- После выполненных действий попадете в кабинет. Если пользуетесь TP-Link TL-WR741ND, то проследуйте по такому пути: «Беспроводной режим» → «Защита беспроводного режима». Этот раздел еще называется WLAN или Wireless.
- Найдите поле с паролем и измените комбинацию для подключения к Wi-Fi. Оно может называться «Пароль PSK» или «Ключ безопасности».
- Не забудьте в конце сохранить изменения.

Это были простые пошаговые действия, как поменять пароль на Wi-Fi. Пока находитесь в кабинете модема, настройте тип безопасности и смените имя беспроводной сети:
- Тип безопасности рекомендуем установить WPA2. На всякий случай проверьте этот параметр, иначе может стоять параметр WEP или защита может быть полностью отключена.
- При желании разрешается сменить имя беспроводной сети — то название, которое высветится при поиске Wi-Fi на телефоне, планшете или ноутбуке. Для этого в настройках беспроводной сети смените имя, как сделали это с паролем. Требуемое поле называется Name или SSID. После изменения этой настройки переподключитесь к сети.
Смена пароля на модеме
Теперь расскажем, как поменять логин и пароль на роутере. Речь идет о тех данных, которые необходимы для входа в кабинет пользователя. Рекомендуем его поменять, чтобы модем не был настроен по умолчанию. Это необходимая мера в целях безопасности.
Смена пароля на модеме TP-Link TL-WR741ND выполняется так:
- Войдите в кабинет пользователя.
- В меню выберите «Системные инструменты» (раздел на других моделях называется «Tools»), а затем «Пароль».
- Впишите старое имя пользователя и пароль.
- Ниже укажите новый логин и пароль, подтвердите.
- Нажмите на кнопку «Сохранить».
Как поменять пароль на модеме: рекомендации по безопасности

Предлагаем ознакомиться с некоторыми рекомендациями по смене пароля:
Зачем нужно менять код безопасности
Многие задаются вопросом, зачем менять пароль на модеме? Чтобы увеличить безопасность используемой интернет-сети. Пароль от Wi-Fi необходим, чтобы посторонние не смогли пользоваться вашей сетью. Если один Wi-Fi одновременно подключен к нескольким устройствам, то трафик делится, поэтому скорость уменьшается.
Что же касается пароля для входа в веб-сервис модема, то последствия могут быть более плачевными. Если не изменить настройки по умолчанию (например, логин — admin, пароль — admin), то, зная модель роутера, люди из любой соседней квартиры смогут виртуально попасть в кабинет пользователя.
Посторонний человек сможет не просто узнать пароль к Wi-Fi, но и заполучить полный доступ к устройству, заменив данные для входа. Вы больше не сможете им пользоваться, пока не предпримете меры. Поэтому важно знать, как сменить пароль на модеме и Wi-Fi.
Тип шифрования
Рекомендуем обратить внимание на тип шифрования. Он должен быть типа WPA или WPA2. Каждый из представленных вариантов в состоянии обеспечить достаточный уровень безопасности Wi-Fi. Другими словами, интернет-сеть будет непросто взломать.
Бывает так, что шифрование выключено. Убедитесь, что в настройках модема этого нет. Может стоять тип шифрования WPS, который не способен обеспечить должный уровень безопасности. Он не предусматривает возможности установки пароля при подключении к Wi-Fi. Это означает, что любой желающий может с ним синхронизироваться.
Если видите, что стоит WEP-шифрование, то немедленно измените его. Такой тип устарел еще в 1990-х годах.
Как подобрать пароль
Настоятельно рекомендуем использовать сложные комбинации для пароля. Отнеситесь к этому ответственно:
- Не выдумывайте сложные комбинации, которые легко забываются. Упрощать также не советуем. Найдите баланс. Например, пароль типа №321»(*&11 — издевательство над самим собой.
- Данные для входа в кабинет и пароль для подключения к Wi-Fi запишите и спрячьте в надежном месте.
- Не используйте банальные пароли, такие как qwerty, 12345678, 222222222, qwerty123 и подобные.
- При типе шифрования WPA2 нельзя установить пароль меньше восьми символов. Рекомендуем использовать английские литеры в верхнем и нижнем регистре, числа и спецсимволы. Пример надежного пароля — q23_P145gq.
- Слова тоже не подходят для кода безопасности. Их легко подбирают.
Сменить пароль как для Wi-Fi, так и для роутера не составит большого труда. Главное — помните все сохраненные данные для входа и не используйте простые комбинации, чтобы обезопасить домашнюю сеть. Пользуйтесь представленными советами и рекомендациями, чувствуйте себя в полной безопасности.
Узнавайте обо всем первыми
Подпишитесь и узнавайте о свежих новостях Казахстана, фото, видео и других эксклюзивах.
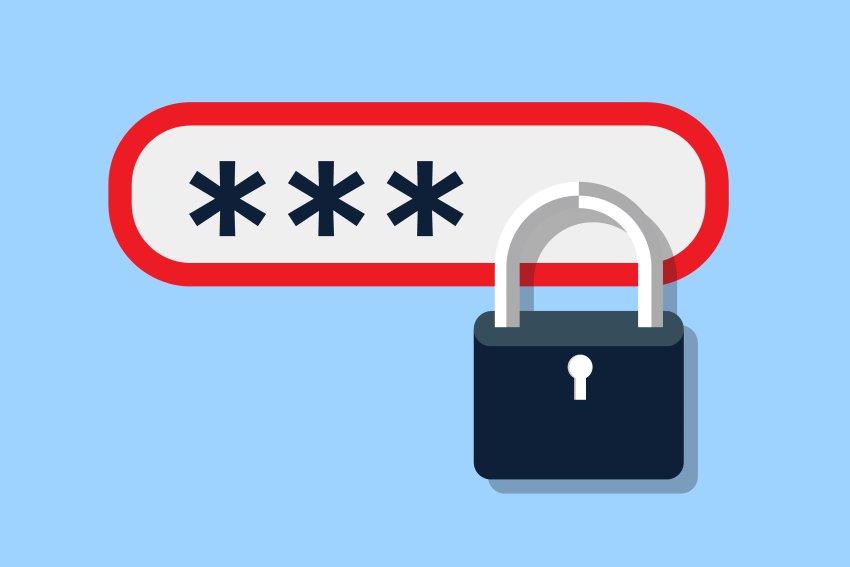
Вопрос, как поменять пароль на роутере или модеме, неизбежно встает, если надо обезопасить вашу сеть дома или в офисе. Здесь отдельно необходимо заметить, что между роутером и модемом есть разница. Изначально это разные устройства, но некоторые производители выпускают модемы со встроенным роутером. Итак, как же поменять пароль, чтобы никто посторонний не смог воспользоваться вайфаем?
Что именно меняем
Предназначение модема – принимать и преобразовывать сигнал. Предназначение роутера (маршрутизатора) – раздавать сигнал. Если в устройстве совмещен модем и роутер, то должно быть соответственно два пароля – один от настроек вайфая, а второй от настроек модема.
Принципиальной разницы в смене паролей на этих двух устройствах нет. Зачастую меняют пароль именно на роутере, поскольку к нему подключатся нежелательные лица.
В процессе изменения настроек, необходимо будет вводить в поисковую строку адрес роутера (или модема). Узнать его можно, прочитав инструкцию к устройству, или взглянув на наклейку на обратной стороне прибора. Переверните роутер и посмотрите на наклейку. На ней есть все необходимые данные. В заводских настройках логин для входа на главную страницу управления модемом обычно «admin», и такой же пароль. Но у разных моделей данные могут немного отличаться.

Порядок действий
Вот подробная инструкция, рассказывающая, как сменить пароль на устройстве D-Link, если ранее вы этого никогда не делали, и, вообще, плохо разбираетесь в технике.
- Подключитесь роутер к компьютеру с помощью кабеля или wifi.
- Запустите браузер на компьютере.
- В адресной строке укажите адрес модема или роутера, нажмите «ентер».
- В появившемся на странице окошке введите логин и старый (первоначальный) пароль, нажмите «вход».
- Если вы хотите сменить пароль от входа на главную страницу, то нажмите на кнопку «расширенные настройки» (advanced setting)/.
- Выберите системные настройки (system), пароль администратора (administrator password).
- В открывшемся окошке вы увидите логин. Его менять не надо.
- Введите новые данные, а в самой нижней строчке повторите их. Это обычная процедура.
- Нажмите на кнопку «применить» (apply).
- Далее в меню system нажимаем кнопку «перезагрузить» (reboot).
После всех перечисленных манипуляций данные для входа будут сменены и никто, кроме вас, не сможет подключиться к устройству.
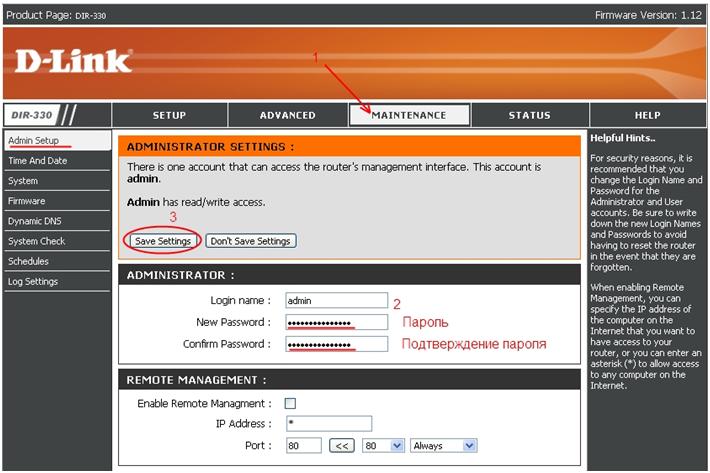
Если же вы хотите сменить пароль именно на раздачу wi-fi, то вместо раздела system, как написано в пункте 6, надо выбрать раздел wi-fi, а в нем строчку security settings. На открывшейся странице в окошке «ключ шифрования PSK» (Encryption Key PSK) надо ввести новые символы. Следует заметить, что у разных моделей роутеров, особенно если они выпущены в разные годы, может отличаться интерфейс. Но внимательно ознакомившись с меню, можно без труда выбрать нужные пункты.
Так в роутере TP-Link для смены настроек необходимо зайти в меню «беспроводный режим» (wireless) и далее «защита беспроводного режима» (wireless security). Изменения следует делать в отдельной строчке «Пароль PSK».
Какие буквы и символы использовать
Учитывайте, что в нем должно быть 8 или более символом. Разрешается использовать цифры и латинские буквы в разном регистре, то есть большие и маленькие. Можно применять символы, но их сложно запомнить и вводить с мобильных устройств.
Не используйте дату вашего рождения или рождения близких людей, имена любимых животных или героев из фильмов. Не набирайте подряд восемь единиц и другие повторяющиеся цифры. Не набирайте буквы на клавиатуре подряд. Лучше всего выбрать ничего незначащие цифры вперемешку с буквами разного регистра.
Обязательно запишите новые данные, поскольку даже при хорошей памяти их запросто можно забыть. Впрочем, расстраиваться не стоит, ведь даже в такой ситуации, сбросив настройки, можно вернуться к первоначальным заводским, и все повторить.
Пароль на модеме или роутере предназначен для защиты собственной сети от использования её недобросовестными соседями. С завода каждый источник беспроводного интернета защищён установленным стандартным кодом, который очень легко угадать опытному пользователю. С целью защиты собственной сети от взлома, стоит позаботиться о том, чтобы пароль входа в интернет был сложным и содержал комбинации букв, цифр и символов.

В этой статье расскажем, чем может грозить отсутствие пароля на модеме, а также как на нём поменять пароль.
Зачем менять пароль на модеме
Последствия несанкционированного подключения к интернету посторонними людьми через модем могут быть очень даже неприятными для его владельца. При подключении нескольких пользователей к беспроводному интернету связь с сетью значительно ухудшается, что отображается на качестве сигнала, скорости интернета для самого владельца роутера. Но это только одна из опасностей, которая грозит пользователю. Нередко мошенники используют для взлома серверов или входа на запрещённые законом сайты именно не защищённые паролями каналы связи. Собственник роутера иногда даже не подозревает, что именно с использованием его компьютера было осуществлено преступление, но ему, в случае разбирательств, придётся отвечать перед правоохранительными органами.
Как видим, установка надёжного пароля на модеме является более чем необходимой процедурой. Заслуживающий доверия код обезопасит не только интернет от сторонних посягательств, но и защитит вас от проблем с законом и сбережет деньги.
Какой пароль лучше устанавливать
С завода модемы имеют стандартный заводской пароль, который защищает устройство от подключения к нему посторонних людей. Однако такой код чаще всего состоит только из четырёх символов, является комбинацией из единиц или нулей. Даже неопытный пользователь интернета сможет угадать заводской код и совершить незаконное подключение к чужому устройству.

Для того, чтобы максимально защитить оборудование от посягательств лучше сразу же при его установке изменить заводские настройки.
Рекомендуется устанавливать пароли, которые состоят не менее чем из восьми знаков, включающие буквы и цифры. Желательно при установке кодировки также использовать заглавные и строчные буквы.
Не рекомендуется в качестве шифра использовать даты рождения, имена, фамилии, а также простые комбинации цифр. Такие пароли считаются простыми и легкодоступными для взлома злоумышленниками.
Как узнать пароль от модема
Иногда случаются ситуации, когда после замены кодировки собственник модема, опираясь на свою хорошую память, не фиксирует нигде свой пароль и впоследствии его забывает. Расскажем дальше, как узнать пароль от модема, если он ранее изменялся, однако пользователь его забыл или не знает, так как покупал устройство с рук и без документов на него.
В такой ситуации есть два пути решения проблемы. Если роутер только купленный и пароль был установлен предыдущим пользователем, тогда надо нажать на корпусе устройства кнопку Reset, которая сбросит полностью его настройки вместе с настройками сети до заводских установок. После этого надо будет повторно настраивать сетевые установки, а также поменять пароль согласно рекомендациям, которые будут изложены дальше в статье.

Второй вариант — на раздатчике беспроводной сети установлен надёжный код, однако пользователь его забыл или же он был изменён специалистом и мастер не сообщил вам пароль. В такой ситуации необходимо зайти через меню «Пуск» на ПК в «Панель управления» и выбрать раздел «Центр управления сетями и общим доступом», в открывшемся окне надо зайти в «Управление беспроводными сетями».

Выбрать устройство, на котором требуется посмотреть кодировку, зайти в его «Свойства» и открыть вкладку «Безопасность». По умолчанию ключ к устройству будет невидимым для пользователя. Для того чтобы посмотреть пароль, необходимо всего лишь поставить галочку напротив надписи «Отображать вводимые знаки» внизу вкладки. Пароль отобразится в открытом окне в строке «Ключ безопасности сети».
Замена или установки пароля
Часто для установки недавно купленного модема люди пользуются услугами специалистов по настройке компьютерной техники. Но для того чтобы установить надёжный пароль, не требуются специальные познания в компьютерной технике, вы можете сделать это самостоятельно.
Итак, как изменить пароль модема самому. Вне зависимости от марки и модели устройства, технология установки пароля не имеет значимых различий. Для того чтобы изменить заводской пароль, который проще всего посмотреть на самом устройстве или в документации к нему, необходимо зайти в его настройки.
Для этого на ПК или ноутбуке надо зайти в интернет через любой браузер и в поисковой строке ввести 192.168.0.1 и нажать Enter. Иногда для входа система потребует дополнительно ввести имя пользователя, по умолчанию admin и заводской или старый пароль устройства.
После ввода пароля откроется окно настроек вашего модема. Для замены пароля необходимо в меню выбрать пункт Wireless, который отвечает за беспроводную сеть, и найти позицию Security, отвечающую за безопасность устройства. В появившейся вкладке дальше можно осуществить его замену. В зависимости от модели модема надо найти поле под названием Key (ключ) или Password (пароль) и ввести придуманный пароль для защиты сети. Подтверждаются изменения нажатием кнопки Save или Apply. На этом замену пароля можно считать завершённой, главное, для того, чтобы не забыть изменённый шифр, записать его в надёжном месте.
Подведём итоги
При приобретении качественного модема от известного производителя покупатель получает не только устройство, но и подробную инструкцию по его настройкам сети, установке безопасности.
Надёжный пароль, придуманный и установленный вами — это гарантия защиты устройства от несанкционированного его использования недобросовестными соседями. Устанавливайте на свои устройства сложные и надёжные пароли, чтобы максимально обезопасить себя. Эта статья поможет вам восстановить или поменять пароль собственноручно и быстро, если вы забыли его или заметили использование вашего трафика посторонними людьми. Не игнорируйте защиту ваших персональных данных.
Читайте также:


