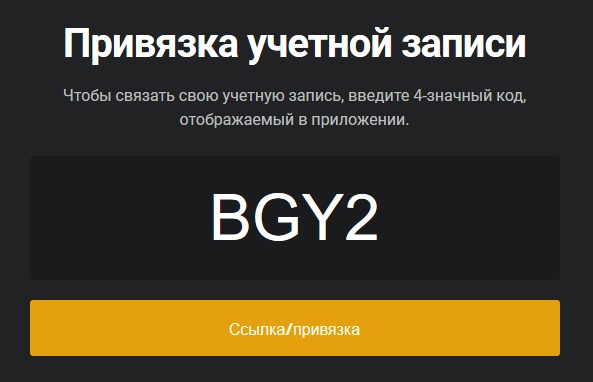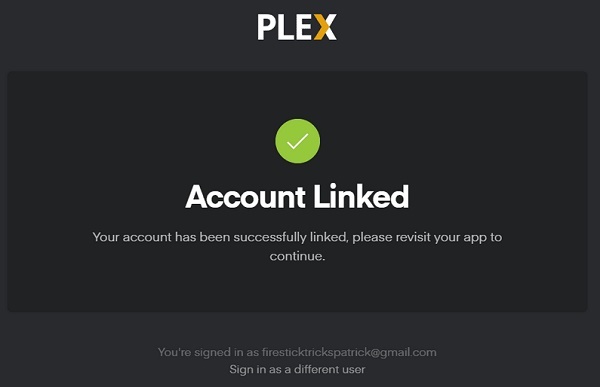Как пользоваться plex tv
Как оказывается, многие юзеры, впервые знакомящиеся с принципами работы DLNA, практически не представляют себе, как производится использование Plex Media Server – универсальной программы, способной не только воспроизводить медиафайлы с большинства известных сегодня устройств, но и осуществлять онлайн-трансляции с использованием любого типа подключения. Рассмотрим все вопросы, с этим связанные, например, тему «Plex Media Server: как пользоваться после установки и предварительной настройки». Надо сразу отметить, что настройка сервера здесь занимает главенствующее положение, так что к этому нужно отнестись с пониманием.
Plex Media Server: предварительное знакомство
Для начала давайте определимся, что же на самом деле представляет собой программный пакет Plex Media Server. Как пользоваться им, будет сказано чуточку позже, а пока остановимся на самых главных его возможностях.

Во-первых, как и любой другой клиент DLNA, он позволяет производить трансляцию видео, аудио или графического материала с ноутбука или стационарного компьютерного терминала непосредственно на телевизионную приставку с разрешением, превышающим стандартные параметры вышеозначенных устройств.
Кроме того, у программы есть неоспоримые преимущества, состоящие в том, что, вне зависимости от исходного сигнала, она как бы подтягивает данные о воспроизводимых фильмах или аудио-альбомах из Интернета. Это сродни тому, как работают стандартные ID3-теги. Но, если в них информация прописывается изначально, то здесь она действительно грузится из Всемирной паутины, добавляя, кроме описания, еще множество интересных фактов. Но сейчас не об этом.
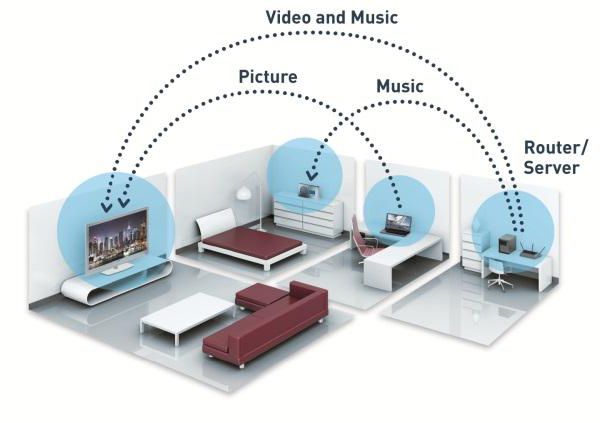
Установка клиента Plex Media Server
Но это все пока была теория. Переходим к практике. Сначала нам нужно скачать и установить пакет Plex Media Server. Настройка инсталляции, как правило, особых нареканий не вызывает. Тут самое главное состоит в том, чтобы при установленных системах Windows 7 и выше задать запуск исполняемого файла инсталляции (Setup.exe) от имени Администратора.
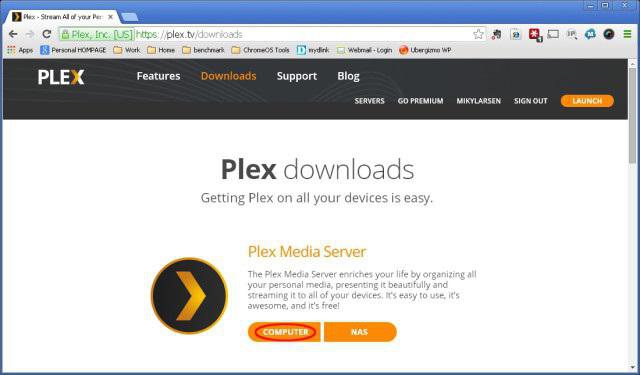
Дальше все просто. Нужно следовать указаниям программы установки, как обычно, выбрать место инсталляции и т. д. Но вот тут наступает самый интересный момент.
Начальные действия по регистрации, чтобы потом не было проблем
Конечно, установить пакет можно, в общем-то, без особых трудностей (они, к сожалению, возникнут намного позже). Так что лучше сразу произвести регистрацию на официальном сайте программы и посоветовать сделать это всем пользователям, которые в будущем собираются подключаться к такому серверу (без регистрации сделать это будет просто невозможно).
Итак, заходим на официальный ресурс plex.tv, создаем аккаунт и следуем указаниям. Собственно, ничего сложного, процедура выглядит, как обычная рутина. Дальше – интереснее.
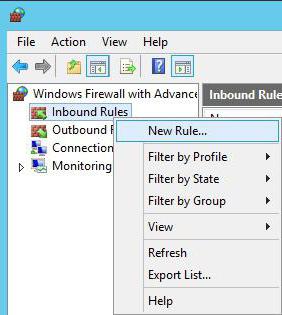
Обязательное условие состоит в том, чтобы «родной» файрволл (брэндмауэр) Windows не блокировал программу. Для этого нужно создать новое правило в настройках режима повышенной безопасности и внести туда порт 32400. В некоторых случаях может потребоваться проброс этого порта на маршрутизаторе.
Первый запуск приложения Plex Media Server
Программа вроде бы установлена, а теперь ее нужно запустить. Каково же разочарование пользователя, когда при вызове приложения двойным кликом на ярлыке ничего не происходит! Что случилось?
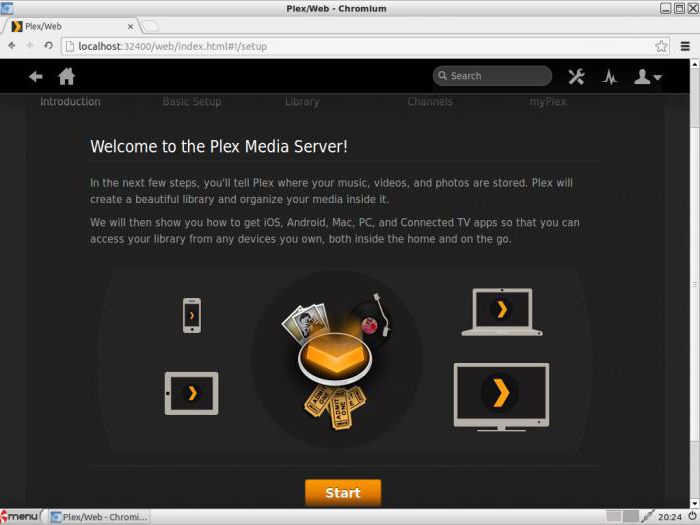
Да ничего страшного! Дело в том, что по окончании установки приложение интегрирует свой процесс в работу фоновых служб и активируется. Использование Plex Media Server уже началось! Для вызова (разворачивания) программы нужно использовать значок в системном трее (в системах вроде Windows 8 или 10 он может быть скрыт. Для его отображения используется клик на стрелочке вверх).
Plex Media Server: стоит ли менять параметры по умолчанию?
Итак, перед нами основное окно программы. Как пользоваться настройками, мы сейчас и узнаем. Для начала посмотрим, что у нас на экране. Первое, что удивляет практически всех непосвященных юзеров, так это только то, что само приложение открывается, как ни странно, в окне браузера! У многих это вызывает шок.
Подождите, не нужно паниковать. Смотрим на настройки: основной язык русский, субтитры русские, видеопоток автоматический и т. д. В принципе, и менять изначально тут ничего не нужно. Более тонкая настройка будет рассмотрена несколько позже.
Plex Media Server как пользоваться (LG, Samsung и другие модели Smart-панелей)?
Для использования программы в совмещении с телевизионными панелями сначала нужно создать библиотеку на искомом терминале. Выбираем, например, тип данных «Фильмы», жмем кнопку продолжения, после чего задаем поиск папок в указанном в поиске разделе.
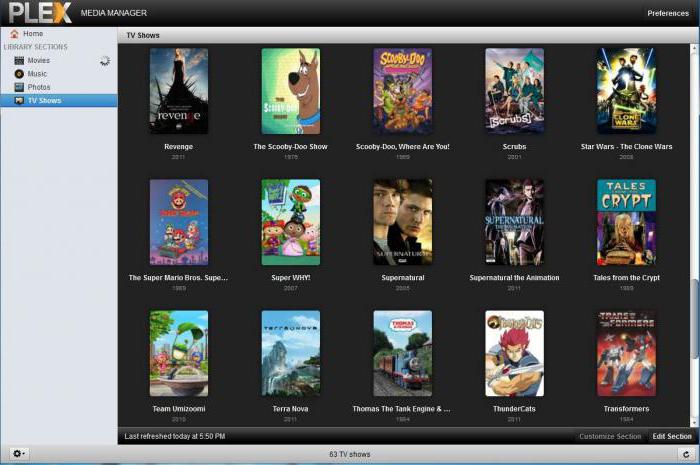
Теперь о панелях. К примеру, на Samsung-модификациях, поддерживающих данную технологию, сначала нужно нажать красную кнопку пульта, а затем создать нового юзера develop с произвольным паролем. Далее вводим IP сервера при нажатии синей кнопки на пульте, а затем прописываем 109.91.176.102. Снова нажимаем синюю клавишу и переходим в раздел синхронизации.
Теперь делаем выключение и повторное включение панели и снова входим в SmartHub – тут должен появиться виджет Plex. Если его нет, нужно проделать процедуру еще раз. Если он сеть, можно радоваться. После этого можно будет установить некоторые дополнительные плагины, которые помогут сделать работу с сервером проще.
Plex Media Server: как пользоваться Chromecast и IMAC?
Что касается Chromecast, технология в основном ничем особо не отличается. Однако она больше рассчитана на мобильные девайсы, которые должны быть синхронизированы с панелями высокого разрешения. В частности, это касается продукции Samsung. Описывать подключение подробно смысла нет, поскольку все тонкости можно прочитать в прилагаемой инструкции любого устройства.
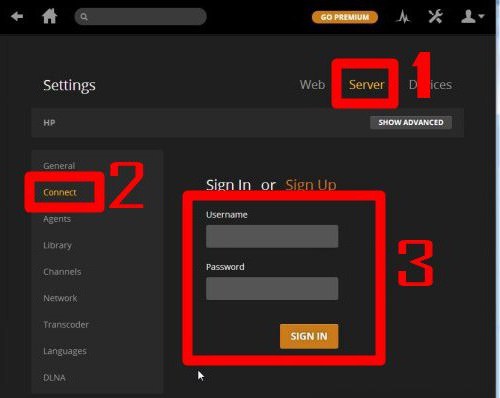
Как пользоваться Plex Media Server на IMAC? Собственно, и подключение к «яблочным» компьютерам, вернее, с них к другим устройствам, сводится только к тому, что в качестве операционной системы используется не Windows, а Mac OS X.
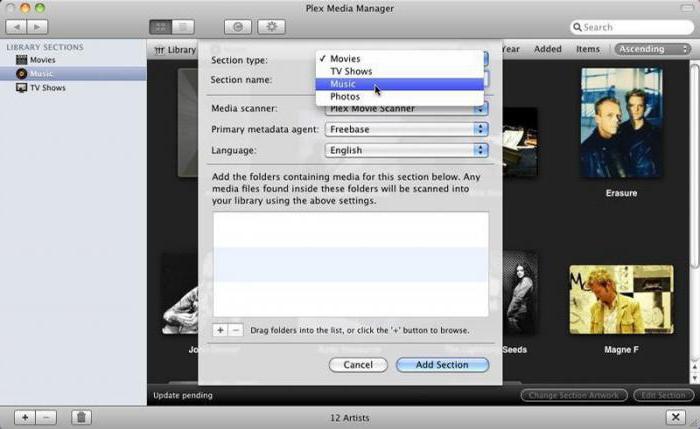
Все же действия аналогичны всему тому, что было описано выше.
Преимущества и недостатки
Самая главная проблема, она же, кстати, и большое преимущество, состоит в том, что незарегистрированный на официальном ресурсе юзер воспользоваться услугами подключения к серверу не сможет, даже если у него есть официальная версия установленного клиента Plex Media Server.
Как пользоваться? Да просто произвести регистрацию и получить права доступа от его создателя. Только и всего.
Заключение
Конечно, сам вопрос по теме «Plex Media Server: как пользоваться программой?» только приведенными рекомендациями не ограничивается. Это, скорее, некие общие советы. При входе в само приложение имеется множество настроек, которые можно поменять, в зависимости от собственных предпочтений (например, добавить сериалы в одноименную папку или создать исключительно музыкальную коллекцию). При всем этом даже при использовании начальных настроек по умолчанию, при добавлении файлов или папок в определенные разделы с учетом подтягивания информации из Интернета, можно добиться даже автоматической систематизации или, если хотите, каталогизации всего того что относится к разряду мультимедиа, без разницы, хранится эта информация на компьютере или находится в Интернете. Не рассматривались мобильные устройства по той простой причине, что устанавливаемый клиент может непосредственно подключаться к телевизорам Smart TV или приставкам выпуска 2013 года и позже автоматически.
Откройте для себя различные способы использования Plex
Plex – это программное обеспечение, которое позволяет вам просматривать собственную цифровую медиатеку практически на любом подключенном к Интернету устройстве, что очень похоже на потоковую передачу фильмов из Netflix или музыки из Spotify. Это идеально подходит для тех, кто владеет большим количеством фильмов на DVD и Blu-ray, и даже лучше, если вы уже оцифровали свою медиаколлекцию.
Что нужно для использования Plex
Чтобы использовать Plex, вам нужна цифровая коллекция мультимедиа, компьютер, достаточно мощный для потоковой передачи музыки и видео, и домашняя сеть. Вам также необходимо широкополосное подключение к Интернету, которое обеспечивает приемлемую скорость загрузки, если вы хотите иметь возможность потоковой передачи через Plex, когда вы находитесь вдали от дома.
Вот краткое изложение того, что вам нужно и почему:
- Цифровая коллекция мультимедиа – Если у вас есть огромная библиотека DVD, Blu-ray и CD, это здорово. Но вам нужно превратить эту коллекцию физических носителей в цифровую, прежде чем вы сможете использовать ее с Plex. Это включает в себя удаление данных с дисков, перемещение их на компьютер и преобразование их в формат, который может передавать Plex.
- Компьютер – . Вы можете использовать компьютер под управлением Windows, Mac или Linux, но он должен соответствовать некоторым основным характеристикам. Если на компьютере недостаточно места для вашей цифровой библиотеки, вы можете подключить внешний жесткий диск.
- Сетевое хранилище (NAS) . Если у вас есть устройство NAS, вы можете использовать его вместо компьютера. Это сложнее, чем использование компьютера, поэтому это только для опытных пользователей.
- Plex Media Server – . Это бесплатное программное обеспечение, которое необходимо установить на компьютер или NAS. Это позволяет вам организовать вашу коллекцию мультимедиа, и это то, что позволяет вам передавать с вашего компьютера или NAS на другие устройства.
- Учетная запись Plex – . Чтобы использовать Plex Media Server, необходимо зарегистрировать учетную запись Plex.
- Домашняя сеть – . Компьютер или NAS, на котором работает Plex Media Server, должны быть подключены к домашней сети с помощью кабеля Ethernet, если это возможно. Вы можете транслировать на другие устройства в вашей сети через Wi-Fi.
- Широкополосный Интернет – . Скорость загрузки вашего интернет-соединения определяет, можете ли вы передавать потоковое видео из Plex, когда вас нет дома. Если у вас нет надежного подключения к Интернету, вы сможете использовать Plex только в своей домашней сети.
- Совместимые потоковые устройства – . После запуска и запуска Plex Media Server вы можете транслировать на свой телефон, игровую консоль, другие компьютеры и ноутбуки, а также на большинство потоковых устройств телевидения, таких как Apple TV, Roku и Android TV.
Как пользоваться Plex
Чтобы использовать Plex, вам необходимо зарегистрировать учетную запись Plex, установить Plex Media Server на свой компьютер или NAS, установить приложение Plex на другие устройства и обязательно оцифровать свою коллекцию мультимедиа.
Вот основные шаги, которые необходимо выполнить, чтобы начать потоковую передачу с Plex:
Загрузите и установите Plex Media Server.
Зарегистрируйте бесплатный аккаунт Plex.
Подпишитесь на Plex Pass (необязательно).
Plex Pass необходим, если вы хотите транслировать и записывать прямую трансляцию, а также того стоит, если вы хотите транслировать на множество мобильных устройств. Без Plex Pass вам нужно заплатить единовременную плату за мобильное устройство, чтобы включить потоковую передачу.
Оцифруйте свою медиа коллекцию.
Импортируйте свою коллекцию цифрового мультимедиа в Plex.
Установите Plex на свои мобильные и потоковые устройства.
Потоковая передача мультимедиа через Plex на мобильные устройства через приложение Plex и другие компьютеры через веб-плеер Plex.
Установка Plex Media Server и регистрация в Plex
Чтобы подписаться на Plex, перейдите на plex.tv/sign-up/. Нажмите продолжить с Google или продолжить с Facebook , чтобы использовать существующую учетную запись Google или Facebook с помощью Plex, или нажмите “Продолжить с электронной почтой”, чтобы создать новую учетную запись Plex. Затем следуйте инструкциям на экране для завершения процесса регистрации.
Чтобы установить Plex Media Server, перейдите по адресу plex.tv/media-server-downloads/. В раскрывающемся меню выберите свою операционную систему и нажмите Загрузить . После завершения загрузки откройте загруженный файл Plex Media Server и следуйте инструкциям на экране для завершения установки.
После того, как Plex Media Server запущен на вашем компьютере, вы можете перейти к app.plex.ТВ/рабочий стол для управления вашим сервером и организации вашей медиаколлекции.
Оцифруйте свою медиа коллекцию для Plex
Следующим шагом является оцифровка вашей коллекции физического носителя. Для этого вам нужно будет вставить свои DVD, Blu-ray и CD в дисковод вашего компьютера и использовать программное обеспечение для преобразования каждого из них в цифровые файлы.
Существует множество различных программных пакетов, которые могут помочь вам оцифровать вашу медиа коллекцию. Некоторые программы только копируют файлы с дисков на ваш компьютер, некоторые конвертируют эти файлы только в формат, с которым может работать Plex, а некоторые – и то, и другое одновременно.
Ручной тормоз является одним из примеров приложения, которое может выполнить весь процесс, начать и закончить, не требуя второй программы. Он доступен для Windows, Mac OS и Linux, и вы можете скачать его бесплатно с официального сайта.
Для получения более подробной информации, включая полезные советы по настройке, ознакомьтесь с нашим полным руководством по использованию ручного тормоза. Если вы предпочитаете использовать другую программу, у нас также есть список лучших программ DVD Ripper.
Оцифровка музыкальных коллекций
Самый простой способ оцифровать вашу музыкальную коллекцию – это использовать iTunes или Windows Media Player, которые являются бесплатными программами, которые многие люди уже используют для прослушивания музыки. С помощью обеих этих программ, когда у вас есть компакт-диск, вставленный в дисковод вашего компьютера, у вас есть возможность конвертировать его в цифровые музыкальные файлы.
Для получения дополнительной информации об импорте музыкальных компакт-дисков:
- Windows и Mac OS: Как скопировать музыкальные компакт-диски с помощью iTunes.
- Только для Windows: как копировать музыкальные компакт-диски с помощью проигрывателя Windows Media.
Импортируйте свою медиа коллекцию на Plex Media Server
Как только вы начали оцифровывать свою медиа коллекцию, вы готовы импортировать все на Plex Media Server. Это быстрый и простой процесс, который не требует перемещения файлов. Все, что вам нужно сделать, это сказать Plex, где найти ваши файлы.
Первым шагом является переход к app.plex.tv/desktop с использованием веб-браузера, такого как Chrome, Firefox или Edge. Если вы еще не вошли в систему, вам нужно будет войти в систему, используя ту же учетную запись, которую вы использовали для настройки Plex Media Server.
Как только страница загрузится, наведите указатель мыши на заголовок БИБЛИОТЕКИ в левом меню и нажмите появившийся значок + . Это позволит вам добавить новую библиотеку цифровых медиафайлов в Plex.
В меню Добавить библиотеку выберите тип библиотеки, которую хотите добавить, затем нажмите Далее .
Если вы хотите еще больше упорядочить свою медиатеку, создайте отдельные библиотеки для разных жанров фильмов, телешоу и музыки, введя уникальное имя, прежде чем нажать Далее .
На следующем экране нажмите Обзор папки мультимедиа и найдите папку мультимедиа, которую вы хотите импортировать. Найдя папку, нажмите Добавить библиотеку .
Повторите эти шаги, чтобы добавить все свои фильмы, телепередачи, музыку, фотографии и другие мультимедийные файлы в Plex.
Установите приложение Plex на свои устройства
После того, как вы добавили все свои мультимедийные файлы в Plex Media Center, вы почти готовы начать потоковую передачу. Последний шаг – установить приложение Plex на все ваши устройства. Он доступен для мобильных телефонов, игровых приставок, потоковых устройств и многого другого.
Здесь вы можете получить приложение Plex для вашего устройства:
- Android: приложение Plex в магазине Google Play
- iOS: приложение Plex в App Store
- Fire: Plex в магазине приложений Amazon для Android
- Року: Plex Roku Channel
- Xbox One: Plex в магазине Microsoft
- PlayStation 4: Plex в магазине PlayStation
- Kodi: Plex Kodi addon
Приложение Plex iOS работает на iPhone, iPad и Apple TV с iOS 9.3 или более поздней версии. Android-приложение Plex работает на телефонах Android, планшетах, Android-телевизорах и может работать с Chromecast.
Если на вашем компьютере или устройстве установлен современный веб-браузер, вы можете перейти к app.plex.tv/desktop для потоковой передачи без загрузки приложения.
Потоковое мультимедиа с помощью Plex
После того, как Plex Media Center установлен на вашем компьютере и приложение Plex установлено на ваших устройствах, вы готовы к потоковой передаче. Просто убедитесь, что ваш компьютер включен и подключен к Интернету, и вы сможете транслировать на любое устройство в любое время.
Потоковая передача с Plex лучше всего работает в высокоскоростных домашних сетях, где она позволяет просматривать медиаколлекцию на любом телефоне, планшете, компьютере или телевизионном потоковом устройстве, которое вам нравится.
Это отличный способ получить доступ ко всей медиаколлекции на вашем телевизоре через игровую консоль или потоковое устройство, а также позволяет выбрать, где вы остановились на мобильном устройстве, если решите закончить фильм в постели.
Если ваше домашнее интернет-соединение способно загружать данные с достаточно высокой скоростью, вы также можете использовать Plex для потоковой передачи вне вашей домашней сети. Это означает, что вы можете транслировать фильмы и телепередачи на свой телефон везде, где у вас достаточно сильное мобильное интернет-соединение.
Просто войдите в мобильное приложение с той же учетной записью Plex, которую вы использовали для настройки Plex Media Server, и у вас всегда будет под рукой вся коллекция цифрового мультимедиа.
Plex Media Server – программа для создания медиа-сервера и получения удаленного доступа к аудио и видео файлам с поддержкой транскодинга на различных устройствах, будь-то Смарт ТВ, мобильный гаджет или ПК

Многие из читателей MediaPure.RU попали на мой сайт в поисках качественного и функционального медиасервера для своей коллекции фильмов, музыки и фотографий. Сейчас большой популярностью пользуется медиасервер Kodi и его достаточно для большинства пользователей, у которых нет необходимости в широком функционале медиаервера, но зачастую это происходит лишь из-за незнания и нежелания настройки всех возможностей конкурентов. Даже несмотря на то, что Plex происходит от XBMC (старое название Kodi), они напоминают друг друга лишь основным функционалом. С помощью программной оболочки Plex Вы легко можете получить возможность удаленного доступа к своей медиаколлекции, именно о нем мы и поговорим сегодня в рамках этой статьи. Также в первой части статьи Вы узнаете как установить и настроить медиа сервер Plex на своем ПК, а вторая часть будет посвящена установке Plex на NAS и использовании медиасервера на Apple TV.
Основное достоинство медиасервера Plex — мультиплатформенность, ведь он поддерживает работу на смартфонах, планшетах и ПК под управлением OS X, Windows, Linux, смарт-телевизоров и NAS.
После этой процедуры в веб-интерфейсе Plex вам будут доступны ваши музыкальные коллекции с обложками, фильмы с постерами и фотографии с превьюшками. Таким образом Вы можете получить дополнительную информацию о любом файле или мгновенно начать его воспроизведение. Помимо локальных медиафайлов, вы можете добавлять в медиатеку и онлайн-сервисы с помощью меню «Каналы». Из множества доступных источников мультимедиа я вы выделил видеосервис Vimeo, сайты музыкальных клипов Vevo и музыкальный онлайн-сервис SoundCloud.
Медиасервер Plex и приложения
Сервер Plex Media предлагает возможность доступа к медиаколлекции через DLNA. Таким образом любые DLNA-клиенты (телевизоры, ТВ-приставки, мобильные устройства, видео- и аудио-системы) смогут получать доступ к Вашим медиафайлам. Но для просмотра дополнительной информации о файлах понадобятся специальные приложения, которые также позволяют продолжить воспроизведение фильма с момента последнего просмотра (например, на мобильном устройстве). Подобные вспомогательные приложения для сервера Plex доступны для Xbox, PlayStation, Apple TV, Amazon Fire TV, Android TV, телевизоров Samsung и т. д., но если у вас нет подписки Plex, то необходимо его приобрести.
Для телевизора Samsung приложение Plex предоставляется бесплатно и платной подписки (Plex Pass) приобретать не требуется. Единственный минус, для смарт-телевизоров необходим пульт с гироскопом (или беспроводная мышь) для управления плеером Plex, так как обычный кнопочный работать в его интерфейсе не будет. В приложении Plex для СмартТВ отлично работает перемотка, удобный поиск и во вкладке Movies отображаются недавно закачанные на сервер или ПК фильмы.

Скриншот интерфейса Plex на телевизоре Смарт ТВ
Вместо веб-браузера Вы можете использовать удобные приложения Plex для смартфонов, планшетов и других устройств. К сожалению, их полная функциональность платная, но Вы платите за ощутимый комфорт. Стоит учесть, что при необходимости медиасервер Plex конвертирует файлы в соответствующий формат, но только при использовании специального приложения, так как, например, локальный доступ по DLNA лишает Вас транскодинга.
Чтобы получить доступ ко всем приложениям и полному функционалу Вы приобретаете подписку Plex (месяц — $5, год — $40, без ограничений — $150). Например, с такой подпиской приложение для мобильного устройства (смартфон или планшет на iOS или Android) автоматически загружает хранящуюся на них коллекцию фотографий на ваш сервер Plex для обеспечения к ним доступа со всех пользовательских устройств, а также Вы сможете получить доступ ко всему упорядоченному музыкальному архиву.

Скриншот интерфейса приложения Plex на ОС Android
Немаловажно, что программа Plex идентифицирует трэки без мета-данных по аудио-сигналу. Подписчики Plex могут синхронизировать свой домашний сервер с облачными хранилищами (Amazon Cloud Drive, Dropbox или Google Drive). В результате, даже удаленно Вы сможете получить получить доступ к своей медиатеке в любом месте, где есть Интернет.
Что касается отображения русских названий фильмов, постеров на русском и описаний фильмов, то с этим Вам поможет плагин Кинопоиска. Скачав его, достаточно просто скопировать папку Kinopoisk.bundle в папку с плагинами Plex и Вы сможете обновить метаданные своей медиаколлекции, но необходимо в настройках коллекции Movies (Фильмы) выбрать плагин Кинопоиск в качестве агента (нажмите правкой кнопкой мыши на пункте Фильмы, выберите Править и перейдите на вкладку Дополнительно). Если Вы заметите, что не все фильмы получили обложку, то поменяйте в настройках источник на Movie Database.
Plex Media Server: организация доступа к медиаколлекции из Интернета на NAS
Установив на NAS приложение Plex Media Server и добавив в него медиаколлекцию, вы можете расшарить ее любому пользователю в сети Интернет, выбирая какие коллекции будет видеть каждый конкретный пользователь с выбором прав чтение/запись. С Plex Media Server вы также можете предоставить доступ родственнику к любимым сериалам, однажды настроив его смарт-телевизор.

Настройка Plex Media Server происходит в веб-интерфейсе с помощью учетной записи, созданной на официальном сайте приложения plex.tv, а вся процедура включает несколько шагов:
Для регистрации зайдите на сайт https://plex.tv и нажмите SIGN UP. Введите свои данные в появившейся форме.
![]()
2. Настройка серверной части Plex Media Server для организации доступа из Интернета
По умолчанию сервер использует UPnP, большинство роутеров поддерживает данный протокол и дополнительных манипуляций не потребуется. Если модель Вашего роутера довольно старая, то понадобится открыть порт на роутере, или применить один из уже открытых. Укажите определенный порт в меню Настройки -> Сервер -> Подключиться -> Указанный порт и откройте его на вашем роутере. Как открыть порт в большинстве моделей роутеров описано на сайте http://portforward.com/. По умолчанию Plex Media Server использует порт 32400.
После открытия порта и прохождения процедуры регистрации, авторизуйтесь, кликнув по иконке человека в правом верхнем углу и выберите Войти, чтобы ввести ваш логин и пароль. После авторизации Вы сможете расшарить ресурсы вашего медиасервера друзьям и родственникам в Интернете.

Внимание! Подключиться к вашему домашнему серверу могут только пользователи, зарегистрированные на сайте Plex.tv. Минус создания одной гостевой записи для всех заключается в невозможности управлять доступом каждого из друзей по отдельности.
В веб-интерфейсе вашего сервера зайдите в меню Настройки > Пользователи, чтобы увидеть список пользователей с доступом к Вашему NAS. В этой вкладке Вы получите информацию о количестве доступных папок и дату последнего визита. Здесь же вы можете нажать на кнопку Пригласить друга.
В поле Share with (поделиться с…) введите никнейм пользователя на сайте plex.tv (если он уже прошел процедуру регистрации) или его e-mail, чтобы выслать ему приглашение. Здесь Вы можете отметить галочками коллекции, которые будут доступны нашему другу. Нажмите Приглашения.
3. Настройка клиента, получившего приглашение
Ваш друг получит письмо следующего вида:

Необходимо кликнуть на I accept the invitation. Если у получателя этого письма нет аккаунта в сервисе Plex, то он попадет на страницу для его создания, в обратном случае он попадет на сайт, где в личном кабинете увидит следующее:

После авторизации приглашенного пользователя с помощью любого Plex-клиента (браузер, Plex Home Theater, Smart TV, приложение мобильного устройства), он увидит следующее (пример из браузера):
4. Раздача прав на папки для NAS и Plex Media Server
Внимание! Медиасервер Plex использует для доступа к папкам на сетевом хранилище учетную запись администратора NAS. Права назначаемые на сервере Plex никаким образом не пересекаются с правами назначенными на папки при помощи настроек NAS!
Например: у нас есть папка My Films. В интерфейсе NAS мы закроем доступ к ней от всех пользователей (Deny), и разрешим ее открывать только админу (RW). На сервере Plex мы приглашаем друга и даем ему права на фильмы, размещенные в это папке. Пользователь будет иметь доступ к фильмам, т.к. подключился к NAS, фактически, с правами администратора, но медиасервер Plex ограничил их до ReadOnly. Более широкие возможности для настройки прав доступа доступны при платной подписке Plex Pass.
Plex для Apple TV: расшариваем медиатеку на iOS устройства
Если Вы обладатель Apple TV и Вы устали покупать фильмы или сериалы для просмотра на своей медиаприставке, то этот материал для Вас. Вы можете воспользоваться отличным приложением Plex для Mac и iOS.
После регистрации откройте приложение на iOS авторизуйтесь и можете выбирать видео, фото или музыку из медиаколлекции. Чтобы посмотреть видео на экране телевизора достаточно включить AirPlay и запустить воспроизведение на приставке.
Я научу вас ремонтировать свой компьютер!

Оказывается, многие пользователи, которые впервые знакомятся с принципами работы с DLNA, почти не представляют себе, как осуществляется использование Plex Media Server. Это универсальная программа, которая способна не только воспроизводить медиафайлы большинства известных форматов, но и также воспроизводить онлайн-трансляции при использовании подключения любого типа.
Рассмотрим все связанные с этим вопросы. В частности, мы выясним, как можно пользоваться Plex Media Server после установки и предварительной настройки. Необходимо сразу отметить, что в данном вопросе настройка сервера имеет очень важное значение, поэтому необходимо отнестись к нему с большой ответственностью.
Для начала мы определимся, что представляет собой программный пакет Plex Media Server. О том, как пользоваться этим программным обеспечением, речь пойдет немного позже. Пока уделим внимание возможностям данного ПО. Прежде всего Plex Media Server, как и любой другой DLNA клиент, дает возможность осуществлять трансляцию видео, графического материала и аудио со стационарного компьютера или ноутбука на телевизионную приставку с разрешением, которое превышает стандартные параметры обозначенных выше устройств. Также у программы есть некоторые неоспоримые преимущества. Они заключаются в том, что вне зависимости от исходного материала, программа подтягивает данные о воспроизводимых фильмов или аудио-альбомах в Интернете. Это аналогично тому, как работают стандартные теги ID3. Однако, если изначально информация прописывается, то она здесь действительно будет загружена из Интернета. При этом помимо описания будет добавлено еще много интересных фактов.
Plex Media Server: установка клиента
Однако это все пока была теория. Переходим непосредственно к практике. Прежде всего, нам необходимо скачать пакет Plex Media Server и установить его на компьютер. Как правило, процесс установки программы не вызывает особых нареканий. Здесь главная проблема заключается в том, что при установленных ОС Windows 7 и выше задать запуск файла установки от имени Администратора. Дальше все довольно просто. Необходимо следовать указаниям мастера установки. Здесь все как обычно, нужно выбрать место установки и так далее. Теперь наступает самый интересный момент.
Начальные действия по регистрации
Можно, конечно установить данный пакет без особых сложностей, но при этом они скорее всего будут возникать в дальнейшем. Поэтому лучше сразу выполнить регистрацию на официальном сайте программы. Это можно посоветовать делать всем пользователям, которые собираются в дальнейшем подключаться к такому серверу. Сделать это без регистрации будет сложно. Переходим на официальный ресурс plex.tv, создаем аккаунт и следуем дальнейшим указаниям. В этом нет ничего сложного, вся процедура выглядит как обычная рутина. Чем дальше, тем интереснее. Обязательным условием является то, чтобы родной брэндмауэр операционной системы Windows не блокировал программу. Для этого необходимо создать в настройках режима повышенной безопасности новое правило и внести в него порт 32400. Также в некоторых случаях может потребоваться проброс данного порта на маршрутизаторе.
Plex Media Server: первый запуск
После того как программа будет установлена, можно будет запустить ее. Однако какого же будет разочарование пользователя, когда после вызова приложения двойным кликом ничего не произойдет. Что же случилось? На самом деле, ничего страшного не произошло. Проблема в том, что приложение после окончания установки интегрирует свой процесс в работу фоновых служб. Для вызова программы необходимо использовать значок в системном трее. В операционных системах типа Windows 10 или 8 он может быть скрыт. Чтобы он отобразился необходимо кликнуть на стрелочке вверх.
Plex Media Server: изменение параметров
Итак, перед глазами у вас основное окно программы Plex Media Server. Сейчас мы узнаем, как изменить настройки по умолчанию. Для начала разберемся, что у нас есть на экране. Первое, что удивляет многих непосвященных пользователей, это то, что приложение открывается в окне браузера. Это может вызвать определенное недоумение. Но не стоит паниковать раньше времени. Посмотрите на настройки программы: в качестве основного языка выбран русский, субтитры тоже русские, видеопоток автоматический. В принципе кажется, что изначально менять ничего и не нужно. Позже мы рассмотрим более тонкую настройку.
Plex Media Server: как использовать
Поговорим немного о панелях. Например, на модификациях Samsung, которые поддерживают данную технологию, нужно сначала нажать на красную кнопку пульта, а после этого создать нового пользователя develop с произвольным паролем. После этого необходимо при нажатии синей кнопки на пульте ввести IP сервера, а потом прописать 109.91.176.102. После этого необходимо снова нажать на синюю клавишу и перейти в раздел синхронизации. Теперь осуществляется выключение и повторное включение панели. Переходим снова в SmartHub – здесь должен появиться виджет Plex. Если его не будет, необходимо еще раз проделать процедуру. Если он найдет сеть, все хорошо. После этого можно будет установить некоторые дополнительные плагины, которые позволят сделать работу с сервером проще.
Plex Media Server: как пользоваться IMAC и Chromecast?
Что же касается Chromecast, то данная технология в основном ничем особо не отличается. Она в большей степени рассчитана на мобильные устройства, которые должны быть синхронизированы с панелями высокого разрешения. Это в частности касается и продукции Samsung. Нет смысла подробно описывать подключение, так как все тонкости можно узнать из прилагаемой инструкции любого устройства.
Как использовать Plex Media Server на IMAC?
Особенности подключения к яблочным компьютерам сводятся к тому, что в качестве операционной системы используется Mac OS X, а не Windows. В остальном же все действия аналогичны описанным выше процедурам.
Недостатки и преимущества
Чтобы использовать Plex Media Server, достаточно будет произвести регистрацию и получить права доступа от создателя. Вот и все.
Заключение
Запись опубликована 09.06.2016 автором katrinas11 в рубрике Программы. Отблагодари меня, поделись ссылкой с друзьями в социальных сетях:
Установив на своём смарт ТВ приложение «Plex», пользователи сталкиваются с экраном, на котором содержится просьба перейти по ссылке. Также на экране представлен четырёхзначный код, который требуется ввести в соответствующее поле. Что же это за код, и куда ввести код с вашего ТВ по адресу Plex.tv/link? Расскажем об этом в нашем материале.
- Удобный медиасервер Plex
- Для чего нужно вводить код на Plex.tv/link?
- Способ создать сервер Плекс без телевизора
- Видео-инструкция
Удобный медиасервер Plex
Как известно, «Plex» — это мультимедийный инструмент типа «клиент-сервер», позволяющий получить доступ ко всем централизованно хранимым мультимедиа через различные внешние устройства.
Plex позволяет создать медиа-сервер на вашем компьютере, и через клиентское приложение Plex для внешних устройств (телефон, планшет, Смарт ТВ, ТВ-бокс, консоль и др.) получить доступ к файлам мультимедиа на вашем ПК через код. Сервис имеет клиентские приложения практически для всех устройств, поддерживающих воспроизведение мультимедиа.
Лучшее в Plex заключается в том, что сервер (ваш компьютер) и клиенты (скажем, консоль или мобильный) не должны быть подключены к одной беспроводной сети. Вы можете оставить свой компьютер дома, и воспроизводить видео, хранящиеся на жестком диске вашего ПК, на своём телефоне, находясь, к примеру, дома у вашего друга.
Важно! Ваш компьютер должен быть включен и подключен к Интернету в то время, когда вы удалённо пытаетесь подключиться к нему через клиентское приложение.
Для чего нужно вводить код на Plex.tv/link?
Если вы решили воспользоваться функционалом Plex на вашем Смарт ТВ, тогда установите приложение «Plex» на вашем ТВ. На некоторых моделях Смарт ТВ оно уже установлено по умолчанию.
Процедура дальнейшего сопряжения выглядит следующим образом:
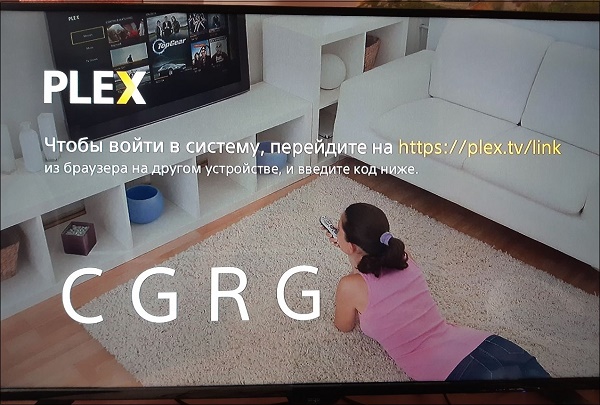
- Запустите приложение «Plex» на вашем телевизоре;
- Появится начальный экран, на котором вам предложат перейти на Plex.tv/link , и ввести там четырёхзначный код, имеющийся внизу экрана. Если на вашем начальном экране этого нет, кликните на кнопку « SIGN IN », после чего вы получите предложение перейти по ссылке;
- На вашем ПК откройте браузер, и перейдите по ссылке plex.tv/link.
Учтите, что если вы ранее не были зарегистрированы в Плекс, система предложит вам пройти регистрацию. Нажмите внизу на « Sign Up », введите ваш е-мейл и пароль для регистрации (не менее 8 символов). Затем нажмите на « Create account ». Далее вновь перейдите по адресу plex.tv/link.
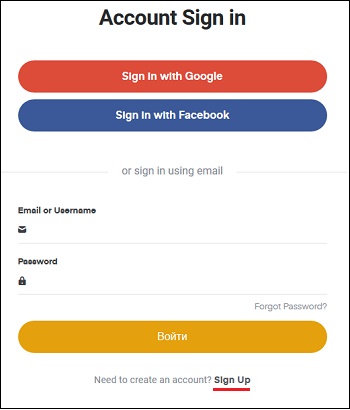
Дальнейший порядок действий:
- Откроется окно для ввода вашего кода. Введите туда полученный вами ранее четырёхзначный код, и затем нажмите внизу на кнопку « Ссылка/Привязка »;
![Окно ввода кода]()
- Вы получите сообщение о том, что ваш аккаунт был успешно привязан;
![Сообщение о привязке аккаунта]()
- После этого система может предложить вам оформить платную подписку на некоторые дополнительные возможности сервиса. Нажмите « Не сейчас » (Not now) для пропуска этого шага и перехода к непосредственной работе с Plex.
Если вы ещё не создали сервер на вашем ПК, то его будет необходимо создать.
Способ создать сервер Плекс без телевизора
Для создания медиасервера на вашем ПК без использования телевизора будет необходимо сделать следующее:
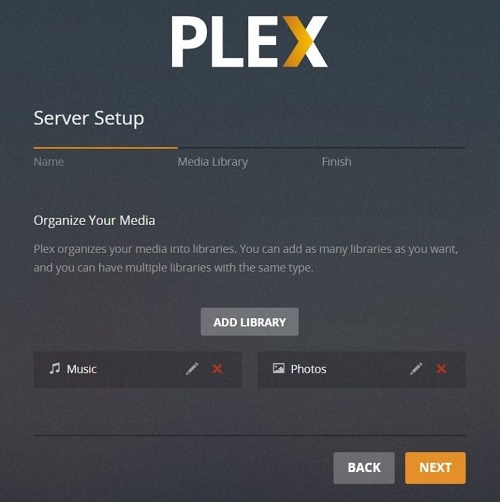
Читайте также: