Как подключить тв к компьютеру в качестве монитора

Содержание:
- 1 Что выбрать: монитор или телевизор
- 1.1 Доводы за установку монитора к стационарному ПК
- 1.2 Почему все-таки подключают телевизоры?
- 2 Как выбрать подходящий экран ТВ
- 3 Варианты подключения ПК к ТВ
- 3.1 Общая схема подключения
- 4 Особенности подключения через HDMI или Displayport
- 4.1 План подключения телевизора к ПК через HDMI
- 4.2 Дополнительные настройки подключения
- 4.3 Устранение ошибок с передачей звука
- 5 Как подключить ТВ к ПК через DVI или VGA разъемы
- 5.1 Подключение по шагам
- 5.2 Настройка расширения рабочего стола разных ОС
- 6 Беспроводное подключение через Wi-Fi
- 6.1 Схема подключения устройств через Wi-Fi
- 7 Как применять домашнюю локальную сеть
- 8 Как настроить отображение экранов
Монитор ноутбука или стационарного компьютера обладает меньшими размерами и четкостью, чем экран современного телевизора. При сопряжении устройств можно легко смотреть фильмы, сериалы по большому экрану. Нередко, при наличии джойстиков, 3D очков, ТВ и ПК соединяют для компьютерных игр с полным погружением в мир виртуальной реальности. Рассмотрим все способы, как подключить телевизор к компьютеру вместо монитора.

Что выбрать: монитор или телевизор
Современные широкие ТВ обладают хорошей контрастностью и яркостью. На них удобнее смотреть полнометражные фильмы и сериалы. Картинка получается насыщенней, легче заметить все спецэффекты.
Современные Smart TV поддерживают игровые консоли и 3D кинотеатр. Считается, что они почти полностью заменяют компьютер, позволяя использовать социальные сети и поисковые системы Гугл, Яндекс.
К другим достоинствам применения телевизора вместо монитора относят:
- Удобство регулировки звука, настройки изображения;
- Больше параметры видимой области;
- Подключить ПК к ТВ достаточно просто;
- Звуковые эффекты лучше, если нет хороших колонок к ПК.
Но есть ситуации, когда не стоит использовать телевизор как монитор.
Доводы за установку монитора к стационарному ПК
Компьютерные мониторы оснащены регулировкой высоты и угла наклона. Их легко отвернуть от солнца и настроить так, чтобы экран располагался на уровне глаз пользователя. Такой функции в ТВ нет. Высоту можно регулировать только при помощи кронштейнов, закрепленных на стене.

На маленький компьютерный стол также нет смысла устанавливать телевизионный экран. Он займет слишком много места или вовсе не поместится в отведенном пространстве.
При правильном расположении сидящий человек должен находиться на расстоянии в 50 см от монитора. А смотреть телевизор с диагональю в 25 дюймов необходимо на дальности в 2 метра.
Почему все-таки подключают телевизоры?
Телевизор вместо монитора для компьютера применяется часто. И для этого есть немало поводов:
- Стоимость хорошего по качеству телевизора с большой диагональю меньше, чем хорошего монитора. Так, можно сэкономить на обустройстве домашнего кинотеатра для просмотра фильмов по большому экрану.
- В функционал современного ТВ входит режим подсветки темных сцен или эпизодов игр. Это позволяет рассмотреть интересующий момент в максимальном качестве.
- Большой дисплей позволяет работать с мелкими деталями. Это важно при монтаже видео, поэтому часто видеографам приходится использовать и ТВ и монитор. Один для отсмотра, другой – для монтажа.
- Выше качество воспроизведения фильмов и сериалов. Именно TV позволяет полностью погрузиться в мир кинофильма и разглядеть все экшн-сцены. А вот на мониторе видео будет смотреться не так ярко и динамично.
Выходит, что лучше подключать телевизор вместо монитора в момент просмотра кинолент и воспроизведения компьютерных игр. А вот для работы и монтажа видео предпочтение стоит отдать классическому набору домашнего ПК.
Как выбрать подходящий экран ТВ
Взвесив все плюсы и минусы телевизоров вместо мониторов, стоит определиться с типом экрана, который лучше всего подойдет для ПК. Среди современных технологий производства дисплеев выделяют по качеству ЖК и плазменные панели. Последние уже уходят на второй план из-за малого срока эксплуатации.

Использовать кинескопные модели для подключения к персональному компьютеру не имеет смысла. Они не поддерживают современных форматов видео и звука.
А при выборе жидкокристаллических телевизоров стоит помнить, про разновидности данных видов техники. К примеру, компания Samsung выпускает ТВ с дисплеем Super Amoled с более яркой и качественной цветопередачей.
Варианты подключения ПК к ТВ
Чтобы использовать телевизор как монитор, необходимо выбрать оптимальный метод подключения и соединить устройства по общей схеме. После этого проверяется качество передачи звука и видео. И только потом наслаждаются просмотром кинолент.
Подключать ТВ к ПК можно следующими методами:
- Беспроводное соединение подразумевает создание локальной сети или прямого подключения по Wi-Fi со специальными адаптерами или со встроенными модулями в ТВ.
- Проводное подключение через соответствующие разъемы. Среди доступных интерфейсов выделяют HDMI, VGA, DVI.
При выборе метода подключения необходимо учитывать, что не все провода поддерживают передачу сразу и звука, и видео. Поэтому лучше выбирать современные методы подключения типа HDMI 2.0 и выше.
Совет. Выбирать тюльпаны для подключения приборов можно, но они обладают малой пропускной способностью и не смогут транслировать Full HD и стерео звук.
Общая схема подключения
Использовать телевизор как монитор можно. Для этого необходимо:
- Посмотреть, какие варианты проводного подключения доступны в ПК и ТВ.
- Определиться с наличием беспроводного соединения или по локальной сети – для Smart RV.
- Подобрать оптимальный кабель или адаптеры.
- Провести синхронизацию по инструкции для выбранного метода.
- Просматривать файлы и видео с ПК на экране телевизора.
Помните, что расстояние от телевизора до места просмотра должно быть намного больше, чем от монитора ПК. Поэтому работать за компьютером рекомендовано в базовой комплектации устройства.
Особенности подключения через HDMI или Displayport
Чтобы телевизор заработал как монитор для компьютера, его необходимо правильно подключить. Для этих целей был создан HDMI интерфейс, который встречается в большинстве пользовательской электроники. Он применяется для подключения игровых консолей, проекторов, проигрывателей, различного оборудования и компьютера. Особенность и достоинство – передача высокого качество видео с одновременной трансляцией чистого звука.

Displayport – разработка компании VESA для соединения техники с персональным компьютером. По сути, это усовершенствованная версия HDMI, но не аналог. Качество и скорость передачи файлов таким методом намного быстрее и лучше.
Но далеко не все производители оснащают ПК входом для DP. Они отдают предпочтение только HDMI, что уменьшает возможности воспроизведения разрешения 4К и выше.
Совет. Если вы планируете пользоваться лэптопом с отдельным экраном, лучше немного доплатить и сразу купить вариант с разъемом Displayport. Так, получится большая пользовательская гибкость, чем в варианте с HDMI.
План подключения телевизора к ПК через HDMI
Подключить телевизор вместо монитора проще всего через HDMI. Такой разъем есть в большинстве современной техники. И искать его несложно – он подписан соответствующими буквами.
Этапы подключения следующие:
- Проверить наличие соответствующих разъемов в ноутбуке или ПК и в телевизоре.
- Приобрести кабель нужной длины, чтобы штекеры свободно входили в разъемы, без натяжки провода.
- Включить один конец в ПК, другой в ТВ.
- Взять пульт от телевизора. Найти клавишу Input или в меню и перейти в раздел «Источник сигнала» и сменить его на HDMI. Некоторые телевизоры предлагают HDMI 1 и 2. Переключить нужно на тот, в который вставлен штекер.
- Экран ТВ может начать слегка мигать, а потом появится корректный сигнал и отображение рабочего стола компьютера.

При первом подключении техники могут возникнуть проблемы с некорректным отображением экрана. Исправить ошибку можно через соответствующие настройки ПК. Для этого необходимо:
- Кликнуть правой кнопкой мыши по пустому пространству на экране.
- Выбрать в выпавшем окне пункт «Свойства».
- Найти вкладку «Параметры».
- В них найти клавишу «Дополнительно» и в выпадающем меню для настройки экрана выбрать нужный вариант.
- Нажать сохранить через клавишу ОК.
Там же желательно выставить максимальное разрешение выбранного экрана. Последующее подключение должно пройти автоматически.
Дополнительные настройки подключения
Иногда, чтобы настроить телевизор как монитор, требуются дополнительные настройки. Они нужны в том случае, если компьютер на нашел ТВ автоматически. Для поиска необходимо:
- Щелкнуть правой кнопкой мыши по пустому месту на экране. Выбрать в открывшемся меню Свойства – Параметры.
- Там в центре, где нарисованы мониторы, нажать клавишу «Найти».
- По завершению поиска выбрать максимальное значение развертки экрана.
- Перейти во вкладку «Монитор» и выбрать «Частое обновление».
- Затем, вернуться в настройку и присвоить каждому дисплею номер, где 1 это основной, а 2 – дополнительный.
- Нажать на «определить». На телевизоре появится цифра 2.
- Сохранить все изменения.

Устранение ошибок с передачей звука
Иногда после подключения телевизора в качестве монитора не воспроизводится звук. При этом сам кабель HDMI или DP передают одновременно звуковые и видео дорожки. Для исправления данного параметра необходимо:
- Щелкнуть правой кнопкой мышки по свободному месту на экране.
- Найти пункт «Устройства воспроизведения».
- В открытом меню выбрать в списке подключенных устройств «Динамики» и «LG TV» или другую подключенную модель техники.
- Кликнуть по названию телевизора. И поставить «Использовать по умолчанию».
- Нажать сохранить изменения при помощи кнопки «ОК».
После этих простых настроек можно использовать телевизор вместо монитора.
Как подключить ТВ к ПК через DVI или VGA разъемы
HDMI кабель – оптимальный вариант использования телевизора вместо монитора. Вариант версии от 2.0 и выше передает даже формат 4К. Но не вся техника оборудована этим современным разъемом. Или дома может не оказаться подходящего переходника.

В этих ситуациях можно применять один из интерфейсов: DVI или VGA. На практике, одним из них обязательно оснащен стационарный компьютер или ноутбук. Подключается провод к соответствующему разъему в TV.
Чаще всего переходник будет иметь стандартный разъем со штекером 3,5. Это классический вход для аудиосистемы компьютера. Шнуры такого типа продаются практически во всех магазинных бытовой и компьютерной техники.
Подключение по шагам
Сделать из телевизора монитор компьютера можно через провода DVI-DVI или VGA-VGA. Для этого необходимо следовать следующей схеме подключения:
- Вставить кабели в соответствующие разъемы в телевизоре и ПК.
- Вставить штекер в аудиовход в ТВ. Он обозначается Audio-In.
- Включить компьютер и TV. Зайти в параметры (настройки) телевизора и выбрать источник сигнала – VGA, DVI в зависимости от выбранного способа. Быстро перейти можно через кнопку Input.
Настройка расширения рабочего стола разных ОС
Чтобы использовать телевизор в качестве монитора, необходимо выполнить все настройки. В них входит корректность подключения, настройка экрана, описанная выше, и выставление параметров расширения рабочего стола. Его проводят в зависимости от операционной системы следующим образом:
- Windows XP. Необходимо по свободному пространству рабочего стола кликнуть правой кнопкой мыши. Выбрать в открывшемся окне пункт «Свойства». Найти вкладку «Параметры». И поставить самое большое разрешение.
- Виндовс 7. Также кликнуть правкой клавишой мыши по рабочему столу и выбрать в открытом меню пункт «Расширение экрана». Выставить параметр на максимум.
В ряде операционных систем можно зайти в панель управления, найти управление экранами. И там выставить все необходимые данные.
Беспроводное подключение через Wi-Fi
Сделать из телевизора монитор для компьютера можно и без проводов, если в технике есть модуль Wi-Fi. Он предусмотрен в Smart TV и в большинстве ноутбуков в базовой комплектации. Для соединения потребуется домашний роутер с беспроводной сетью, к которой подключаться оба устройства. Именно через него проводится синхронизация оборудования.

Сопряжение возможно провести по двум технологиям: Miracast или Intel WiDi. Для них не потребуется роутер, если ноутбук работает на процессоре Intel от 3 и старше версии. Также необходимо проверить, есть ли в компьютере встроенный Wi-Fi и графический чипсет от производителя. Лэптопы автоматически поддерживают WiDi.
Лэптопы чаще всего имеют ОС Виндовс 8.1 и выше. Они автоматически поддерживают соединение по типу Miracast. Для них нужно только проверить, поддерживает ли Смарт ТВ ее же. В противном случае, для телевизора потребуется адаптер – специальная флешка, устанавливаемая в разъем USB.
Схема подключения устройств через Wi-Fi
Чтобы подключить телевизор как монитор к компьютеру по беспроводной сети нужно:
- Зайти в меню телевизора и активировать синхронизацию по Miracast/WiDi. По умолчанию в умных TV опция уже включена. К примеру, на технике Samsung она называется «Зеркальное отображение экрана».
- Для подключения по WiDi надо установить на ПК приложение Intel Wirelles Display. Оно быстро устанавливается. По завершению необходимо найти клавишу «Беспроводной монитор».
- Пройти проверку безопасности – ввести код на ноутбуке, который появится на экране ТВ.
После таких простых действий монитор компьютера отобразится на экране телевизора.
Как применять домашнюю локальную сеть
Допускается использование телевизор в качестве монитора, подключив его по локальной сети. Для этого потребуется установить и настроить DLNA-сервер на ПК. В интернете в бесплатном доступе достаточно много подобных приложений, к примеру «Домашний медиа-сервер». Подключение рассмотрим на его примере.

Подключение по DLNA также поддерживают Smart-TV. Для создания общей сети потребуется:
- Запустить ПО, к примеру, «Домашний медиа-сервер».
- Зайти в настройки найти пункт «Устройства». Нажать там на «Поиск».
- Дождаться завершения поиска и выбрать из списка устройств ТВ.
- Снова зайти в настройки и включить media-сервис.
- Найти кнопку «Добавить», указать паки жесткого диска, к которым разрешен доступ с ТВ. Можно сразу перенести туда папку «Мой компьютер», где содержатся все локальные файлы.
- Нажать на кнопку сохранить «ОК». Начнется сканирование. После него еще раз запустить медиа-сервер и нажать на кнопку «Запуск» в главном меню.
После синхронизации на экране TV отобразятся все папки, открытые для доступа.
Как настроить отображение экранов
Все варианты использования телевизора в качестве монитора компьютера, способы соединения техники рассмотрели выше. Осталось последнее – не всем пользователям нравится одновременно смотреть фильмы по двум дисплеям. Для этого необходимо настроить отображение экранов через компьютер:
- Щелкнуть правой клавишей мыши по пустому пространству на рабочем столе.
- Зайти в параметры и выбрать отображение экранов.
- Можно поставить: только на ПК, только на ТВ, расширение пространства (телевизор будет продолжением ПК), дублирование экранов.


Содержание
Содержание
Современные телевизоры отлично подходят на роль вторых мониторов для ПК и ноутбуков: они дают возможность удобного просмотра фильмов, онлайн-видео, комфортного серфинга интернета, игр и работы. Давайте разберемся, какой телевизор лучше подойдет для таких задач, как его подключить и как настроить картинку и звук.
Какой телевизор лучше подойдет на роль второго монитора?

С тех пор, как в массовых моделях ТВ появился HDMI-вход, подключение их к ПК или ноутбуку стало простым и удобным. Главное, чтобы на вашей видеокарте или ноутбуке был HDMI-выход.
Производители иногда помечают один из HDMI-входов телевизора как «PC» или дают возможность переименовать HDMI-вход для уменьшения задержки при выводе картинки, которую называют Input Lag. В некоторых моделях ТВ есть игровой режим (Game Mode), который заметно снижает задержку.
Input Lag — очень важная характеристика ТВ, если вы собираетесь играть на нем, но производитель крайне редко указывает этот параметр в характеристиках устройства. Поэтому вам придется искать информацию на форумах, специализированных сайтах и по отзывам владельцев. Довольно неплохую базу по разным моделям ТВ собрали на сайте displaylag.com.
Приемлемым считается значение задержки ниже 50 мс. При превышении этого порога вы почувствуете запаздывание картинки за вашими действиями, а значение в 100 мс сделает комфортную игру на ТВ практически невозможной. Для сравнения, у массовых ЖК-мониторов этот параметр составляет 15-25 мс.

Еще один важный параметр ТВ, о котором не пишут производители, это широтно-импульсная модуляция (ШИМ) для регулирования яркости подсветки. Если частота ШИМ ниже 100-120 Гц, глаза начинают уставать при долгом просмотре ТВ, могут добавиться и головные боли. Особенно заметно такое мерцание на низкой яркости экрана. Производители ЖК-мониторов серьезнее относятся к этой проблеме и помечают модели без мерцания как «flicker free».
Проверить ваш ТВ на наличие мерцания поможет «карандашный тест» — перед залитым белым цветом экраном нужно помахать карандашом. Если его след будет размазан — ТВ имеет низкий уровень мерцания или оно вообще отсутствует. А вот если след карандаша разделится на несколько частей, то подсветка ТВ заметно мерцает.

На сегодняшний день самыми комфортными ТВ, где практически незаметен ШИМ, являются модели от Sony. Например, Sony KD55XH8005BR с разрешением 4K UltraHD.
Или бюджетный Sony KDL-43WF665, с разрешением 1920x1080. Разрешение 1920x1080 является минимально приемлемым при использовании ТВ в качестве второго монитора.
Также следует обратить внимание на возможность работы телевизора без улучшений картинки, особенно таких, как сглаживание движения. У Sony эта технология называется MotionFlow, у Samsung — Auto Motion Plus, у Panasonic — True Cinema, у Philips — Perfect Natural Motion, у LG — TruMotion.
Стоит отключить локальное увеличение контраста и повышение четкости изображения. Эти функции будут сильно утомлять глаза при использовании ТВ в качестве монитора.
Кабели и разъемы
Для вывода изображения на 4K UltraHD в родном разрешении с кадровой частотой 60 FPS вам понадобится видеокарта с поддержкой HDMI 2.0 (NVIDIA GeForce GTX 9xx, AMD RADEON RX 4xx и выше) и кабель, соответствующий стандарту HDMI 2.0 и выше.
Для разрешения FullHD подойдет самый недорогой кабель HDMI версии 1.4. Не стоит гнаться за большой длиной: чем меньше длина, тем больше шансов, что даже недорогой кабель будет работать без потери сигнала.
Бывают такие ситуации, что на видеокарте свободен только разъем DVI и к нему нужно подключить ТВ. В этом случае вас выручит переходник HDMI – DVI-D.
Или кабель HDMI – DVI-D. Но учтите, что подключение через DVI-D будет нормально работать только с телевизором FullHD.
Возможности телевизора, подключенного как второй монитор

Самое очевидное применение ТВ, подключенного к ПК или ноутбуку, — просмотр фильмов. Даже по сравнению с монитором телевизор дает гораздо больше эмоций при просмотре фильмов за счет эффекта погружения. А особенно выигрывают от подключенного ТВ ноутбуки с маленькими экранами и скромными звуковыми возможностями. Отлично выглядят на ТВ и ролики YouTube, особенно в разрешении 4K.

Например, при использовании такой связки удобна возможность одновременно работать на ноутбуке и включать детям мультфильмы на телевизоре. А учитывая возможности Windows по независимому выводу звука, можно обеспечить возможность разговоров через мессенджеры или прослушивания музыки в наушниках, в то время как по телевизору будет идти мультфильм или детский YouTube-канал. В нашей действительности, когда многим приходится работать из дома, это отличная возможность.

На большом экране замечательно выглядят игры, начиная от гонок и шутеров и заканчивая старыми добрыми Heroes of Might and Magic III. Для игр на телевизоре, находящемся на удалении от ПК, достаточно беспроводной клавиатуры и мыши, которые могут дублировать уже имеющиеся.
А если у вас есть геймпад, то ПК легко заменит игровую приставку.
В качестве клавиатуры вполне можно использовать «Экранную клавиатуру» из «Специальных возможностей» Windows.

Как настроить телевизор в Windows
Windows самостоятельно определит подключение ТВ по HDMI. Вам нужно только выбрать режим, в котором будет работать ТВ. Для этого надо щелкнуть правой кнопкой мыши по «Рабочему столу» и перейти в «Параметры экрана».

Можно выбрать режим дублирования — самый простой и удобный для одного пользователя. А для того, чтобы ТВ работал как независимый монитор, нужно выбрать режим «Расширить эти экраны».

Теперь вы сможете перетаскивать мышкой браузер или медиапроигрыватель на ТВ.
Но еще удобнее использовать для переключения режимов сочетание клавиш «Win + P». Это сочетание клавиш пригодится, если вы случайно отключите монитор или ТВ в настройках. Просто нажмите «Win + P» несколько раз, режимы работы будут переключаться циклически.

Если у вас видеокарта NVIDIA, то для более контрастной и яркой картинки не помешает включить полный динамический диапазон в панели управления NVIDIA. Для этого включите «Панель управления NVIDIA», нажав правой кнопкой мыши на «Рабочий стол» и выбрав ее в меню.
Далее перейдите в раздел «Дисплей», выберите «Изменение разрешения» и установите «Выходной динамический диапазон» в режим «Полный».

Как вывести звук на динамики/наушники и телевизор
Телевизор, подключенный по HDMI, определится в вашей ОС как независимое звуковое устройство. На него можно вывести звук из медиапроигрывателя или браузера.

Проще всего это делается в Windows 10: нажав на значок звука на панели задач, вы вызовете меню, в котором можно выбрать устройство воспроизведения звука.

Щелкнув по значку звука правой кнопкой мыши и выбрав «Открыть параметры звука» — «Параметры устройств и громкости приложений», вы попадете в меню, в котором сможете назначить устройство звука для каждого приложения.

Удобно сразу назначить воспроизведение звука на ТВ для медиапроигрывателя или браузера, который будет использоваться детьми. Тогда при запуске детского YouTube-канала звук автоматически пойдет на ТВ.
Если вы будете часто пользоваться разделом «Параметры устройств и громкости приложений», удобнее сделать для него ярлык, прописав в URL-адрес ярлыка — ms-settings:apps-volume.

Windows 7 не имеет таких широких возможностей по настройке вывода звука, но быстрое переключение устройства воспроизведения можно реализовать с помощью простой утилиты AudioSwitch с открытым исходным кодом.

Теперь по нажатию на значок утилиты в панели задач, вы сможете выбрать устройство воспроизведения, а процесс регулировки звука будет отображаться на панели OSD.

Как видите, подключить ТВ к ПК или ноутбуку очень просто и они отлично друг друга дополняют. ПК и ноутбук получают возможность выводить фильмы, онлайн-видео и игры на большой экран. А телевизор, даже самый бюджетный, обретает удобную и быструю замену Smart TV.
Всем здравствуйте! Ко мне на почту пришел достаточно интересный вопрос: «Как подключить телевизор вместо монитора?» Поэтому я решил написать короткую, но достаточно подробную статью, для новичков. В первую очередь нужно взглянуть на то, какие порты у нас есть на ящике. И уже от них мы будем отталкиваться по подключению. Также я буду по ходу давать некоторые советы.
- Порты и возможные подключения
- Подключение
- По Wi-Fi
- Нет изображения или звука
Порты и возможные подключения
Нужно посмотреть на все входы и порты на вашем телике. Для этого разверните его к лесу задов, а к вам передом, так чтобы вы могли точно все рассмотреть. Теперь вы видите ряд всякого рода подключений, но сейчас мы будем разбирать именно кабели, которые можно использовать, для подключения компьютера или ноутбука.

Теперь также мельком посмотрите на вашу видео выход на компьютере или ноутбуке. Как вы видите их тут куда меньше, но переживать не стоит, так как мы будем отталкиваться в первую очередь от портов на телевизоре.

Самый лучший вариант — это HDMI, так как при этом передается не только видео, но и звук. Поэтому если у вас на телике, есть такой порт, то берём во внимание именно его.

Если на вашем компьютере или ноутбуке нет порты HDMI, то можно взять переходник HDMI – DVI. Переходники есть как стационарные, так и проводные как на картинке ниже.

VGA или по другому D-sub, можно также попробовать как отличный вариант для подключения. Передача при этом будет аналоговым путем, если вы передаете изображение на большой телевизор с широкоэкранным изображением, то возможно качество будет хуже.

DVI – более продвинутое подключение чем VGA, но может работать как с цифровым (DVI-D), так и с аналоговым сигналом (DVI-A). Также есть кабеля, которые могут работать сразу с двумя стандартами передачи – DVI-I. Можно также использовать и переходники с DVI на VGA, смотря какие порты у вас есть на телике и на компьютере.

RCA – или колокольчики. Используются редко и то, на старых зомбо-ящиках, но сам способ рабочий. Правда передача будет идти только аналогового сигнала. А переходники я встречал только с RCA на VGA.

SCART – встречается только на очень старых телевизорах, также идёт передача аналоговым путем. Для подключения компа или ноута, берут переходник на VGA.

И ещё один важный момент, если вы будете использовать не HDMI кабель, то вам нужно дополнительно подключать звук от своей звуковой карты. Для этого можно использовать колокольчики и выходом на Mini-Jack.

Подключить нужно именно в порт для наушников или динамиков – разницы нет. Если у вас есть отдельная звуковая карта, то можно также подключиться через тюльпаны или оптоволокно.

Подключение
Теперь мы добрались к вопросу – как подключить телевизор к компьютеру. Я покажу на примере подключения по HDMI. Но вы используйте любой из переходников или кабелей, который я отметил выше. Лучше всего использовать прямое коннект без переходника: VGA – VGA, DVI – DVI, HDMI – HDMI (без посредников).


- Теперь подключаем ноутбук;

- Или компьютер к нужному порту;
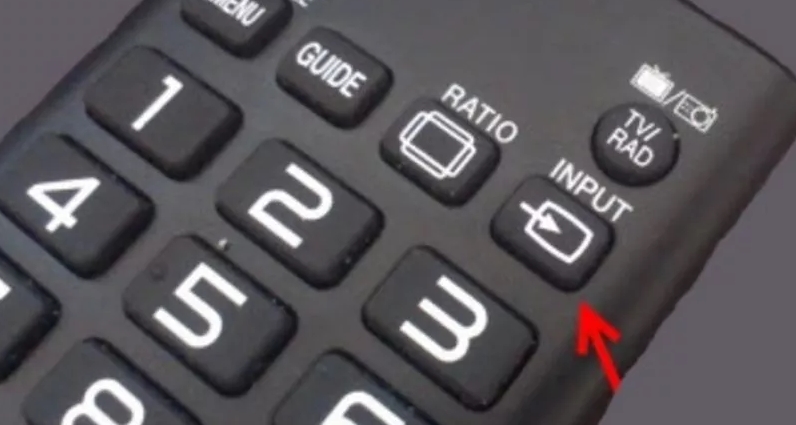
- Включаем телевизор и нажимаем на кнопку, которая начнет отображать все подключения;
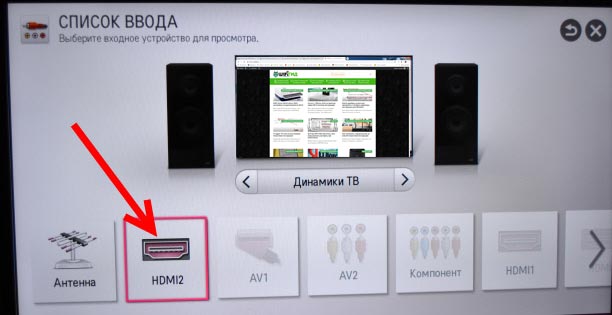
- Выберите нужный порт на телике, к которому вы подключились. Если забыли какой именно – посмотрите на панель входов и запомните номер порта;
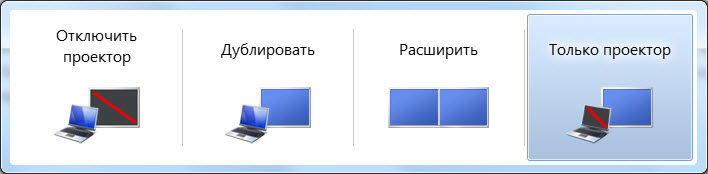
- Найдите на клавиатуре клавиши «Win» и «P» и нажмите на них одновременно. Теперь выберите тип передачи данных. Если вы будете использовать телевизор как второй монитор компьютера, то лучше всего использовать «Дублирование» или «Проектор».
По Wi-Fi
Подключиться к телевизору и использовать его как монитор можно и по беспроводной сети WiFi. Для этого ваш ящик должен поддерживать технологию «Miracast» и «Intel WiDi». На компьютер нужно будет установить специальную программу. У технологии есть свои плюсы и минусы, а также некоторый геморрой по настройке. Я все же советую использовать HDMI кабель. Но если вы захотите подключиться по вай-фай – прочтите эту инструкцию от моего коллеги.
Нет изображения или звука
Попробуйте отключить от телевизора все кроме вашего компьютера или ноутбука. Это касается USB флэшек, приставок и всего прочего. Также я советую обновить драйвера на видеокарты, которая стоит у вас на ПК. Нужно учитывать, что при передаче цифрового сигнала от компьютера некоторые аналоговые порты не смогут его принять, поэтому попробуйте другой порт для подключения на ТВ экране. Также я писал отдельную инструкцию, по решению проблем с подключением, и с ней вы можете ознакомиться тут.
Существует несколько ситуаций, когда необходимо подключить телевизор к компьютеру по кабелю HDMI или VGA в качестве монитора, чтобы транслировать изображение и звук без использования беспроводной сети WiFi. Благо, что современные модели Смарт ТВ полностью поддерживают возможность передачи картинки с компьютера или ноутбука через телевизор. Способ подключения ТВ по кабелю HDMI или VGA самый распространенный и подходит для любой модели — Samsung, LG, Philips, Sony и т.д. Поэтому уверен, что эта информация будет вам полезной.
Достаточно часто бывают такие ситуации, когда целесообразно подключать телевизор к компьютеру, чтобы иметь вместо маленького экрана монитор покрупнее. Например, если вы играете в игру, гораздо приятнее все смотреть на большом дисплее. Или если вы хотите посмотреть фильм из интернета напрямую на ТВ, а ваш зомбоящик не поддерживает подключение к интернету.

Если с коннектом ТВ к беспроводным наушникам или колонке все понятно сразу — это делается просто через настройки Bluetooth, то здесь ситуация менее очевидна. Хотя по большому счету, в подключении телевизора к компьютеру ничего сложного нет — справиться с этим может даже ребенок. Главное — знать, какие входные разъемы есть у ТВ, который мы хотим задействовать в качестве монитора.
- Как подключить телевизор к компьютеру вместо монитора?
- Какой тип подключения выбрать — аналоговый или цифровой?
- Три способа подключить ТВ в качестве монитора ПК для трансляции экрана
- Кабели для передачи видео сигнала с компьютера на телевизор
- VGA (или D-Sub)
- DVI
- S-Video
- RCA
- Scart
- HDMI
- Как передать звук от компьютера на подключенный телевизор?
- Как подключить телевизор к компьютеру в качестве монитора через кабель HDMI?
- Как подключить телевизор к компьютеру без HDMI?
- Как дублировать экран с компьютера на телевизор через wifi на Windows 7 или 10?
- Видео инструкция
Как подключить телевизор к компьютеру вместо монитора?
Алгоритм подключения телевизора к ПК в качестве монитора следующий:
- Посмотреть соответствие разъемов на корпусе ТВ и материнской плате или видеокарте компьютера
- Подобрать подходящий кабель — HDMI, VGA, DVI, DisplayPort, Thunderbolt
- Подключить кабелем телевизор к компьютеру
- Настроить отображение экранов мониторов
Какой тип подключения выбрать — аналоговый или цифровой?
Не вдаваясь в подробности, которых не нужно знать простому потребителю телевизора, скажу, что есть два типа передачи и приема сигнала радиовещания с компьютера — аналоговый и цифровой.
При аналоговом станция-передатчик посылает сигнал из электромагнитных волн, которые вызывают колебания в антенне приемника, то есть телевизора, и дают представление, какую картинку и звук показывать на экране. Аналоговое вещание — это центральное телевидение, которое ловится всеми подряд, даже самыми древними, телевизорами.

При цифровом на станции-передатчике данный сигнал кодируется в цифровой код, который принимается и распознается приемником. Таким образом получается, что аналоговый сигнал может приходить с искажениями, вызываемыми другими волнами. Цифровой же, если он есть, приходит в абсолютно чистом виде. Также аналоговый сигнал могут принять любые устройства, которые настроены на работу по тому же принципу, что и передающая станция. Цифровой же надежно защищается кодом, который невозможно распознать, если ваше устройство не имеет к нему точного ключа.
Три способа подключить ТВ в качестве монитора ПК для трансляции экрана
Исходя из всего вышесказанного, есть три способа подключить телевизор к компьютеру в качестве монитора:
- через кабели с аналоговыми разъемами,
- с цифровыми,
- либо из цифровых в аналоговые через специальный конвертер.
Из одного типа в другой напрямую подключить через компьютер телевизор не получится. Все эти сложности происходят из-за того, что на вашем TV может не оказаться того единственного разъема, который есть на вашем компе. И хотя на современных моделях есть большинство из них и какой-то вариант прямого подключения должен обязательно подойти, иногда бывает такое, что у вас все-таки старый монитор или компьютер, где чего-то нет.
Также следует отделить подключение именно видео-сигнала и аудио — они в большинстве случаев происходят раздельно.
Кабели для передачи видео сигнала с компьютера на телевизор
Перечислю несколько основных типов передачи видео изображения с компьютера на телевизор.
VGA (или D-Sub)
Этот выход для подключения через компьютер телевизора имеют почти все мониторы, телевизоры и компьютеры, за исключением разве что только некоторых недорогих моделей ноутбуков и нетбуков. Стандартный, самый старый аналоговый способ соединения монитора с системным блоком.

Более продвинутое соединение, которое работает как с аналоговыми, так и с цифровыми мониторами. Имеет свои подгруппы:
- DVI-D — работает только с цифровым соединением
- DVI-A — только с аналоговым типом
- DVI-I — с обоими типами
Очень часто можно видеть, как через переходник кабель DVI-A или DVI-I соединяется с VGA.

S-Video
Еще один популярный разъем. В основном он присутствует на некомпьютерной технике, поэтому для подключения компьютера к телевизору по этому порту понадобится переходник, либо конвертер, если речь идет, например, о VGA.

Уже давно устаревший разъем, который однако встречается на всех версиях телевизоров и самый удобный для самостоятельного обжима в домашних условиях. Ведь достаточно просто купить обычные одножильные коаксиальные кабели и соединить их с повсеместно продающимися вилками-насадками. Состоит из трех проводов — два аудио и один видео. Его еще называют за характерную разноцветность разъемов «тюльпаны». При отсутствии соответствующих разъемов легко вспользоваться переходниками или конвертерами на S-video или VGA.

Scart
Современный разъем, позволяющий добиться высокого качества картинки и передавать одновременно видео и аудио сигнал. Им оснащены все современные TV, но в компьютере может отсутствовать. В этом случае целесообразно также использовать переходник, например на VGA, RCA или S-Video с дополнительным звуковым проводом.


Еще один современный разъем для подключения телевизора к компьютеру с одновременной передачей аудио и видео высокого качества. HDMI разъемы есть у современных компьютеров и ноутбуков, однако если предстоит подключить далеко расположенный монитор, то длинный кабель будет стоить очень дорого и целесообразнее будет подключиться к нему другими видами кабелей. Можно также использовать переходник на DVI-I. А вот организовать переходник с подключения HDMI на VGA не получится, так как через HDMI — сигнал цифровой, а VGA аналоговый. Для этого нужен специальный видеоконвертер, превращающий цифровой сигнал в аналоговый. Особенностью этого разъема является также одновременная передача аудио и видео сигналов.

Есть еще несколько новых разъемов для подключения компьютера к телевизору и монитору. Такие как UDI, DisplayPort и Thunderbolt.

Несмотря на многообразие переходников, для минимальных потерь в качестве видеокартинки лучше все-таки использовать одинаковые разъемы на обоих устройствах. Скорее всего, из всего этого многообразия хотя бы один способ совпадет. Если же все-таки Вам нужен переходник из одного стандарта в другой, то не спешите покупать переходники.
Проконсультируйтесь у продавца, сообщив ему точно из какого разъема в какой вам нужно перекодировать видео и что конкретно для этого нужно. В одних случаях будет достаточно просто переходников, в других — понадобятся специальные преобразователи.

Как передать звук от компьютера на подключенный телевизор?
Подключение звука от компьютера к телевизору происходит при помощи кабеля, у которого на одном конце стандартный компьютерный разъем MiniJack, а на другом — два аудио тюльпана (RCA) для стерео звучания.

Либо при помощи вставки в аудио-выход компьютера переходника для тюльпанов. В этом случае, опять же, сделать тюльпаны можно легко собственноручно.

На компьютере один конец, который MiniJack (обычная вилка стандартных наушников), вставляется в гнездо, рядом с которым нарисованы наушники. Обычно он зеленого цвета.

А в телевизоре в два входа для тюльпанов, обычно красного и белого (или черного) цветов.
Как подключить телевизор к компьютеру в качестве монитора через кабель HDMI?
Теперь давайте непосредственно на практике посмотрим, как происходит подключение ТВ в качестве монитора для компьютера при помощи провода. Возьмем самый простой и современный вариант — кабель HDMI, который позволит передать с ПК на телевизор одновременно и звук, и картинку. Данный разъем присутствует на всех выпущенных в последние годы моделях и очень часто имеется на ноутбуках и современных видеокартах в компьютерах.
Соединяем кабелем компьютер и ТВ кабелем через соответствующие разъемы HDMI.


Берем пульт от телека и нажимаем кнопку «Input», где выбираем в качестве источника сигнала порт HDMI под номером, который соответствует входу на ТВ, куда вы подключили кабель от ПК.

Автоматически видео и аудиосигнал будет пойман с вашего компьютера и на двух экранах появится идентичная картинка.

Если же телевизор не был обнаружен в Windows в качестве второго монитора для ПК, то необходимо зайти в параметры экрана с «Рабочего стола» и принудительно запустить поиск.

Если на компьютере отсутствует HDMI, то можно использовать один из других типов кабелей, но придется отдельно тянуть звук и видео. Например, через популярный старый разъем VGA, который присутствует на очень многих устройствах. А аудио провести через обычный тюльпан. Либо воспользоваться упомянутыми выше переходниками. В таком случае уже в ТВ в качестве источника аудио и видео нужно будет указать те разъемы, которые вы задействовали.

Однако иметь на двух мониторах одинаковое изображение не всегда бывает удобно, например, если хотите на ТВ смотреть фильм и одновременно работать на компьютере в какой-либо программе. Подробно о функциях разделения экрана я написал в статье про подключение второго монитора к ПК.

Если коротко, то есть четыре основных режима отображения картинки на экране:
- Только на компьютере
- Только на телевизоре
- Расширение пространства — когда монитор ТВ является продолжением компьютерного
- Дублирование экрана ПК на телевизоре
Нужный вам режим выбирается сочетанием клавиш «Win+P» в операционной системе Windows 10 на компьютере.

Как подключить телевизор к компьютеру без HDMI?
Бывает такая ситуация, когда на компьютере имеется только цифровой выход DVI, а на ТВ — HDMI, как их соединить в таком случае, ведь DVI не предназначен для передачи звука? Выход есть, но не всегда работает. Можно попробовать использовать переходник dvi-hdmi, подключенный к ПК. А к нему уже присоединить кабель hdmi и протянуть его до телевизора. При этом для передачи звука нужно на материнской плате с разъема встроенной звуковой карты S/PDIF (если он имеется, конечно) через внутренний кабель перекинуть аудио сигнал на аналогичный разъем видеокарты, чтобы он также подавался в выход DVI. Повторюсь — этот вариант может сработать не на всех моделях материнских плат и видеокарт, так что лучше выбирать способы попроще.

Как дублировать экран с компьютера на телевизор через wifi на Windows 7 или 10?
Вывод изображения экрана компьютера на телевизор можно реализовать не только по различным типам кабелей, но и по WiFi. Для этого есть несколько способов.
- На компьютерах с процессорами Intel и Windows 10 уже есть встроенная функция, которая называется Intel WiDi. С ее помощью легко без стороннего ПО дублировать экран компьютера на телевизор по беспроводному сигналу.
- Другой способ — использование технологии Miracast. Для этого нужно установить на телевизор отдельный MiraScreen адаптер. А на компьютер — приложение, с которым он будет работать. Этот вариант подходит для любой операционной системы, как Windows всей версий, так и для MacOS.
- Наконец, есть еще одно специально предназначенное для такого типа соединения устройство — видеосендеру. Об этом также поговорим в другой статье.
Вот такие способы подключить телевизор к компьютеру по кабелю HDMI или WiFi для трансляции с него изображения вместо монитора.
Видео инструкция
Использование телевизора вместо монитора для компьютера позволяет смотреть фильмы, сериалы, запускать видеоигры на большом экране. Преимущества очевидны – максимальная детализация изображения, внушительная диагональ ТВ, широкий диапазон цветов. Однако как именно подключить телевизор к PC? Это знают далеко не все пользователи. Поэтому сейчас рассмотрим несколько проверенных способов, позволяющих настроить такую синхронизацию.

Что лучше монитор или телевизор
Перед тем как перейти к рассмотрению способов подключения, нужно сначала определиться, что лучше для компьютера: монитор или телевизор? Чтобы ответить на этот вопрос, нужно четко сформулировать критерии оценки компьютерного монитора и ТВ. Первый критерий – удобство. Сразу отметим, что мониторы в этом аспекте намного лучше. Данная точка зрения объясняется несколькими аргументами:
- невозможно отрегулировать высоту или угол наклона телевизора. Из-за этого появляются определенные неудобства. Нивелировать этот недостаток можно разместив ТВ на стене на универсальном кронштейне. Однако такая конструкция займет чрезвычайно много места. Далеко не у всех пользователей есть необходимое свободное пространство в комнате;
- телевизор намного тяжелее монитора, к тому же он занимает гораздо больше свободного места. Поэтому если у вас миниатюрный компьютерный стол, то расположить на нем 40-дюймовый ТВ будет весьма проблематично.
Если мы говорим о правильном положении, то дистанция от экрана компьютера до пользователя должна составлять примерно 50 см. Если будет использоваться ТВ с диагональю от 30 дюймов и выше, то расстояние должно увеличиться. Иначе пользователь не сможет охватить взглядом всю плоскость дисплея.

Динамичные сцены создают дополнительное напряжение для зрения. Поэтому дистанцию желательно увеличить. По техническим характеристикам: цветовая палитра, набор функциональных возможностей, разрешение, частота обновления, превосходство принадлежит ТВ.
Оптимальный вариант – это приобретение телевизора с диагональю 26-27 дюймов. Разрешение экрана должно находиться в диапазоне 1920х1080-2560х1440 пикселей.
Выбор типа экрана
На сегодняшний день производителями используются только две технологии изготовления дисплеев – жидкие кристаллы и плазменные панели. Последний вариант постепенно теряет актуальность из-за незначительного эксплуатационного срока. Поэтому ЖК-дисплеи являются приоритетным вариантом для всех пользователей.
Использование плазменного телевизора в качестве монитора ПК – не самое дальновидное решение. Жидкокристаллические матрицы способны обеспечить более высокое разрешение экрана, что проявляется в качестве изображения.

Конечно, можно вспомнить о ТВ с ЭЛТ-трубкой, но они давно остались в прошлом. Поэтому есть смысл сосредоточить внимание именно на жидкокристаллических моделях. Анализируя плюсы и минусы всех типов экранов, нужно сказать о том, что постепенно увеличиваются объемы производства лазерных ТВ. Однако это еще экспериментальная технология. На 100% не было изучено влияние лазерных дисплеев на зрение человека.
Технология жидких кристаллов также имеет несколько подвидов. Преимущественно изменяется специфика работы подсветки. Каждый производитель снабжает свою продукцию фирменными «фишками». Например, телевизоры Samsung – это в первую очередь Super AMOLED. Какой выбрать лучше вариант? Ответить на этот вопрос без контекста невозможно. Нужно знать, каков бюджет покупки, для каких целей приобретается ТВ и т.д.
Подключение телевизора к компьютеру
Существует несколько способов. Условно все доступные методы можно разделить на две категории:
- беспроводные – создание локальной сети, прямое подключение по Wi-Fi, использование специальных адаптеров;
- проводные – подсоединение ТВ к компьютеру с помощью кабеля и доступных интерфейсов: HDMI, VGA, DVI.

Важно! Далеко не все интерфейсы способны одновременно передавать звук и видео. Поэтому некоторым пользователям приходится использовать дополнительные провода для воспроизведения аудиосигнала.
Как подключить телевизор к PC? Каждый из доступных вариантов имеет свои сильные и слабые стороны. Итоговый выбор следует делать в соответствии с доступными интерфейсами и функциональными возможностями ТВ. Например, если используемая модель не поддерживает Wi-Fi, но зато оснащена HDMI интерфейсом, тогда определенно стоит им воспользоваться.
Через HDMI или Displayport
Интерфейс HDMI был создан для использования в потребительской электронике. Этот разъем используется для подключения игровых консолей, проигрывателей, проекторов и прочей техники. Главная особенность рассматриваемого интерфейса заключается в том, что он передает высококачественный видеосигнал и чистый звук одновременно.
Компанией VESA был изобретен Displayport. Этот вход призван усовершенствовать, а не стать аналогом HDMI. Именно Displayport можно назвать конечным интерфейсом для соединения техники с компьютером.
Многие производители почему-то не оснащают ноутбуки и ПК разъемом Displayport, что является негативным моментом. Предпочтение отдается исключительно HDMI. Сегодня такой порт можно найти на всех видах современной техники. Хотя функциональность Displayport несколько лучше. Особенно стоит отметить обширный пакет опций, который будет интересен бизнес-пользователям.

Если вы хотите пользоваться лэптопом с отдельным экраном, тогда есть смысл немного переплатить, чтобы купить модель с поддержкой Displayport. В результате пользователь получит большую гибкость, которую не способен обеспечить HDMI.
Инструкция по подключению телевизора к компу через HDMI:
- Вставьте один штекер кабеля в разъем компьютера, а второй в порт телевизора.
- Возьмите пульт дистанционного управления, и нажмите на кнопку «Input», а потом выберите основным источником сигнала «HDMI».
- Экран телевизора начнет немного мигать, а уже спустя несколько секунд появится рабочий стол компьютера.
Не исключено, что после первого подключения выведенная на большой экран картинка будет отображаться некорректно. Проблему легко устранить путем проведения соответствующей настройки PC. Кликните ПКМ по пустому пространству рабочего стола. Из выпадающего контекстного меню необходимо выбрать пункт «Свойства». Переключитесь на вкладку «Параметры».

Нажмите на кнопку «Дополнительно». Установите подходящее для вашего телевизора разрешение. Изображение будет отображаться корректно. Суть настройки ТВ Самсунг или устройства от любого другого производителя сводится к тому, что пользователь выставляет наибольшее разрешение экрана.
Что делать, если после подключения, телевизор не определился автоматически? Необходимо нажать на кнопку «Найти». Дождитесь завершения поиска. Установите самое большое значение развертки экрана. чтобы сделать это, переключитесь на вкладку «Монитор», а потом выберите «Частое обновление экрана».
В разделе «Настройка экранов» каждому можно присвоить порядковый номер. 1 – основной, а 2 – дополнительный. Кликните по клавише «Определить». На экране ТВ появится цифра 1, а на компьютерном мониторе 2. Чтобы внести изменения, нужно в разделе «Разрешение экрана», кликнуть по второму экрану, а потом поставить галочку напротив поля «Сделать основным монитором». Когда все это будет сделано, обязательно сохраните внесенные изменения.

Чтобы провести максимально гибкую настройку, нужно открыть свойства видеокарты, а потом установить разрешение рабочего стола и выполнить коррекцию цветов. Чтобы изменения вступили в силу обязательно перезагрузите ПК.
Что делать, если ТВ не воспроизводит звук? Проблема решается путем проведения системной настройки. Необходимо выбрать телевизор устройством воспроизведения по умолчанию. Инструкция:
- Кликните ПКМ по иконке в виде динамика, которая расположена в правой нижней части экрана – панель уведомлений. Выберите пункт «Устройства воспроизведения».
- В открывшемся окне будет отображен список подключенных устройств, например, «Динамики» и «LG TV».
- Кликните правой кнопкой мыши по названию своего телевизора. Выберите команду «Использовать по умолчанию». Нажмите «ОК», чтобы все изменения вступили в силу.

Это все что нужно знать о подключении телевизора к компьютеру с помощью интерфейса HDMI.
Используя DVI и VGA
Практика показывает, что все ТВ и ПК оснащены одним из этих интерфейсов. Если сравнивать их, то лучше отдать предпочтение DVI. Разъем VGA считается достаточно устаревшим, поэтому используется только в самых крайних случаях. Представим, что вы решили настроить синхронизацию через VGA. Однако через единственный свободный разъем включен монитор. Что делать?
Можно приобрести специальный переходник – DVI to VGA. Этот адаптер позволяет трансформировать разъем видеокарты в дополнительный вход VGA. Запомните, что через рассматриваемые интерфейсы осуществляется исключительно передача видеосигнала. Поэтому помимо шнура DVI или VGA необходимо использовать специальный аудиокабель, на обоих концах которого расположены штекеры 3,5.

Штекер 3,5 – стандартный разъем, использующийся в классических компьютерных аудиосистемах: наушниках, колонках и т.д. Проблем с приобретением этого кабеля возникнуть не должно. Шнуры доступны для приобретения в магазинах компьютерной техники и электроники.
Инструкция по подключению:
- Вставьте штекеры кабеля в соответствующие разъемы компьютера и телевизора. Схема подключения – DVI-DVI или VGA-VGA (в зависимости от типа подключения).
- Вставьте штекер в аудиовыход телевизора. Интерфейс промаркирован «Audio-In». Используйте специальный аудиокабель.
- Включите ПК и телевизор. Задайте в параметрах ТВ в качестве основного источника сигнала интерфейс VGA или DVI. Чтобы зайти в меню выбора источника сигнала, нажмите на пульте ДУ на кнопку «Input».
Чтобы использовать телевизор в качестве компьютерного монитора, нужно обязательно расширить рабочий стол. Алгоритм выполнения этой процедуры будет зависеть от используемой операционной системы:

- Windows XP – кликните ПКМ по пустому пространству рабочего стола. Из контекстного меню выберите «Свойства», а потом перейдите на вкладку «Параметры». Необходимо выбрать самое большое разрешение экрана;
- Windows 7 – кликните ПКМ по пустому пространству рабочего стола, а потом выберите из контекстного меню «Разрешение экрана».
Через Wi-Fi
Модели Smart-TV оснащены аппаратным модулем для беспроводного подключения к интернету. Поэтому самый простой способ – подсоединить ПК и телевизор к домашней Wi-Fi сети. Для этого вам потребуется роутер. Некоторые модели не предназначены для беспроводного подключения к интернету. Проблема решается путем приобретения специального адаптера. Настроить синхронизацию ТВ и ПК можно также без роутера.
Беспроводная синхронизация осуществляется по одной из двух технологий – Miracast и Intel WiDi. Преимущество такого подключения заключается в том, что пользователю не потребуется роутер. Если вы пользуетесь ноутбуком с центральным процессором Intel третьего поколения или старше, а также встроенным Wi-Fi модулем и графическим чипсетом от этого производителя, то значит, лэптоп поддерживает технологию WiDi. Важно, чтобы на ПК была установлена операционная система старше Windows 7. Чтобы настроить синхронизацию с современным телевизором, скачайте на компьютер утилиту Intel Wireless Display.

Лэптопы, которые продаются с предустановленной операционной системой Windows 8.1 преимущественно всегда поддерживают технологию Miracast. Важно, чтобы технологию беспроводного подключения также поддерживал телевизор. Современные модели идут со встроенной поддержкой Miracast. Альтернативный способ – приобретение специального адаптера.
- На ТВ нужно активировать технологию беспроводной синхронизации – Miracast или WiDi. Практика показывает, что по умолчанию эта опция включена. На телевизорах от компании Samsung рассматриваемая функция будет называться «Зеркальное отображение экрана».
- Чтобы соединить технику по WiDi, нужно предварительно скачать на компьютер программное обеспечение Intel Wirelles Display. Найдите команду «Беспроводной монитор». В ходе подключения будет проведена проверка безопасности, нужно ввести код, который появится на экране ТВ.

Чтобы пользоваться технологией Miracast, откройте панель «Charms» в операционной системе Windows 8.1. Наведите курсор в правый нижний угол, после этого она появится на экране. Выберите раздел «Устройства», а потом «Проектор». Нажмите на «Добавить беспроводной дисплей». Если эта команда будет недоступна, значит, ваш ТВ не поддерживает технологию Miracast.
По локальной сети
По локальной сети экран настраивается с помощью специального программного обеспечения. Пользователю необходимо скачать и настроить DLNA-сервер. В свободном доступе предостаточно качественного софта. Например, программа «Домашний медиа-сервер». В качестве пример будем использовать ее.

Когда программное обеспечение будет установлено на компьютер, нужно внести определенные изменения в настройки. Телевизор необходимо подсоединить к ПК с помощью LAN кабеля. предварительно выключите ТВ. Инструкция по настройке локального подключения:
- Запустите программное обеспечение.
- Зайдите в «Настройки», а потом выберите раздел «Устройства».
- Нажмите на кнопку «Поиск».
- Когда завершится сканирование, на экране появится перечень доступных устройств.
- Выберите телевизор, подтвердив подключение к media-серверу.
- Снова откройте пункт «Настройки», чтобы выбрать «media-ресурсы».
- Нажмите на кнопку «Добавить», указав папки жесткого диска, к которым будет открыт доступ для ТВ.
- В нижней части окна есть папка «Мой компьютер», можно сразу выделить все локальные диски винчестера.
- Теперь для просмотра с телевизора будет доступна вся файловая система ПК, нажмите «ОК», чтобы начать сканирование.
- Откройте media-сервер, кликнув по кнопку «Запуск» в главном меню программы.

Настройка использования телевизора в качестве компьютерного монитора – далеко не самый сложный процесс. Чтобы добиться результата, нужно просто следовать, описанным выше, инструкциям. Выбор способа подключения осуществляется в соответствии с функциональными возможностями техники.
Читайте также:


