Как получить доступ к закрытому каналу discord
В рамках одного сервера Discord можно создавать текстовые и голосовые каналы, доступные всем или выбранным людям. Для избранных это так называемые приватные каналы. Узнаем, как создать приватный канал на Дискорде и решить, кому предоставить доступ.
Количество посетителей на сервере Discord может быстро вырасти. Каждый друг пригласит своих знакомых и до того, как вернетесь, на сервере найдете несколько десятков человек. В такой ситуации может возникнуть необходимость сохранить свою приватность. В частности, можно организовать приватное пространство для выбранных пользователей или раздать роли для проведения бесед в собственном кругу. Все это можно сделать с помощью приватных комнат.
Что такое приватные каналы на Discord?
Это голосовые или текстовые чаты, доступ к которым ограничен выбранными пользователями или ролями. То есть, доступ к ним получают те люди, которые либо были добавлены администратором вручную, либо имеют соответствующую роль с разрешением на приватный канал.
Таким образом, можно «разделить» свой сервер Discord на разные группы. В частности, создать голосовые и текстовые каналы для друзей, где сможете свободно обсуждать личные темы, не предоставляя возможности участвовать в этом обсуждении абсолютно всем посетителям на сервере.
Как создать новый приватный канал?
Запустите Discord и войдите на сервер, на котором у вас есть права администратора.
После входа увидите список чатов. Нажмите на значок с плюсом против них, чтобы вызвать мастер создания нового канала.
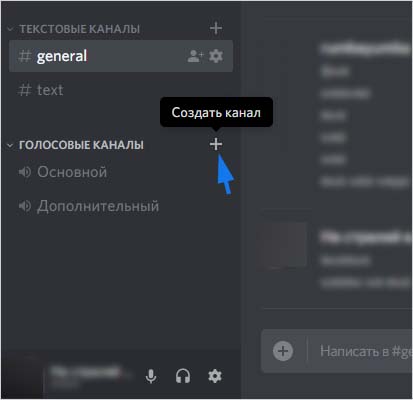
В следующем окне выберите, какой хотите создать – текстовый или голосовой. Выберите тип и назовите его, затем в нижней части окна отметьте флажком опцию «приватный канал». Затем нажмите на «Далее».
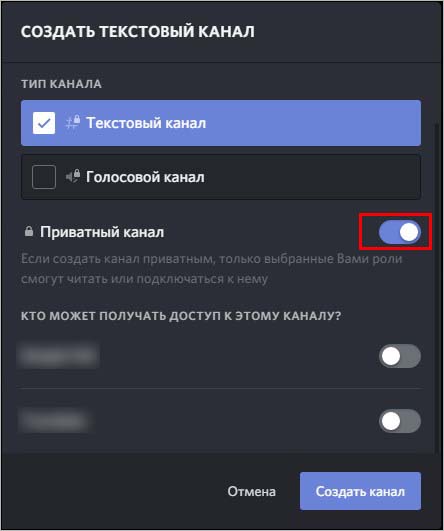
На следующем шаге появится возможность выбрать тех участников, которым хотите предоставить доступ. Это можно сделать двумя способами:
- добавлением выбранных пользователей вручную;
- назначением роли.
Если на сервере много посетителей и сообщество разделено на разные группы, можете назначить приватной комнате отдельную роль. Просто отметьте ее в списке. Это приведет к тому, что все участники, имеющие эту роль, сразу подключатся к нему.
После выбора участников или ролей щелкните на кнопку «Создать канал».
Изменение настроек существующего канала
В Дискорде перейдите на сервер, затем наведите курсор мыши на канал, настройки приватности которого хотите изменить. При наведении курсора появится значок шестеренки, щелкните на него.
Чтобы изменить тип общедоступного канала, отметьте флажком «приватный». Затем найдите участников, которым хотите предоставить к нему доступ.
Добавление или удаление пользователей
В разделе «Права доступа» увидите список посетителей и ролей на сервере. Здесь можно добавлять новый людей и удалять существующих.
Нажмите на кнопку Добавления участников или ролей. В свою очередь для удаления найдите пользователя в списке и щелкните на значок с крестиком рядом с ним.
Как взломать Дискорд? Для этого используются шпионские программы, невнимательность пользователей или слабые места в приложении (к примеру, QR код). Для защиты от взлома периодически используйте новый пароль, включите двухфакторную и внесите другие полезные настройки.
Как выполняют взлом

В Сети часто можно встретить вопрос, как взломать канал, админку или почту в Дискорд. Для этого используются следующие варианты:
Многие пользователи принимают решение скачать взломанный Discord. Часто это делается для получения возможностей подписки Nitro или других специальных опций. Пользоваться такой опцией не рекомендуется, ведь в таком случае можно потерять конфиденциальные данные и получить дополнительные проблемы. Во избежание таких последствий желательно качать только официальную версию.
Что делать
Существует много способов, как взломать Дискорд, получив доступ к серверу, каналу или всей учетной записи. Но в силах пользователя принять меры предосторожности на ПК или смартфоне для защиты. Сделайте следующие шаги:

- Не входите в учетную запись Discord по QR-коду, если его создавали не вы. Если вам предлагают отсканировать какой-то ключ, скорее всего, это злоумышленники.
- Включите двухфакторную авторизацию, обеспечивающую дополнительную безопасность для пользователей. Его суть в том, что после настройки для входа вам нужно будет ввести пароль и код подтверждения со смартфона.
- Периодически меняйте пароль учетной записи Дискорд, чтобы вас не могли взломать.
- Не пользуйтесь чужими компьютерами для входа в аккаунт приложения. В этом случае высок риск кражи логина и пароля для входа.
- Используйте и своевременно обновляйте антивирусное ПО.
- Выставьте настройки конфиденциальности на уровне приложения. Для этого жмите на символ шестеренки, войдите в раздел Конфиденциальность, а там установите необходимые настройки.
- Выставьте необходимые параметры безопасности для сервера Дискорд, чтобы его не могли взломать. Для этого жмите правой кнопкой мышки на сервер, войдите в раздел Настройки, а далее Модерация. Там установите уровень проверки пользователей. Для максимальной надежности желательно установить Самый высокий. Каждый участник должен будет иметь подтвержденный телефон.
- Привяжите к аккаунту Дискорд номер телефона и почту. Даже если злоумышленнику удастся взломать профиль, вы сможете быстро восстановить доступ к учетной записи и внести необходимые изменения.
Похожие способы защиты можно использовать и для телефона. Здесь следуйте таким советам:
- Установите настройки конфиденциальности для серверов и каналов в Дискорд, чтобы их не могли взломать.
- Используйте антивирусное ПО и периодически сканируйте систему.
- Никогда не считывайте QR код с помощью Дискорд, если он сформирован не вами (могут взломать).

В комментариях отпишитесь, сталкивались ли вы с подобными трудностями ранее, и какие шаги были предприняты для решения проблемы.
Защищаем аккаунт Discord от угона, скрываемся от спамеров и берем под контроль уведомления.
Гонять с друзьями в CS:GO или Apex Legends веселее, если все сидят в одном мессенджере: шутки в процессе прохождения, тематические чаты и стриминг для друзей — это часть игрового процесса. Если вы большой любитель онлайн-игр, то наверняка уже пользуетесь Discord, который за несколько лет стал каналом связи для геймеров по умолчанию. У некоторых игр и игровых платформ есть свои Discord-серверы, где можно найти тиммейтов, обратиться в техподдержку или просто початиться.
Как обычно, в большие сообщества подтягиваются не только увлеченные общей идеей люди, но и мошенники, спамеры, хейтеры и тролли. Они могут испортить удовольствие от игры или общения в Discord, если заранее не позаботиться о настройках безопасности и приватности. Давайте разберемся, как правильно сконфигурировать мессенджер.
Где найти настройки безопасности и приватности в Discord
Все нужные нам параметры собраны в меню Настройки пользователя, которое откроется, если нажать на значок шестеренки под списком друзей и чатов.
Как защитить аккаунт Discord от угона
В первую очередь разберемся с безопасностью учетной записи. Если у вас простой пароль, задайте новый — желательно очень длинный. Также поможет, если в нем будут цифры, заглавные буквы и спецсимволы, но длина имеет наибольшее значение. О том, как придумать хороший пароль, у нас есть отдельный пост.
Чтобы поменять пароль в Discord на компьютере:
- Зайдите в раздел Моя учетная запись.
- Нажмите Изменить пароль.
- Введите старый пароль, а затем новый.
- Нажмите Сохранить.
В мобильном приложении путь отличается:
- Свайпаем текущий чат вправо, в нижнем меню жмем на свой аватар.
- Выбираем раздел Учетная запись (iOS) или Моя учетная запись (Android).
- Жмем Изменить пароль.
- Вводим старый и новый пароль.
- Жмем Сохранить.
Теперь взломать ваш аккаунт будет не так просто!
Как настроить двухфакторную аутентификацию в Discord
- В разделе Моя учетная запись нажмите Включить двухфакторную аутентификацию.
- Запустите приложение-аутентификатор и просканируйте QR-код с экрана или введите код вручную.
- В поле Войти с вашим кодом введите шесть цифр, которые выдаст аутентификатор, и нажмите кнопку Активировать.
Готово, защита апнулась! Чтобы подстраховаться, добавьте номер телефона и сохраните резервные коды. Они пригодятся, если приложения-аутентификатора не будет под рукой.
Если вы сидите в Discord cо смартфона или планшета:
- В разделе Учетная запись (в iOS) или Моя учетная запись (в Android) нажмите Включить двухфакторную аутентификацию.
- Нажмите Далее, скопируйте код из Discord и запустите приложение-аутентификатор.
- Введите код из приложения-аутентификатора в Discord.
Как избавиться от спамеров в Discord
Теперь сделаем общение в мессенджере более комфортным. Чтобы спамеры и прочие сомнительные личности не ломились в личку с заманчивыми предложениями, разберитесь с настройками конфиденциальности и установите подходящий уровень социофобии.
Этот вариант заставляет искусственный интеллект Discord сканировать все входящие картинки и блокировать мусор. Если же у вас в друзьях проверенные люди, можно выбрать вариант Мои друзья хорошие — тогда ИИ будет пропускать послания от них.
А чтобы кто попало не напрашивался в друзья, в разделе под логичным названием Кто может добавлять вас в друзья обозначьте группы тех, от кого вы готовы принимать заявки. Спойлер: вариант Все повышает шансы нарваться на спам во входящих.
Как избавиться от лишних уведомлений в Discord
Уведомления могут быть очень назойливыми, особенно когда дело касается мессенджеров. Discord в этом смысле ведет себя более-менее прилично, но и ему настройка уведомлений не помешает.
Пока вы сидите за компьютером, Discord не дублирует уведомления на планшете или смартфоне. Однако если вы продолжительное время ничего не делаете в десктопной версии, то оповещения будут приходить и на мобильных устройствах. Вы можете решить, когда мессенджер должен переключиться на мобильные уведомления. Для этого в секции Тайм-аут бездействия для push-уведомлений выберите из выпадающего меню подходящий интервал.
На телефоне настройки немного другие:
- В настройках аккаунта найдите секцию Настройки приложения.
- Нажмите Уведомления.
- Отключите опцию Получайте уведомления в Discord, если не хотите получать оповещения внутри мессенджера.
- Если хотите всегда быть на связи с тиммейтами, включите опцию Получайте уведомления за пределами Discord.
Если вас раздражают мигающий индикатор на телефоне, вибрация или звуковые оповещения, в Android включите опции Отключить индикатор уведомлений, Отключить вибрацию при уведомлении и Выключить звуки.
Как сохранить приватность в Discord
Как отключить персонализацию в Discord
Разработчики Discord не скрывают, что собирают данные о вас и ваших привычках, чтобы улучшать работу программы. Если вам это не очень нравится, можно ограничить сбор и использование данных мессенджером. Для этого:
- Откройте раздел Конфиденциальность.
- Найдите секцию Как мы используем ваши данные и отключите опции:
- Использование данных для улучшения Discord
- Использование данных для персонализации опыта использования Discord
- Разрешить Discord отслеживать использование экранного диктора. Обратите внимание: этого пункта нет в Android-версии мессенджера.
Как узнать, какие данные собирает Discord
Учтите, что Discord в любом случае будет собирать информацию о вас. Чтобы посмотреть, какие данные хранит мессенджер, и скачать их на случай блокировки аккаунта, можно запросить у мессенджера файл с архивом личных сведений. Для этого:
Ссылка на архив через некоторое время придет на вашу электронную почту.
Как скрыть личную информацию от других сервисов
Помимо самого мессенджера вашими данными могут интересоваться сторонние сервисы, которые вы подключили к Discord. А мессенджер, в свою очередь, может кое-что подсмотреть у них. Если такой обмен вам не по нраву, откройте раздел Интеграции и отвяжите аккаунты сервисов, с которыми вы не хотите делиться информацией из Discord.
Как скрыть лишнюю информацию от посторонних
Не всем на сервере нужно знать, во что вы играете прямо сейчас. И не всем зрителям стримов нужно знать все подробности вашего профиля. Чтобы посторонние не увидели лишнего:
- В разделе Игровая активность отключите опцию Отображать в статусе игру, в которую вы сейчас играете.
- В разделе Режим стримера проверьте, включена ли опция Скрывать личную информацию. Она делает ваши данные недоступными для зрителей стрима.
- В том же разделе Режим стримера убедитесь, что включена опция Скрыть ссылки-приглашения. В этом случае тролли со стрима не набегут на ваш сервер в Discord.
Защищайте свои аккаунты
С настройками Discord разобрались — можно играть и общаться с комфортом. А чтобы вам вообще никто не мешал, проверьте для верности настройки Steam и Twitch.
В Discord разрешается создавать любое число бесплатных серверов. После на готовых серверах можно делать личные каналы, позволяющие общаться с другими пользователями. Подобные каналы будут служить в качестве «комнат», необходимых для беседы. В результате «комнаты» создаются для определенных случаев. На данный момент существует два вида: голосовой и текстовой.
Как создать закрытый канал в Дискорде
Создавать каналы может только администратор, либо участник, получивший роль. Если на сервере образовалось большое число новых участников, нужно открыть несколько «комнат». Иначе образуется настоящая суматоха, которая ничего приятного не принесет.
![]()
Чтобы сделать сервер в дискорде закрытым следуйте таким образом:
- Откройте программу Дискорд.
- Выберите клавишу «плюс».
- В открывшейся вкладке появятся: «Создать» либо «Войти». Выберите создать.
- Укажите наименование сервера. Выберите категорию «Приватный».
- Указать можно наименование сервера, сменить аватарку.
- Укажите регион личного сервера, нажмите на «Изменить».
- Нажмите на «Создать».
Как сделать существующий канал закрытым
Чтобы закрыть канал в Дискорде:
- Войдите в программу.
- Подберите сервер.
- Нажмите на канал, который должен быть закрытым.
- Нажмите на «настройки».
- Перейдите по «разрешение».
- Выберите категорию @everyone.
- Нажмите на правосторонний красный крестик.
- Сохраните внесенные изменения.
- Выберите «плюс» с названием Роли/Члены.
- Выберите пользователя и добавьте его в личный канал.
- Выберите разрешение для выбранного пользователя.
- Сохраните измененные данные.
![]()
С телефона
Чтобы закрыть сервер в Дискорде воспользуйтесь удобным приватным чатом. Здесь собираются только те люди, которые были приглашены на установленных основателями условиях.
- Откройте панель управления. Выберите категорию «Создать канал».
- Подберите нужный канал. Дайте данному каналу имя, и настройте его в приватный канал. Активируйте данный пункт.
- После выберите роли, которые смогут общаться в данном канале. Сохраните.
Таким образом, пользователь сможет закрыть текстовый канал в Дискорде и открыть его для определенного числа людей. К великому сожалению, у пользователей будет возможность выбрать только одну роль. Проиллюстрировать все это должным образом не удастся. Приватные каналы следует создавать для ограничения других участников к нему.
С компьютера
Большинство пользователей интересует вопрос, связанный приватного канала не на телефоне, а персональном компьютере. Подключиться к действующему каналу смогут только выделенные администратором роли. Для этого придется сделать:
- Создайте иконку с замочком, то есть закрытым. Так пользователь сможет закрыть голосовой канал в дискорде.
- Нажмите на клавишу «Приватный», задействуйте его.
- В новой вкладке появится новое меню, где придется выбрать «Кто может получить доступ».
- В списке имеющихся ролей нажмите на определенного человека и выключите приват на остальных.
- Создайте свой канал и сохраните проделанные действия.
Процесс по созданию закрытого канала проделан, теперь пользователь находится в невидимой зоне и виден лишь для избранных участников Дискорда. Общее число данных групп может создаваться в неограниченном количестве. Начальный этап осуществлен, пора посмотреть варианты, как настроить собственную группу.
Настройка необходимых параметров
- Выберите группу.
- Нажмите на наименование выбранного канала, где появится категория «настройки».
- Кликните на эту клавишу и двигайтесь по меню с левой стороны.
Так перед пользователями появится необходимые разделы. Откройте их и получите необходимую информацию о том, какие возможности скрываются у определенного сообщества.
Благодаря удобству дискорда выделяется, что функционала у этой утилиты предостаточно. Но именно опции делают дискорд оригинальным и неповторимым средством для общения. Пользователи, несмотря на свои возможности могут открывать и закрывать личные каналы, ограничивая доступ к ним.
Читайте также:




