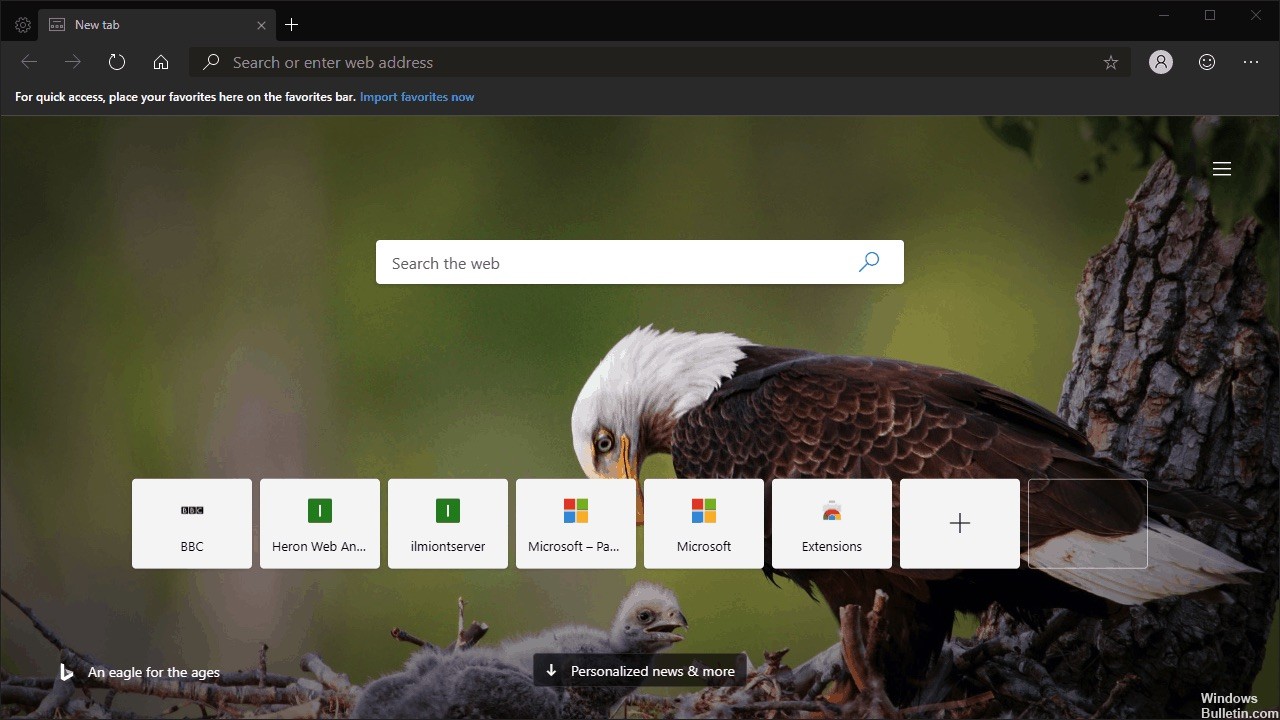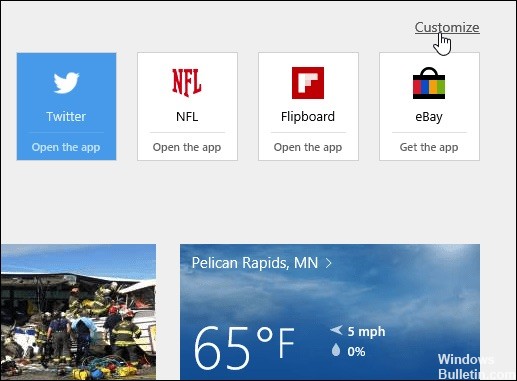Как настроить новую вкладку в edge
При просмотре веб-страниц вам может потребоваться открыть разные сайты или страницы одного и того же сайта на нескольких вкладках. Работа с этими несколькими вкладками одновременно может сбивать с толку, и некоторые вкладки легко потерять. К счастью, браузер Microsoft Edge предоставляет несколько инструментов, которые помогут вам более эффективно организовать и управлять несколькими вкладками. В этом руководстве мы расскажем, как управлять вкладками в Microsoft Edge, чтобы уменьшить беспорядок и улучшить работу в Интернете.
Связанный: Как управлять вкладками в браузере Google Chrome?
1. Базовое управление вкладками
Microsoft Edge предлагает множество основных способов управления вкладками, включая, среди прочего, добавление новой вкладки, закрытие вкладок и навигацию по открытым вкладкам.
2. Закрепление / открепление вкладок в Edge
Если у вас есть сайт, который вы часто посещаете, вы можете использовать функцию закрепления вкладок в Edge, чтобы сайт оставался в пределах досягаемости.
- Откройте вкладку, которую хотите закрепить, щелкните ее правой кнопкой мыши и выберите «Закрепить» в контекстном меню.
- Браузер добавляет закрепленные вкладки непосредственно перед другими вкладками, где вам нужно только щелкнуть, чтобы открыть соответствующие вкладки.
- Чтобы открепить вкладку, щелкните правой кнопкой мыши и выберите в меню «Открепить».
3. Использование инструмента предварительного просмотра вкладок
- Чтобы предварительно просмотреть отдельную вкладку, наведите указатель мыши на вкладку, чтобы просмотреть эскиз вкладки.
- Если вам нужно просмотреть все открытые вкладки, щелкните стрелку вниз рядом с последней вкладкой. Это отобразит предварительный просмотр открытых вкладок, вы можете щелкнуть эскиз, чтобы открыть вкладку в главном окне браузера.
- Щелкните стрелку, чтобы свернуть предварительный просмотр.
Связанный: Как восстановить и сбросить браузер Edge?
4. Сохранить вкладки на потом.
Если вы в настоящее время работаете над некоторыми из открытых вкладок, вы можете использовать функцию Edge «Отложить вкладку» для дальнейшей организации окна браузера. Этот инструмент позволяет сохранить некоторые вкладки и восстановить их позже, когда они вам понадобятся.
- Щелкните вкладку, а затем щелкните значок «Отложить», расположенный в верхнем левом углу браузера.
- Это удалит вкладки с текущих вкладок, что упростит работу только с несколькими вкладками.
5. Просмотр и восстановление вкладок
- Щелкните значок в верхнем левом углу окна, чтобы увидеть все отложенные вкладки.
- Щелкните ссылку «Восстановить вкладки» в меню боковой панели, чтобы открыть вкладки в главном окне.
- Вы также можете поделиться или добавить сохраненные вкладки в избранное. Щелкните значок с тремя точками и выберите вариант.
- Чтобы удалить вкладки из отложенного списка, щелкните значок «X».
6. Настройте вкладки в Edge
Кроме того, вы можете настроить, что открывается при запуске браузера Microsoft Edge или при открытии новой вкладки в браузере.
- Нажмите сочетание клавиш «Alt + X», чтобы открыть меню браузера и выбрать «Настройки».
- Перейдите в раздел «Настроить» в общих настройках браузера.
7. Настройте параметры запуска.
- Щелкните стрелку, чтобы развернуть настройки «Открыть Edge с помощью» и выбрать вариант запуска.
- Если вы хотите, чтобы Edge загружал несколько веб-сайтов каждый раз, когда вы открываете браузер, выберите опцию конкретных страниц и используйте ссылку «Добавить новую страницу», чтобы добавить страницу, и щелкните значок сохранения.
8. Настройки новой вкладки
Более того, вы можете настроить контент, который загружается всякий раз, когда вы открываете новую вкладку в Edge.
- Разверните параметры «Открывать новые вкладки с помощью», выберите нужный вариант среди:
- Пустая страница.
- Лучшие сайты.
- Лучшие сайты и предлагаемый контент.
Резюме
Браузер Microsoft Edge предоставляет пользователям ряд инструментов и функций вкладок, которые помогают им управлять несколькими вкладками при серфинге. Эти функции позволяют отложить некоторые вкладки для последующего использования, предварительно просмотреть текущие вкладки, чтобы избежать путаницы при навигации по вкладкам и другим основным функциям. Вышеупомянутые инструменты очень полезны, когда вам нужно открывать различные сайты или веб-страницы и в то же время поддерживать организованную и чистую среду просмотра.
В Windows 10 есть новый браузер по умолчанию под названием Microsoft Edge, как мы уже говорили ранее, работа над ним все еще продолжается. В настоящее время он использует функцию быстрого набора, как вы видите в Opera и других браузерах.
Обновление: эта статья предназначена для устаревшей версии Edge. Узнайте больше о новом Edge на основе Chromium .
Он показывает популярные и часто посещаемые сайты, возможность получить лучшие приложения для сайта, которые откроют Магазин, предлагаемый новостной контент, виджеты для погоды и спортивных событий.
Но если вас не устраивают варианты выбора по умолчанию, которые Microsoft включила, вы можете сделать некоторые настройки, в том числе открыть для него пустую страницу.
Настройка страницы новой вкладки Microsoft Edge
Запустите Microsoft Edge и щелкните значок « Дополнительные действия» (…) в правом верхнем углу, а затем выберите «Настройки».
Затем прокрутите вниз до пункта «Открывать новые вкладки» с помощью раскрывающегося меню и из раскрывающегося меню вы можете настроить отображение самых популярных сайтов и предлагаемого контента, только самых популярных сайтов или просто пустой страницы.
Если вы хотите повысить производительность и не хотите видеть лишнее… просто откройте пустую страницу. Это не пустая страница, как вы ожидаете в других браузерах, таких как IE или Firefox , но она чище.
Если вы поклонник предлагаемого контента, вы можете настроить его в соответствии со своими интересами. Откройте новую вкладку и выберите Настроить .
На следующей странице вы также можете выбрать одну из настроек, показанных выше, и ваши любимые темы внизу.
Мы ожидаем увидеть поддержку расширений в Microsoft Edge и, надеюсь, еще больше возможностей для настройки страницы новой вкладки.
Что вы думаете о странице новой вкладки в Microsoft Edge? Нравится ли вам предлагаемый контент, который он отображает, или не очень? Оставьте комментарий ниже и поделитесь с нами своими мыслями.
Microsoft приняла проект Chromium с открытым исходным кодом для разработки Microsoft Edge на рабочем столе, чтобы создать лучшую веб-совместимость. Этот новый Microsoft Edge работает на том же веб-движке Chromium, что и браузер Google Chrome, обеспечивая лучшую в своем классе веб-совместимость и производительность.
![]()
Microsoft также представила новый логотип Microsoft Edge, чтобы запечатлеть волны инноваций, которые Microsoft планирует для вас.
В настоящее время новый веб-браузер Microsoft Edge на основе Chromium доступен только в качестве Microsoft Edge Insider для загрузки и установки. Ожидается, что он будет доступен для общественности 15 января 2020 года на более чем 90 языках.
Новый Microsoft Edge поддерживается во всех версиях Windows 7, Windows 8.1, Windows 10, Windows Server (2016 и более поздние версии), Windows Server (2008 R2 до 2012 R2) и MacOS.
Ноябрьское обновление 2021:
Теперь вы можете предотвратить проблемы с ПК с помощью этого инструмента, например, защитить вас от потери файлов и вредоносных программ. Кроме того, это отличный способ оптимизировать ваш компьютер для достижения максимальной производительности. Программа с легкостью исправляет типичные ошибки, которые могут возникнуть в системах Windows - нет необходимости часами искать и устранять неполадки, если у вас под рукой есть идеальное решение:
![скачать]()
В этом руководстве вы узнаете, как изменить макет новой вкладки, чтобы настроить ее внешний вид в Microsoft Edge на основе Chromium.
Как настроить страницу новой вкладки Microsoft Edge
![]()
- Запустите Microsoft Edge и щелкните значок «Дополнительные действия» (…) в правом верхнем углу, затем «Настройки».
- Затем прокрутите вниз, чтобы открыть новые вкладки. В раскрывающемся меню и из него можно выбрать отображение лучших сайтов и предлагаемого контента, только лучших сайтов или только пустой страницы.
- Хотя иногда мне хочется увидеть предлагаемый контент, он, кажется, немного замедляет работу браузера… для загрузки контента требуется время. Если вы хотите повысить производительность и не хотите видеть лишнее… просто откройте пустую страницу. Это не пустая страница, как можно было бы ожидать в других браузерах, таких как IE или Firefox, но она чище.
- Если вы поклонник предлагаемого контента, вы можете лучше настроить его в соответствии со своими интересами. Откройте новую вкладку и выберите Настроить.
- На следующей странице вы также можете выбрать одну из настроек выше и ваши любимые темы ниже.
Как добавить несколько веб-сайтов для открытия при запуске Edge
![]()
Заключение
CCNA, веб-разработчик, ПК для устранения неполадок
Я компьютерный энтузиаст и практикующий ИТ-специалист. У меня за плечами многолетний опыт работы в области компьютерного программирования, устранения неисправностей и ремонта оборудования. Я специализируюсь на веб-разработке и дизайне баз данных. У меня также есть сертификат CCNA для проектирования сетей и устранения неполадок.
В то время как два других самых популярных веб-браузера, Firefox и Chrome, имеют множество различных вариантов настройки, возможности Edge довольно ограничены. Например, для Chrome и Firefox пользователи могут настроить фоновое изображение новой вкладки. Однако Microsoft Edge позволяет только пользователю изменять тип содержимого, отображаемого на новой вкладке. Тем не менее, Edge все еще довольно новый и, скорее всего, увидит изменения в ближайшем будущем.
Настройте новую вкладку Edge
Давайте начнем
Чтобы открыть параметры новой вкладки Edge, выполните следующие действия:
Шаг 1. Откройте Microsoft Edge из меню «Пуск».
![]()
Шаг 2. Откройте новую вкладку в Edge, щелкнув значок плюса в верхней части окна браузера или одновременно нажав клавиши Ctrl + T на клавиатуре.
![]()
![]()
Шаг 4. После того, как вы выбрали нужный язык, вам нужно будет щелкнуть по маленькому значку шестеренки в правой верхней части браузера. Этот значок шестеренки позволит вам настроить Edge для новой вкладки.
![]()
Шаг 5. Теперь вы можете настроить информационные карточки, язык и другие параметры отображения для новой вкладки Microsoft Edge. Ниже вы найдете более подробную информацию о каждом из этих вариантов.
![]()
Настройки отображения страницы
В этом разделе у вас есть три варианта: Лучшие сайты и мой канал, Лучшие сайты и Пустая страница. Параметр «Лучшие сайты и мой канал» является параметром по умолчанию, который довольно перегружен плитками и ссылками. С другой стороны, выбор параметра «Топ сайты» приведет к удалению информационных карточек и новостей на странице новой вкладки.
![]()
Информационные карточки
Короче говоря, большие плитки, расположенные с правой стороны вашей новой вкладки, являются информационными карточками. В настоящее время у вас есть возможность включить или отключить три из этих плиток: Спорт, Деньги и Погода. Отключите все эти опции, если вы хотите более чистую страницу. Однако, если вы решите оставить их, они могут быть весьма полезными и удобными.
![]()
Выберите язык и контент
Кроме того, после выбора страны у вас будет возможность выбрать свои любимые темы. Это повлияет на то, что вы видите в своей ленте.
![]()
В целом, хотя Microsoft Edge не так гибок, как другие титаны браузеров, такие как Firefox и Chrome, он, безусловно, занимает свое место в качестве одного из лучших браузеров на рынке. Надеемся, информация о том, как настроить новую вкладку Edge, сделает ваш просмотр более приятным.
Как вы думаете, что следует добавить на страницу параметров Microsoft Edge?
Читайте также: