Как подключиться к вебинару с телефона в ютубе
Слушатели вебинаров могут присоединяться к аудитории вебинара с помощью мобильных устройств, работающих под управлением операционной системы Android 2.2 или старше. Рекомендуется использовать устройства с тактовой частотой процессора не ниже 1 Гц.
Приложение для мобильных устройств Android называется GoToMeeting и доступно для установки с Android Market. Приложение бесплатно и не требует регистрации на сайте компании-разработчика приложения.
Приложение GoToMeeting гарантированно работает на следующих устройствах: Motorola Droid 3, Motorola Atrix, Samsung Galaxy S, Samsung Nexus S, Samsung Nexus S 4G, HTC Thunderbolt, HTC EVO 4G, HTC Desire HD.
Приложение также может быть запущено на Motorola Xoom, Samsung Galaxy Tab, Asus Eee Pad Transformer.
Настоятельно рекомендуется для просмотра вебинара использовать именно Wi-Fi в целях получения максимально качественного просмотра и прослушивания трансляции.
Установка приложения

и установите его, нажав кнопку «Установить бесплатно»:
Внимание! Если Ваше устройство не отвечает минимальным системным требованиям (Android 2.2 или старше, тактовая частота процессора не ниже 1 Гц), кнопка «Установка» может быть недоступна.

Внимание! На Motorola Droid 3 приложение GoToMeeting уже установлено. Однако рекомендуется всегда использовать последнюю версию приложения. Найдите приложение GoToMeeting, нажмите иконку , чтобы открыть его, и нажмите кнопку «Обновить».
Подключение к вебинару
Подключение к вебинару с мобильного устройства возможно любым из двух способов (при этом приложение GoToMeeting должно быть предварительно установлено на Вашем мобильном устройстве).
1. Запустите приложение GoToMeeting и введите Webinar ID, свое имя и адрес электронной почты в соответствующие поля. Webinar ID содержится в ссылке на подключение в информационном письме (последние 9 цифр в ссылке).

2. Откройте информационное письмо для участия в вебинаре и перейдите по указанной в нем ссылке. При запросе выбора приложения выбирайте GoToMeeting.
Если у вас откроется окно с надписью Waiting for the organizer (см. рис. ниже), это означает, что трансляция еще не началась. Дождитесь начала трансляции.

В случае задержки обратитесь к администрации комплекса по телефону, который указан в полученном Вами приглашении.
Звук
Приложение GoToMeeting позволяет не только видеть демонстрируемые преподавателем материалы, но и слышать преподавателя. Если Вы подключаетесь к интернету через Wi-Fi или 3G, то после подключения к вебинару Вам автоматически транслируются как видео, так и звук. Качество звука напрямую зависит от качества и полосы пропускания канала Вашего подключения к интернету. Для улучшения качества звука рекомендуется не запускать в момент прослушивания вебинара другие приложения, интенсивно использующие сетевой траффик, а также по возможности использовать Wi-Fi. При необходимости улучшить качество звука в программе есть встроенная функция отключения презентации.
Приложение GoToMeeting позволяет использовать:
- Встроенные микрофон и динамик (VoIP)
- Bluetooth гарнитуру, поддерживающую A2DP
Телефонные звонки во время участия в вебинаре
Вам может потребоваться позвонить или ответить на телефонный звонок в то время, как Вы принимаете участие в вебинаре.
Если Вы подключены к интернету через Wi-Fi или 3G, то Вы можете использовать Ваше мобильное устройство в качестве мобильного телефона, при этом Вы не будете слышать звук презентации, после окончания звонка презентация возобновится и появится звук. GoToMeeting спросит, нужно ли включить микрофон.
Если Вы подключены к интернету через GPRS или EDGE, Вы не сможете слышать звук презентации и осуществлять телефонный звонок в одно и то же время. При входящем или исходящем вызове в момент просмотра презентации трансляция приостановится и после завершения звонка Вам будет предложено переподключиться к трансляции.
Запуск других приложений во время участия в вебинаре
Вам может потребоваться запустить другое приложение на Вашем устройстве, не отключаясь при этом от вебинара. Переведите приложение GoToMeeting в фоновый режим нажатием кнопки «Ноmе» на Вашем устройстве и запустите нужное Вам приложение. Чтобы переоткрыть GoToMeeting, выполните одно из следующих действий:
- Выберите иконку в меню приложений Вашего устройства Android
- Откройте вкладку «Оповещения» (Notifications) и выберите GoToMeeting
- Нажмите и удерживайте кнопку «Номе» Вашего устройства, пока не появится экран «Недавно открытые приложения». Выберите иконку GoToMeeting
Просмотр презентации
Вы можете просматривать изображение в альбомном или портретном режиме, смена режимов осуществляется автоматически в результате поворота Вашего мобильного устройства.
Просмотр возможен в трех режимах масштабирования. Режимы переключаются двойным прикосновением к экрану. Чтобы убрать панели меню, после переключения экрана необходимо еще раз нажать, чтобы панели скрылись, для возвращения панелей произвести также одно нажатие.
1. Режим соответствия экрану (с масштабированием изображения, чтобы оно соответствовало размеру экрана, это режим по умолчанию)
2. Режим 100% изображения (без масштабирования)
3. Полноэкранный режим

Обратите внимание, что в нижней части экрана расположено 3 кнопки (перечислены слева направо)

- окно трансляции
- список участников
- настройки
В правом верхнем углу размещена кнопка вкл/откл микрофона.
Окно трансляции:
Тут отображается сама трансляция
Список участников:
Список участников трансляции

Настройки:

General Information:
Meeting Information – информация по конференции
Personal Information – Ваши данные. Тут Вы можете изменить свое имя и e-mail
Meeting Settings:
Mute Upon joining – включение/выключение режима отключения микрофона при присоединении к трансляции
View Screen – режим отключения отображения рабочего стола преподавателя (можно отключать для повышения качества звука при низкой скорости интернет-соединения)
Product information:
About GoToMeeting – информация о программе
Обратите внимание!
На устройствах Android не предусмотрена возможность использования чата с тренером, инструментов рисования, а также управлением клавиатурой и мышью. Кроме того, если преподаватель передаст вам управление презентацией, Вы не сможете демонстрировать содержимое экрана своего Android. Если у Вас возник вопрос, задавайте его голосом. Перед началом занятия договоритесь с тренером о режиме взаимодействия. В качестве резервного варианта воспользуйтесь электронной почтой. Адрес электронной почты Вашего преподавателя всегда указан в копии информационного письма.
Пройдите по вашей ссылке для участия (если вы ее уже получили) и проверьте, всё ли в порядке. Если Вы видите заставку (как на рисунке ниже), значит, всё хорошо. Дождитесь времени, когда должна начаться программа, и ОБНОВИТЕ страницу.

Для того, чтобы подключиться к онлайн-встрече, необходимо:
Если у Вас не запускается YouTube-трансляция, попробуйте обновить страницу или зайти по ссылке с другого браузера.
1. Быть активированным как пользователь почты (учетной записи) Google .
Если у вас уже есть почтовый ящик на Google, проверьте, что вы зашли в него.

**Если у Вас есть ящик на Google, но Вам не удается в него войти, например, не подходит пароль, воспользуйтесь инструкцией: Справка от Google >>>
2. Войти на YouTube под Вашим именем из учетной записи Google.
3. Создать свой канал на Youtube:
Готово! Теперь Вы можете писать в чате.
При просмотре трансляции с мобильных устройств.
Рекомендуем вам в мобильной версии смотреть трансляцию через приложение Youtube, чтобы можно было легко открыть чат. Если вы открываете трансляцию с помощью своего мобильного браузера, вы можете не увидеть чат. Cамый удобный способ работы с чатом – это мобильное приложение. Вы можете скачать его бесплатно в AppStore или Play Market.
Что делать, если Вы видите нечеткое изображение?
Если во время трансляции Вы видите нечеткое изображение – скорее всего, это связано с низкой скоростью интернета. Вы можете повысить качество воспроизведения видео. Это можно сделать в правом нижнем углу под видео, как показано на скриншоте:
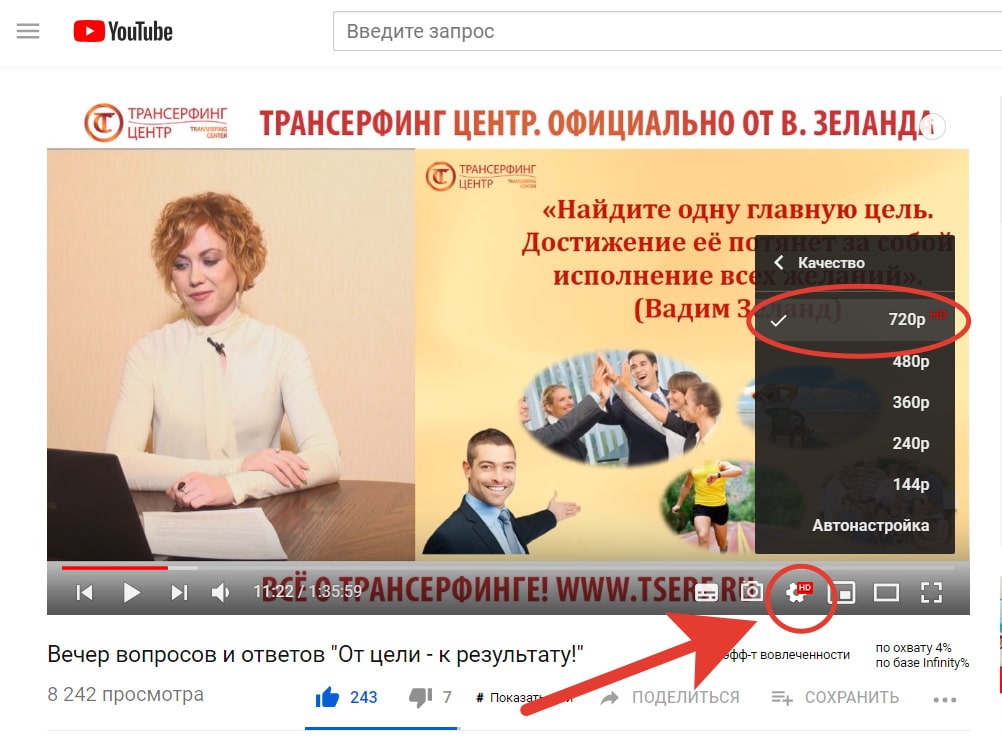
Найдите оптимальный вариант между качеством видео и возможностями Вашего интернета, чтобы трансляция шла без сбоев.
Что делать, е сли Вы пропустили вебинар?
Мы рекомендуем Вам найти возможность присутствовать на вебинаре в прямом эфире. Вы сможете задать тренеру вопросы в чате и получить ответ в режиме реального времени. На онлайн-встрече всегда формируется мощный круг единомышленников, заряженный энергией всех участников, и эффективность совместной практики повышается.
Если Вы всё же пропустили вебинар – ничего страшного, Вы можете посмотреть его в любое время по той же ссылке, которую Вы получили для подключения к трансляции. Также на следующий день после программы Вы получите письмо с ссылками для скачивания видеозаписи. Ссылки действительны в течение 6 месяцев, поэтому просим Вас сохранить себе запись вебинара.
Появились вопросы?
Свяжитесь с нами любым удобным способом - мы обязательно поможем Вам:
После того, как появился безлимитный интернет, в сети множество людей стали снимать и выкладывать собственные видеоролики. И часто целью пользователей является заработок. Сейчас вы можете проводить видео уроки, не выходя из дома, наращивать аудиторию, получать признание и прибыль. Вебинары быстро завоевали популярность. В этой статье мы рассмотрим, как провести вебинар на Ютубе самостоятельно.

Как провести вебинар
Сегодня многие люди выпускают информационные видео-уроки и ведут их онлайн. Еще не так давно подобное видео записывали, а потом выкладывали в интернет. Время не стоит на месте и сервисы совершенствуются. Если вести вебинары онлайн, вы получите значительно лучший эффект. Даже несмотря на то, что с аудиторией вы не встречаетесь лично, а только в режиме онлайн. Вести трансляцию в прямом эфире довольно просто. Вам изначально требуется немного разобраться в деталях, и узнать алгоритм действий.
Существует большое количество сервисов, благодаря которым можно проводить вебинары, но они стоят дорого. Не каждый знает, что это возможно делать через You Tube. Вы не потеряете в качестве, оно будет отличным. Также у вас не будет практически никаких затрат. Ютуб прекрасная площадка с хорошим функционалом для проведения масштабных трансляций, если ваша целевая аудитория больше чем 10 человек. Чтобы организовать видео встречу, понадобится завести аккаунт в Google+, если такого у вас еще нет. Технически мероприятие организовать не так сложно, как кажется на первый взгляд. Рассмотрим все действия пошагово:
- Первым шагом является регистрация в Google+.
- После вам требуется указать логин, а также пароль доступа в Ютуб.
- Далее вам нужно в меню выбрать такой пункт: Google+ Hangouts On Air.
- После нужно кликнуть по графе Broadcast.
Когда вы проведете перечисленные действия, появится окошко, в котором вы сможете добавлять участников мероприятия, связанного с видеоконференцией.
Если вам нужно, чтобы каждый зритель мог просматривать вебинар, то это вы должны указать при проведении настроек в специальном окне. Те блоггеры, у которых вид домена корпоративный, могут пригласить свой персонал в то время, какое для них будет удобным для просмотра семинара. Им требуется войти в ленту утилиты Google+ и в записи, которую создал организатор, кликнуть по графе «Подключится».
Существует 2 типа участия в онлайн-трансляции: вы можете присоединиться к видеоконференции или полноправно участвовать в ней. Чтобы у вас это получилось, требуется иметь отношение к корпоративному домену организатора прямого эфира либо быть приглашенным на трансляцию во время ее проведения. Только так пользователь сможет стать полноправным зрителем конференции. Человек сможет задавать различные вопросы и писать в чате комментарии. Пользователю необходимо в ленте Гугл+ организатора кликнуть по пункту «Подключение к вебинару».
Вам следует знать, что трансляция прямого эфира на сервисе Ютуб идет с небольшой задержкой, от 30 до 120 секунд. Когда вы закончите общение при помощи видеосвязи, необходимо кликнуть по графе «Завершить трансляцию». Спустя определенный период, вебинар будет отображен на странице Google+, заменив при этом онлайн-трансляцию. Далее вам останется подобрать по своему желанию настройки конфиденциальности. Эту запись вы потом сможете распространять на платной основе, зарабатывая средства или использовать ее в качестве рекламы.

Мы уже говорили в начале статьи, что существуют платные сервисы для организации вебинаров. Но бесплатные, такие как Ютуб, практически ничем им не уступают. Если вы решите проводить вебинар, используя платную платформу и не пытаться на трансляции заработать, то вы рискуете получить негативные отзывы. Это может быть связано со сбоями, происходящими в технических центрах.
Для новичков самым оптимальным вариантом проведения вебинаров является бесплатная площадка You Tube. Здесь вы наберетесь хорошего опыта, заработаете определенные деньги, а спустя время поймете, готовы вы переходить на иной уровень или нет. Главное, что вам нужно в самом начале пути – это набрать целевую аудиторию. Нужно чтобы люди стали интересоваться вашим материалом. Вам только требуется начать, и вы быстро всему научитесь.

Недавняя статья про организацию прямых трансляций через личный профиль или бизнес-страницу Facebook показала большой интерес к данной теме.
В этой статье расскажу про:
Поехали.

- Зайдите на ваш канал на Youtube (а он создался автоматически при регистрации почты в Gmail)

Далее Мой канал в левом верхнем углу:

- Перейдите в Менеджер видео – это вкладка в самом верху аккаунта



- Задайте название, выберите дату и время, а также – определите будет ли эта трансляция в открытом доступе или нет.
Здесь выбор зависит от того, хотите вы, чтобы ваш вебинар или видеовстреча транслировались на вашем канале или нет.

- Далее нажмите Создать мероприятие и на открывшейся странице кликните Начать видеовстречу Hangouts в прямом эфире:
Здесь вы можете включить или отключить камеру и звук.
А также, нажав на шестеренку, можно выбрать то устройство, с которого будет вестись съемка и звук.
То есть – вы можете подключить хорошую вебкамеру и записывать живое видео в отличном качестве.
Такая же история и со звуком – вы можете подключить микрофон и записывать чистый звук.

А дальнейшие действия действия здесь зависят от того, что вы хотите провести:
- Делается это через нажатие на соответствующую иконку:

- Далее скопируйте ссылку и отправьте тем, кого вы хотите пригласить на встречу:

Например, я сейчас веду коучинг-группу по автоворонкам продаж.

Здесь каждый человек может говорить, показывать экран, включить камеру, чтобы было видно его и так далее.

На открывшемся всплывающем окне нажмите ОК

Или просто говорите без включенной камеры – тогда будет показываться просто черный фон с вашей фотографией посередине (это фотография вашего профиля в Google).
- Чтобы показать экран вашего монитора, на котором вы можете демонстрировать любые действия, презентации, картинки и так далее, нажмите на кнопку Показать экран в левом верхнем углу:

- Откроется окно, на котором вы можете выбрать: что показывать – весь экран или определенную вкладку или программу.
Я, как правило – просто выбираю показать Весь экран.

- Вы предоставили доступ к экрану. Теперь можете свернуть вкладку с Hangouts и показывать на экране то, что вам нужно: любое необходимое действие.
Когда закончите – откройте снова Hangouts и нажмите Остановить:

- После нажатия на кнопку Остановить – прекратится именно показ экрана, а трансляция продолжится. Вы можете что-то говорить, включить камеру и так далее.
2. Теперь давайте рассмотрим вариант с проведением вебинара.
Отличие здесь в том, если если в видеовстрече до 10 человек могут общаться голосом и видеть друг друга, то в вебинаре вы вещаете для неограниченного количества людей, которые не участвуют в трансляции, а просто получают информацию.
При этом, вы также можете вести вебинар с кем-то. Ведущих может быть до 10 человек. А слушателей сколько угодно.
Технически здесь весь предшествующий процесс аналогичен, отличается только то, как вы уведомляете людей об эфире и где они его смотрят.
Ваш вебинар люди могут смотреть либо на канале youtube напрямую или на сайте, на который вы встроили трансляцию:


- Трансляция завершится и через несколько минут начнет отображаться на вашем канале ютуб (если вы создали трансляцию с доступом по ссылке, то никто кроме вас ее не увидит на канале, а если вы выбрали открытый доступ, то она отразится для всех) в разделе Менеджер видео – Видео:

Вы можете также скачать запись к себе на компьютер для редактирования.
Вот так – быстро и полностью бесплатно можно проводить видеовстречи и вебинары для вашей аудитории.
P.S. Обязательно поделитесь в комментариях вашим опытом использования данного сервиса.
Проявляйте активность, в общем!
Понравилась информация? Поделитесь ей в социальных сетяхВ этой статье рассмотрим стоит ли использовать видео на подписных и продающих страницах? Поделюсь моим подходом, основанном на создании страниц самых разных видов. Начнем с подписных. На мой взгляд, в большинстве случаев видео на ней не нужно. Подписная страница предназначена для того, чтобы человек зашел на нее и быстро принял решение – подписываться или нет. […]
Рад, что вы решили прочитать эту статью. Сразу небольшой анонс: 3 февраля я провожу бесплатный воркшоп про то, как придумать инфопродукты — с техниками, примерами, фишками из практики. Все подробности на этой странице > А теперь давайте к делу. Кстати, если вам удобнее получить эту информацию в формате pdf, вы можете сделать это здесь — ссылка […]
Читайте также:


