Как подключить заблокированный телефон к компьютеру через usb кабель
Разберёмся, почему компьютер не видит телефон через USB-кабель. Рассмотрим наиболее вероятные причины и предложим самые эффективные решения проблем с подключением телефона по USB. Можете последовательно двигаться по пунктам, они расположены от простого к сложному.
Проверка USB подключения
Для начала исключим самые банальные причины возникновения проблем c подключением, при которых компьютер не видит телефон через USB:
- Если при подключении телефона к компьютеру по USB кабелю началась зарядка, но в ОС устройство не определяется, убедитесь, что в самом телефоне не использовался выбор режимов подключения. Обычно такая иконка на телефоне появляется в шторке уведомлений.Для работы с компьютером нужно выбрать вариант «Передача данных» (изначально до подключения USB кабеля был активирован «Только зарядка») или ему подобный.
- Возможно, USB кабель, которым подключен телефон к компьютеру через USB, попросту не имеет нужных контактов, предназначенных для USB подключения между компьютером и телефона. Если при подключении телефона к компьютеру по USB кабелю началась зарядка, то такие USB провода обычно дешёвые и подходят исключительно для подключения устройства только к питанию. Внешних отличий между USB кабелями нет. Компьютер просто не видит USB устройство.
- Если компьютер перестал видеть подключенный телефон после ремонта разъёма зарядки, стоит подумать, что мастер неправильно припаял контакты (контакт для взаимодействия с ПК по USB проводу отсутствует, телефон не подключается).
- При работе с macOS установите Android File Transfer, а затем подключите устройство к компьютеру по USB проводнику.
Зачастую помогает и обычная перезагрузка – перезапустите компьютер и заново подключите устройство, попробуйте разные USB разъёмы 2.0 и 3.0 ( USB 3.0 окрашен в синий цвет). Также разблокируйте телефон – современные Android телефоны не предоставляют доступ к данным в заблокированном состоянии.
Если простое решение подключения телефона по USB обнаружить не удалось, переходите далее.
Включен режим USB модема на телефоне
Запущенный режим USB модема на телефоне может вызывать проблемы с подключением и определением устройства в ОС. Проверить и отключить его можно следующим образом:

- На телефоне откройте «Настройки», перейдите в раздел работы с сетями.
- Найдите и отключите функции, связанные с USB модемом (а также точку доступа Wi-Fi, если она активна).
- Заново подключите телефон к ПК.
В различных версиях Android-смартфонов (и видах оболочек от производителей) расположение пунктов может изменяться, но смысл остаётся тем же.
Видеоинструкция
Альтернативный вариант синхронизации Bluetooth или Wi-Fi
Если времени на поиск проблемы и её устранение совсем нет, а файлы или фотографии с телефона нужно получить в срочном порядке, можно воспользоваться другим вариантом подключения телефона и компьютера – через Wi-Fi.
Поможет приложение WiFi File Transfer для телефона Android (весит меньше мегабайта, установится за считанные секунды и поможет, если ноутбук не видит телефон через USB):
Прекратить работу приложения можно нажатием на кнопку «Остановить». Доступны фильтры для сортировки данных, все файлы скачиваются быстро. Wi-Fi File Transfer навсегда избавит вас от необходимости подключения телефона по USB кабелю.
Компьютер не находит телефон через Bluetooth
Bluetooth подключение давно не используется для передачи файлов, однако если вам потребовалось получить файлы именно через этот интерфейс, начните с полной перезагрузки компьютера и телефона.
Также учитывайте, что версии Bluetooth на компьютере или на телефоне могут отличаться. Синхронизироваться между новыми и старыми версиями, скорее всего, не получится (в такой ситуации ПК не находит телефон).

Bluetooth подключение стоит использовать, если компьютер или ноутбук не взаимодействует с Wi-Fi и не желает видеть телефон через USB кабель. Во всех остальных случаях в использовании этого способа нет никакого смысла.
Когда проблема в поломке физического интерфейса
Успешная передача данных доступна с телефона через подключение по USB только при условии полной исправности всех интерфейсов: разъёмов устройств и самого USB кабеля. Если есть какие-то подозрения, используйте другие разъёмы и USB провода.
В случае обнаружения поломки передачу данных с телефона можно сформировать через подключения к Wi-Fi (приложение было предложено) или через облачные диски – Google Drive, Яндекс.Диск, iCloud и т. д. Они помогут, если компьютер не видит телефон через подключение по USB ни при каких обстоятельствах.
- Передайте данные с телефона в облако.
- Авторизуетесь в нём на компьютере и вытаскиваете информацию.
- Установите приложение на компьютере и на телефоне. Запустите его на телефоне, выдайте необходимые разрешения. Теперь откройте на компьютере. Перейдите в меню «Файл», нажмите на «Подключить» (клавиша F1). Выберите способ подключения – Wi-Fi или Bluetooth.
- Введите имя для обнаруженного телефона, согласитесь на выполнение синхронизации. Дайте программе время на то, чтобы определить телефон.
- Откройте блок «Файлы», разверните «Внутреннее хранилище», найдите и извлеките нужные данные с телефона.
В процессе взаимодействия с компьютера на телефоне могут появляться дополнительные запросы на доступ к определённым функциям: к файловой системе, журналу вызовов и т. д. Их нужно будет предоставить один раз.
Как переустановить драйвер мобильного устройства и USB на компьютере с Windows
Устаревшие или вовсе отсутствующие драйвера USB тоже могут стать причиной, когда телефон не подключается к компьютеру. USB драйвер необходимо установить или обновить – ниже даны инструкции для телефонов iOS и Android.
iPhone
Если проблема подключения по USB возникла с iPhone (или iPad), выполните простую последовательность действий:

- Подключите телефон кабелем USB к компьютеру.
- Откройте «Проводник», вставьте в поисковую строку значение «%CommonProgramW6432%\Apple\Mobile Device Support\Drivers» и поочерёдно нажимайте правой кнопкой на файлы «usbaapl.inf» и «usbaapl64.inf», выбирая опцию «Установить».
После перезагрузки компьютера проблема с подключением должна решиться.
Android
В отличие от iPhone, Android-устройства не формируют в автоматическом режиме каталоги для хранения USB драйверов. Искать ПО придётся вручную.
Если встроенными в Windows средствами обновить USB драйвер не получилось, поищите соответствующее ПО на сайте производителя материнской платы или на форуме 4PDA в разделе с устройствами (или на сайте Samsung, если ПК не видит смартфон Самсунг или другое популярное устройство).
Если при подключении телефон не распознаётся в режиме прошивки
Если в программе прошивки висит уведомление «Ожидание девайса», значит компьютер не распознаёт телефон. Самая распространённая причина, по которой телефон не хочет подключаться к компьютеру – отсутствие драйверов (решается по инструкции выше). Если обновление ничего не дало, убедитесь, что выполнены следующие условия:
- Программа запущена с правами администратора.
- На мобильном устройстве включена отладка по USB, активен режим bootloader (порядок действий по включению отладки и разблокировке загрузчика не рассматриваем, поскольку вы уже занимаетесь прошивкой).
- Не используются хабы и переходники, для работы используется разъём USB 2.0 (помечен чёрным цветом).
- Все последние обновления Windows успешно установлены.
Если проблема на этом ПК не решается, следует перестать пытаться запускать процедуру прошивки. Нужно искать и определять причину.
Проверка работы телефона (MTP устройства) в диспетчере устройств
Можно проверить работу телефона в диспетчере устройств, об этом мы рассказывали в пункте про драйверы.
Инструкция проста: если при подключенном телефоне к ПК в «Диспетчере» телефон отображается (например, как USB-устройство или MTP media), значит USB-кабель исправен и стоит обновить драйвера, а уже потом подключаться.
Не скачивайте драйвера с непроверенных ресурсов, только официальные или зарекомендовавшие себя источники.
Безопасный режим Android, режим разработчика, драйверы материнской платы другие нюансы
Если все способы решения проблемы с подключением телефона не помогают, то воспользуйтесь следующими рекомендациями:
- Убедитесь, что на устройстве включена отладка по USB. Инструкции для каждого конкретного телефона различаются.
- Отключите USB-модем (об этом мы говорили ранее).
- Загрузите телефон в безопасном режиме.
- Подключите телефон к другому компьютеру и протестируйте.
Вспомните все действия, которые выполняли с устройством, и откатите их по возможности (если определяться устройство перестало недавно).
Вирусы в системе
Вирусы тоже могут препятствовать нормальному подключению и передаче файлов с телефона на компьютер.

Просканируйте и телефон, и ПК. На компьютере распознавать вирусное ПО можно через бесплатную утилиту Dr.Web CureIt!, а для Android-устройств в Google Play есть огромное количество бесплатных решений – находить их можно по запросу «антивирус».
Требуется установить обновление KB3010081 (KB3099229)
Чтобы исключить проблемы с подключением по USB кабелю со стороны системы, установите обновление KB3010081. Оно размещено на официальном сайте Microsoft и доступно . Актуально для Windows 10.
Если автоматическое обновление не отключено, то, вполне возможно, этот апдейт уже установлен на вашем компьютере, и ничего делать не нужно. После установки обновлений, компьютер следует перезагрузить, и уже после этого пробовать подключать телефон.
О том, что делать, если компьютер не видит файлы, но обнаруживает подключаемое устройство, расскажем далее.
Телефон подключился и определился, но файлы не отображаются
После подключения телефон определился, но ни один файл не отображается – проверьте режим подключения в шторке устройства (нужна «Передача данных»).
Убедитесь в наличии всего необходимого ПО для воспроизведения мультимедийных данных, попробуйте подключиться к другому компьютеру.

Для работы с файлами можем посоветовать VLC-плеер, поддерживает все медиаформаты (исключит возможность того, что ПК не видит форматы).
Что делать, если не видно содержимое SD-карты
Случается так, что компьютер отображает только внутреннюю память телефона– SD-карта не читается. Обычно телефон не видит SD по следующим причинам:

- Карта неверно отформатирована. При форматировании выберите FAT32, она подходит лучше всего;
- Карта неправильно вставлена в устройство (перепутано размещение в слоте);
- Карта неисправна или заблокирована системой телефона. Во втором случае блокировку можно снять. Нужна инструкция под конкретное устройство.
Обычно проблем с SD не возникает. ПК видит либо всё, либо ничего.
Не видим в режиме Recovery

Часть Android-устройство не поддерживает Recovery. Если после перехода в этот режим начинает высвечиваться «вскрытый робот», нажмите на кнопку увеличения или уменьшения громкости. При нефункционирующем Recovery (или если компьютер не видит телефон в режиме fastboot, фастбут) можно попробовать инсталлировать стороннюю прошивку. Это откроет доступ к обмену данными.
Разобраны все причины того, почему ноутбук не видит смартфон. В крайнем случае можно попробовать вернуть устройство к заводским настройкам. Это исключит влияние действий пользователя.
Видеоинструкция
В этой статье были разобраны все варианты решения проблем с подключения устройства, при которых компьютер не видит телефон через USB. Если у вас какой-то уникальный случай с подключением и все способы не помогли решить проблему, тогда опишите свою ситуацию в комментариях, я постараюсь помочь вам её решить.

Разблокировка с помощью фирменных сервисов и приложений
Позаботились о пользователях и производители гаджетов Huawey, создав фирменную утилиту HiSuite, которая позволяет восстановить забытый пароль через компьютер.
Для гаджетов марки HTC существует фирменная Windows-утилита HTC Sync Manager, дающая возможность устанавливать приложения на телефон через ПК, с которым первый соединен USB-кабелем. С ее помощью нужно залить в мобильный девайс утилиту Screen Lock Bypass (поддерживает версии от 1.5) и выполнить действия по разблокировке. Однако для использования этой возможности на заблокированном гаджете должны быть включены отладка по USB и Интернет.
Похожие штучки есть и для устройств других марок, поэтому прежде чем переходить к хардкорным методам, вроде аппаратного сброса или перепрошивки, попытайтесь поискать информацию о фирменных секретах разблокировки своего смартфона или планшета на просторах сети. Если такие существуют, о них обязательно где-нибудь написано.
Как включить Интернет на заблокированном гаджете
Вот некоторые из таких способов:

Разблокировка с помощью аккаунта Google

Некоторые пользователи, которые успели забыть пароль своего аккаунта Гугл, восстанавливают его, точнее, меняют, заходя на сервис через компьютер. Если вы изменили пароль учетной записи, скорее всего, сможете разблокировать телефон не раньше, чем через 72 часа.
Разблокировка звонком
Способ снятия блокировки звонком эксплуатирует некую уязвимость в прошивке, поэтому на современных аппаратах он срабатывает крайне редко, практически никогда. Зато основная масса устройств на Андроиде 2.1 и старше разблокируются с его помощью довольно часто.
Разблокировка устройств с правами root

Внимание! Если ваше устройство пока не заблокировано, успейте установить приложение до того, как наступит случай его применить! Сделайте это сейчас!
Кстати, некоторые устройства с правами root поддерживают установку приложений даже в заблокированном состоянии. Естественно, не напрямую, а через компьютер. Для этого понадобится программа синхронизации телефона и ПК, доступ в Интернет и пароль от аккаунта Google.
Если на устройстве 2 учетных записи Google, у обеих есть root, а вход заблокирован только для одной
Войдите в систему под учетной записью второго пользователя. Используя файловый менеджер Root Explorer, Root Browser или их аналоги, откройте каталог /data/system и удалите следующие файлы:
- gesture.key;
- locksettings.db-wal;
- locksettings.db;
- locksettings.db-shm.
После этого вход для первого пользователя тоже будет свободен.
Разблокировка устройств с кастомным меню Recovery

В дополнение к меню потребуется файловый менеджер AROMA Filemanager, который работает в среде восстановления. Это приложение можно проинсталлировать даже на заблокированный телефон, поместив установочный файл на карту памяти и загрузившись в Recovery. С его помощью вы получите полный доступ к каталогам OS Android, не загружая систему.
Далее просто откройте в AROMA Filemanager папку /data/system и удалите файлы хранения ключей и паролей (перечислены выше).
К сожалению, разработчики Screen Lock Cracker не гарантируют его корректное выполнение на всех устройствах, но за данные в памяти аппарата можете не опасаться. Даже если пароль не сбросится, пользовательские файлы не пострадают.
Разблокировка с использованием ADB
Для применения перечисленных ниже методик дополнительно нужны права root (поскольку вы пользуетесь ADB, они у вас, скорее всего, уже получены). Если же их нет, инструкция может не сработать.
Способ 1

- Подключите заблокированный телефон к ПК с помощью USB-кабеля.
- Запустите командную строку с правами администратора (если вы работаете под Windows) и поочередно выполните в ней следующие команды:
cd [каталог с ADB]
adb shell
su [при отсутствии прав рут пропустите]
cd /data/data/com.android.providers.settings/databases
sqlite3 settings.db
update system set value=0 where name='lock_pattern_autolock';
update system set value=0 where name='lockscreen.lockedoutpermanently';
.quit
После выполнения перезагрузите телефон и введите на экране блокировки любой пароль или ключ. Если он снова не пустит вас в систему, попробуйте применить второй способ.
Способ 2
- Запустите командную строку от имени администратора.
- Выполните в ней следующие инструкции:
cd [каталог с ADB]
adb shell
su [при отсутствии прав рут пропустите]
rm /data/system/gesture.key
rm /data/system/locksettings.db
rm /data/system/locksettings.db-wal
rm /data/system/locksettings.db-shm
reboot
Если на устройстве не включена отладка по USB, выполняйте приведенные выше команды в среде CWM.
Оригинальное описание этих способов разблокировки на английском языке приведено здесь.
Hard Reset и перепрошивка

При выполнении Hard Reset телефон или планшет вернется в состояние, как после покупки. А перепрошивка равнозначна полной переустановке операционной системы.
Аппаратный сброс выполняется быстро и просто. Используя инструкцию для вашей модели гаджета, войдите в меню Recovery (на скриншоте приведено стандартное меню восстановления, которое установлено на большинстве аппаратов) и выберите опцию Wipe data/Factory reset. Девайс перезагрузится и через несколько минут станет девственно-чистым.
Прежде всего, поставь лайк за труд и подпишись, если тебе понравилось ✌ / в конце статьи видео инструкция - и я хочу вас предупредить, что материал немного сложноват в усвоении (я отталкиваюсь от комментариев под оригинальным видео, поэтому постараюсь чуть подробнее изложить руководство в данном материале / не стесняйтесь задавать вопросы ! в комментариях )
Сегодня поговорим на такую тему: "Как вытащить данные из разбитого телефона" (уточнение - у которого не работает сенсор и второе уточнение - если у вас Android до версии 4.3 и поврежден экран, то-есть банально ничего не видео, "черный" экран; или установлен Android версии 4.3 и выше, но с включенным режимом отладки по USB | в других случаях мой метод вам не поможет, НЕ МОЯ ВИНА! - а просто ОГРАНИЧЕНИЯ Android / многие под видео этого не понимали ), а именно: фотографии, видео, просто файлы с внутреннего хранилища, данные WhatsApp, Viber и так далее. Давайте приступи!
Это рабочий метод - неоднократно проверенный лично мной и подписчиками моего YouTube-канала *
Чтобы материал был полноценным, я постараюсь изначально разобрать первичные проблемы, (в конце статьи также будет подробный FAQ с разъяснениями непонятных моментов) с которыми сталкивались зрители ролика на YouTube:
- Как разблокировать устройство, если сенсор не работает, а у вас задан пин-код или графический ключ - что делать?
1. Если у вас на аппарате Android 2.1-10 и экран функционирует, вы видите изображение на нем, то достаточно подключить к телефону OTG-адаптер для подключения мыши или клавиатуры. Не все Android 2.1-2.2 поддерживают работу с внешними контроллерами - об этом ниже* Так вот при подключении мыши у вас на экране появится курсор, с его помощью можно разблокировать графический ключ и пин-код. В некоторых случаях пользователи задают текстовые пароли (с "виртуальной" клавиатуры Android) и к сожалению на заблокированном экране нажатия на клавиши через курсор мыши не отрабатываются, поэтому придется все-таки подключить физическую клавиатуру. Важно! Подключайте самые "простые" клавиатуры без дополнительных "плюшек" в виде подсветки и так далее. Чтобы устройству требовалось как можно меньше питания, которое будет поступать через ваш телефон на OTG-кабель.
На всякий случай приготовьте OTG-кабель под ваш разъем питания (USB Type-C, micro USB и mini USB) с выходом на стандартный USB, проводные компьютерную мышь и клавиатуру, также кабель для подключения телефона/планшета к компьютеру. Да, компьютер тоже пригодится. На всякий случай приготовьте OTG-кабель под ваш разъем питания (USB Type-C, micro USB и mini USB) с выходом на стандартный USB, проводные компьютерную мышь и клавиатуру, также кабель для подключения телефона/планшета к компьютеру. Да, компьютер тоже пригодится.2. Если у вас телефон с версиями Android 2.1-2.2 в котором не реализована поддержка OTG-соединения, то следует использовать "Мастер вывода изображения" из программы " MyPhoneExplorer " для Windows (работает на Windows XP и вплоть до самой последней версии Windows 10 "1909") и через него с помощью компьютерной мыши разблокировать ваш телефон - это вы сможете увидеть на видео и к программе MFE мы еще вернемся чуть позже.
Даже если экран телефона / планшета разбит (ни сенсор, ни дисплей не работают), то всегда можно вывести картинку на компьютер через функцию "виртуальный экран" - она предназначена для разработчиков и присутствует в Android еще с версии 2.1 Даже если экран телефона / планшета разбит (ни сенсор, ни дисплей не работают), то всегда можно вывести картинку на компьютер через функцию "виртуальный экран" - она предназначена для разработчиков и присутствует в Android еще с версии 2.13. Если у вас не отображается изображение на экране и ваш аппарат с версией Android 2.1-4.2, то пользуемся " MyPhoneExplorer " (я очень боюсь вас запутать, поэтому так все "раздробил", но сейчас уже думаю, что лучше смотреть видео / оно в конце и параллельно читать данный материал). А если Android выше версии 4.2 и вплоть до Q, то вы также должны будете попробовать подключиться к экрану через MPE , НО! в ряде случаев для этого нужна включенная отладка через USB, а в ряде других случае нет =) То-есть все зависит от разработчика телефона и его взглядов на безопасность в своей прошивки. Технически все аппараты могут выводить изображение на "виртуальный экран" MyPhoneExplorer через USB подключение, но дальше это уже напрямую зависит от производителя гаджета. Если ваш производитель "залочил" данную функцию без включения ее в "Отладке через USB", то вы в "слепую" ничего поделать не сможете. Даже через " ADB Tools " все равно нужна включенная отладка. Несите телефон / планшет в сервисный центр. Своими силами вы уже ничего не сможете.
"Виртуальный экран" в действии! Все сенсорные кнопки и имитация жеста "свайп", а также удержания пальца на экране также реализованы в программе MyPhoneExplorer. "Виртуальный экран" в действии! Все сенсорные кнопки и имитация жеста "свайп", а также удержания пальца на экране также реализованы в программе MyPhoneExplorer.Что касается пин-кода, пароля или графического ключа - разблокируется все точно также, как описано в первом пункте. Вы можете сделать это через "виртуальный экран", НО! если система (например MIUI от Xiaomi или EMUI от Huawei), то также подключайте физические мышь/клавиатуру и разблокируйте аппарат ориентируясь на изображение, что будет выведено на экран вашего компьютера.
- через компьютер - допустим у вас нет телефона " донора " или вы хотите сохранить данные и отнести телефон в сервисный центр (вдруг он еще подлежит ремонту)
- на руках уже есть " приемник " и вы хотите перенести полный образ телефона на новый аппарат
Начнем с первого. В программе " MyPhoneExplorer " есть функция автоматического копирования всех данных вашего аппарата, а именно:
Можно создать локальную копию всего вашего телефона с данными внутреннего и внешнего хранилища буквально за пару кликов, но вот времени это занять может несколько часов. Можно создать локальную копию всего вашего телефона с данными внутреннего и внешнего хранилища буквально за пару кликов, но вот времени это занять может несколько часов.Чтобы программа могла сделать копию телефона - необходимо также установить приложение компаньон на Android аппарат.
- Как установить программу MPE на телефон?
Это можно сделать удаленно через Google Play - проходите на страничку приложения (ссылка в конце), в правом верхнем уголке "Войти" (используете аккаунт Google) и жмете на кнопку "Установить удаленно" (если у вас несколько устройство с ОС Android на борту, то вам предложат выбрать именно то, на которое сейчас требуется установить программу " MyPhoneExplorer "). Опять же. в России очень мало пользователей прибегают к процедуре создания Google-аккаунта (я знаю, я работал в сервисе =) Как тогда установить приложение?
Включаем "Отладку через USB" (где она находится написано в FAQ), далее ставим галочку напротив пункта "Разрешить установку приложений через USB" (данная настройка может называться по разному, если ее нет, значит у вас старый Android и он уже изначально поддерживает данную функцию), качаем программу " Android Commander " для Windows и приложение " MyPhoneExplorer " в формате apk-файла (ссылки в конце), запускаем первую и устанавливаем MPE на ваш телефон. AC на английском языке, приложения устанавливаются без каких-любо подтверждений на устройстве по нажатию кнопки "Install Selected Apps" (вы указываете место хранения apk-файла MPE ).
По сути своей программа ни разу не уникальна - все тоже самое можно сделать через терминал ADB, но там необходимо использовать командную строку/ здесь же полноценный графический интерфейс. По сути своей программа ни разу не уникальна - все тоже самое можно сделать через терминал ADB, но там необходимо использовать командную строку/ здесь же полноценный графический интерфейс.Тут надо отметить, что " Android Commander " это полноценный комбайн для работы с различными Android-смартфонами и планшетами. Про него можно выпускать не только отдельную статью, но и целый цикл видео уроков. Так что если вы плохо знаете английский язык или не очень хорошо владеете "компьютерной" грамотой - в конце статьи будет урок по работе с программой (без сопутствующего "мусора", только разберем как через нее устанавливать программы на телефон).
Теперь запустив " MyPhoneExplorer " на компьютере и телефоне вам станет доступен пункт меню " Резервное копирование ", даже сама программа MPE предложит вам создать профиль подключенного устройства. Соглашаемся. Определившись с папкой куда необходимо перенести образ вашего телефона и выбором необходимых компонентов, программа приступит к процедуре копированию данных. В зависимости от того сколько у вас программ, файлов (их размера и количества) " MyPhoneExplorer " может резервировать данные до 4-х часов, иногда даже может показаться, что компьютер или сама программа зависли - наберитесь терпения! ОБЯЗАТЕЛЬНАЯ РЕКОМЕНДАЦИЯ - в настройках телефона измените параметр отключения и блокирования экрана на "не отключать". Чтобы при случайной блокировке, например на аппаратах Xiaomi, процесс копирования не был отключен системой. Потом этот образ можно будет развернуть на новом телефоне.
- А можно сразу скопировать все данные на другой телефон? Я уже его приготовил(а) и не буду ремонтировать старый.
Теперь же если у вас на руках имеется телефон "донор" и вы хотите перенести все свои данные со старого телефона на новый, вам нужно будет установить на "преемника" программу " CLONEit - Batch Copy All Data ". Ее же нужно будет установить на "пострадавший" телефон. Принцип установки точно такой же, как и в случае с мобильной " MyPhoneExplorer ".
Сам процесс работы очень прост и представлен на видеоролике ниже:
FAQ касаемо непонятных моментов:
Я понимаю, что многие из всех вас, кто решился на чтение данной статьи, не дошли даже до середины инструкции, но хочу еще раз отметить, что ЭТО РАБОЧИЙ МЕТОД (стоит как мне кажется потраченного времени и сил) . Я САМ НЕОДНОКРАТНО ПОМОГАЛ ДРУЗЬЯМ И ЗНАКОМЫМ ВЫТАЩИТЬ ДАННЫЕ ИЗ "убитого" ТЕЛЕФОНА * подобным образом. Некоторые комментаторы на YouTube откровенно "поливали" грязью мой ролик, аргументируя это тем, что у них: нет поддержки OTG; что у них сломался телефон (физически) и вообще больше не включается; что нужны какие-то клавиатуры и мышки; и вообще разработчик аппарата заблокировал функцию "виртуального экрана" - НУ ДАК ВАМ ПРОСТО НЕ-ПО-ВЕЗ-ЛО! Остальным же желаю удачи ✌
Теперь, собственно, вот комплексное видео, где все вышесказанное мной представлено в виде "реальных" действий с комментариями (если вдруг по статье вам что-то было непонятно в силу того, что вы подобным ранее никогда не занимались =)
Спасибо, что дочитали статью до конца! Надеюсь, что у вас все благополучно запустится и вы сможете "спасти" свои личные данные. Всем добра!
Компьютер при подключение "убитого" телефона не видит его.
Подключение телефона (мёртвый режим).
a. Откройте диспетчер устройств. (Правой кнопкой мыши на «Мой Компьютер», нажать Свойства. Вкладка «Оборудование», кнопка «Диспетчер Устройств».)
b. Подключите телефон БЕЗ sim-карты и флешки к компьютеру с помощью кабеля.
Теперь надо установить драйвера для мёртвого телефона. Для этого на подсоединённом к компьютеру телефоне нажмите и держите 2 секунды кнопку включения.
уже и заряжала и батарею снимала.
ничего не помагает.
и гарантия закончилась.
хочу вернуть телефон к жизни. помогите!
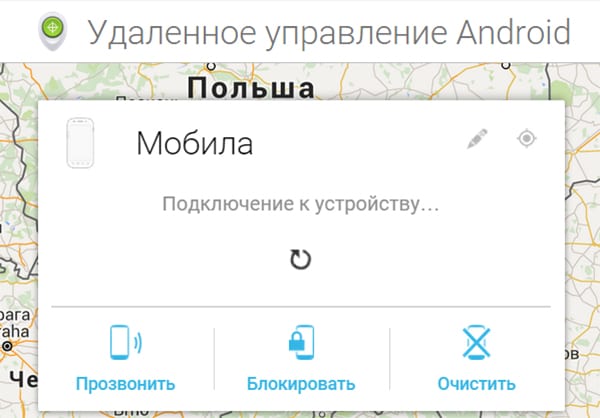
Если Вы, вдруг, забыли графический ключ, PIN-код или пароль, который блокирует ваше Andro >
Метод 1: Использование Диспетчера Устройств Android
Как это не удивительно, разблокировать устройство, можно нажав на кнопку «Блокировать» в Диспетчере устройств, который получает доступ на управление устройством. Если у службы возникают проблемы с поиском устройства, нажмите кнопку обновления страницы браузера несколько раз, и если ваш телефон связан с этим аккаунтом, сервис должен установить связь с 5 попыток.
После нажатия кнопки «Блокировать», Вам будет предложено ввести новый пароль, который заменит графический ключ, PIN-код или пароль, который вы забыли. Введите новый пароль дважды, чтобы подтвердить свой выбор, а затем нажмите кнопку «Блокировать».
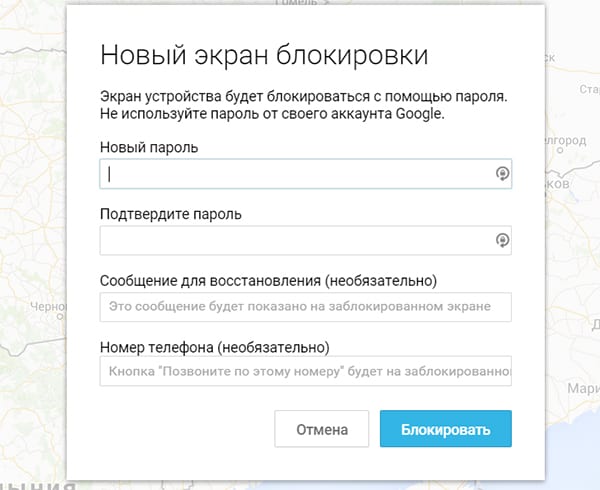
Изменение пароля может занять до 5 минут, но, когда это произойдет, вы сможете ввести новый пароль для разблокировки устройства.
Способ 2: Используйте сервис Samsung «Find My Mobile»
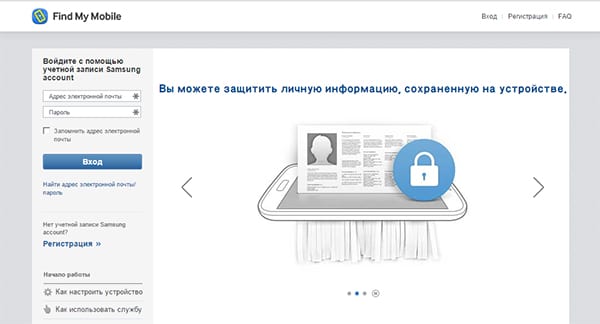
После того как вы вошли в свой аккаунт Samsung, нажмите кнопку «Блокировать мой экран» в левой панели. Введите новый ПИН-код в первом поле, а затем нажмите кнопку «Блокировать» в нижней части экрана. Через минуту или две, ваш пароль экрана блокировки должен быть изменен на PIN, который вы только что ввели, и Вы можете использовать его, чтобы разблокировать устройство.
Способ 3: Использование функции «Забыли графический ключ?»
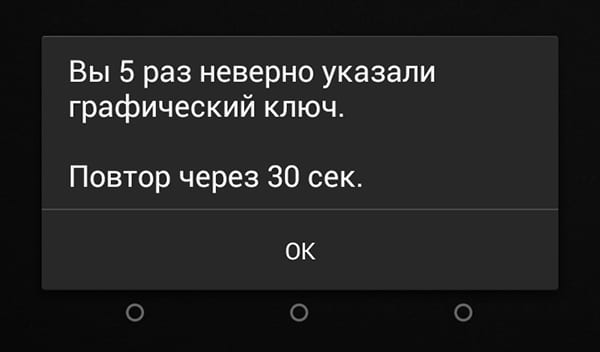
Здесь выберите «Введите данные учетной записи Google» (в зависимости от вашего устройства, вы можете перейти непосредственно к этой опции), затем введите Gmail логин и пароль. Google либо отправит Вам письмо с вашим рисунком разблокировки, или вы сможете изменить его прямо там.
Способ 4: Выполните Factory Reset
Если вы больше озабочены разблокированием вашего телефона, чем сохранением каких-либо данных, хранящихся на нем, сброс до заводских настроек должен работать практически в любой ситуации.
Этот процесс будет варьироваться в зависимости от типа устройства, но для большинства телефонов он начинается с полного отключения питания устройства. Когда экран станет черным, нажмите и удерживайте кнопки громкости и питания одновременно, это должно вызвать меню загрузчика Android. Здесь нажмите кнопку громкости вниз дважды, чтобы выделить опцию «Режим восстановления», а затем нажмите кнопку питания, чтобы выбрать ее.
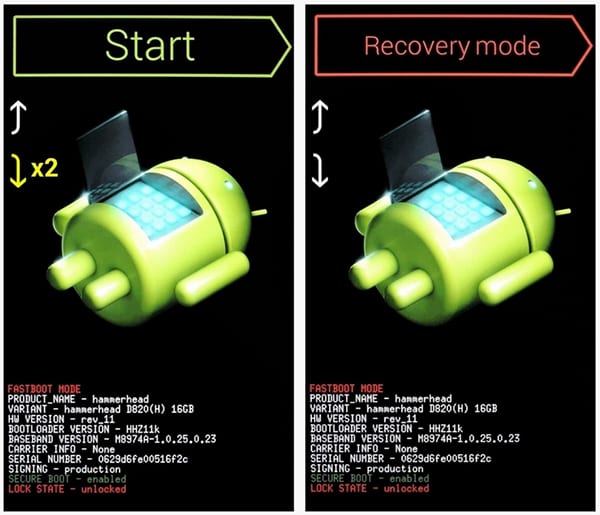
Затем, удерживая нажатой кнопку питания, нажмите кнопку регулировки громкости вверх один раз — ваш телефон должен войти в режим восстановления. Далее, используя кнопки регулировки громкости, чтобы выделить вариант «Wipe data/factory reset», а затем нажмите кнопку питания, чтобы выбрать его. Когда процесс будет завершен, выберите «Reboot system now», и ваш телефон будет разблокирован.
Метод 5: Использование ADB чтобы удалить файл паролей
Следующий вариант будет работать только, если вы ранее включили режим отладки USB на вашем телефоне, и даже тогда, он будет работать, только если вы позволили компьютеру, который вы используете подключение с помощью ADB. Но если все эти требования соблюдены, это идеальный способ, чтобы разблокировать устройство.
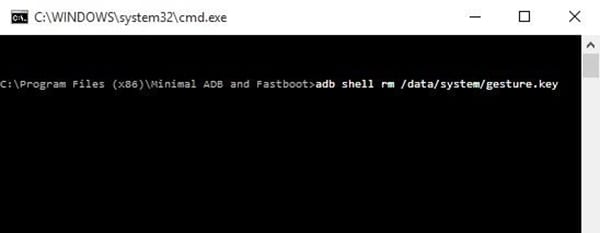
Начните с подключением телефона к компьютеру с помощью кабеля передачи данных USB, затем откройте окно командной строки в каталоге установки ADB. Отсюда, введите следующую команду, а затем нажмите Enter.
adb shell rm /data/system/gesture.key
Далее, перезагрузите телефон и экран блокировки должен исчезнуть, что позволяет подключиться к телефону. После этого убедитесь, что установлен новый шаблон или графический паттерн, PIN-код или пароль до следующей перезагрузки.
Метод 6: Загрузка в безопасном режиме, чтобы обойти блокировку экрана сторонними приложениями
Если экран блокировки, который Вы пытаетесь обойти выводится сторонним приложением, а не на системной утилитой защиты, загрузка в безопасном режиме это самый простой способ обойти его.
Для большинства телефонов, вы можете загрузиться в безопасном режиме, нажав и удерживая клавишу питания прямо на экране блокировки. В появившемся меню произведите длинное нажатие на опцию «Отключить питание». Выберите «OK», когда Вас спросят, хотите ли Вы загрузиться в безопасном режиме. Когда процесс закончится, все сторонние приложения, производящие блокировку экрана будет временно отключены.
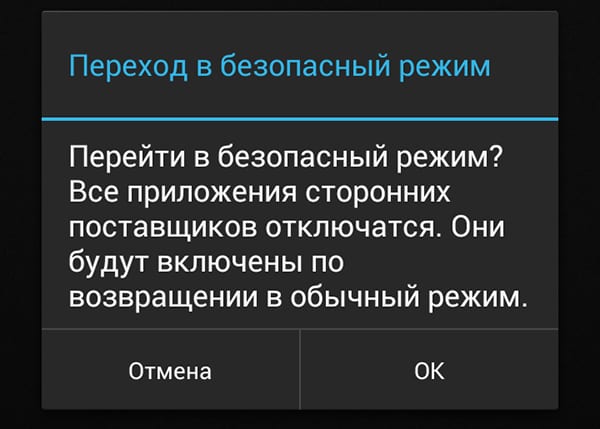
После этого, просто удалите или измените пароль стороннего приложения экрана блокировки или удалите его, а затем перезагрузить телефон, чтобы выйти из безопасного режима. Экран блокировки стороннего приложения должен исчезнуть.
Какой метод используете Вы? Знаете ли вы, какие-либо другие хаки, которые смогут обойти экран блокировки Android? Дайте нам знать в комментариях ниже.
Дополнительные материалы:
Эти способы хороши для своего телефона, и то если ты заранее привязал его к гуглу или компьютеру. А как быть например с найденным телефоном, если хочешь не потерять информацию на нём?
У меня украли телефон. Жаль что производители на стороне воров! Метод 4 всем поможет и ворам в том числе!
после перезагрузка андроид 6.0.1
Скажіть будь ласка в мене фірма хаувей андроїд 6 поновляється до 8 я перепробувала усі методи але в мене не має таких функцій абож просто не працює благаю допоможіть
На мегафоне как разблокировать,пароль забыли?
папа заблокировал экран паролем..нужно срочно разблокировать
телефон алкатель поп 4
что делать?
а если на тлф галерея заблокирована паролем? надо скопировать, пароль забыт.
или если фото на тлф ребёнка, а надо посмотреть?!
много ситуаций
Читал о таком способе: звоните на заблокированный телефон, на нем же, не беря трубку жмете назад и вауля.
Только надо попробовать
Если вы по той или иной причине забыли пароль, ПИН-код или графический ключ для доступа к своему смартфону, не печальтесь — еще не все потеряно. Конечно, все эти меры безопасности специально разработаны для защиты вашего устройства от несанкционированного доступа, так что обойти их не так-то просто. Однако во многих случаях разблокировать устройство все-таки можно.
Существуют разные способы взлома заблокированных смартфонов или планшетов Android. Мы расскажем о семи наиболее эффективных из них.
Способ 1. Используйте сервис Find My Device от Google
Лучшим вариантом для большинства смартфонов и планшетов Android является использование встроенного сервиса Find My Device, доступ к которому осуществляется из аккаунта Google на любом устройстве или компьютере.
Правда, данный метод работает только на версиях ниже Android 8.0. То есть, если на вашем смартфоне установлена прошивка Android 7.1.1 Nougat или ниже, все должно получиться.
Как бы нелогично это ни звучало, как только Find My Device определит местонахождение вашего телефона, нажмите на кнопку «Заблокировать» (Lock). Если сервис не может определить координаты устройства, попробуйте обновить соединение, нажав на кнопку «Обновить» (Refresh) рядом с названием вашего смартфона. Связь должна установиться в течение 5 попыток.

Когда вы нажмете на кнопку «Заблокировать» (Lock), вам предложат ввести новый пароль, который заменит забытый графический ключ, ПИН-код или пароль. Дважды введите пароль и нажмите на «Заблокировать» (Lock).

В течение пяти минут пароль будет заменен, и вы сможете разблокировать устройство с помощью нового пароля.
Способ 2. Используйте сервис Find My Mobile от Samsung
Владельцы устройств Samsung могут воспользоваться аналогичным сервисом Find My Mobile. Пройдите по этой ссылке из любого браузера и войдите в свой аккаунт Samsung. Если вы не заводили аккаунт, этот метод вам, к сожалению, не подойдет.
Войдя в аккаунт, нажмите на кнопку «Заблокировать экран» (Lock My Screen) в левой панели окна. Теперь введите новый ПИН-код в первом поле и нажмите на кнопку «Заблокировать» (Lock) внизу экрана. Через 1-2 минуты новый ПИН-код вступит в силу, и вы сможете разблокировать свое устройство.

Способ 3. Используйте функцию «Забыл графический ключ»


Теперь выберите пункт «Введите данные аккаунта Google» (Enter Google Account Details). На некоторых устройствах вы сразу попадете в это меню. Введите имя пользователя и пароль своего основного аккаунта Google. После этого вам либо вышлют на почту забытый графический ключ, либо вы сможете поменять его прямо здесь.


Способ 4. Выполните сброс системы к заводским настройкам
Если вам не жалко потерять имеющиеся на телефоне данные, можно восстановить доступ к нему путем сброса системы к заводским настройкам. Однако из-за новой встроенной антивор-функции «Защита от сброса к заводским настройкам» (Factory Reset Protection), владельцам телефонов, выпущенных в 2016 году и позднее потребуется пароль от аккаунта Google.
Процесс сброса к заводским настройкам на разных устройствах отличается, но, как правило, для начала вам потребуется полностью выключить телефон. Когда экран погаснет, одновременно нажмите и удерживайте кнопку уменьшения громкости и кнопку включения устройства. Когда на экране появится меню загрузчика, дважды нажмите на кнопку уменьшения громкости, чтобы перейти к пункту меню «Режим восстановления» (Recovery Mode). Чтобы выбрать этот пункт, нажмите на кнопку включения устройства.


Теперь, удерживая кнопку включения, один раз нажмите на кнопку увеличения громкости. При этом ваш девайс должен войти в режим восстановления. Далее, используя кнопки громкости, перейдите к опции «Стереть данные/Сброс к заводским настройкам» (Wipe data/factory reset) и выберите ее с помощью кнопки включения устройства. Когда процесс будет завершен, выберите опцию «Перезагрузить систему сейчас» (Reboot System Now). Ваш телефон будет разблокирован.

Если ваш смартфон был выпущен в 2016 году или позднее, вас попросят ввести имя пользователя и пароль от вашего аккаунта Google — те, которые вы использовали до сброса к заводским настройкам. Если вы их помните, то получите доступ к устройству сразу после того, как войдете в свой Google-аккаунт.
Способ 5. Используйте ADB для удаления файла с паролем
Этот метод подойдет только тем, кто ранее включал на устройстве режим отладки по USB, и при этом разрешал своему компьютеру подключаться к девайсу через ADB. Если это ваш случай, и при этом на вашем устройстве не активирована по умолчанию функция шифрования данных, то данный способ подойдет вам как нельзя лучше.
Итак, первым делом подсоедините телефон к компьютеру с помощью USB-кабеля. Откройте окно команд в директории установки ADB. Далее введите следующую команду и нажмите Enter.

Теперь перезагрузите телефон. Экран блокировки должен исчезнуть, и вы сможете беспрепятственно зайти в свое устройство. Но это лишь временная мера, так что не забудьте установить новый графический ключ, ПИН-код или пароль до того, как девайс снова будет перезагружен.
Способ 6. Загрузите устройство в безопасном режиме
Данный способ предназначен для устройств, где установлен экран блокировки стороннего приложения, а не заводской.
Чтобы загрузить телефон в безопасном режиме, активируйте меню выключения устройства на экране блокировки, а затем длительно нажмите на «Выключить питание» (Power off). Теперь, когда вас спросят, хотите ли вы загрузить устройство в безопасном режиме, выберите «OK». По завершении процесса экран блокировки стороннего приложения будет временно отключен.


Далее просто очистите данные стороннего экрана блокировки или деинсталлируйте его, после чего снова перезагрузите устройство, чтобы выйти из безопасного режима. Экран блокировки больше не появится.
Способ 7. Спровоцируйте «падение» экрана блокировки
Этот метод подойдет, если ваше устройство зашифровано, на нем установлена версия Android 5.0-5.1.1, и для разблокировки экрана требуется именно пароль.
Прежде всего тапните на опцию «Экстренный вызов» (Emergency Call) на экране блокировки и введите в поле для набора номера 10 звездочек. Теперь двойным тапом выделите введенную комбинацию, скопируйте ее и вставьте в то же поле, чтобы количество знаков увеличилось вдвое. Повторяйте ту же процедуру, все больше увеличивая количество знаков, пока символы при двойном тапе не перестанут выделяться.



Далее вернитесь на экран блокировки и откройте камеру. Затем откройте шторку уведомлений и нажмите на иконку «Настройки» (Settings). Когда вам предложат ввести пароль, длительно нажмите на поле ввода и выберите «Вставить» (Paste). Повторите процедуру несколько раз. Наконец, когда количество введенных в поле знаков достигнет определенного предела, произойдет отказ экрана блокировки, он «упадет» и вы сможете получить доступ к остальному интерфейсу вашего девайса.



Какой способ помог вам? Знаете ли вы еще какие-нибудь способы взлома экрана блокировки Android? Напишите об этом в комментариях.
Не удивительно, что современные портативные гаджеты оснащены всевозможными службами безопасности. И случайно найдя мобильный телефон на улице можно встретиться с его защитной системой.
Как обойти пароль на Андроиде
В данной статье речь пойдёт об исключительно телефонах, работающих на операционной системе Android, так как пройти блокировку iPhone без взлома системных файлов самого мобильного устройства практически невозможно.
Безопасность телефона множество специализированных защитных служб в телефоне, в их числе:
- ПИН-код;
- пароль;
- графический ключ;
- сканер отпечатков пальцев;
- FaceID.
Несмотря на разнообразные виды защитного программного обеспечения существует также множество способов пройти через барьер паролей и графических ключей. Чаще всего используются такие методы разблокировки как:
- аккаунт Google;
- сервисы для нахождения мобильных телефонов;
- разблокировка при помощи звонка на мобильное устройство;
- обход пароля через сброс настроек смартфона до заводских.
Функционал и способы каждого метода разблокировки порой кардинально отличаются друг от друга, поэтому следует более детально разобрать каждый вид обхода пароля, рассмотрев все тонкости и совместимости со службами безопасности на телефоне.
Через аккаунт Google
После некоторых неверных попытках ввести пароль или графический ключ мобильное устройство заблокирует возможность входа в систему. Сначала лишь на несколько минут, затем это время будет увеличиваться в геометрической прогрессии до того момента, когда смартфон полностью перестанет давать возможность ввести пароль для входа.
Смартфон должен быть подключен к беспроводной Wi-Fi сети или мобильному интернету, так как данный способ разблокировки базирует на отправление пользователю на почту определённого электронного письма.
В открывшемся окне пользователю предложат ввести данные для входа в аккаунт от Google: электронную почту и пароль. Данный аккаунт создаётся при первом входе в систему, а также при использовании официального маркета смартфонов работающих на операционной системе Android – Google Play.
Часто встречается ошибка, когда пользователь вводит верные данные для входа, а система всё равно считает, что электронная почта и пароль были введены не верно. Чтобы избежать данный баг, нужно всего лишь перезагрузить телефон, после этого можно спокойно входить в аккаунт Google.
Сервис Find My Device
Удивительно, но сервисы, которые создаются разработчиками для защиты мобильных устройств не редко можно использовать и для их взлома. Например, программа Find My Device от компании Google нацелено на то, чтобы пользователь в любой момент мог посмотреть: где сейчас находиться его телефон.
Данная программа крайне полезна при потере или краже мобильного устройства. Однако помимо геолокации смартфона, в функционале сервиса присутствует также возможность удалённого доступа к мобильному устройству.
Из всего функционала сервиса Find My Device сейчас нас интересует только возможность удалённого доступа к разблокировке экрана.
Для того чтобы выполнить данную функцию нужно выполнить следующие действия:
- Зайти в приложение через компьютер или другое устройство.
- Авторизоваться в аккаунте, к которому привязан мобильный телефон. Электронная почта и пароль совпадают с данными для входа в Google Play.
- Нажать на вкладку «LOCK» для разблокировки устройства.

Звонок на телефон
Метод разблокировки телефона через голосовой вызов на аппарат раньше был крайне популярен. Однако на данный момент практически все версии операционной системы Android поставили системную защиту от такого рода внедрения в работу мобильного устройства.
Несмотря на это до сих пор существует целый ряд смартфонов, в основном это старые модели или телефоны с не обновлённой операционной системой, которые можно разблокировать с помощью голосового вызова.
Во время звонка на заблокированный смартфон надо свернуть приложения вызова. Не сбрасывая звонок, переходим в настройки мобильного устройства. Там необходимо провести сброс до заводских настроек, речь о котором пойдёт далее.
Разряженная батарея
Метод, работающий по тому же принципу, что и звонок на мобильный телефон. Пользователь для разблокировки находить какой-либо недостаток интерфейса системы и использует его для получения доступа на заблокированный смартфон.
При низком уровне заряда батареи от системы мобильного устройства приходит уведомление о скором завершении работа устройства. Именно это всплывающие окно необходимо для доступа к устройству.
Обычно оповещение приходит, когда уровень заряда телефона составляет 15%.
Пользователю необходимо быстро понять за всплывающее окошко, чтобы сверху появилось меню быстрого управления устройством. Затем необходимо зажать одну из иконки настройки, например, «Мобильный интернет» или «Авиарежим», чтобы перейти в настройки смартфона. В открывшемся меню нужно найти функцию сброса данных до заводских.
Стоит учесть, что, как и разблокировка при помощи голосового вызова, способ, связанный с разряженной батареей, был крайне популярен в определённое время, поэтому разработчики мобильных устройств не могли не отреагировать на данную слабость операционных систем своей продукции. Из-за этого в настоящее время можно найти не так много устройств, в которых до сих пор присутствует данный недочёт интерфейса.
Сброс настроек до заводских
Перед применением этого метода необходимо понимать, что вся личная информация, хранящаяся на мобильном устройстве, будет удалена.
Совершить сброс до заводского состояния крайне просто — для этого нужно:
- Зайти в настройки телефона.
- Затем перейти во вкладку «Система».
- Там найти опцию «Сброс настроек» и активировать.

К сожалению, некоторые модели смартфонов требует подтверждения для сброса настроек в виде того же пароля для входа в систему устройства. Поэтому данный способ может сработать не на всех видах телефонов.
Программы для разблокировки
Помимо основных способов, которые можно сделать непосредственно с системными настройками телефона, существует также ряд специализированных приложений, которые работают с блокировочным экраном мобильного устройства.
Первоначально данное программное обеспечение было разработано для усиления защиты смартфона, но затем в функционал вошла и возможность дистанционной разблокировки мобильного телефона.
К таким приложениям можно отнести:
Главный минус подобного рода программного обеспечения — привязка к определённому аккаунту Google. Поэтому воспользоваться приложениями без данных о входе практически невозможно.
Способ через Fastboot
Fastboot — модуль для работы с системными установками мобильного оборудования на операционной системе Android.
Данный режим можно запустить самостоятельно с помощью Recovery mode, речь о котором пойдёт далее. Однако порой Fastboot включается самостоятельно.
Говоря проще, этот модуль существует для продвинутых системных настроек и при выходе из данного режима стираются все пользовательские настройки, в том числе и службы, отвечающие за безопасность мобильного телефона.

Пользователя не владеющим обширным знанием внутреннего строения системы смартфона, не рекомендуется использовать модуль Fastboot, чубы избежать непоправимых нарушений системы электронного оборудования.
Разблокировка телефона с помощью режима Recovery mode
Recovery mode — это модуль заводских настроек, которым обладает любое мобильное устройство на операционной системе Android. В функционал данного режима входит также сброс всех настроек телефона до первоначального состояния устройства, вместе с этим исчезают и все службы безопасности личных данных, которые мешают получить доступ к смартфону.
Запускается режим Recovery mode при помощи специализированных кнопок на корпусе мобильного телефона. Для входа в системные настройки пользователь должен зажать определённые клавиши при включении телефона. Причём на то, какие это будут кнопки на корпусе, влияет как модель телефона, так и фирма-разработчик.
Выделяются следующие основные сочетания клавиш:
- power и кнопка понижения громкости;
- кнопка блокировки телефона и увеличение громкости;
- клавиша power и оба регулятора громкости;
- клавиша «HOME» и один из регуляторов громкости устройства.
После нажатия правильного сочетания клавиш перед пользователем откроется модуль Recovery mode. В открывшемся меню необходимо найти функцию «wipe data/factory reset» или «reboot system now». После выбора нужной вкладки начнётся процесс обнуления данных.
После завершения всех действий смартфон перезагрузиться без активированной службы защиты.
При помощи сброса параметров мобильного устройства все личные данные пользователя будут стёрты с мобильного аппарата.
Перепрошивка
Перепрошивку используют для решения критических проблем в операционной системе мобильного устройства. Но эта функция также поможет обойти блокировку телефона.
В теории запустить перепрошивку гаджета крайне легко, для этого нужно лишь скачать определённый файл обновляющий операционную систему и запустить его на телефоне. Однако при начале перепрошивки пользователь лишается технической поддержки со стороны производителя, поэтому в случае нарушения хода процесса телефон может быть безвозвратно потерян.
Файл с перепрошивкой рекомендуется скачивать с официального сайта разработчика смартфона. В противном случае можно летально навредить внутренней системе мобильного девайса.
Отладка по USB
Отладка по USB считается самым тяжелым способом получения доступа к заблокированному телефону. Рядовые пользователи даже не знают о таком методе, ведь им пользуются только разработчики приложений и программ, которые проверяют работоспособность своих изобретений на конкретных девайсах именно с помощью данного метода.
Однако если пользователь уверен в своих знаниях компьютерных технологий, то можно попробовать получить доступ к мобильному телефону и через данный способ.
Помимо обхода блокировочного экрана отладка по USB применяется также при решении множества системных проблем, которые возникают при использовании мобильного устройства.
Ещё раз следует обратить внимание, что отладка по USB крайне тяжёлый и кропотливый процесс, поэтому решившись на данный способ разблокировки смартфона, нужно быть крайне внимательным выполняя каждый этап пошаговой инструкции.
Для начала следует узнать, на какой версии операционной системы Android работает интересующие устройство. В зависимости от времени выпуска ОС будет и отличаться отладка.
При разблокировке мобильных устройств на Android 5.1 и ниже следует воспользоваться данной пошаговой инструкцией:
При разблокировке мобильных устройств на Android 6 и ниже следует воспользоваться данной пошаговой инструкцией:
Если откладка по USB была выполнена правильно, то смартфон вернётся к своим первоначальным настройкам, а это значит, что все защитные службы ранее установленные на устройство будут отключены.
Видеоурок по отладке через USB
Если ничего не помогло
Если никакой самостоятельный способ разблокировки найденного телефона не помог, то можно обратиться в специальные сервисные компании.
Однако перед тем как отдать телефон в такую контору стоит помнить, что специалисты используют те же самые методы, которые описанные в данной статье, поэтому стоит внимательно подумать, нужно ли тратить деньги за оказание услуг, которые можно сделать самостоятельно.
Читайте также:


