Как подключить второй телефон к камере
Наблюдение за личной жизнью человека не поощряется обществом, однако такая необходимость может возникнуть. Имея телефон, пользователь узнает подробности времяпрепровождения других людей, с помощью нижеописанных методов.
Можно ли подключиться к камере другого телефона
Такая возможность у пользователей действительно есть, владельцы телефонов могут наблюдать за кем угодно при помощи специальных приложений. Любое взломанное устройство, где есть камера, сможет воспроизводить происходящее, транслируя изображение и передавая звук на телефон шпиона. Удачно, если у пользователя, за которым хотят устроить слежку, имеется гаджет с операционной системой Андроид 4.0 или выше. С гаджетами от iPhone могут возникнуть проблемы, поскольку устройство может блокировать приложения и их подключение к системе.
При этом многие программные обеспечения, позволяющие синхронизироваться двум гаджетам, позволяют взломщику скрыться и оставаться незамеченным.
Человек, за которым ведется слежка, не узнает, что он находится под чьим-то наблюдением. В этом заключается достоинство приложений. Некоторые из шпионящих программных обеспечений бесплатны или предлагают пробный период для тестирования, их простой интерфейс позволяет быстро разобраться в работе софта.
Для чего нужен доступ к чужой камере
Подключение к камере других пользователей может понадобиться для того, чтобы подтвердить какие-либо факты. Это помогает следить за людьми, пользователь убедиться, что человек говорит правду. Например, есть возможность синхронизировать камеру, и наблюдать за своим ребенком, чтобы убедиться в безопасности его времяпрепровождения. Как вариант, владелец гаджета может заменить таким образом дорогую систему видеонаблюдения.
Можно проследить за конкурентом, выведать информацию, которая подтвердит какие-либо теории пользователя. Разумеется, злоупотреблять этой функцией не стоит, однако она бывает полезной.
Как подключиться удаленно к чужой камере через IP Webcam
Прежде чем иметь доступ к телефону другого пользователя, понадобится скачать одно из приложений для синхронизации. Например, можно воспользоваться программным обеспечением «IP Webcam». Для того чтобы загрузить приложение на свое мобильное устройство, владельцу гаджета потребуется подключить мобильный интернет. При наличии рабочей и настроенной точки доступа можно воспользоваться вай-фай и скачать софт. Потребуется следовать пошаговой инструкции, чтобы подключиться через приложение:
- Загрузить софт, и дождаться установки программного обеспечения. Далее пользователю понадобится скачать приложение на свой компьютер или ноутбук. Это понадобится для того, чтобы просматривать изображения в высоком качестве на большом экране;
- Зайдя в интерфейс приложения на телефоне, пользователь может установить свои параметры. Настроить видео можно в разделе «Video performance». Можно установить фильтр, щелкнув по команде «Effects». Язык приложения чаще всего русский (можно изменить его в настройках), поэтому ориентироваться в интерфейсе будет легко;
- После смены конфигурации пользователю потребуется пролистать вниз. В конце находится команда «Начать трансляцию» или любая аналогичная ей. На экране появится числовое значение, которое потребуется ввести в адресную строку веб-обозревателя. После этого пользователя перенаправит на сайт, где можно просмотреть видео с камеры телефона.
Ниже представлено видео, где есть обзор приложения, его опции и сама съемка. Ссылки на приложение даны после ролика.
Используем приложение Spyzie
Это приложение было разработано преимущественно для того, чтобы вести наблюдение за своими детьми или другими людьми. Для использования программного обеспечения пользователю потребуется скачать его. Нужно набрать название приложения в поисковой строке, а затем загрузить софт. Далее следовать по инструкции:
- После скачивания потребуется подождать, пока произойдет установка софта. Затем следует зайти на официальный сайт разработчика предложения, завести аккаунт. В первой строке нужно ввести свой логин, а во второй и третьей продублировать пароль. Его нужно придумать самостоятельно. Отметить галочкой пункт после строки пароля, это соглашение о пользовании. Для подтверждения регистрации нужно нажать на клавишу «Sign up»;
- Затем понадобится следовать инструкции. Второй шаг регистрации профиля – это заполнение полей о целевом пользователе. Нужно ввести имя (можно выдуманное) и возраст;


Используем программу MSPY
Это приложение является одним из лучших среди софтов-шпионов за пользователями. Его проще скачать не в маркете, а на официальном сайте, для этого потребуется ввести название в поисковой строке веб-обозревателя. Далее нужно следовать инструкции:
- Оказавшись на сайте разработчиков приложения, пользователю потребуется пройти 4 этапа регистрации. Вначале нужно ввести логин и пароль. Принять соглашение о пользовании, нажав галочку, а после подтвердить все операции. Нужно следовать подсказкам, и закончить регистрацию. Если нет возможности оформить тариф Премиум, и получить рут-права, то потребуется выбрать базовый пакет. Действия пользователя при этом будут ограничены, однако он все равно сможет отслеживать местоположение объекта, и получит доступ к его перепискам;
- Потребуется зайти в свою созданную учетную запись. Для того чтобы произвести слежку за целевым пользователем, потребуется иметь доступ к его телефону. Нужно незаметно установить MSPY, и активировать приложение. Загрузку софта следует также производить с сайта производителя. После этого нужно удалить или скрыть приложение, теперь подключение установлено. Пользователь может совершать различные действия с целевым телефоном с помощью своего аккаунта;
- При выполнении активации нужно выбрать на панели опцию «с джейлбрейк» или «без джейлбрейк». В первом случае пользователю будет представлен пошаговый алгоритм действий от разработчика. Нужно следовать подсказкам. При возникновении затруднений нужно воспользоваться услугой «mAssistance». Выбрав опцию «без джейлбрейк», пользователь вводит логин и пароль для получения доступа к целевому телефону. Если владелец телефона, за которым предстоит установить слежку, имеет айфон, то нет нужды устанавливать приложение на его устройство. В случае с операционной системой Андроид это необходимая операция.
Возможности приложения IKeyMonitor
- Зайти на официальный сайт, начать регистрацию. Ввести свой логин и пароль, следовать подсказкам, которые есть в диалоговых окнах. Пользователь зайдет в свой новый профиль, где потребуется выбрать тариф (базовый пакет тоже потребует внесения оплаты, поэтому следует ориентироваться на то, какая информация нужна пользователю. Если нужно всего лишь проследить за абонентом, то достаточно самого простого пакета);
- Далее потребуется ввести запрашиваемую информацию о целевом пользователе. Так появится возможность шпионить за абонентом. Рекомендуется установить скрытый режим наблюдения, параметр следует изменить в разделе «Настройки».
Приложение AirDroid
- Загрузить софт, дождаться установки. Далее нажать пальцем на ярлык, зайти в программное обеспечение. Потребуется ввести данные, которые позволят зарегистрировать новый аккаунт, и пользоваться приложением. При запуске трансляции нужно скопировать айпи-адрес и ввести его в строку браузера;
- После этого откроется сайт, с помощью которого пользователь проводит слежку. Пользователь может нажать на приложение «Проводник», передать какой-либо файл целевому человеку и наоборот. Это одно из главных преимуществ программы – она дает много возможностей своему владельцу.
Программа TeamViewer
Приложение рассчитано на организацию рабочих процессов, поэтому помимо слежки (что является, скорее, вторичной функцией софта), пользователь сможет предоставить доступ к своим файлам для персонала. Скачивание приложения осуществляется через официальный сайт. Его можно найти через поиск веб-обозревателя, введя название программного обеспечения. Далее нужно следовать пошаговой инструкции:
- Для того чтобы авторизоваться в системе, пользователю понадобится нажать на главной странице сайта по иконке человека в правом верхнем углу. Потребуется ввести рабочий электронный адрес, придумать пароль. Затем нужно навести курсор мышки на команду «Войти в систему». На указанный е-майл придет письмо, которое потребуется для подтверждения регистрации. В нем будет ссылка, по которой следует кликнуть;
- На странице аккаунта будет указан номер (строка ID). Пользователь может получить доступ к любому компьютеру, с которого была произведена авторизация в системе. Для этого владелец целевого аккаунта должен предоставить свой айди. Введя в строку «Partner ID» полученные данные, пользователь получит доступ к компьютеру своего партнера. Теперь появится возможность просматривать различные материалы и управлять файлами. Программа рассчитана на то, что пользователи добровольно дают свой айди другому человеку. Незаметная слежка становится проблематичной, поскольку объект будет проинформирован о том, что произошли изменения.
Как скрыть все программы и остаться незамеченным
В большинстве скачиваемых приложений предусмотрена опция невидимки, то есть пользователь остается незамеченным. То же самое верно и для всех совершаемых действий. Прежде чем организовывать слежку за кем-либо рекомендуется внимательно изучить интерфейс программного обеспечения.
Как правило, в приложениях-шпионах существует функция, позволяющая скрыть операции пользователя. При активации опции нередко появляется диалоговое окно, которое извещает о последствиях включенной функции. Нужно подтвердить смену параметров и сохранить новые настройки. Так пользователь не выдаст своих намерений и останется скрытен для объекта наблюдения.
Другие способы
Количество приложений, которые позволяют пользователям следить за людьми, постоянно увеличивается. Выбрать хороший софт помогут отзывы и оценки пользователей, пользовавшимися приложениями. Рекомендуется внимательно читать мнения владельцев смартфонов, так можно узнать о плюсах и минусах каждого разработанного приложения. Собственное мнение, разумеется, проще составить при использовании софта, поэтому любые бесплатные приложения-шпионы следует скачивать и тестировать. Интерфейс, как правило, интуитивно понятен, поэтому проблем с новым софтом не должно возникнуть.

Обладатели гаджетов даже не осознают, насколько функциональным устройством они обладают. Сегодня мы поговорим об одной из мультимедийных возможностей.
С помощью смартфона можно заменить обычную веб-камеру, тем самым решить проблему ее отсутствия или выхода из строя. Камеру смартфона в таких случаях можно использовать для:
- удаленного видеонаблюдения;
- видеозвонков;
- в качестве основной или дополнительной камеры для интернет-трансляции.
Для настройки понадобится минимум времени и навыков. Процесс подключения хорошо автоматизирован и будет под силу рядовому пользователю.

Существует несколько способов подключения. Для разных методов вам понадобятся USB-кабель, Wi-Fi-сеть и приложения для сопряжения камеры телефона и ПК. Разберемся с каждым способом отдельно для платформ Android и iOS.
Android-устройства
Какие приложения можно использовать на базе Android? Мы подобрали несколько актуальных и безотказных вариантов:
DroidCam X устанавливается на смартфон или планшет (необходимо скачать и инсталлировать одноименный клиент для Windows). Передает звук и картинку, поддерживает подключение через провод или Wi-Fi. Предоставляет IP-доступ к камере.
IP Webcam – специализированное приложение для организации видеонаблюдения с помощью смартфона. Для использования смартфона в качестве веб-камеры нужно установить на ПК программу IP Camera Adapter. Смотреть видеопоток можно через браузер или плеер VLC.
EpocCam – автоматическое сопряжение устройств (установка софта на гаджете и ПК), простой функционал без излишеств.
Подключение через Wi-Fi
Рассмотрим пример беспроводного подключения с помощью программы DroidCam X. Это один самых проверенных и универсальных вариантов соединения любого гаджета на базе Android. Итак, следуем пошаговой инструкции:
- Запустить приложение DroidCam на смартфоне. Если приложение запросит права на доступ к камере и интернет-подключению, то следует разрешить данное действие.
- Установить клиент DroidCam на ПК.
- В программе на компьютере выбрать иконку подключения через Wi-Fi. На главном экране приложения на смартфоне появится IP-адрес камеры вашего телефона (Browser IP Cam Access).


Можно использовать и более простой способ, где не нужно заморачиваться с IP-адресами и настраивать какие-либо параметры. С помощью приложения EpocCam можно добиться автоматического сопряжения ПК и камеры смартфона/планшета. Это очень удобно, когда вам нужна веб-камера здесь и сейчас.
Достаточно установить приложение EpocCam на телефон и соответствующий клиент на компьютер. Затем происходит настоящая «магия». Запустите обе программы, и вы увидите, как подключение устройств произойдёт автоматически!
Проводное подключение
Подключение через USB может потребовать некоторых затрат нервных клеток. Применяйте этот способ только когда у вас нет интернета на телефоне или компьютере т.к. здесь придется повозиться с включением режима откладки на смартфоне. Также нам понадобится кабель micro USB или Type-C.
Пример подключения рассмотрим на примере DroidCam X. Далее следуем пошаговому руководству.
- Подключить смартфон к ПК с помощью кабеля.
- Запустить приложение DroidCam на смартфоне.
- Установить клиент DroidCam на ПК
- Включить режим «Отладка по USB» для стабильной работы. Сделать это можно в меню «Для разработчиков». Находим его по пути: «Настройки» - «О телефоне» - «Номер сборки». Далее необходимо 7 раз «тапнуть» по пункту «Номер сборки», после чего откроется «Меню Разработчика». Находим строку с режимом отладки и активируем его. Здесь вы можете найти подробные инструкции о включении этой и других стандартных настроек на телефонах Android.
- В программе на компьютере выбрать иконку подключения через USB.

После нажатия кнопки Start на экране появится видеопоток с камеры. В дальнейшем вы можете использовать камеру по любому назначению, выбирая ее среди списка доступных устройств в других программах на компьютере.

IOS-устройства
Алгоритм подключения iOS-устройств будет приблизительно таким же, как и в случае c девайсами на Android. Меняется только набор программного обеспечения. Следующие приложения получили наибольшее количество положительных отзывов среди обладателей «яблочных» аппаратов:
-
– автоматическое сопряжение ПК и гаджета без возни с IP-адресами, есть выбор ориентации экрана, разрешения и частоты кадров, требуется установка клиента на ПК; – предлагает те же минимальные функции, что и для Android-версии. Есть возможность использовать любую камеру гаджета. Требуется установка клиента на ПК. Автоматическое сопряжение; – дает возможность записи трансляции в облако. Просмотр потока через браузер. Позволяет изменять яркость и контрастность видео, использовать вспышку. Дополнительное ПО для установки на компьютер не требуется.
Подключение через Wi-Fi
iVCam – простой и в то же время гибкий способ подключения. Именно это приложение мы взяли за основу пошаговой инструкции с четырьмя элементарными этапами.

Проводное подключение
Подключение через кабель осуществляется почти в таком же порядке, как и при беспроводном подключении. Разница заключается лишь в том, что сначала нужно подключить ваш iPhone или iPad к компьютеру. В этот раз обойдемся без танцев с бубном вокруг отладки, за что можно поблагодарить экосистему Apple. Затем следуем тем же самым шагам, что и при Wi-Fi-подключении:
Если компьютер на базе Mac и Ubuntu
Пользователи Mac также могут использовать устройство на базе iOS или Android в качестве штатной веб-камеры. Скачивайте приложение и клиент EpocCam для обеих платформ. Для подключения iOS-гаджета к Mac можно также использовать iCam.

А как быть пользователям Ubuntu и других Linux-систем? Для таковых есть единственное решение на базе Droidcam. Скачайте Linux-версию Droidcam и установите с помощью специальных команд.

Есть необходимость узнать больше информации о каком-либо человеке? Узнать подробнее о его интересах, местах, которые посещает или чем занимается дома? Как подключиться к камере смартфона, чтобы узнать больше?
Практически каждый человек, имеющий смартфон держит его постоянно при себе. И все важные моменты старается зафиксировать на камеру телефона. По фото, хранящимся в телефоне можно узнать много интересной информации о человеке. Но если просмотреть галерею можно свободно, просто взяв телефон в руки, то как же просмотреть окружение вокруг телефона, когда человек не рядом и не делает фото самостоятельно. В этом Вам помогут программы с функцией удалённое управление камерой смартфона.
Как удаленно включить камеру на Андроиде с TrackView?

Очень популярная утилита, которая набирает все больше пользователей. С этой программой Вы сможете абсолютно легко получить удаленный доступ к камере телефона. Программу необходимо установить в нужное устройство. После регистрации на сервисе, нужно авторизоваться через Google аккаунт. Преимуществом является возможность программы автоматически сохранять записи видео в Google Диске.
Возможности программы тоже радуют. Вы сможете удаленно активировать режим записи видео, определить местоположение, получить полноценное видеозапись со звуком и возможность переключить камеру. Как и во многих подобных программах, есть функция датчика движения, после активации которого начинается запись 10-ти секундного видео. Удаленный доступ к камере Андроид осуществляется через настройки программы с Вашего собственного телефона.
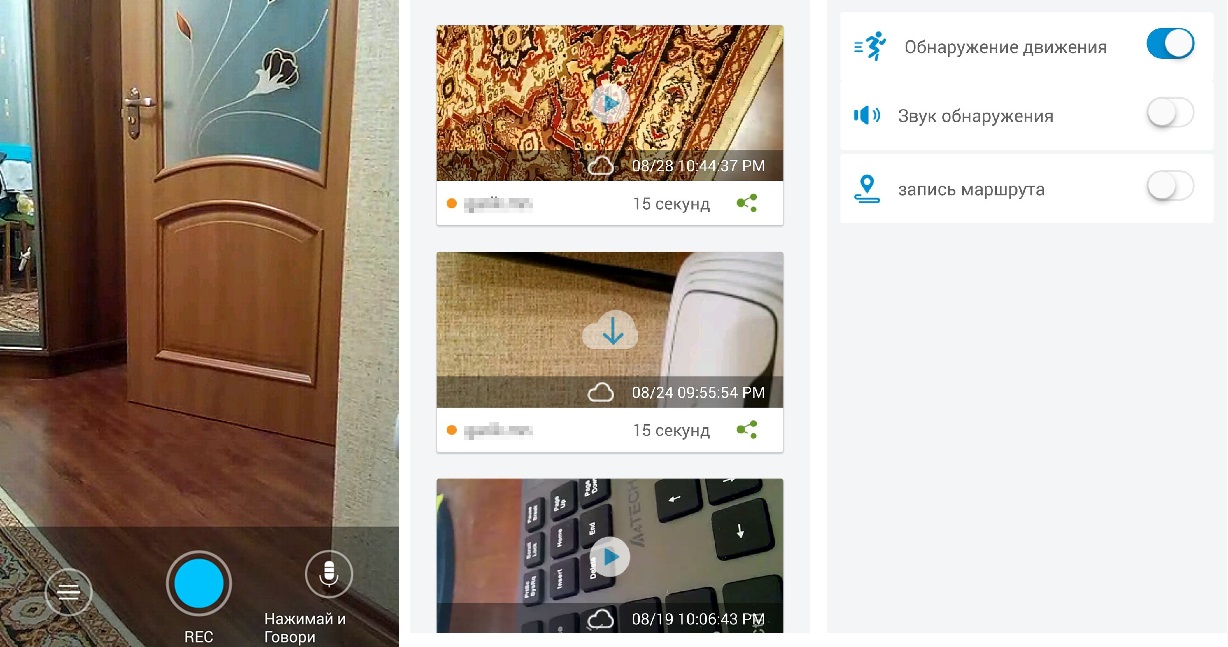
Как удаленно включить камеру на телефоне с IP WebСam?

Еще одно, набирающее обороты, приложение. Эта программа в состоянии сделать из любого телефона скрытую камеру. Одно из лучших – это установить старый неиспользуемый телефон Андроид где-то в комнате и использовать его как скрытую камеру. Просмотр с камеры доступен в нескольких форматах: трансляция или запись. Трансляцию можно смотреть через специальную программу для видео наблюдения, через плеер VLC или через удобный браузер.
Удаленное подключение к камере смартфона осуществляется через настройку в программе. Настройки можно выделить отдельно, так как они порадуют даже самого требовательного пользователя: битрейт, разрешение, формат записи, интерфейс – все это можно настроить под себя. Естественно работает датчик движения и звука. А еще больше возможностей записи и настроек Вы получите после оплаты на сервисе.
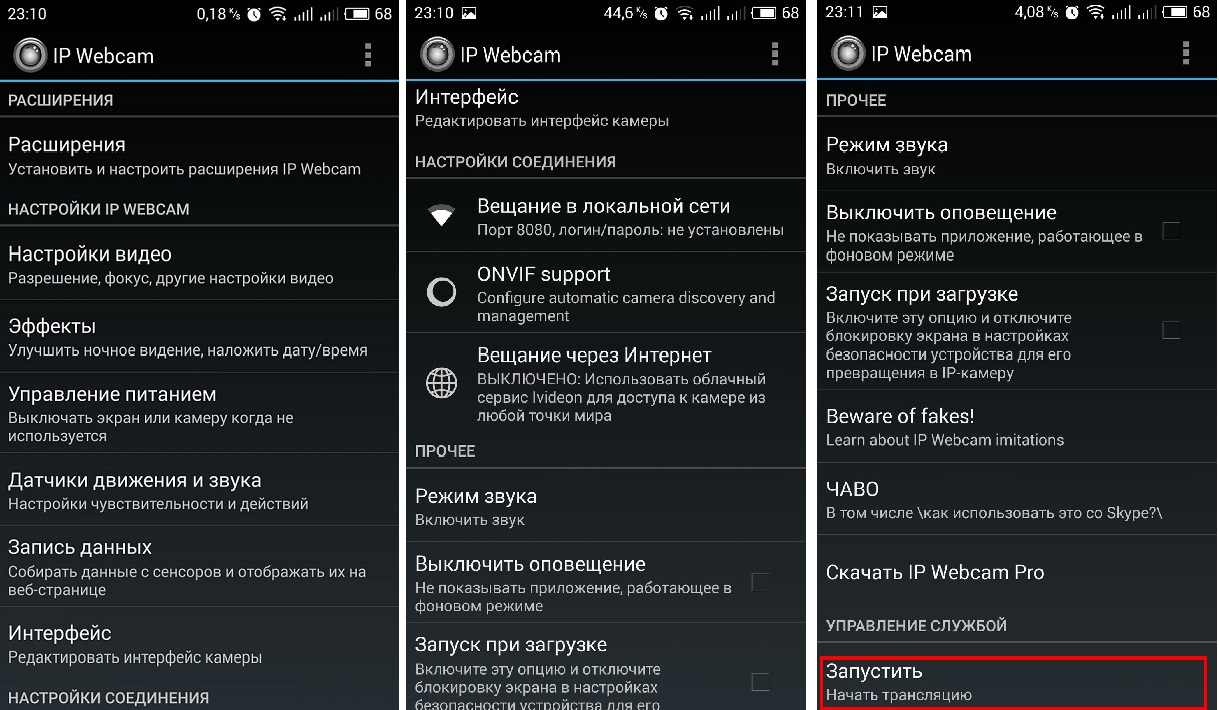
Как дистанционно включить камеру на телефоне с WardenCam?

Пожалуй, самое простое в использовании приложение, которое работает на основе двух устройств. Главное удобство программы заключается в возможности хранения записей в Dropbox или Google Диск, освобождая тем самым, память для следующих записей. Так же, как и во всех выше описанных способах, авторизоваться нужно через аккаунт Google.
Дистанционное включение камеры телефона осуществляется с контролируемого устройства. Существует несколько режимов работы программы: камера или монитор. При выборе режима монитора Вам становятся доступны непрерывная запись, включение вспышки, поворот экрана и включение датчика движения. Опытные пользователи отмечают высокую чувствительность датчиков, который работает прекрасно без дополнительных настроек.
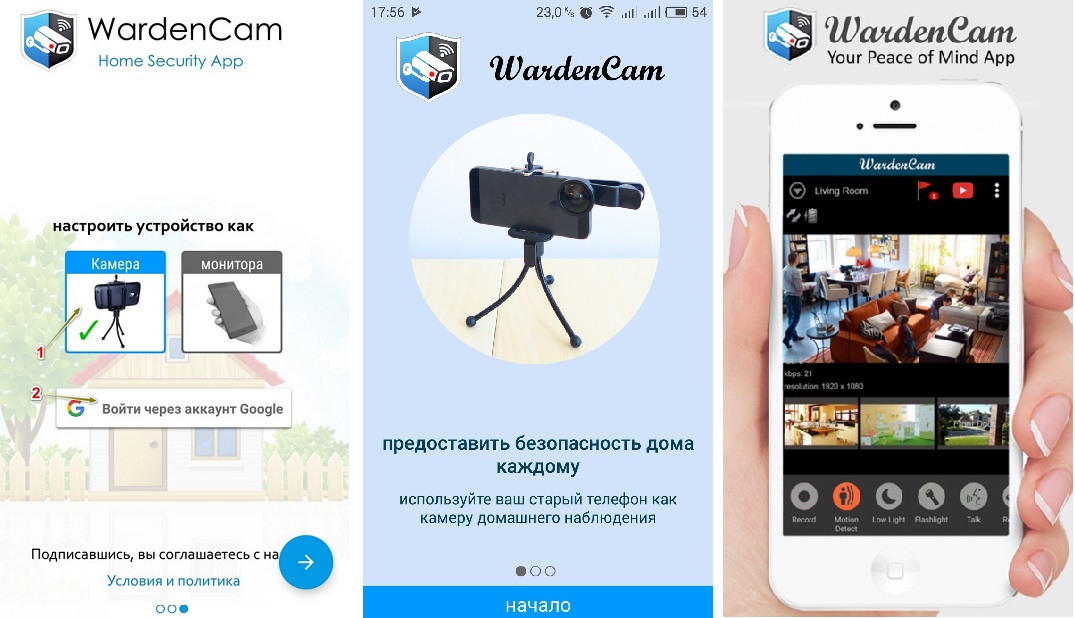
Но не бывает так, чтоб все было идеально. В бесплатной версии программы доступно всего 48 часов съемки, а за дальнейшее использование придется платить по 7,5$ за каждую активацию.
Как подключиться к камере телефона удаленно с Reptilicus?

Программа, которая абсолютно не похожа на все выше описанные приложения. Отличается тем, что в своих возможностях содержит огромное количество функций, которые делают ее полноценной программой-шпион. Кроме того, что Вы получите удаленное управление камерой телефона, сможете:
- Слушать звонки с телефона;
- Слушать окружение телефона;
- Получать все СМС;
- Просматривать переписки в мессенджерах;
- Получать скриншоты;
- Тексты, набранные на клавиатуре;
- Уведомления из шторки;
- Просматривать файлы, хранящиеся в папках телефона;
- Прослушивать голосовые и получать медиа из мессенджеров;
- И многое другое.
Доступ к камере телефона предлагается осуществить несколькими способами. Вы можете установить автоматическое фото с фронтальной камеры в момент разблокировки, активировать фото съемку с фронтальной или задней камеры с помощью команды. И еще много дополнительных настроек, которые могут быть полезны при скрытом фотографировании.
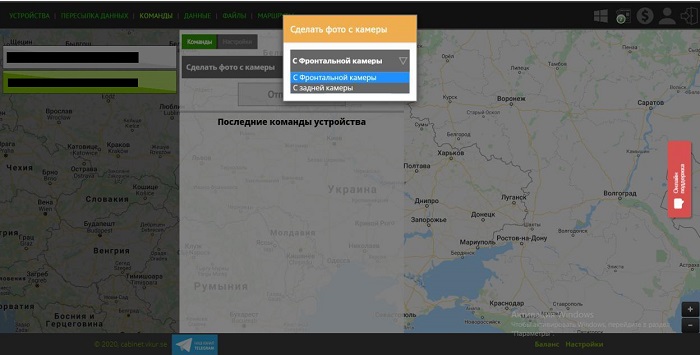
И самым главным предложением от сервиса является бесплатный тестовый период без ограничений в использовании. А также одновременный контроль нескольких устройств и не изменяющуюся цену при подключении новых устройств.
Мы надеемся, что наша статья была полезна Вам, и вы теперь понимаете, как подключиться к камере чужого смартфона. Выбирайте лучшее!
Очень многих карантин отправил учиться и работать «на удаленку». Но дистанционное обучение и совещания по рабочим вопросам никто не отменял. И если по каким-то причинам отдельной веб-камеры для видеоконференций у вас нет или она выдает картинку нелицеприятного качества, на выручку приходит смартфон. В качестве «вебки» можно использовать любые мобильные телефоны под управлением Android или iOS. Как это сделать? Давайте разбираться.

Все что понадобится для использования «мобильника» в качестве веб-камеры — это установить на смартфон и компьютер специальные приложения, после чего произвести сопряжение устройств через USB-шнурок или по сети Wi-Fi. При этом качество транслируемого изображения будет зависеть как от характеристик камер на борту смартфона, так и от версии ПО. Как правило, бесплатные ревизии программ выдают картинку в урезанном разрешении, в них часто мелькает реклама или ограничен доступ к некоторым функциям (например, записи звука).
Для Android-девайсов наибольшим спросом пользуется приложение DroidCam.
DroidCam
 |
| Красными кружочками в интерфейсе настольного клиента DroidCam обведены варианты подключения смартфона к ПК и галочки передачи видео/аудио. |
При подключении по Wi-Fi в графу «Device IP» на компьютере необходимо вписать IP-адрес смартфона в сети. Он высвечивается первой строкой в главном меню мобильного приложения. Трансляция с камеры телефона запустится автоматически. Пользователю станет доступно переключение между основной и селфи-камерой мобильного устройства.
По умолчанию трансляция с камеры «мобильника» ведется в разрешении 640х480 пикселей. Форматы изображения HD и FullHD доступны в Pro-редакции программы. Также в платной версии приложения пользователь вправе оперировать другими полезными опциями на манер масштабирования изображения, его поворота и отзеркаливания, возможности делать скриншоты.
iVCam
Первичное сопряжение «мобильника» с компьютером производится по беспроводной сети полностью в автоматическом режиме без вмешательств со стороны пользователя:
 |
| При нахождении в одной сети Wi-Fi смартфон и компьютер с приложением iVCam находят друг друга автоматически. |
Как только устройства найдут друг-друга, трансляция с камеры смартфона запускается тапом по виртуальной кнопке «Play» в центре нижней доли экрана. Из настроек пользователю доступны опции включения/выключения вспышки, улучшения изображения, отзеркаливания картинки, переключения камер, установки fps, выдержки, баланса белого, цветовой температуры и т.п. Также в мобильном приложении можно делать скриншоты и сохранять видеофайлы, которые отправляются в отдельную папку на компьютере.
 |
| В интерфейсе мобильного приложения представлен большой ряд настроек видеотрансляции. |
При использовании сервисов Zoom или Skype в их настройках необходимо найти пункт, где выбирается, с какой камеры будет подаваться изображение. Установите в нем e2eSoft iVCam.
Приложение iVCam отлично работает и в бесплатной версии. Однако вам придется мириться с постоянно всплывающей рекламой (в т.ч. рекламными видеороликами, которые можно пропустить лишь спустя определенное время просмотра).
Читайте также:


