Как подключить видеонаблюдение к ноутбуку через vga
Существует множество причин, по которым прямой процесс копирования с видеорегистратора (DVR) на ПК невозможен. Во-первых, многие видеорегистраторы не имеют возможности подключения через USB или Firewire. Во-вторых, файловые системы и видеофайлы, используемые производителями цифровых видеорегистраторов, обычно имеют формат Linux и часто являются собственностью, что делает прямую копию чрезвычайно сложной и несовместимой со средами Windows и Mac. В-третьих, производители техники стремятся не допустить этого – они не хотят, чтобы копирование информации было простым. Советы к использованию видеорегистратора:
- Для большинства моделей видеорегистраторов требуется кабель. Настоятельно рекомендуется протестировать все детали и при необходимости настроить удалённый доступ к сети.
- Видеорегистратор следует размещать в прохладном, непыльном месте.
- Не устанавливайте и не извлекайте жёсткий диск, когда DVR включён.
- Выключение DVR во время воспроизведения или записи может повредить жёсткий диск.
- Для продления срока службы проводов водонепроницаемые защитные покрытия.
- Чтобы предотвратить электромагнитные помехи, старайтесь избегать высоковольтных линий поблизости.
- Чтобы обеспечить лучшее качество изображения, при установке камер остерегайтесь проблем с освещением.
Перед настройкой DVR убедитесь, что вы:
- Подключили камеры к видеорегистратору с помощью кабелей, входящих в комплект поставки.
- Подключили DVR к монитору (убедитесь, что он поддерживает разрешение 1280х1024).
Для подключения DVR к маршрутизатору и высокоскоростному доступу в Интернет используется кабель Ethernet.
Настройка регистратора
Прежде чем подключить видеорегистратор к компьютеру, нужно определить, какие выходы есть на DVR. В качестве примера рассмотрим заднюю панель Motorola DCT6208. Из 4 портов, доступных на этом DVR для видео (DVI, Video/Audio Out, S-Video и Firewire), Firewire является единственным, который передаёт как видео, так и аудио. Поскольку нужно установить только одно соединение, это самый простой способ сделать это. Кроме того, многие компьютеры уже оснащены FireWire, поэтому покупать карту видеозахвата не придётся. Если такой вариант отсутствует, следует использовать DVI вместе с Audio Out. Если ваша модель DVR не поддерживает DVI, подключайте через Video/Audio. Последний вариант – S-Video. Здесь также придётся использовать Audio Out. Этот видеорегистратор не поддерживает новейший стандарт HDMI и подключение USB, передающий аудио и видео быстрее, чем любая другая альтернатива.

- Подключите сетевой порт DVR к порту RJ45 компьютера (сетевой кабель LAN).
- Включите DVR.
- В меню выберите Настройки сети. Как правило, здесь есть два варианта. Один называется «Получить IP-адрес автоматически», а другой – «Использовать следующий IP-адрес». Выберите второй.
- После выбора этой опции вы должны указать IP-адрес вашего DVR. Просто введите простой IP-адрес. Например, выберите «192.168.1.20» и маску подсети «255.255.255.000». Примените настройки.

Настройка компьютера
Чтобы подключить видеорегистратор к компьютеру Windows перейдите в Панель управления/Центр управления сетями и общим доступом:
- Здесь выберите опцию «Изменение параметров адаптера» – «Подключение по локальной сети».
- Дважды щёлкните по нему. Откроется окно свойств.
- Найдите «IP версии 4» и кликните строку дважды.
Теперь пришло время поставить IP-адрес напрямую на компьютер. Например, DVR был присвоен IP «192.168.1.20». Нужно поставить IP той же серии на ПК.
- Введите «192.168.1.21».
- Пропингуйте IP-адрес видеорегистратора с компьютера или ноутбука и посмотрите ответ.
Как просмотреть запись на компьютере и телевизоре
Всё готово! DVR теперь подключен к компьютеру. Чтобы посмотреть содержимое откройте Internet Explorer и введите в адресной строке IP-адрес видеорегистратора. Если нужно, введите логин и пароль от DVR. После прохождения верификации откроется окно управления файлами. Чтобы просмотреть содержимое видеорегистратора через телевизор, необходимо подключить устройство одним из доступных способов – FireWire, USB, HDMI, S-Video, Audio/Video Out и т. д. Метод просмотра записей видеорегистратора на ПК зависит от типа камер:
- Аналоговые камеры – самый широкий выбор. Обеспечивает отличное качество картинки за приемлемую цену. Для полноценного использования нужна плата видеоввода и специальное ПО.
- IP-видеокамеры – современные функциональные системы удалённого использования видеорегистратора. В зависимости от возможностей конкретной модели, через браузер или консоль удалённого управления можно получить доступ к настройке изображения, управлению поворотом камеры, включение/отключение подсветки и т. д.
- Web-камеры – самые примитивные системы видеонаблюдения. Подключаются через USB, характеризуются низким качеством изображения. Для управления такой системой видеонаблюдения можно использовать оригинальное (от производителей камеры) или стороннее ПО, позволяющее не только настроить картинку, но и установить чувствительность датчика движения или расписание включения/выключения.
Для работы с видеорегистратором можно воспользоваться одной из популярных программ для просмотра трансляций с камер.
IP Camera Viewer
Это бесплатный инструмент, который позволяет просматривать онлайн-видео с IP или USB-камер. Чтобы использовать программу, нажмите «Добавить камеру», выберите её тип (поддержка более 2000 IP и веб-камер) и нажмите «ОК», чтобы принять настройки по умолчанию. Сразу после этого вы увидите окно с трансляцией, которое можно увеличивать, перемещаться или просматривать в полноэкранном режиме.
- Доступные инструкции.
- Может быть использовано для наблюдения.
- Может получить доступ к любой IP-камере.
- Аккуратный интерфейс.
- Примитивный интерфейс.
- Редактировать и вводить IP-адрес камеры необходимо вручную.
- Редактировать и вводить путь камеры MJPEG также необходимо вручную.
- После каждого редактирования приложение необходимо перезапустить.

Чтобы ввести IP-адрес, нужно открыть папку, в которой установлен IP Camera Viewer, а затем щёлкнуть правой кнопкой мыши файл «IPCamera.bat». Выберите «Редактировать», и когда появится окно, измените «96.10.1.168» на свой IP-адрес, а затем введите «/mjpg/video.mjpg» – путь MJPEG камеры. После внесения изменений перезапустите приложение, и всё готово. Теперь при открытии IP Camera Viewer вы сможете просматривать канал с определённой IP-камеры. На вкладке Управление камерой/Изменить камеру можно настроить различные параметры, включая разрешение видео, частоту кадров, громкость микрофона, яркость, контраст и многое другое. В IP Camera Viewer можно добавить до четырёх камер, а затем контролировать и просматривать их все одновременно. Но это всего лишь программа для просмотра – нет датчика движения, записи или чего-либо ещё.
Active Webcam
Подключение регистратора к компьютеру или к ноутбуку

Наиболее удобный и быстрый способ просмотра изображения с камер видеонаблюдения (подключаемые к регистратору ДВР по сети) через web-интерфейс вашего браузера, так как необходимый софт от видеорегистратора может не оказаться под рукой.
Распространенные браузеры на сегодняшний день это Internet Explorer, Google Chrome, Mozilla Firefox, Opera, Safari и для каждого из них необходим плагин который устанавливается автоматически при наличии интернета. Мы рассмотрим на примере web-браузера Internet Explorer, так как он чаще всего поддерживается производителями компьютерного оборудования на Российском рынке.
Первое. Настройка регистратора

Подключаем USB-мышь, которая прилагается в комплекте с регистратором, нажимаем правой кнопкой мыши, тем самым вызывая контекстное меню, после чего в появившемся окне выбираем раздел «главное меню» .


В главном меню находим раздел «настройка» и находим кнопку управления сетью.
Заходим в раздел «СЕТЬ» и указываем получение ip-адреса статическое (STAT)!
255.255.255.0 маска подсети

Проверяем порт web-интерфейса. У многих производителей он не 80 (который в свою очередь является по умолчанию для ip адреса) и если его значение другое, то при вводе значения 192.168.0.111 необходимо дописывать еще и порт. (Например, если порт будет 8000, то адрес указывается такой >> 192.168.0.111:8000/).
Второе. Настройка компьютера
Чтобы настроить ваше устройство, зайдите в ПУСК>ПАНЕЛЬ УПРАВЛЕНИЯ и найдите ссылку на «Центр управления сетями и общим доступом», если у вас операционная система (ОС) Windows 7 или 8.
*Пуск на операционной системе windows открывается клавишей «WINDOWS» на клавиатуре.

На windows XP также заходите в «Панель Управления» и выбираете ссылку «Сетевые подключения».

Интересный момент, если у вас Windows XP, то вы сразу попадаете в нужный раздел. Если Windows 7 или 8, то переходите из панели управления в папку «Центр управления сетями и общим доступом» и нажимаете ссылку «Изменение параметров адаптера».

Далее вы попадаете в папку «Сетевые подключения», где по умолчанию сетевая карточка называется «Ethernet» или «Подключение по локальной сети» . Нажимаем правой кнопкой мыши по значку и выбираем в пункте меню «свойства». После чего откроется меню управления сетевой картой, где мы находим настройки «Протокол интернета (TCPIP)».
В настройках ставим галочку напротив «Использовать следующий IP-адрес». Вписываем ip и маску подсети по аналогии, но ip-адрес, после третей точки должен отличаться от ip-адреса видеорегистратора. После чего нажимаем «ОК» чтобы настройки вступили в силу.

Так выглядит папка «сетевые подключения» в ОС Windows XP, принцип настройки идентичен!

Если у вас значок подключения по локальной сети с красным крестиком, то вы еще не подключили компьютер к видеорегистратору. Для этого используйте кабель (патч-корд), который идет в комплекте с вашим видеорегистратором.

После этого заходим в браузер «Internet Explorer» и вводим в адресной строке ip-адрес вашего видеорегистратора 192.168.0.111

Вводите логин и пароль, после чего нажимаете кнопку ВХОД. Далее попадаете в меню просмотра камер видеонаблюдения и меню управления видеорегистратором.
У нас на картинке видно, что идет трансляция самого видеорегистратора, но сигнал или питание с камер видеонаблюдения не подключены.

Если вы не можете скачать плагин, но при этом он предлагает его скачать, то Вам необходимо добавить Ip-адрес видеорегистратора в надежные узлы. На картинке ниже показано как это сделать.
1-Нажимаете кнопку Сервис в строке меню интернет браузера
2-Выбираете раздел Свойства обозревателя
3-Выбираете меню Безопасность
4-Ищете подменю Надежные узлы
5-Нажимаете кнопку добавить узлы
6-Вводите ip-адрес сервера
7-Нажимаете кнопку добавить. В иконке веб-узлы появиться ip-адрес видеорегистратора
Сохраняете настройки, перезагружаете web-браузер и пробуете скачать плагин заново.

Если Вы хотите смотреть онлайн видеонаблюдение через программное обеспечение, которое идет с видеорегистратором на диске, то принцип подключения такой же, за исключением того, что вместо браузера используется специальная программа. Инструкция входа и установки программного обеспечения на видеорегистратор идет, как правило, в комплекте в напечатанном варианте или на компакт диске.
подключение видеорегистратора к ноутбуку
видеорегистратор I Tech pro kid-04 и ноут с вин7 проф, сп1. раньше стояла хр и все работало, сейчас ноут его не видит.
подключено витой парой напрямую, без роутеров и комутаторов. видеорегистратор работал все это время и не перезагружался, думаю надо настраивать со стороны ноута. у регистратора ип 192.168.3.250( в сети не видится и не пингуется) в настройках адаптера сетевого в ноуте ип4 : 192.168.3.200, маска 255.255.255.0 .шлюз по умолчанию -пусто. сетевое обнаружение и общий доступ включены. связь (просмотр камер) осуществляется через программу dvr-клиент, но там естесственно тоже ошибка подключения.
с чего начать ?
Как использовать ноутбук в качестве монитора?
Если вам хочется иметь второй монитор для ПК, в качестве него можно использовать ноутбук. Как? Сейчас расскажем.
Этот вариант неплох, если вам жалко выкидывать старый лаптоп, у которого рабочий дисплей. Можно сделать из него второй монитор для настольного компьютера — и устройство послужит вам немного дольше. Как подключить ноутбук в качестве монитора?
С помощью кабеля

Данный способ — самый простой и надежный. Только нужно купить кабель, если в доме нет подхолящего. Для этого определяемся с портами видеовхода на обоих устройствах: на ПК это обычно VGA, DVI либо HDMI, на ноутбуке может быть VGA, HDMI, DisplayPort или даже USB. Если разъемы разные, потребуется купить кабель и переходник — например, с DVI на HDMI (классический случай).

Переходник между входом монитора ПК и видеовыходом ноутбука
Один конец кабеля (с надетым переходником или без) нужно вставить в порт ПК, а другой подключить к ноутбуку. После этого запускаем оба устройства и выполняем следующие действия:
- Дождитесть загрузки рабочего стола ОС на ПК.
- Кликните по нему правой кнопкой мыши.
- Выберите пункт «Параметры экрана» (или «Разрешение экрана», в зависимости от ОС).
- Нажмите на изображение экрана с цифрой «2».
- В поле «Несколько экранов» выбрать «Дублировать экраны».
- Нажмите ОК.
На ноутбуке появится копия рабочего стола вашего ПК.
Такую конфигурацию из ПК и ноутбука удобно использовать чисто прагматически, чем часто пользуются фрилансеры. На ноутбуке можно открыть работу, а на ПК — запустить игру или какой-нибудь фильм.
С помощью программ дублирования экрана
Если под рукой нет кабеля, а ПК и ноутбук — полностью рабочие устройства, подключающиеся к одной домашней сети по Wi-Fi, то можно установить на ноутбук утилиту для дублирования экрана.
На Windows 10
Проще всего тут владельцам ноутбуков на базе чипсета Intel, на которых установлена Windows 10. У вас есть встроенная утилита Проецирование экрана, которая позволяет «раздать» экран ПК на ноутбук по Wi-Fi. Разумеется, на ПК тоже должна быть «десятка».

Найти ее можно через параметры системы. На ноутбуке откройте Пуск > Параметры и выберите пункт Система. В левом меню найдите пункт Проецирование на этот компьютер.
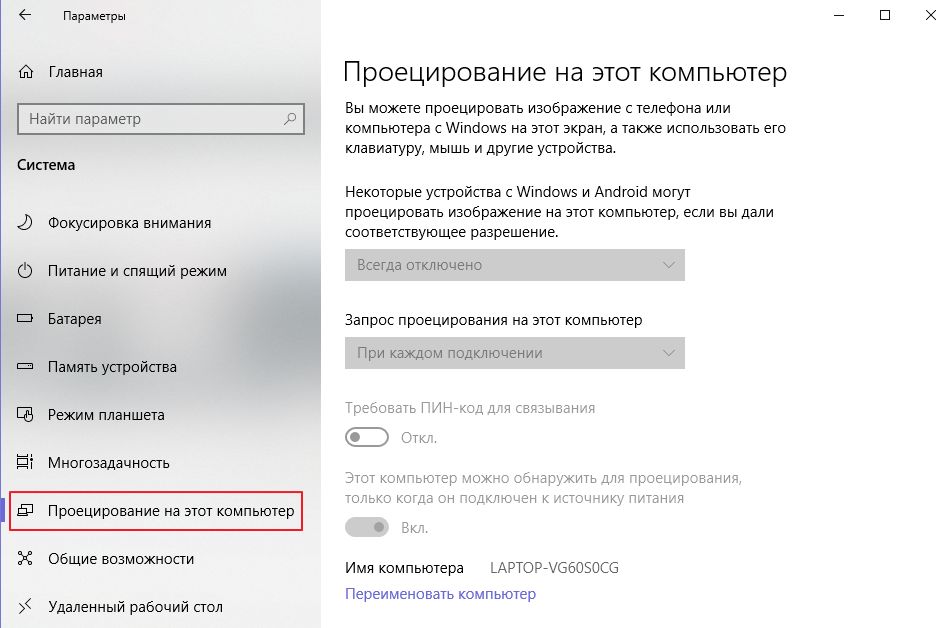
Меняем разрешение на «Доступно везде» и подключаемся с ПК и ноутбука к домашнему Wi-Fi роутеру.
На ПК открываем правую шторку и выбираем «Передавать на экран» — «Подключение к беспроводному дисплею». Выбираем устройство, к которому хотим подключиться и ждем окончания подключения. На экране ноутбука отобразится рабочий стол ПК.
На Mac
Владельцам Mac и Macbook тоже несложно: для них есть специальная программа AirDisplay. Кстати, с ее помощью можно сделать вторым монитором и iPad, и iPhone.

Ее можно скачать в магазине AppStore — важно, чтобы она устанавливалась на то устройство, которое будет вторым экраном, то есть, на ноутбук.
После этого подключите ПК и ноутбук к домашнему роутеру, запустите утилиту и, выбрав в списке нужный девайс — то есть, ваш ПК — кликните Connect. По окончании подключения на экране Macbook отобразится рабочий стол вашего Mac.
С помощью утилит удаленного управления
Можно посоветовать и универсальный способ для всех платформ — утилиту удаленного управления, например, TeamViewer. В этом случае совершенно неважно, какая у вас ОС, Mac у вас или PC и каким образом оба компьютера подключены к Интернету.
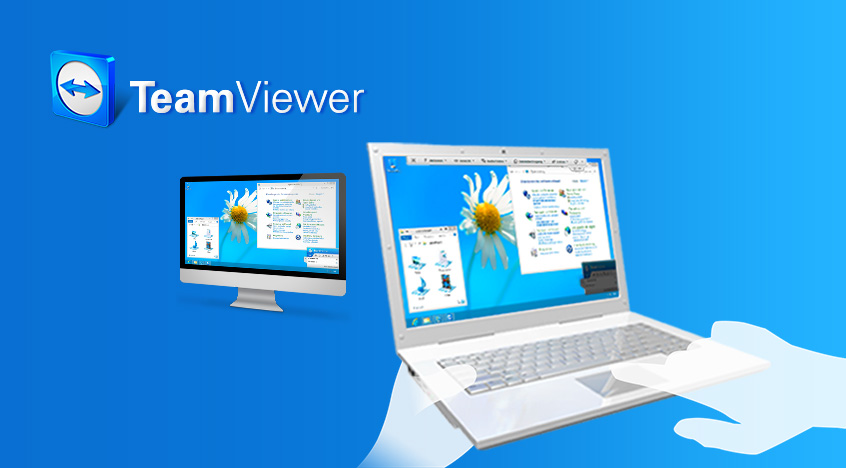
TeamViewer нужно установить на ноутбук и на ПК, после чего подключиться с ноутбука к ПК, используя ID и пароль. Рабочий стол ПК отобразится на лаптопе — можно использовать ноутбук как второй монитор.
Разобраться, как подключить видеонаблюдение к ноутбуку или персональному компьютеру не так сложно, достаточно обладать базовыми знаниями в электронике и компьютерной технике. Но самостоятельно может повлечь ошибки, а потому это дело лучше доверить профессионалам.
Подключение камеры видеонаблюдения к компьютеру через vga связано с множеством преимуществ. Таким образом можно создать архив видеозаписей на жестком диске или съемном носителе и осуществлять программирование. Контроль на базе компьютера имеют небольшую стоимость, достаточно надежны и эффективны.
Что нужно для этого?
Для того чтобы сигнал мог просматриваться и передаваться в интернет, данные нужно оцифровать. В зависимости от типа оборудования, оно может выполняться следующими способами:
-
\n
- Установить на ноут плату видеозахвата. Оно поможет считывать сигнал, кодировать и архивировать всю информацию. Обычно плата используется для аналоговых систем. Имеет от 4 до 16 гнезд, что позволит создать достаточно большую систему видеоконтроля. Главным недостатком метода является невозможность подсоединения. \n
- Использовать регистратор. Это технологичное устройство может быть использовано на цифровом и аналоговом. Регистратор выполняет обработку и объединение информации, после чего она отправляется на любое устройство. \n
- Инсталлировать программы. На момент существует множество программ, позволяющих управлять комплексами. С их помощью можно настроить на фиксацию движения, работе по определенному временному интервалу и т.д. \n
Аналоговые камеры
Самым простым и доступным способом обеспечения охраны объекта является подключение аналоговых камер. Это простые видеокамеры, которые имеют разъем в виде «тюльпанов» для подсоединения к монитору. Красный разъем необходим для обеспечения питания, желтый для трансляции видео, белый для звука. Также передача сигнала может осуществляться по витой паре или BNC-разъему, в зависимости от модели. Среди недостатков такой системы – ограниченность расстояния между устройствами длиной кабеля и дороговизна прокладки шнуров.

Удобное подключение
Это очень просто, для передачи сигнала используется ip протокол. Достаточно лишь обеспечить питание оборудование от электросети или встроенного аккумулятора, подключить камеры и видеорегистратор к роутеру или кабелю Ethernet. На ПК вводится адрес порта, ip и пароль. Оно широко распространено, благодаря быстрой установке и широким возможностям детализированных цифровых камер. Вся процедура занимаем совсем немного времени, ведь схема уже отработана и налажена.
Если вы подозреваете, что у вас дома завёлся полтергейст, хотите приглядеть за ребёнком, интересуетесь, чем занят кот в ваше отсутствие или хотите застукать Деда Мороза прямо под ёлкой, то всё, что для этого нужно — ноутбук или ПК с веб-камерой и бесплатная программа Ivideon Server.

Обычное дело, когда сперва появляется какое-нибудь изобретение, а потом находятся самые неожиданные способы и сценарии его применения. До сих пор использовал веб-камеру на своём ноутбуке исключительно для редких видеозвонков. В остальное время она была чем-нибудь заклеена.
Но уже после установки Ivideon Server ради обзора в этом посте, я начал думать над тем, какие возможности открываются теперь. Призраки мне не докучают, детей у меня нет, зато я порой переживаю, когда оставляю ноутбук в номере отеля. В порядке эксперимента я решил настроить датчик движения в Ivideon Server и запускать программу перед уходом.
Цитата с сайта: Ivideon это защищенный сервис облачного видеонаблюдения, который позволяет легко и быстро развернуть собственную систему видеонаблюдения через Интернет любого масштаба. От одной камеры у вас дома для наблюдения за ребенком, до десятка тысяч камер, установленных в крупных сетевых магазинах по всей стране.
Устанавливаем Ivideon Server
Несмотря на слово Server в названии, ничего общего с настройками сервера по сложности тут нет. Обычное приложение, которое скачивается и запускается как и любая другая программа. Если вы хотите, чтобы Ivideon Server загружался и работал даже когда пользователь не вошёл в систему, во время установки необходимо поставить галочку «установить как службу». После запуска он найдёт вебкамеру и микрофон на вашем компьютере и предложит использовать их.
Смотреть видео можно онлайн прямо в личном кабинете на сайте Ivideon, с мобильного приложения Ivideon или приложения для компьютера Ivideon Client, которое позволяет сохранять видео, делать скриншоты, выбирать отрывки со сработавшим детектором движения или звука и собственно настраивать детекторы.
Настройка детекторов движения/звука
Их можно найти в свойствах камеры в Ivideon Server — чтобы их выбрать, нужно сперва остановить трансляцию.

В настройках можно задать чувствительность детектора, задать мёртвую зону, в которой движение будет игнорироваться (выделена красным). Жёлтый — это засечённое движение. На высоком уровне чувствительности камера будет реагировать на колебание занавесок. На минимальном — только если человек пересечёт комнату.

В соседних вкладках — настройка детектора звука, которая сводится только к чувствительности, и расписание записи. Можно выбрать дни и часы, когда запись ведётся постоянно, только при срабатывании детектора либо полностью отключена, а также задать длительность записи при срабатывании детектора: 15 минут, полчаса или час.
Безопасный просмотр с любых устройств
Теперь, когда трансляция работает, можно скачать приложения для iOS или Android, чтобы смотреть их хоть с телефона.
Отдельные вебкамеры
В этом случае функционал Ivideon значительно расширяется, превращая его в продукт для бизнеса — например, вы можете следить за тем, как идут дела в вашей метамфетаминовой лаборатории и присматривать за персоналом в сети закусочных одновременно.

Для корпоративных клиентов использование Ivideon добавляет преимуществ по сравнению с вариантами разворачивания VLC, RED5 или любого другого стримингового программного обеспечения на собственном сервере:
- Не требует квалификации сисадмина
- Не требует аренды сервера в дата-центре с широким каналом под видео
- «Облако», в котором хранятся видео Ivideon защищает от рисков вроде «упавшего» датацентра
- Позволяет разворачивать международную трансляцию: узлы Ivideon располагаются на всех континентах, что позволяет доставлять видео с минимальной задержкой
- Поддержка воспроизведения на смартфоне или планшете.
Тарифы
Количество подключаемых камер ничем не ограничено — их могут быть сотни тысяч. Что касается обычных пользователей, то базовый вариант до двух камер полностью бесплатен.
В тарифе «Домашний» (60 р/мес за камеру) появляется возможность получать уведомления, если камера отключилась или сработал датчик движения:

— а также записывать видео в облако. Всеми этими возможностями я и воспользовался, настроив Ivideon на ноутбуке на запись в моё отсутствие. Правда, результаты эксперимента лучше всего описывает твиттер камня в лесу: настроенная на максимальную чувствительность камера пару раз сработала от теней на стене, о чём я тут же узнавал благодаря push-уведомлениям:

— но больше ничего интересного в моё отсутствие не случалось.
При этом во всех тарифных планах Ivideon отсутствует реклама в воспроизводимом видео. А на тарифе «Бизнес» можно даже отключить логотип и ссылку самого Ivideon. Ничто не будет вас отвлекать от созерцания того, как ваш кот точит когти об любимый диван в ваше отсутствие. Разве что подключаемой механической руки с тапком будет немного не хватать.
Наиболее удобный и быстрый способ просмотра изображения с камер видеонаблюдения (подключаемые к регистратору ДВР по сети) через web-интерфейс вашего браузера, так как необходимый софт от видеорегистратора может не оказаться под рукой.


Распространенные браузеры на сегодняшний день это Internet Explorer, Google Chrome, Mozilla Firefox, Opera, Safari и для каждого из них необходим плагин который устанавливается автоматически при наличии интернета. Мы рассмотрим на примере web-браузера Internet Explorer, так как он чаще всего поддерживается производителями компьютерного оборудования на Российском рынке.
Первое. Настройка регистратора
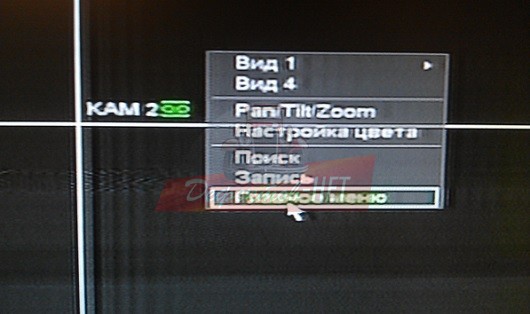
Подключаем USB-мышь, которая прилагается в комплекте с регистратором, нажимаем правой кнопкой мыши, тем самым вызывая контекстное меню, после чего в появившемся окне выбираем раздел «главное меню» .
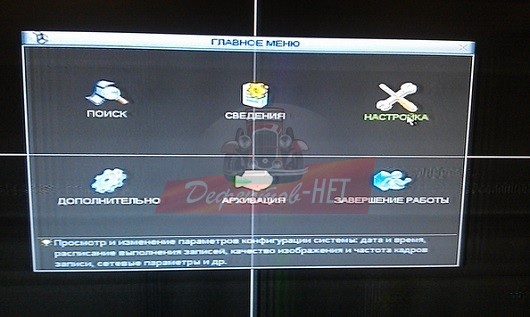
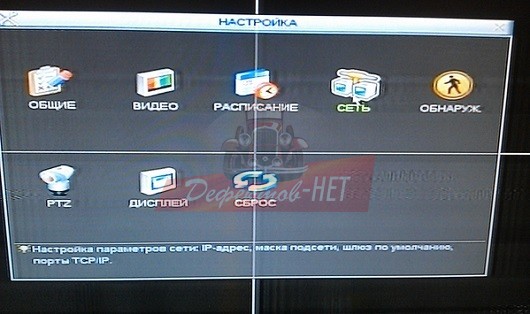
В главном меню находим раздел «настройка» и находим кнопку управления сетью.
Заходим в раздел «СЕТЬ» и указываем получение ip-адреса статическое (STAT)!
255.255.255.0 маска подсети
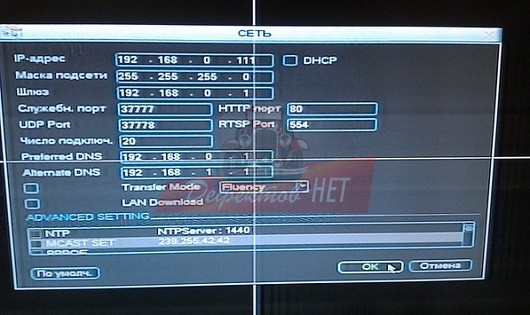
Проверяем порт web-интерфейса. У многих производителей он не 80 (который в свою очередь является по умолчанию для ip адреса) и если его значение другое, то при вводе значения 192.168.0.111 необходимо дописывать еще и порт. (Например, если порт будет 8000, то адрес указывается такой >> 192.168.0.111:8000/).
Второе. Настройка компьютера
Чтобы настроить ваше устройство, зайдите в ПУСК>ПАНЕЛЬ УПРАВЛЕНИЯ и найдите ссылку на «Центр управления сетями и общим доступом», если у вас операционная система (ОС) Windows 7 или 8.
*Пуск на операционной системе windows открывается клавишей "WINDOWS" на клавиатуре.
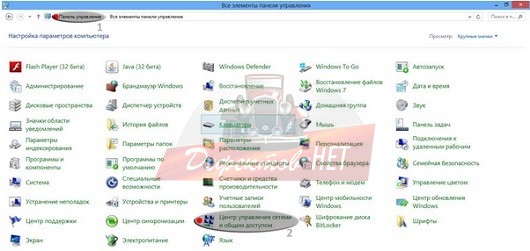
На windows XP также заходите в «Панель Управления» и выбираете ссылку «Сетевые подключения».
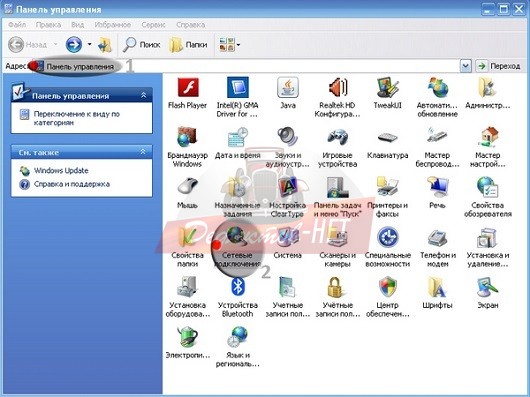
Интересный момент, если у вас Windows XP, то вы сразу попадаете в нужный раздел. Если Windows 7 или 8, то переходите из панели управления в папку «Центр управления сетями и общим доступом» и нажимаете ссылку «Изменение параметров адаптера».

Далее вы попадаете в папку «Сетевые подключения», где по умолчанию сетевая карточка называется «Ethernet» или «Подключение по локальной сети» . Нажимаем правой кнопкой мыши по значку и выбираем в пункте меню «свойства». После чего откроется меню управления сетевой картой, где мы находим настройки «Протокол интернета (TCP\IP)».
В настройках ставим галочку напротив «Использовать следующий IP-адрес». Вписываем ip и маску подсети по аналогии, но ip-адрес, после третей точки должен отличаться от ip-адреса видеорегистратора. После чего нажимаем «ОК» чтобы настройки вступили в силу.
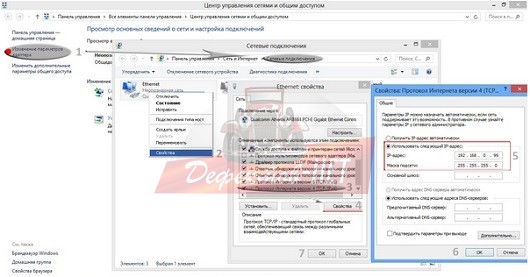
Так выглядит папка «сетевые подключения» в ОС Windows XP, принцип настройки идентичен!
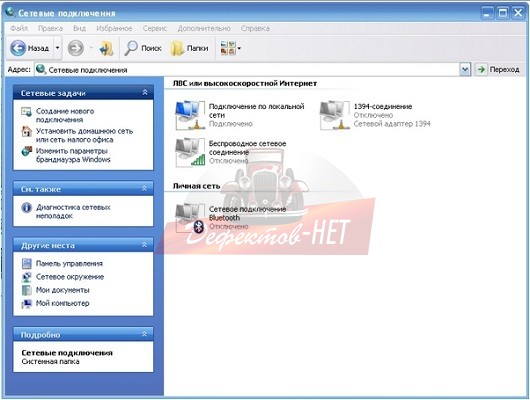
Если у вас значок подключения по локальной сети с красным крестиком, то вы еще не подключили компьютер к видеорегистратору. Для этого используйте кабель (патч-корд), который идет в комплекте с вашим видеорегистратором.

После этого заходим в браузер «Internet Explorer» и вводим в адресной строке ip-адрес вашего видеорегистратора 192.168.0.111
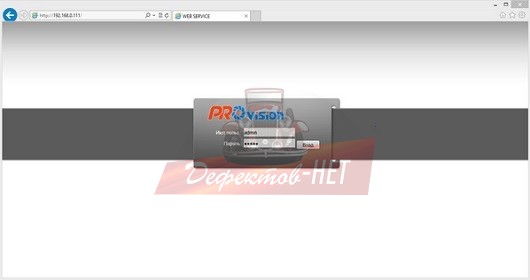
Вводите логин и пароль, после чего нажимаете кнопку ВХОД. Далее попадаете в меню просмотра камер видеонаблюдения и меню управления видеорегистратором.
У нас на картинке видно, что идет трансляция самого видеорегистратора, но сигнал или питание с камер видеонаблюдения не подключены.
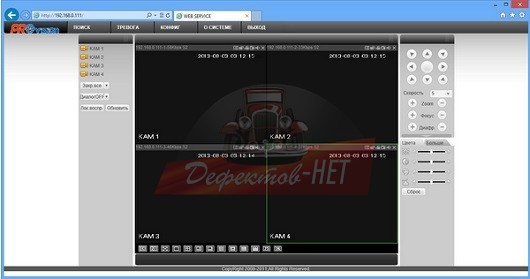
Если вы не можете скачать плагин, но при этом он предлагает его скачать, то Вам необходимо добавить Ip-адрес видеорегистратора в надежные узлы. На картинке ниже показано как это сделать.
1-Нажимаете кнопку Сервис в строке меню интернет браузера
2-Выбираете раздел Свойства обозревателя
3-Выбираете меню Безопасность
4-Ищете подменю Надежные узлы
5-Нажимаете кнопку добавить узлы
6-Вводите ip-адрес сервера
7-Нажимаете кнопку добавить. В иконке веб-узлы появиться ip-адрес видеорегистратора
Сохраняете настройки, перезагружаете web-браузер и пробуете скачать плагин заново.

Если Вы хотите смотреть онлайн видеонаблюдение через программное обеспечение, которое идет с видеорегистратором на диске, то принцип подключения такой же, за исключением того, что вместо браузера используется специальная программа. Инструкция входа и установки программного обеспечения на видеорегистратор идет, как правило, в комплекте в напечатанном варианте или на компакт диске.
Читайте также:


