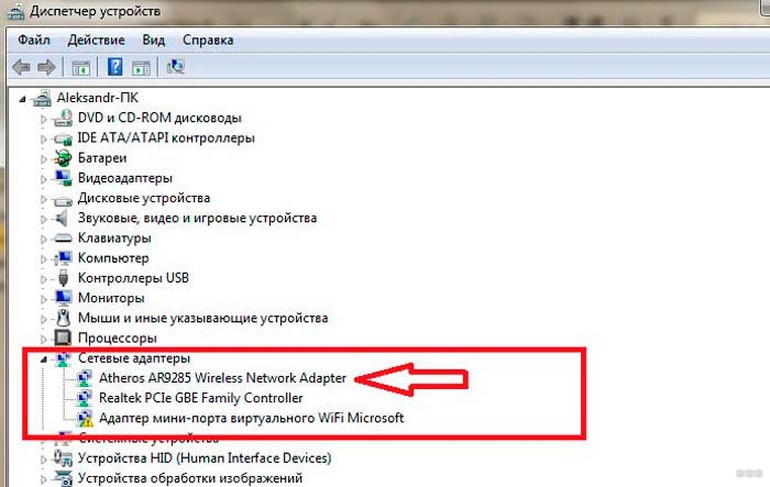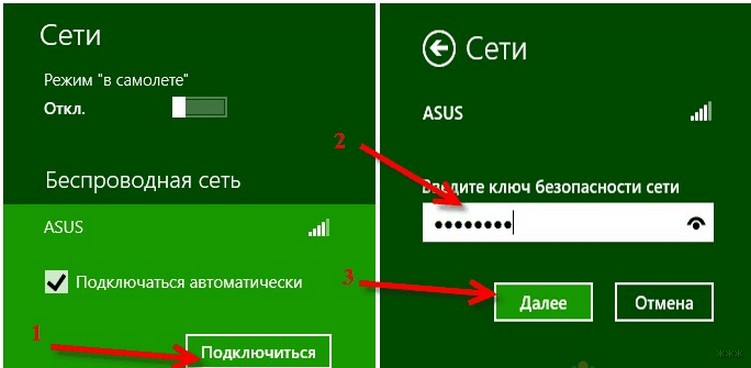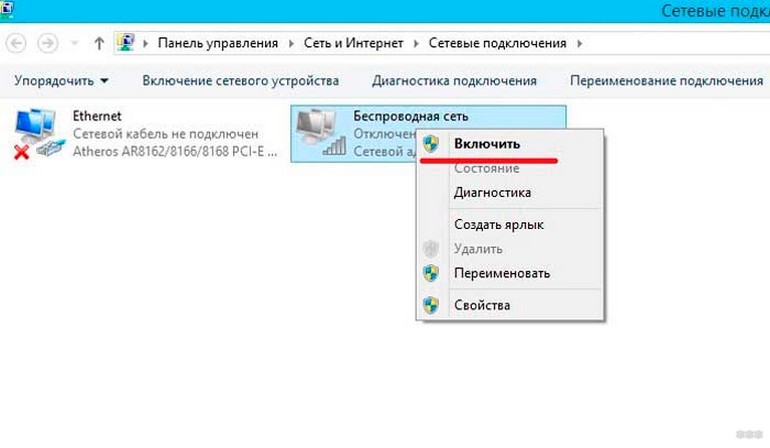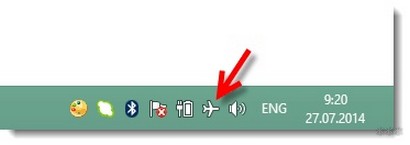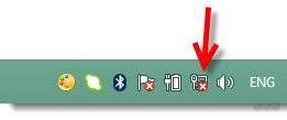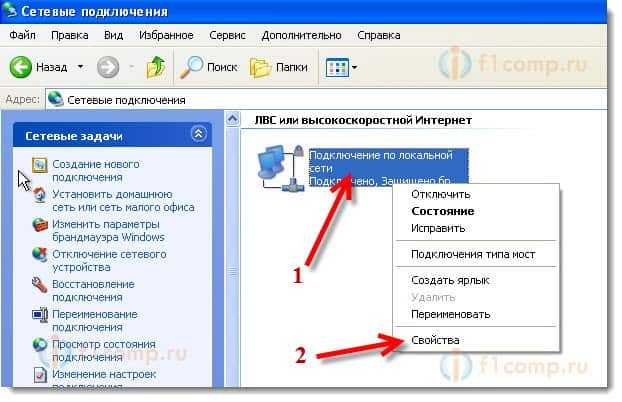Как подключить вай фай на ноутбуке виндовс 8 на телефон
Что нужно сделать перед подключением к сети Wi-Fi на Windows 8
Прежде чем начать организовывать соединение и решать вопрос, как включить WiFi на «Виндовс 8», следует сделать несколько подготовительных действий:
- Включить модуль. Запускается он непосредственно с клавиатуры, клавишами «Fn» и «F» с изображением вышки. Таким образом получится отключить «Режим в самолете» и организовать доступное соединение.
- Если при нажатии комбинации вышеуказанных клавиш появилось уведомление, что «Режим в самолете», наоборот, включен, это означает, что вайфай работал на ноутбуке, просто не было доступного соединения.
- Проверить работу роутера: включен он или нет. О том, что работа роутера правильная, будут свидетельствовать индикаторы на устройстве.
Как подключится к сети Wi-Fi на Windows 8
Итак, как подключить вай фай на ноутбуке «Виндовс 8»? Чтобы установить стабильное соединение WiFi на ноуте, нужно совершить несколько простых, но последовательных действий. Настройка выполняется по следующему плану:
Важно! Прежде чем набирать пароль нужно проверить язык, который действует в этот момент на ноутбуке, выключена или включена клавиша CapsLock. Эти факторы могут мешать правильно ввести код.
Как настроить сеть Wi-Fi на Windows 8
Если соединение не устанавливается автоматически, можно его настраивать вручную. Как на Windows 8 подключиться к WiFi самостоятельно? Это более профессиональный способ. Для этого необходимо провести несколько действий по следующему алгоритму:
Обратите внимание! Обязательно снять галочку с пункта «Задать автоматический IP».
Возможные проблемы при подключении к Wi-Fi на Windows 8
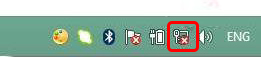
Прежде чем начинать устранять неполадки, потребуется выяснить причины их появления. Очень часто значок вайфай в трее показывает, что нет подключения к интернету через WiFi на ноутбуке Windows 8.
Такое может возникнуть в следующих случаях:
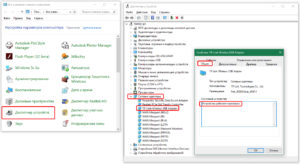
Чтобы убедиться в правильности работы аппаратного оборудования, необходимого для подключения WiFi Windows 8, следует зайти в меню «Диспетчер устройств» и выбрать строку «Сетевые адаптеры». В открывшемся окне навести курсор на пункт «Общие». В графе «Состояние устройства» должно быть указано, что оно работает нормально.
Заключение
Как подключить ноутбук к вайфаю Windows 8? На «Виндовс 8» подключение к WiFi установить довольно просто, с этим справится даже «чайник», если правильно выполнять алгоритм действий. Для этого достаточно ознакомиться с правилами установки соединения. Если возникают проблемы, сначала определить, из-за чего они возникли. Возможно, стоит лишь перезагрузить роутер или правильно подсоединить к нему интернет-провод. Иногда необходимо внимательно вводить пароль. А, может быть, на ноутбуке включен дополнительный режим и потребуется всего лишь его отключить.
Windows 10 поддерживает настройку мобильной точки доступа без дополнительного ПО. Перейдите в приложение Параметры > Сеть и Интернет > Мобильный хот-спот, и вы сможете настроить точку доступа за считанные секунды.

Однако, на деле, все оказывается не так просто – могут возникать различные проблемы. Иногда при попытке подключения к созданной точки доступа на смартфоне появляется уведомление:
Нет подключения к Интернету, которым можно поделиться с другими, но ваш мобильный хот-спот все еще включен.

В браузере на раздающем компьютере также могут возникать ошибки, сообщающие о сбое подключения. Если хот-спот активен, соединения с Интернетом может отсутствовать. После отключения мобильной точки доступа, проблема уходит.
Как настроить мобильную точку доступа в Windows 7 и выше без дополнительного ПО
Проверка Wi-Fi адаптера
- Откройте командную строку: нажмите сочетание клавиш Windows + R, введите cmd и нажмите ОК.
- Проверьте, поддерживает ли ваш беспроводной адаптер режим "Поддержка размещенной сети". Для этого введите следующую команду:
- Если для значения Поддержка размещенной сети указано Нет, то вы не сможете воспользоваться данным способом.

- Если для значения Поддержка размещенной сети указано Да, то выполните следующие инструкции.

Создание точки доступа
- Откройте командную строку с правами администратора:
- Нажмите сочетание клавиш Windows + R и введите cmd
- Нажмите сочетание Ctrl + Shift + Enter и подтвердите запрос Контроля учетных записей для запуска Командной строки от имени администратора
Замените wifiname на имя вашей сети, а вместо password укажите сложный, непроизносимый пароль, состоящий минимум из 8 знаков.![Мобильный хот-спот в Windows 10]()
Режим размещенной сети разрешен в службе беспроводной сети. Идентификатор SSID размещенной сети успешно изменен. Парольная фраза пользовательского ключа размещенной сети была успешно изменена
- Точка доступа была успешно создана. Для ее активации вводим команду:
Чтобы остановить хот-спот, выполните следующую команду:
Настройка доступа
- Теперь нужно настроить использование Wi-Fi. Откройте Центр управления сетями и общим доступом из Панели управления. В качестве альтернативы можно прямо в Проводнике Windows указать путь:
![Центр управления сетями и общим доступом – Windows 10]()
- Вы увидите список доступных сетевых адаптеров, в том числе только что созданный хот-спот. Выберите сетевой адаптер, который будет использоваться для общего подключения – обычно это Беспроводная сеть или Беспроводное сетевое соединение. Также может быть указано просто имя адаптера. Выберите адаптер, затем должно открыться окно статуса, нажимаем кнопку Свойства.
- На вкладке Доступ выберите опцию “Разрешить другим пользователям использовать подключение к Интернету данного компьютера”. В выпадающем меню ниже укажите созданный хот-спот.
- Нажмите ОК, и ваша мобильная точка доступа готова к использованию. В Центре управления сетями и общим доступам для созданной сети будет указан Тип доступа: Интернет.
Включите Wi-Fi на ноутбуке или смартфоне, которые необходимо подключить к сети, и попытайтесь подключиться к созданной беспроводной сети с помощью пароля, который вы указали ранее.
![Мобильный хот-спот в Android]()
Теперь, если вам будет доступно только проводное подключение к Интернету, то вы сможете использовать ноутбук или настольный ПК с Wi-Fi адаптером для создания мобильной точки доступа. Также данный вариант подойдет, если вы используете USB-модем для подключения к мобильной сети передачи данных.
При составлении данной инструкции использовалась документация Microsoft и Dell.
Windows 8 – операционная система компании Microsoft, разработанная для компьютеров. По сравнению с 7 версией, создатели улучшили интерфейс и сильно облегчили настройки. Однако, у пользователей, привыкших к работе со старой версией, возникают проблемы. Один из популярных вопросов – как включить Вай-Фай на Виндовс 8.
Настройка беспроводной сети
![Как подключить и настроить Wi-Fi на Windows 8?]()
Перед тем, как подключить ноутбук к Wi-Fi, нужно установить драйвера. Без программного обеспечения компьютер не сможет работать с модулем связи. При покупке ПК с предустановленной системой, как правило, все уже инсталлировано из коробки.
Проверить состояние можно через «Диспетчер устройств»:
Также Диспетчер можно отыскать через поиск:
- Навести курсор на правый угол вверху экрана – откроется всплывающее меню.
- В списке выбрать поиск (первый) и вписать в форму «Диспетчер устройств».
![Как подключить и настроить Wi-Fi на Windows 8?]()
Когда на компьютере нет нужного драйвера для устройства, оно помечается как неопределенное – иконкой с восклицательным знаком. Если имеется необходимость, обеспечение должно быть инсталлировано, иначе модуль не сможет работать. После установки микропрограммы можно начинать настройку Wi-Fi и подключение к сети.
Обычно в комплекте с ноутбуком прикладываются драйвера. Также обеспечение просто загрузить с официального ресурса компании, если в коробке нет софта. Большинство современных производителей старается поддерживать покупателя, предоставляя доступ к программам.
Подключение Wi-Fi
Для наглядности подключения к беспроводной сети посмотрите следующее видео:
Операционная система отличается простотой настройки сети, если сравнивать с 7 версией. Для подсоединения к точке раздачи Вай-Фай, чтобы установить соединение с сетью, нужно:
- Навести курсор на трей в углу экрана и нажать на иконку беспроводного соединения.
- Отобразится меню, в котором пользователь сможет активировать или отключить модуль Wi-Fi.
- После активации адаптера в меню отобразится список текущих подключений. Среди них нужно выбрать нужное и кликнуть «Подключить». Может потребоваться сетевой ключ. Чтобы не вбивать его в дальнейшем, рекомендуется установить галочку «Подключаться автоматически».
![Как подключить и настроить Wi-Fi на Windows 8?]()
Иногда при наведении на панель трея во всплывающем диалоговом окне не получается установить Wi-Fi соединение. Это свидетельствует о том, что модуль не активен. Включаем Wi-Fi адаптер в Win 8:
![Как подключить и настроить Wi-Fi на Windows 8?]()
- Для включения кликните правой кнопкой мыши и по «Включить».
![Как подключить и настроить Wi-Fi на Windows 8?]()
Если модуль связи активирован и с сетью все хорошо, проделанные шаги помогут пользователю подключиться к интернету.
Настройка Интернет-соединения и подключения к Wi-Fi описаны в следующем видео:
Изменение параметров подключения
При соединении с точкой доступа система (Windows 8 и любая другая) выставляет настройки Wi-Fi подключения по стандарту. Для эффективного использования и удобства соединение можно перестроить:
- Перейти в контекстное меню значка «Сеть» (расположен в угловом трее) и перейти в «Центр управления сетями и…».
- Открыть Wi-Fi соединение, к которому подключен компьютер.
- В разделе состояния кликнуть по «Свойства беспроводной сети».
После перехода откроется окно, в котором можно изменить настройки работы сети. Например, тут на Windows 8 включается автоматическое подключение и др.
Важно! Не рекомендуется изменять параметры подключения, если нет определенных навыков и знаний. Это может привести к сбоям в работе.
Частые проблемы при подключении
Сетевые устройства не подключаются к Wi-Fi в Win 8 по одной из причин:
- Адаптер не установлен, деактивирован или неисправен.
- Система не видит нужных драйверов при работе.
- Компьютер работает в режиме «В Самолете».
![Как подключить и настроить Wi-Fi на Windows 8?]()
- В рабочей зоне не найдено источников для выхода в интернет.
- Ближайшая связь Wi-Fi, расположенная рядом, деактивирована, настроена неверно или сломана.
- Протоколы связи ПК и точки доступа не способны вместе работать.
- Рядом работает устройство, мешающее прохождению беспроводного сигнала.
- Модуль Wi-Fi работает в режиме просмотра (сеть видна, но подключение не производится или ограничивается).
- Доступ к интернету для конкретной сети закрыт или подстроен некорректно.
- Администратор удалил устройство из списка разрешенных.
- Точка доступа перегружена и не способна обработать сигнал.
- Введены неверные настройки Wi-Fi роутера.
Чаще всего встречается проблема недоступности соединения или отсутствия определения беспроводной сети. В такой ситуации значок подключения выглядит как красный крест. Причины проблемы:
![Как подключить и настроить Wi-Fi на Windows 8?]()
- На компьютере нет модуля приема сигнала. На ноутбуках, как правило, адаптер имеется (он встроен в корпус), но стационарные устройства продаются без него. В такой ситуации можно докупить внешний модуль.
- Не установлен драйвер (описано выше). Однако, на Windows 8 обеспечение подбирается автоматически.
- Соединение отключено.
Не стоит исключать поломку оборудования или сбои в работе системы. В таком случае придется обратиться к мастеру или выполнить переустановку операционной системы.
С Windows 8 скорее всего работает мало пользователей, но такие есть. Если у вас возникают вопросы, обязательно пишите в комментарии! Постараемся помочь и рассказать все, что знаем сами!
Но нет, все серьезно и полезно. Согласен, подключение к беспроводной Wi-Fi сети на Windows 8, впрочем как и на семерке, не должно вызвать каких-либо проблем. Но, это только на первый взгляд. Когда на ноутбуке (или роутере) все включено и настроено. Запустили ноутбук, подключились, и все готово.
Конечно же, очень часто проблемы в подключении, да и в работе интернета возникают по вине точек доступа (маршрутизатора, он же роутер) . Я постараюсь выделить эти моменты, где это будет необходимо.
Windows 8: подключение к Wi-Fi, как это должно быть в идеале
Сейчас, рассмотрим процесс подключения к беспроводной сети с ноутбука, который работает на Windows 8. Тот редкий случай, когда подключение было установлено без каких либо проблем и ошибок 🙂
Если у вас на компьютере все хорошо с беспроводным модулем, он есть, драйвер установлен, и Wi-Fi включен, то статус соединения будет выглядеть вот так (деления сети со звездочкой) :
![Windows 8: есть доступные подключения к Wi-Fi]()
Это значит, что ноутбук видит Wi-Fi сети, к которым можно подключится.
Это интересно: Как очистить папку System Volume Information?Нажимаем на этот значок, и видим список сетей, которые нашел ноутбук. Выбираем нужную сеть и нажимаем на кнопку Подключится. Вводим пароль от Wi-Fi (если сеть защищена) . Нажимаем на кнопку Далее.
![Подключаемся к Wi-Fi сети в Windows 8]()
Появится запрос о совместном использовании сети. Если сеть ваша, домашняя, то можете включить общий доступ. Если сеть в кафе, магазине и т. д. то лучше не включать общий доступ.
![Общее использование сети]()
Если все подключено, и все хорошо, то статус соединения будет выглядеть во так (просто значок с уровнем сигнала сети) :
![Соединение установлено. Доступ к интернету.]()
Все, можно пользоваться интернетом.
Windows 8 не подключается к Wi-Fi. Ноутбук не видит беспроводные сети
Сейчас рассмотрим возможные проблемы, которые могут возникнуть при подключении к интернету по беспроводной сети.
Самая популярна проблема, это когда вы решили подключится к Wi-Fi, но статус соединения говорит о том, что нет доступных соединений, или вообще нет никакого намека на беспроводные сети.
При подобных проблемах, статус соединения скорее всего, будет выглядеть как компьютер с красным крестиком. Вот так (Не подключено: нет доступных подключений) :
![Не подключено: нет доступных подключений]()
Какие могут быть причины этой проблемы:
- На компьютере (ноутбуке) совсем нет Wi-Fi адаптера. Если у вас ноутбук, то он скорее всего есть. На стационарном компьютере, его скорее всего нет. Но, вы можете купить внешний Wi-Fi адаптер. Например, TP-LINK TL-WN721N.
- Не установлен драйвер на Wi-Fi. Хотя, как я заметил, Windows 8 и Windows 8.1 практически всегда автоматически подбирают драйвер к Wi-Fi адаптерам. По сравнению с Windows 7.
- Беспроводное соединение может быть просто отключено. Такое бывает очень частот.
Так же, не стоит исключать поломку того же беспроводного адаптера, или какие-то системные сбои, вирусы и т. п.
Решения вышеописанных проблем
Если проблема в отсутствии беспроводного адаптера, то просто покупаем внешний, как я уже писал выше.
Это интересно: Как обойти пароль администратора Windows для включения заблокированных функцийЕсли не установлен драйвер на Wi-Fi, то нужно его просто установить. Как это сделать, я подробно писал в этой статье. Она написана на примере Windows 7, но для восьмерки не будет никаких отличий. У вас наверное возникнет вопрос, а как узнать, установлен драйвер на беспроводной адаптер, или нет?
Сейчас узнаем. Нажмите на значок подключения к интернету правой кнопкой мыши, и выберите Центр управления сетями и общим доступом. Дальше, нажмите на Изменение параметров адаптера.
![Не установлен драйвер на Wi-Fi в Windows 8]()
Если среди адаптеров нет подключения Беспроводная сеть, то это значит, что драйвер не установлен (при условии, что адаптер в вашем компьютере есть) . Просто скачайте и становите драйвер.
Часто бывает такое, что адаптер Беспроводная сеть (соединение, которое отвечает за подключение к Wi-Fi сетям) , просто отключен. Его нужно включить.
Как проверить: как и выше, нажмите на значок подключения правой кнопкой мыши на выберите в списке Центр управления сетями и общим доступом. Справа нажимаем на Изменение параметров адаптера и смотрим, какой статус у подключения Беспроводная сеть. Если Отключено, то нажимаем на него правой кнопкой мыши и выбираем Включить.
![Включаем адаптер Беспроводная сеть, если не работает Wi-Fi]()
Так же, на корпусе ноутбука, может быть механический переключатель, внимательно посмотрите.
Это интересно: Синий экран смерти DPC WATCHDOG VIOLATION: причины и способы устранения сбоя![Включаем беспроводную сеть]()
Другие проблемы при подключении
![Неверный ключ безопасности сети. Попробуйте еще раз]()
В таком случае, стоит убедится в правильности пароля от беспроводной сети. Если вы его забыли, то можете посмотреть его на другом компьютере, или в настройках роутера. Об этом, я писал в статье: Как узнать пароль от своей Wi-Fi сети?.
Ограниченно: желтый знак восклицания возле статус подключения на панели уведомлений
Это наверное самая популярная проблема в Windows 8, которая связана с Wi-Fi. После подключения, возле значка на панели уведомлений, появляется желтый значок восклицания. Интернет не работает.
![Ограниченно в Windows 8.1]()
Странно, что уже такое длительное время компания Майкрософт не может починить эту проблему в одном из обновлений.
Много рабочих советов по решению этой проблемы есть в статье Статус «Ограничено» в Windows 8 (8.1) при подключении по Wi-Fi. Если у вас такая же проблема, то смотрите статью и пробуйте разные советы. В первую очередь, попробуйте заменить драйвер беспроводного адаптера (первый способ в статье, ссылка на которую есть выше) . Судя по комментариям к статье, рекомендации рабочие.
Послесловие
Я, пока что работаю на Windows 7. Windows 8 у меня установлена как вторая система, для написания статей. Что бы была возможность что-то проверить, сделать скриншоты и т. д.
Возможно, я знаю не о всех проблемах, которые могут возникнуть на Windows 8 (Windows 8.1) при подключении и работе с беспроводными сетями. Если у вас есть полезная информация по решению подобных проблем, то вы можете поделится ею в комментариях.
Так же, задавайте свои вопросы. Будем разбираться вместе. Всего хорошего!
![Подключение Wi-Fi на ноутбуке]()
Операционная система Windows 8 относительно нова, более того, она имеет множество отличий от предыдущих версий, из-за чего возникают разные вопросы. Как подключить Wi-Fi на Windows 8 – это один из самых распространенных вопросов, так как первое, что мы делаем при включении компьютера – это пытаемся войти в интернет. Об этом и пойдет речь.
Подготовка к подключению к беспроводной сети
Выполнить соединение с Wi-Fi роутером на ноутбуке с Windows 8 очень просто. Разработчики данной операционной системы постарались максимально упростить этот процесс. Вам нужно просто включить беспроводной адаптер, нажать на значок Wi-Fi в системном трее, выбрать из списка нужное соединение и нажать «Подключиться». При необходимости нужно ввести пароль.
Чтобы каждый раз не вводить ключ безопасности, нужно поставить галочку в строке «Подключаться автоматически». Это позволит системе запомнить конфигурацию сети и в дальнейшем при включении ноутбука и загрузке Windows 8 подключение к Wi-Fi будет выполнено автоматически. Итак, расскажем, как подключить Wi-Fi на ноутбуке Windows 8.
Как включить беспроводную сеть на Windows 8: Видео
Подключение к беспроводной сети
После этого нажмите на значок Wi-Fi левой кнопкой мышки.
![Значок Wii-Fi в трее]()
Откроется меню, в котором вы увидите две рубрики:
![Режимы сети]()
Если активировать первый режим, то все беспроводные подключения будут отключены. Поэтому вам нужно перевести ползунок напротив режима в самолете в положение «Выкл».
![Режимы в самолете отключен]()
После этого переходим ко второй рубрике. Здесь нужно установить бегунок в положение «Вкл».
![Беcпроводная сеть включена]()
После этого система начнет поиск доступных соединений и предложит вам список. Ваша задача заключается в том, чтобы найти в этом списке ваш роутер, выделить его и нажать кнопку «Подключиться». При необходимости введите пароль.
![Подключение к Wi-Fi]()
Как уже говорилось выше, для того чтобы система запомнила ключ безопасности вам нужно поставить галочку в строке «Подключаться автоматически». После этого введите пароль (если требуется) и нажмите «Далее».
![Ввод пароля]()
Если вы хотите скрыть свой ПК, то нажмите «Нет».
![Настройка подключения]()
На этом подключение к Wi-Fi сети в Windows 8 завершено. Однако иногда могут возникать определенные ошибки. Решение наиболее частых ошибок читайте здесь. Например, самая распространенная – это «Ограничено». Это говорит о том, что вы подключились к точке доступа, но выхода в интернет у вас нет. При этом значок Wi-Fi в системном трее будет обозначен восклицательным знаком в желтом треугольнике.
Решить эту проблему достаточно просто. Нажмите на значок сети правой кнопкой мышки. Выберите пункт «Диагностика неполадок».
![Диагностика неполадок сети]()
Откроется окно, в котором вы увидите надпись «Обнаружение проблем». Далее просто внимательно читайте подсказки на экране и следуйте им. Иногда для подключения к Wi-Fi требуется установить параметры сети вручную.
Как включить Wi-Fi на ноутбуке с Windows 8: Видео
Ручная настройка беспроводной сети
Для начала нам потребуется открыть Центр управления сетями и общим доступом. Сделать это можно несколькими способами, но мы выбираем самый быстрый и простой. Нажмите на значок Wi-Fi, выберите «Центр управления сетями». В открывшемся окне перейдите в раздел «Изменение параметров адаптера».
![Запуск центра управления]()
![Изменение параметров адаптера]()
Находим здесь ярлык «Беспроводная сеть». Нажимаем на него правой кнопкой мышки и выбираем «Свойства». Найдите здесь строку «Протокол интернета версии 4 (TCPIPv4)». Выделите ее и нажмите «Свойства».
![Свойства беcпроводного сединения]()
![Cвойства протокола интернета версии 4 (TCPIPv4)]()
Откроется меню, в котором нужно установить маркеры в положение «Использовать следующий IP-адрес».
![Ручная настройка сети]()
Ниже нужно указать параметры сети. Эти данные для всех разные. Но если вы используете роутер, то, как правило, устанавливаются следующие значения:
- IP-адрес – 192.168.0.5. Если компьютер не один, то последнюю цифру можно менять. Например, на одном компьютере адрес 192.168.0.4, на втором – 192.168.0.5, на третьем – 192.168.0.6 и так далее, вплоть до адреса 192.168.0.100.
- Маска подсети – 255.255.255.0.
- Основной шлюз – это IP-адрес вашего роутера. Узнать его вы сможете на самом устройстве (есть заводская наклейка, на которой указаны все данные) или же в инструкции к нему.
Ниже устанавливаем маркер в положение «Использовать следующий DNS-сервер». Здесь будет две строки:
После этого нажимаем «Ок» и закрываем все окна. Если вам нужно ввести данные провайдера, то узнать их можно у поставщика услуги, то есть позвонить в центр поддержки клиентов и описать свою ситуацию. Вам обязаны сообщить все необходимые данные.
Читайте также: