Doogee s40 как вставить сим карту
Современные технологии позволяют выполнять самые разные операции, связанные со смартфонами. Многие из них заметно упрощают процесс взаимодействия с устройством и позволяют расширить его функционал. В частности, можно подключить Doogee S40 к телевизору. Зачем необходимо подобное подключение, и как его выполнить?
Что даст подключение Doogee S40 к телевизору?
Doogee S40 является полноценным мультимедийным устройством, которое в стандартных сценариях использования не требует синхронизации с домашней техники. Но иногда смартфон требуется подключить к ТВ, чтобы получить доступ к следующим возможностям:
- просмотр видео на большом экране;
- прослушивание музыки через динамики телевизора;
- гейминг на экране ТВ-приемника;
- вывод рабочего стола смартфона на ТВ;
- беспроводное управление телевизором.
Владелец Doogee S40 может дополнить представленный список, проявив собственную фантазию. Но фактом остается то, что подключение телефона к телевизору – функция, которая заложена разработчиками в Doogee S40.
Для настройки соединения между двумя устройствами можно воспользоваться несколькими способами синхронизации. Рассматриваются как проводные, так и беспроводные варианты. Выбор конкретного метода зависит от различных причин, включая техническое оснащение дома, а также функционал ТВ. Поэтому перед подключением рекомендуется рассмотреть все возможные способы.
Варианты подключения через провод
Проводные способы подключения Doogee S40 к телевизору являются не самыми удобными в виду использования кабелей, но в то же время такие варианты не требуют продвинутого технического оснащения ТВ-приемника.
По USB
Это самый простой способ, позволяющий подключить телефон к домашнему экрану. Для его реализации владельцу Doogee S40 понадобится USB-кабель, который идет в комплекте с устройством.
Далее необходимо одну часть кабеля вставить в смартфон, а другую – в ТВ-приемник. После этого останется открыть меню TV, используя пульт дистанционного управления, и в меню подключения выбрать задействованный USB-порт.
В то же время на самом смартфоне подтверждается обмен данными с телевизором, выбрав подключение в качестве медиа-устройства. Если все сделано правильно, ТВ-приемник определит Doogee S40, как внешний накопитель, и с помощью пульта дистанционного управления вы воспроизведете фото, аудио и видео на экране TV.
По HDMI
Этот метод является более сложным, но в то же время и более функциональным. Если при подключении по USB перед владельцем устройств открывается базовый набор возможностей, позволяющих воспринимать Doogee S40 в качестве внешнего накопителя, то при сопряжении через HDMI на экране приемника высветится рабочий стол смартфона, а также будут отображаться действия, выполненные на телефоне. В частности, запуск тех или иных программ.
Сложность способа заключается в том, что Doogee S40 не оснащен портом HDMI для подключения к ТВ. Но этот недостаток можно обойти при помощи адаптера MHL или SlimPort. Приобрести соответствующий аксессуар можно в магазине электроники по цене 200-300 рублей.
Подключение будет происходить следующим образом:
- Штекер USB от MHL-адаптера или SlimPort вставляется в смартфон.
- При помощи кабеля HDMI соединяются аналогичные разъемы адаптера и приемника.
- Открываются настройки ТВ, а затем – список доступных подключений.
- Выбирается задействованный HDMI-разъем.
Если все сделано верно, то рабочий стол Doogee S40 будет выведен на экран телевизионного приемника. После этого можно производить манипуляции со смартфоном, и перемещения отобразятся на ТВ-приемнике.
Беспроводные варианты подключения
Способы настройки соединения между устройствами без использования проводов являются наиболее удобными и востребованными. Но, чтобы подключить Doogee S40 к телевизору по беспроводу, последний должен поддерживать технологию Smart TV. В противном случае подключиться удастся только через кабель.
Через Wi-Fi Direct
Wi-Fi Direct – это функция, которая поддерживается большинством моделей на Smart TV. Она позволяет вывести на ТВ-приемник изображение с экрана Doogee S40. Чтобы выполнить подключение таким способом, необходимо:
- Активировать Wi-Fi Direct в разделе «Сеть» настроек телевизора.
- На телефоне открыть настройки и перейти в раздел Wi-Fi.
- Нажать кнопку с тремя точками и выбрать Wi-Fi Direct.
- В меню доступных устройств выбрать свой телевизионный приемник.
Через Miracast
Миракаст – еще одна беспроводная технология подключения, которая имеет более широкий функционал в сравнении с Wi-Fi Direct. К примеру, на экране телевизора в таком случае удается вывести не только отдельный файл, но и все перемещения по меню телефона.
Для настройки соединения нужно:
- В настройках TV активировать Miracast.
- На телефоне перейти в раздел настроек «Screen Mirroring», «Дублирование экрана» или «Беспроводной дисплей» (название может отличаться в зависимости от прошивки).
- Среди доступных устройств выбрать свой телевизор.
Затем изображение с экрана смартфона будет перенесено на ТВ-приемник. На крупном экране воспроизведутся любые перемещения пользователя, включая запуск отдельных игр или программ.
Если в настройках телевизора со Smart TV не удалось найти функцию Миракаст, то отчаиваться не стоит. Технологию поддерживают все модели со встроенным модулем Wi-Fi. Вам просто понадобится подключить к одной сети вайфай телевизор и смартфон, после чего в настройках Doogee S40 активировать беспроводной дисплей.
Также для выполнения операции можно использовать сторонние приложения из Google Play. Например, AirScreen или «Зеркальное отображение экрана». Подобных программ существует огромное множество, так что найти подходящую не составит труда.
У вас есть новый смартфон с Android или планшетом, и вы не знаете, как правильно его настроить? Не паникуйте, мы представляем 7 шагов, которые помогут вам в этом. Чтобы свободно и безопасно использовать систему Android, вам нужно изменить несколько настроек и установить несколько приложений. Эти 7 шагов описывают наиболее важные элементы настройки нового устройства с Android. Давайте проведем вас через все из них, и через несколько минут у вас будет готовый и безопасный телефон или планшет.
1. Войдите в свою учетную запись Google.

При первом запуске нашего нового телефона Android вам будет предложено заполнить определенные данные. Одним из них является вход в вашу учетную запись Google. Вы можете пропустить этот шаг, но мы не рекомендуем его.
После входа в учетную запись Google ваши данные будут автоматически переданы со старых устройств Android. Конечно, если ваши данные были синхронизированы с облаком Google. Благодаря учетной записи Google вы также получите доступ к приложениям, играм и мультимедиа из Google Play.
2. Настройте блокировку экрана

Вы уже вошли в свою учетную запись Google и находитесь на главном экране. Теперь самое время установить блокировку экрана для вашего Android. Почему? Потому что в случае потери или кражи все ваши данные могут попасть в нежелательные руки.
Некоторые люди предпочитают использовать Android без паролей и других средств блокировки, говорят, что это гораздо удобнее. Обязательно стоит помнить, что Android предлагает другие формы безопасности для мобильных устройств, помимо использования кодов безопасности - например, рисование рисунков или распознавание лиц.
3. Активируйте отслеживание телефона

Еще одна вещь, которую вы должны активировать, это Android Device Manager. Это официальный инструмент Google, который позволяет вам найти ваш телефон в случае кражи или просто потерять его. Кроме того, стоит попробовать, как только вы получите новое устройство. На компьютере вы можете найти приблизительное местоположение вашего телефона.
В случае кражи или потери вашего телефона или планшета вы можете начать подавать сигнал тревоги или удаленно удалить все данные. Если вы хотите лучше контролировать альтернативы, такие как Prey или Cerberus (обзор приложений Anti-Theft опубликован прямо здесь Top Apps )
4. Установите приложения Google
Мы достигли точки, когда использование смартфона с Android в Google Apps просто неудобно. К счастью, эти приложения предлагают высокое качество и добавляют много важных функций, которые вы можете использовать на вашем устройстве. Если они не установлены сразу, вы должны загрузить их из Google Play:
Это важные приложения, которые должен иметь каждый. Если вы используете Gmail и Календарь Google, вы также должны установить их. Вы также можете скачать приложения для социальных сетей, таких как Google+. Хорошо проверить, есть ли на вашем телефоне приложение YouTube (если нет, загрузите его немедленно!). Вскоре семья Google станет больше.

5. Установите альтернативную клавиатуру
Возможно, до сих пор вы использовали физическую клавиатуру классических клавиш или стандартную виртуальную клавиатуру. Однако есть несколько более простых способов написания.
Честно говоря, идеальной клавиатуры не существует, но Google Play предлагает множество интересных альтернатив, которые могут вам понравиться. Вот самые интересные из них:
- Perfect Keyboard (множество вариантов персонализации)
- Go Keyboard (идеально подходит для планшетов)
- Swype (классические жесты)
- SwiftKey (хорошо предсказывает, что вы хотите написать)

6. Управляйте своим устройством
Ваш новый телефон Android практически настроен. Тем не менее, также настоятельно рекомендуется установить инструменты, которые позволят вам контролировать и контролировать расход заряда батареи, процессора или памяти и передачу данных. Вот некоторые из лучших предложений:
- Onavo позволяет контролировать передачу данных через Интернет.
- 3G Watchdog даже более подробный, чем Onavo, также доступен в виде виджета
- AutoKiller автоматически закрывает неактивные приложения для экономии ресурсов процессора и батареи
- JuiceDefender помогает экономить энергию

7. Установите альтернативные магазины
Google Play в порядке, но есть некоторые приложения, которые вы не можете найти там. Иногда вы можете найти невероятное продвижение в альтернативном магазине. Итак, давайте установим программы, такие как:
В то же время следите за черным рынком и всеми файлами, свободно доступными в Интернете. Они часто содержат пиратские приложения, которые могут поставить под угрозу безопасность системы. Если вы не хотите никаких вирусов или других неприятных проблем, вы должны быть очень осторожны при установке APK-файла.

Если Вам помогло это решение, поделитесь им с другими чтобы помочь им, и подписывайтесь на наши страницы в Facebook, Twitter and Instagram

Это официальная инструкция для DOOGEE X5 на русском языке, которая подходит под Android 5.1. В случае, если Вы обновили свой смартфон DOOGEE до более «свежей» версии или «откатились» до более ранней, то Вам стоит попробовать другие подробные инструкции по эксплуатации, которые будут представлены ниже. Также мы предлагаем ознакомиться с быстрой инструкцией пользователя в формате вопрос — ответ.
Все инструкции для X5 ↑ Инструкция для Android 2.3 ↑ Инструкция для Android 4.0 ↑ Инструкция для Android 4.1 ↑ Инструкция для Android 4.2 ↑ Инструкция для Android 4.4 ↑ Инструкция для Android 5.0 ↑ Инструкция для Android 6.0
Если руководство по эксплуатации Вам не помогло найти ответ, то, пожалуйста, задайте вопрос на этой же странице. Мы обязательно поможем.
Как установить рингтон на абонента, чтобы на каждый номер была своя мелодия

Зайдите в приложение «Контакты» —> Выберите нужный контакт —> нажмите по нему —> откройте меню (3 вертикальных точки) —> Задать рингтон
Как отключить или включить виброотклик клавиш?
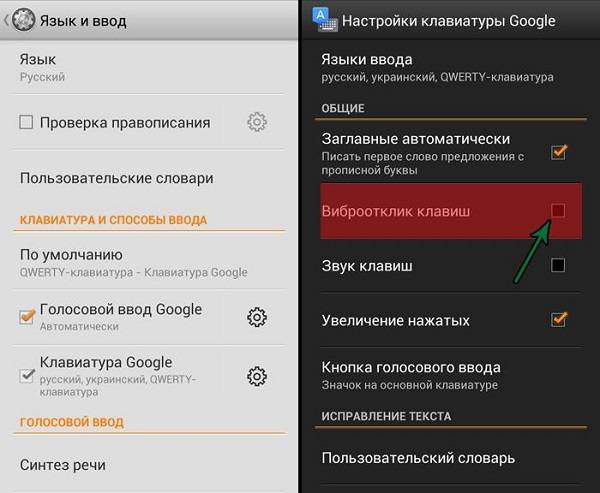
Зайдите в Настройки—> Язык и ввод —> Клавиатура Android или клавиатура Google —> Виброотклик клавиш (снимаем или ставим галочку)
Ознакомьтесь с инструкцией по установке звуков на СМС и ММС
Как узнать, какой процессор на X5?
Нужно посмотреть характеристики X5 (выше указана ссылка). Нам известно, что в данной модификации девайса чипсет — MediaTek MT6580, 1300 МГц.
Как включить отладку по USB?
.jpg)
Настройки—> Для разработчиков—> Отладка по USB
Если нет пункта «Для разработчиков»?
Выполните действия из инструкции как включить режим разработчика
Как включить мобильный Интернет?
.jpg)
Настройки—> Передача данных—> Моб.трафик. Настройки—> Еще—> Мобильная сеть—> Службы 3G/4G (если оператор не поддерживает, выбрать только 2G)
Как изменить или добавить язык ввода на клавиатуре?
Настройки—> Язык и ввод—> Клавиатура Android—> иконка настроек—> Языки ввода (ставит галочку напротив нужных)
Где скачать официальную прошивку для Doogee
Самые последние прошивки для смартфонов Doogee X5/Max/Pro, Shoot1 и Y-серии можно загрузить на официальном китайском сайте компании по этой ссылке. Здесь производитель выкладывает самые последние прошивки для своих устройств на базе ОС Android, а также различные мануалы.
Как подключить к компьютеру

Чтобы подключить технику Doogee к вашему Windows ПК или Mac, вам следует воспользоваться комплектным USB шнуром (либо любым другим рабочим совместимым кабелем) и подсоединить смартфон к компьютеру.
Если с вашим телефоном все в порядке, ПК обнаружит его, как флеш-накопитель. Вам откроется доступ к файловому менеджеру смартфона и доступ к скачивания фото и видео с галереи. Внимание: если ваш компьютер не распознает смартфон Doogee, попробуйте использовать другой кабель и другое гнездо для USB. Если это не помогает, нужно разбирать в индивидуальном порядке — что не так. Возможно дело в прошивке.
Как установить свою мелодию на контакт
Чтобы установить свою мелодию на выбранный контакт, вам нужно будет сделать следующее. Открыть нужный контакт, нажать на иконку карандаша в правом верхнем углу, а затем в открывшемся меню на иконку «…» в том же правом углу. Из списка выбираем пункт «Задать рингтон» и ставим предварительно скачанную мелодию в mp3 формате на вызов.
После сохранения выбранная музыка будет играть при входящем звонке от этого контакта. Процедуру можно повторить и для всех остальных контактов в вашей телефонной книге и каждому назначить свою отдельную мелодию.
Как войти в инженерное меню

Как проверить подлинность
Увы, у компании Doogee нет специального сервиса, в котором можно проверить оригинальность и происхождение смартфона. Но мы можем воспользоваться бенчмарком AnTuTu и прогнать аппарат по тестам. Затем сравнить полученные данные с заявленными производителем и если они совпадают, то с 99% уверенностью можно сказать, что у вас оригинальный Doogee. Только не забывайте устанавливать AnTuTu с фирменного магазина приложений Google Play, а не пользоваться предустановленным на аппарате из коробки.
Как включить телефон
Чтобы включить, выключить или перезагрузить смартфон, вам нужно зажать клавишу питания, она обычно находится на правой грани сразу под кнопками громкости. Если ваш новый смартфон не включается, попробуйте снять крышку (если он разборной) и проверить, не заклеены ли контакты у аккумулятора с завода. Обычно производители ставят такие заглушки, чтобы батарея смартфона не портилась, пока он не используется.
Как сделать скриншот
Чтобы на вашем Doogee сделать снимок экрана, достаточно зажать одновременно клавишу блокировки и громкость вниз (либо вверх). Принтскрин будет сохранен в приложение «Галерея» в папку с остальными скриншотами.
Как открыть и разобрать корпус телефона

Чаще всего Doogee выпускает разборные смартфоны, чтобы открыть его, достаточно найти паз на боковой грани и просто поддеть заднюю крышку. После этого, вы получите доступ к аккумулятору и слотам SIM и microSD. Телефоны, которые компания называет монолитными, лучше не разбирать самому, так как можно повредить важные компоненты, вроде шлейфов.
Как настроить Интернет
Для настройки сетей 3G и 4G LTE зайдите в настройки, SIM-карты и выберете, какая карточка будет основной для звонков, а с какой будет использоваться Интернет. Обычно смартфоны Doogee имеют две SIM-карты с одинаково поддержкой как 3G, так и 4G LTE связи.
Как вставить SIM-карту

Чаще всего в разборных телефонах Doogee сим-карты устанавливаются на задней грани сразу под крышкой. Для установки SIM/micorSD карты полностью выключите смартфон, зажав клавишу питания. Затем откройте заднюю крышку на корпусе, аккуратно извлеките аккумулятор и вставьте SIM, как указано в инструкции на корпусе.
Как настроить камеру

Чтобы ваш смартфон делал максимально качественные снимки, зайдите в настройки камеры и установите качество фото «максимальное». Часто из коробки смартфоны Doogee имеют настройки камеры «средние», к примеру фото получаются в качестве 5 Мп, вместо максимально возможных 8 Мп.
Как отключить вибрацию клавиш
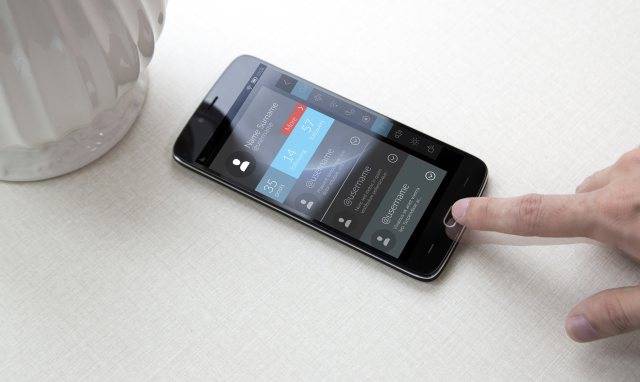
Обычно на смартфоне идет предустановленная стоковая клавиатура Google Gboard. Чтобы отключить вибро-отклик клавиш, перейдите в Настройки > Дополнительно > Клавиатура и ввод > Gboard (настройки клавиатуры Google) и отключите вибрацию (второй пункт сверху). Для сторонних клавиатуры это решается в индивидуальном порядке.
Как сделать сброс настроек
Чтобы сделать аппаратный сброс (Hard Reset) на смартфоне Doogee, выполните следующие манипуляции:
- полностью выключите смартфон
- затем зажмите клавишу питания и громкость вверх
- дождитесь меню на экране «Select Boot Mode»
- при помощи клавиш громкости выберите Recovery Mode
- в меню выберете Factory Reset
- подтвердите действие кнопкой питания
- выберете «reboot now»
- это все
Либо зайдите в Настройки > Резервная копия и сброс > Factory Reset и подтвердите аппаратный сброс.
Как увеличить громкость смартфона
Для этого нам понадобиться зайти в инженерное меню, как это сделать описывается выше, затем перейти во вкладку HardvareTesting. Здесь будет доступно несколько пунктов. Находим и переходим во вкладку AUDIO и в режим LoudSpeaker. Значение Type должно быть установлено Rind. В чекбоксе Level ставим Level 6, Value — 250 (нажимаем Set) и Max Vol. — 160 (жмем set).
Повышение громкости динамика при разговоре:
- заходим во вкладку AUDIO в инженерном меню
- выбираем Normal Mode
- сначала настраиваем общую модуляцию громкости
- затем выбираем Type: Media
- далее ниже в разделе Max Vol. 0
Как откалибровать батарею
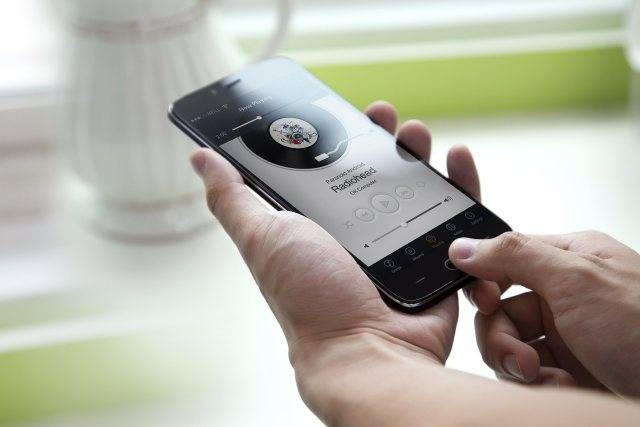
Ниже список действий, который может помочь откалибровать батарею в вашем телефоне Doogee. Для начала выключите его полностью, затем следуйте этой инструкции:
- включите его снова, и пусть он активируется
- подключите телефон к зарядному устройству и дайте ему зарядиться до полных 100% (отображается на экране)
- теперь отключите зарядное устройство.
- Включите ваш телефон. Вполне вероятно, что индикатор батареи не будет показывать полные 100 процентов, поэтому подключите зарядное устройство обратно и продолжайте зарядку, пока он опять не покажет 100 процентов на экране
- после этого отключите смартфон с зарядки и перезапустить его. Если он не показывает заряд в 100 процентов, значит опять подключите зарядное устройство обратно, пока он не выдаст 100%
- повторите этот цикл, после отключения зарядки не будет показано полноценные 100% заряда аккумулятора
- теперь вам нужно разрядить смартфон в ноль до отключения
- потом полностью опять зарядить его до 100%
- после этого аккумулятор будет откалиброван
Как обновить прошивку Android

В аппараты компании Doogee встроен стоковый апдейтер. Чтобы проверить OTA обновления, вам нужно найти на экране (либо в настройках) ярлык с обновлением системы, зайти в приложение и проверить наличие нового ROM. Если прошивка доступна для скачивания, скачайте ее, убедитесь, что ваш телефон заряжен хотя бы на 30-50%, сохраните важные для вас данные и приступайте к обновлению смартфона.
Как включить GPS

Самый простой способ — это открыть шторку уведомлений свайпом по экрану вниз от верхнего края, а затем нажать на иконку спутника. Это все, GPS будет активирован.
Как зайти в рекавери
Для этого выключите смартфон и дождитесь, пока он полностью погаснет. Теперь выполните эти шаги:
- зажмите одновременно клавишу питания и громкость вверх
- дождитесь меню на экране меню «Select Boot Mode»
- при помощи клавиш громкости выберите Recovery Mode
- и подтвердите клавишей громкости
Как правильно читается Doogee
Многим владельцам смартфонов интересно, как произносить Doogee. На самом деле вариантов произношения есть много, производитель пока нам не подтвердил, как именно читается название их творения. Вот три самых несколько популярных варианта:
Где купить оригинальную технику
Ниже ссылки на официальные китайские магазины, где можно приобрести оригинальный смартфоны Doogee.
7 шагов для настройки нового DOOGEE S40
У вас есть новый смартфон с Android или планшетом, и вы не знаете, как правильно его настроить? Не паникуйте, мы представляем 7 шагов, которые помогут вам в этом. Чтобы свободно и безопасно использовать систему Android, вам нужно изменить несколько настроек и установить несколько приложений. Эти 7 шагов описывают наиболее важные элементы настройки нового устройства с Android. Давайте проведем вас через все из них, и через несколько минут у вас будет готовый и безопасный телефон или планшет.
1. Войдите в свою учетную запись Google.
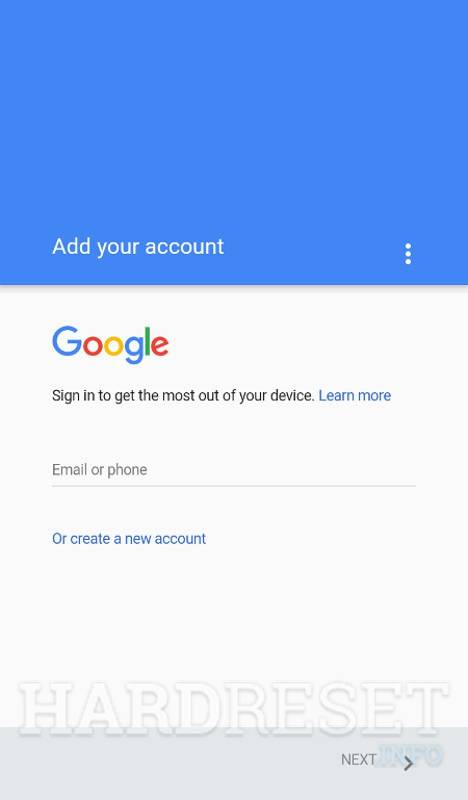
При первом запуске нашего нового телефона Android вам будет предложено заполнить определенные данные. Одним из них является вход в вашу учетную запись Google. Вы можете пропустить этот шаг, но мы не рекомендуем его.
После входа в учетную запись Google ваши данные будут автоматически переданы со старых устройств Android. Конечно, если ваши данные были синхронизированы с облаком Google. Благодаря учетной записи Google вы также получите доступ к приложениям, играм и мультимедиа из Google Play.
2. Настройте блокировку экрана
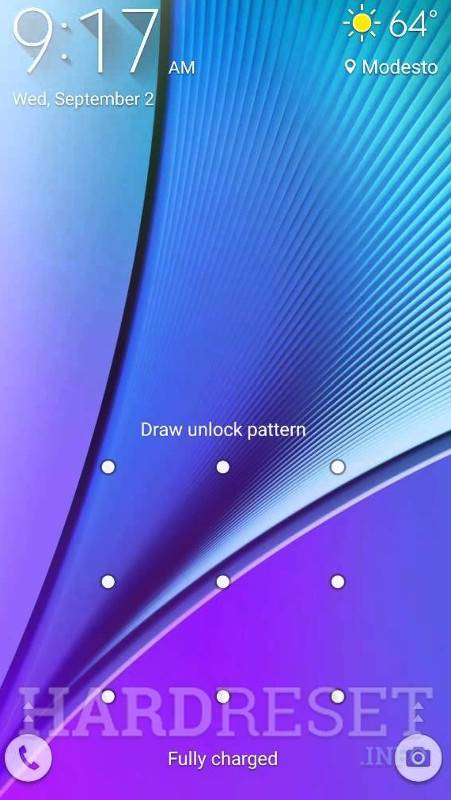
Вы уже вошли в свою учетную запись Google и находитесь на главном экране. Теперь самое время установить блокировку экрана для вашего Android. Почему? Потому что в случае потери или кражи все ваши данные могут попасть в нежелательные руки.
Некоторые люди предпочитают использовать Android без паролей и других средств блокировки, говорят, что это гораздо удобнее. Обязательно стоит помнить, что Android предлагает другие формы безопасности для мобильных устройств, помимо использования кодов безопасности — например, рисование рисунков или распознавание лиц.
3. Активируйте отслеживание телефона
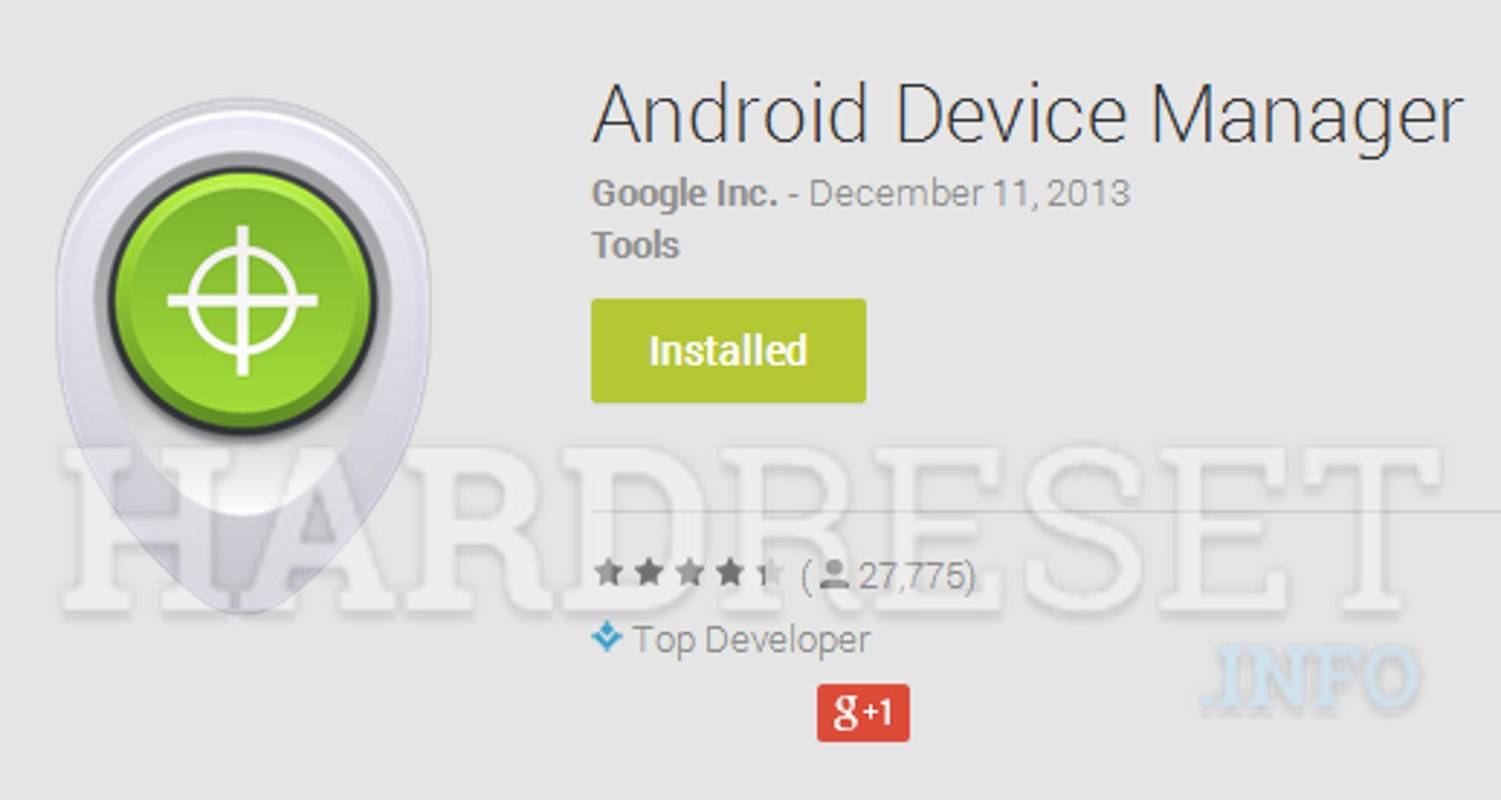
Еще одна вещь, которую вы должны активировать, это Android Device Manager. Это официальный инструмент Google, который позволяет вам найти ваш телефон в случае кражи или просто потерять его. Кроме того, стоит попробовать, как только вы получите новое устройство. На компьютере вы можете найти приблизительное местоположение вашего телефона.
В случае кражи или потери вашего телефона или планшета вы можете начать подавать сигнал тревоги или удаленно удалить все данные. Если вы хотите лучше контролировать альтернативы, такие как Prey или Cerberus (обзор приложений Anti-Theft опубликован прямо здесь Top Apps )
4. Установите приложения Google
Мы достигли точки, когда использование смартфона с Android в Google Apps просто неудобно. К счастью, эти приложения предлагают высокое качество и добавляют много важных функций, которые вы можете использовать на вашем устройстве. Если они не установлены сразу, вы должны загрузить их из Google Play:
Это важные приложения, которые должен иметь каждый. Если вы используете Gmail и Календарь Google, вы также должны установить их. Вы также можете скачать приложения для социальных сетей, таких как Google+. Хорошо проверить, есть ли на вашем телефоне приложение YouTube (если нет, загрузите его немедленно!). Вскоре семья Google станет больше.
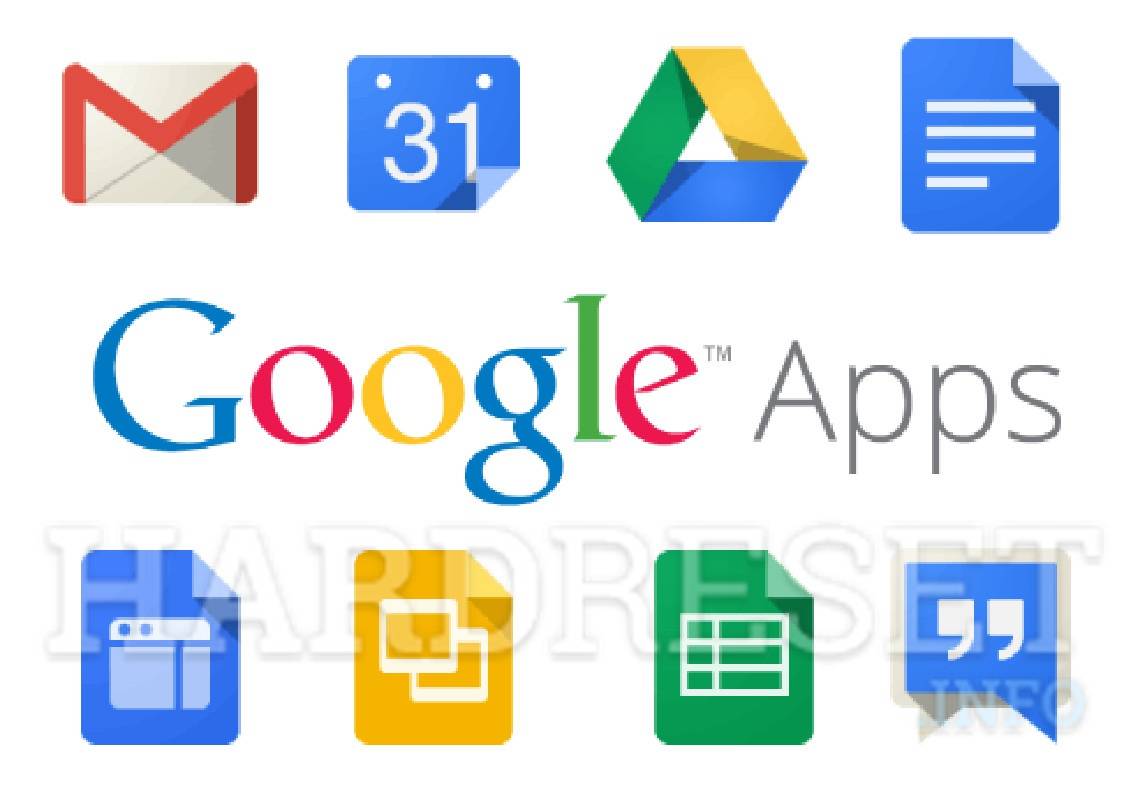
5. Установите альтернативную клавиатуру
Возможно, до сих пор вы использовали физическую клавиатуру классических клавиш или стандартную виртуальную клавиатуру. Однако есть несколько более простых способов написания.
Честно говоря, идеальной клавиатуры не существует, но Google Play предлагает множество интересных альтернатив, которые могут вам понравиться. Вот самые интересные из них:
- Perfect Keyboard (множество вариантов персонализации)
- Go Keyboard (идеально подходит для планшетов)
- Swype (классические жесты)
- SwiftKey (хорошо предсказывает, что вы хотите написать)
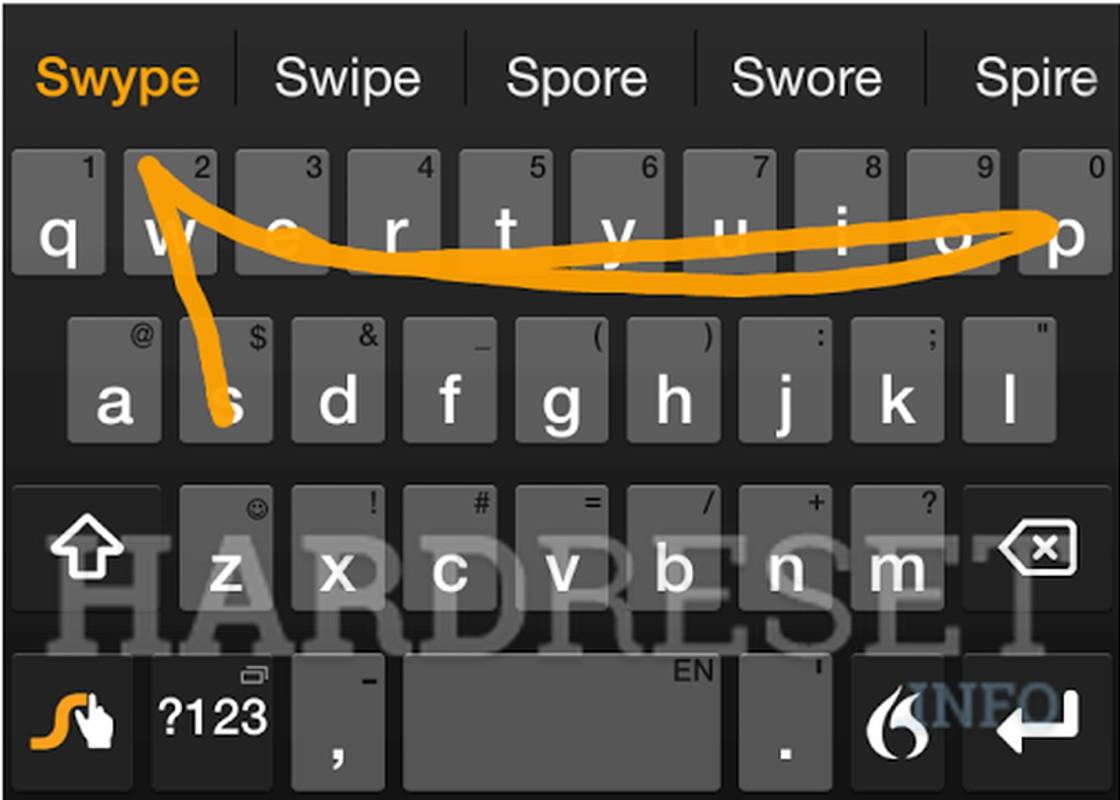
6. Управляйте своим устройством
Ваш новый телефон Android практически настроен. Тем не менее, также настоятельно рекомендуется установить инструменты, которые позволят вам контролировать и контролировать расход заряда батареи, процессора или памяти и передачу данных. Вот некоторые из лучших предложений:
- Onavo позволяет контролировать передачу данных через Интернет.
- 3G Watchdog даже более подробный, чем Onavo, также доступен в виде виджета
- AutoKiller автоматически закрывает неактивные приложения для экономии ресурсов процессора и батареи
- JuiceDefender помогает экономить энергию
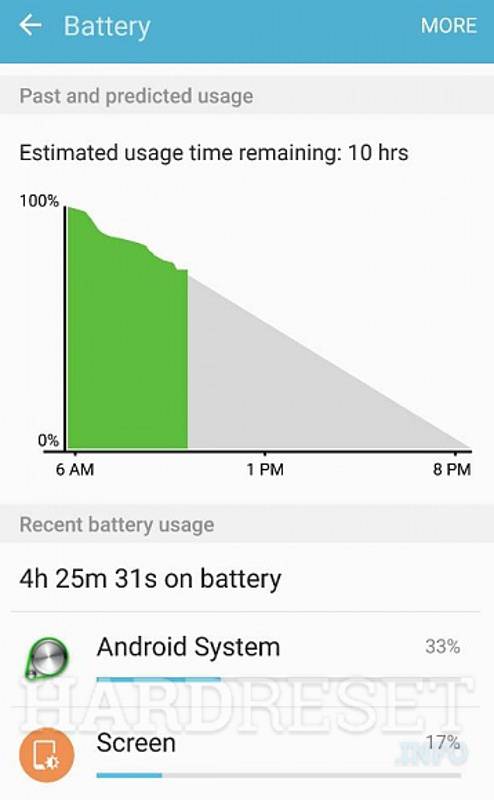
7. Установите альтернативные магазины
Google Play в порядке, но есть некоторые приложения, которые вы не можете найти там. Иногда вы можете найти невероятное продвижение в альтернативном магазине. Итак, давайте установим программы, такие как:
В то же время следите за черным рынком и всеми файлами, свободно доступными в Интернете. Они часто содержат пиратские приложения, которые могут поставить под угрозу безопасность системы. Если вы не хотите никаких вирусов или других неприятных проблем, вы должны быть очень осторожны при установке APK-файла.

Тактильная обратная связь в телефоне Doogee S40 дает ему возможность реагировать на прикосновения. Вы нажимаете на экран, а телефон вибрирует или подает звуковой сигнал.
Тактильная обратная связь в телефоне Doogee S40 дает ему возможность реагировать на прикосновения. Вы нажимаете на экран, а телефон вибрирует или подает звуковой сигнал.
Какие размеры и корпус
Софт Android
Самая популярная операционная система (ОС) для мобильных. Более 80% всех смартфонов в мире работают на ее основе. Doogee S40 - не исключение. Доступ в Интернет, множество приложений и игр, - все это доступно на Doogee S40.
Самая популярная операционная система (ОС) для мобильных. Более 80% всех смартфонов в мире работают на ее основе. Doogee S40 - не исключение. Доступ в Интернет, множество приложений и игр, - все это доступно на Doogee S40.
Какой экран FWVGA+
Разрешение телефона Doogee S40 называется FWVGA+, а соотношение сторон у дисплея телефона 18:9. Это не то, что меньше HD, а просто очень маленький показатель. Такие экраны давно не выпускают.
Разрешение телефона Doogee S40 называется FWVGA+, а соотношение сторон у дисплея телефона 18:9. Это не то, что меньше HD, а просто очень маленький показатель. Такие экраны давно не выпускают.
Значение плотности пикселей у телефона Doogee S40 составляет 195 пикселей на дюйм (ppi). Это крайне низкий показатель. Такой экран называют еще "зернистым". Так как пользователь может увидеть отдельные пиксели на дисплее Doogee S40 невооруженным взглядом.
В качестве дисплея в Doogee S40 используется жидкокристаллическая матрица IPS. Она пришла на смену технологии TN. Отличается от последней более широкими углами обзора, хорошей цветопередачей и качеством картинки.
В качестве дисплея в Doogee S40 используется жидкокристаллическая матрица IPS. Она пришла на смену технологии TN. Отличается от последней более широкими углами обзора, хорошей цветопередачей и качеством картинки.
У смартфона Doogee S40 самый популярный тип экрана. Емкостный сенсорный дисплей - это стеклянная панель, покрытая специальным материалом, по которому передается слабый ток. Реагирует на касание или сразу несколько касаний пальцев.
У смартфона Doogee S40 самый популярный тип экрана. Емкостный сенсорный дисплей - это стеклянная панель, покрытая специальным материалом, по которому передается слабый ток. Реагирует на касание или сразу несколько касаний пальцев.
Глубина цвета в 16.8 миллионов у смартфона Doogee S40 - просто отличная и больше даже и не бывает! И не нужно. Такое количество цветов по-другому еще называется TrueColor - 24 bit. Все потому, что именно столько цветов и оттенков может различить человеческий глаз. Doogee S40 входит в подавляющее большинство современных смартфонов и соответствует по этому параметру лучшему стандарту👍👍👍
Глубина цвета в 16.8 миллионов у смартфона Doogee S40 - просто отличная и больше даже и не бывает! И не нужно. Такое количество цветов по-другому еще называется TrueColor - 24 bit. Все потому, что именно столько цветов и оттенков может различить человеческий глаз. Doogee S40 входит в подавляющее большинство современных смартфонов и соответствует по этому параметру лучшему стандарту👍👍👍
В смартфоне Doogee S40 стоит защитное стекло экрана Gorilla Glass 4. Оно в два раза более устойчиво к повреждениям при падениях по сравнению с Gorilla Glass 3 и в 80 % случаев остаётся невредимым. Уступает Gorilla Glass 5-6.
В смартфоне Doogee S40 стоит защитное стекло экрана Gorilla Glass 4. Оно в два раза более устойчиво к повреждениям при падениях по сравнению с Gorilla Glass 3 и в 80 % случаев остаётся невредимым. Уступает Gorilla Glass 5-6.
Качество фото и сколько камер 3 + 1
Основная камера у телефона Doogee S40 располагается на задней панели, как и у подавляющего большинства смартфонов. Бывает ли как-то по-другому? Конечно! Например, выдвижная или выдвижная и поворотная. Но это очень большая редкость.
Основная камера у телефона Doogee S40 располагается на задней панели, как и у подавляющего большинства смартфонов. Бывает ли как-то по-другому? Конечно! Например, выдвижная или выдвижная и поворотная. Но это очень большая редкость.
Основная камера Doogee S40 сделана на базе матрицы CMOS. Это самый распространенный вариант. И достаточный для получения хороших снимков. Разве что матрицы BSI CMOS получше.
Основная камера Doogee S40 сделана на базе матрицы CMOS. Это самый распространенный вариант. И достаточный для получения хороших снимков. Разве что матрицы BSI CMOS получше.
Контрастный автофокус (CDAF) в смартфоне Doogee S40 - самое распространенное и простое решение. Смысл его - измерения разницы констрастности. Самый контрастный объект в фокусе. Из плюсов - недорогое решение. Из минусов - медленная фокусировка, не очень хорошо работает в сумерках и при плохом освещении.
Контрастный автофокус (CDAF) в смартфоне Doogee S40 - самое распространенное и простое решение. Смысл его - измерения разницы констрастности. Самый контрастный объект в фокусе. Из плюсов - недорогое решение. Из минусов - медленная фокусировка, не очень хорошо работает в сумерках и при плохом освещении.
У телефона Doogee S40 значение апертуры основной камеры f/2.20. Показатель средний. У большинства смартфонов апертура основной камеры в районе f/2.0 и f/2.4. Чем меньше апертура, тем больше света попадает на матрицу камеры. А значит камеры с меньшей апертурой снимают лучше ночью, в сумерках или помещениях.
Основная камера Doogee S40 снимает видео в формате HD.
Основная камера Doogee S40 снимает видео в формате HD.
Двойная светодиодная вспышка в Doogee S40 может излучать вдвое больше света, чем один светодиод такого же типа. Это означает, что вы можете освещать объекты в 1,4 раза дальше. Он также потребляет вдвое больше энергии. А еще вторая вспышка может светить другим оттенком белого, чтобы, в итоге, получить более естественные цвета на фото.
Двойная светодиодная вспышка в Doogee S40 может излучать вдвое больше света, чем один светодиод такого же типа. Это означает, что вы можете освещать объекты в 1,4 раза дальше. Он также потребляет вдвое больше энергии. А еще вторая вспышка может светить другим оттенком белого, чтобы, в итоге, получить более естественные цвета на фото.
Самое естественное и обычное расположение селфи-камеры. Производители Doogee S40 не стали изобретать велосипед. А ведь бывают еще и выдвижные!
Самое естественное и обычное расположение селфи-камеры. Производители Doogee S40 не стали изобретать велосипед. А ведь бывают еще и выдвижные!
Селфи-камера Doogee S40 произведена с использованием матрицы CMOS. Это самый распространенный вариант. И достаточный для получения хороших снимков. Разве что матрицы BSI CMOS получше.
Селфи-камера Doogee S40 произведена с использованием матрицы CMOS. Это самый распространенный вариант. И достаточный для получения хороших снимков. Разве что матрицы BSI CMOS получше.
У телефона Doogee S40 значение апертуры селфи-камеры f/2.20. Показатель средний. У большинства смартфонов диафрагма селфи в районе f/2.0 и f/2.4. Чем меньше апертура, тем больше света попадает на матрицу камеры. А значит камеры с меньшей апертурой снимают лучше ночью, в сумерках или помещениях.
Разрешение второй камеры всего 4.9 Мп. Не самый высокий показатель. Однако благодаря ему камера Doogee S40 вряд ли сделает снимки хуже.
CMOS - технология производства матрицы, которая применяется в большинстве телефонов. Телефон Doogee S40, получается, использует самую распространенную матрицу второй камеры.
CMOS - технология производства матрицы, которая применяется в большинстве телефонов. Телефон Doogee S40, получается, использует самую распространенную матрицу второй камеры.
| Характеристики третьей дополнительной камеры | |||
| Матрица | No | Похожие | |
Производительность
Сколько памяти
Память в телефоне Doogee S40 делится на встроенную постоянную ПЗУ (ROM) и оперативную ОЗУ (RAM). Первая нужна для сохранения приложений, игр, фото и видео. Если вам не хватает встроенной памяти, посмотрите, есть ли слот для SD-карточки. А вот оперативная отвечает за производительность смартфона. Чем ее больше, тем он быстрее. И увеличить ее никак нельзя. Правда, не забывайте, что для скорости работы Doogee S40 важен еще и процессор!
У LPDDR3 SDRAM, которая установлена в Doogee S40, уменьшено потребление энергии по сравнению с модулями DDR2. Но при этом она более медленная, чем DDR4. Это модификация DDR3 SDRAM, но с меньшим потреблением энергии. Выпускается до сих пор.
У LPDDR3 SDRAM, которая установлена в Doogee S40, уменьшено потребление энергии по сравнению с модулями DDR2. Но при этом она более медленная, чем DDR4. Это модификация DDR3 SDRAM, но с меньшим потреблением энергии. Выпускается до сих пор.
Качество звука и микрофоны
Один микрофон вполне достаточен, чтобы разговаривать по телефону Doogee S40. Однако в нем не будет новой системы шумоподавления, когда второй микрофон слышит внешние шумы и смартфон их отсекает.
Разъем для наушников 3.5 мм - самый популярный размер и формат. Поэтому купить наушники для смартфона Doogee S40 будет очень просто. Наушников со штекером 3.5 мм просто валом на полках любого из магазинов. По любой цене и любого качества.
Разъем для наушников 3.5 мм - самый популярный размер и формат. Поэтому купить наушники для смартфона Doogee S40 будет очень просто. Наушников со штекером 3.5 мм просто валом на полках любого из магазинов. По любой цене и любого качества.
Смартфон Doogee S40 не поддерживает проводной видеовыход. А значит не может по кабелю подключаться к мониторам, проекторам или телевизорам для дублирования картинки.
Смартфон Doogee S40 не поддерживает проводной видеовыход. А значит не может по кабелю подключаться к мониторам, проекторам или телевизорам для дублирования картинки.
Качество связи 2 SIM/4G
Смартфон Doogee S40 поддерживает Nano-SIM (4FF) в слоте для первой симки. Такой формат симки имеет размеры 12,3×8,8x0,67 мм и появился в 2012 году. Позволяет экономить место в смартфоне. Если правильно вырезать, то нано симку можно получить из Микро-, Мини- и полноформатной симки.
Смартфон Doogee S40 поддерживает Nano-SIM (4FF) в слоте для первой симки. Такой формат симки имеет размеры 12,3×8,8x0,67 мм и появился в 2012 году. Позволяет экономить место в смартфоне. Если правильно вырезать, то нано симку можно получить из Микро-, Мини- и полноформатной симки.
Формат второй симки в телефоне Doogee S40 - Nano-SIM (4FF). Имеет размеры 12,3×8,8x0,67 мм и появился в 2012 году. Позволяет экономить место в смартфоне. Если правильно вырезать, то наносимку можно получить из Микро-, Мини- и полноформатной симки.
Формат второй симки в телефоне Doogee S40 - Nano-SIM (4FF). Имеет размеры 12,3×8,8x0,67 мм и появился в 2012 году. Позволяет экономить место в смартфоне. Если правильно вырезать, то наносимку можно получить из Микро-, Мини- и полноформатной симки.
Самое распространенное решение среди смартфонов. Технология Dual SIM Dual Standby позволяет всем симкам смартфона Doogee S40 быть на связи до тех пор, пока на одну из них не позвонили. Тогда вторая выпадает из сети на время звонка. А звонящие на нее услышат или "занято", или абонент вне зоны действия сети. Это связано с тем, что в смартфоне Doogee S40 установлен только один радиомодуль.
Самое распространенное решение среди смартфонов. Технология Dual SIM Dual Standby позволяет всем симкам смартфона Doogee S40 быть на связи до тех пор, пока на одну из них не позвонили. Тогда вторая выпадает из сети на время звонка. А звонящие на нее услышат или "занято", или абонент вне зоны действия сети. Это связано с тем, что в смартфоне Doogee S40 установлен только один радиомодуль.
Емкость батареи и зарядка 4650мАч
У таких батарей есть плюс - низкий саморазряд. Даже если вы долго не пользуетесь аккумулятором, он будет очень медленно разряжаться. Но литий-полимерные батарея у телефона Doogee S40 обладает одним большим минусом. Ее нельзя полностью и очень надолго разряжать. Иначе она может выйти из строя. А еще у нее практически нет эффекта памяти.
У таких батарей есть плюс - низкий саморазряд. Даже если вы долго не пользуетесь аккумулятором, он будет очень медленно разряжаться. Но литий-полимерные батарея у телефона Doogee S40 обладает одним большим минусом. Ее нельзя полностью и очень надолго разряжать. Иначе она может выйти из строя. А еще у нее практически нет эффекта памяти.
Несъемная батарея в Doogee S40 позволяет производителю сделать корпус прочнее и не разборным. Из минусов такого решения - самостоятельно вы не сможете поменять аккумулятор, придется идти в мастерскую.
Несъемная батарея в Doogee S40 позволяет производителю сделать корпус прочнее и не разборным. Из минусов такого решения - самостоятельно вы не сможете поменять аккумулятор, придется идти в мастерскую.
Читайте также:


