Как подключить вай фай на кнопочном телефоне
Если вы владелец кнопочного телефона, то следует знать, что на этом мобильном устройстве можно тоже подключиться к интернету. Единственное, просматривать информацию может быть не очень удобно за счёт небольшого экрана, но всё же.
Как установить вай фай на кнопочный телефон?
Если вы подключаетесь к защищенному Вай-фай, то последовательность будет несколько другая:
- Открываем меню «Настройки».
- Ищем строку «Wi-Fi» и включаем опцию.
- После автоматического поиска Вай-фай выбираем нужную точку доступа.
- Вводим пароль и жмем «Подключить».
Как ввести пароль Wi-Fi на телефоне?
Включение Wi-Fi и подключение к сети
- Проведите по экрану сверху вниз.
- Нажмите на значок Wi-Fi. и удерживайте его.
- Включите параметр Использовать Wi-Fi.
- Выберите сеть из списка. Сети, для подключения к которым нужен пароль, помечены значком замка .
Как настроить wi-fi на телефоне?
Подключение вай-фай на телефонах и смартфонах
- Заходим на домашний экран и переходим в меню «Настройки».
- Ищем строку «Wi-Fi» и включаем опцию.
- Затем автоматически будет запущен поиск доступных Вай-фай.
- Выбираем название и подключаемся.
Как зайти в ВК с кнопочного телефона?
Как настроить интернет в простом телефоне?
Как включить мобильный интернет на телефоне
- Войдите в Настройки смартфона;
- Выберете вкладку «Еще»;
- Нажмите на пункт «Мобильные сети»;
- Установите тип сети (4G, 3G, 2G);
- Выберете точку доступа и оператора, если в вашем телефоне установлено 2 сим-карты;
- Выйдете на главный экран;
- В верхней части экрана потяните шторку с основными настройками;
Что нужно для того чтобы подключить вай фай?
Чтобы пользоваться беспроводным интернетом, необходимо следующее:
- Беспроводной Wi-Fi маршрутизатор – роутер.
- Компьютер, ноутбук, смартфон и планшет, в которых есть функция подключения к Wi-Fi. Обычно этой функцией снабжают все современные модели.
- Подключение к интернету от провайдера.
Почему телефон не может подключиться к wi-fi?
Как настроить wi-fi на телефоне самсунг?
Самый легкий способ активировать wi-fi – воспользоваться меню быстрого доступа. Проведите по экрану сверху вниз, начиная с верха экрана. Появится меню, находим иконку Вайфай и нажимаем на нее. Обратите внимание, сверху экрана появится иконка – это значит, что вайфай включен.
Как узнать свой SSID на телефоне?
Как посмотреть ССИД точки доступа на телефоне
- Откройте настройки смартфона;
- Перейдите к параметрам сети;
- Выберите раздел «Модем и точка доступа»;
- Откройте параметры, чтобы просмотреть название сети.
Как подключиться к вай фай на айфоне?
Подключение iPhone, iPad или iPod touch к сети Wi-Fi
- На экране «Домой» перейдите в меню «Настройки» > Wi-Fi.
- Включите Wi-Fi. Устройство автоматически начнет поиск доступных сетей Wi-Fi.
- Выберите название сети Wi-Fi, к которой хотите подключиться.
Как подключиться к Интернету?
Шаг 1 Нажмите Пуск, затем Панель управления. Затем перейдите на страницу Интернет и сети->Центр управления сетями и общим доступом. Шаг 2 Нажмите Настройка нового подключения или сети. Шаг 3 Выберите Подключение Интернет и нажмите кнопку Далее.
Как настроить вай фай на телефоне Xiaomi?
Как подключиться к интернету через QR код?
Для сканирования кода подойдет любое устройство на платформе Android, на котором установлена программа для считывания QR-кодов, например Barcode Scanner. Достаточно запустить программу и навести камеру на QR-код, после чего нажать на кнопку «Подключиться к сети», все настройки будут сделаны за вас автоматически.
Почему не подключается к вай фай андроид?
Телефон на Андроиде не подключается к Wi-Fi: причины и пути решения Банально, но все же иногда бывает: проверьте, не выключен ли роутер, горит ли на нем значок WI-FI, все ли кабели плотно стоят в гнездах, не переведен ли телефон в авиарежим. Если все в порядке, проверьте, какая именно проблема с подключением возникает.
Владельцам кнопочных телефонов нередко нужно войти в интернет, чтобы посмотреть нужную информацию и вот тут они сталкиваются с проблемой, не зная, что же нажимать на мобильном устройстве. Настройки интернета на кнопочных телефонах могут несколько отличаться, в зависимости от производителя, но, в общем, выполнить настройку несложно. Это не займёт много времени, всего лишь нужно следовать инструкции.
Как настроить интернет на кнопочном телефоне
Если вы владелец кнопочного телефона, то следует знать, что на этом мобильном устройстве можно тоже подключиться к интернету. Единственное, просматривать информацию может быть не очень удобно за счёт небольшого экрана, но всё же. Иной раз нужно срочно посмотреть расписание поездов, погоду или прочитать электронное письмо, для этого нужно правильно выполнить настройки и полноценно пользоваться своим мобильником.
1. Запрашиваем автоматические настройки у оператора
При автоматической настройке приходят параметры не только мобильного интернета, но и MMS.
2. Настраиваем интернет на кнопочном телефоне вручную
На некоторых устаревших моделях телефонов или на некачественных китайских модификациях автоматическую настройку сделать не получается. Однако и эта проблема вполне решаема, так как можно сделать ручные настройки. Для этого создаём новый профиль в настройках:
Оставшиеся ячейки не стоит трогать, так как это может привести к ошибкам при передаче данных. После введения последних данных следует сохранить все изменения и потом перезагрузить мобильное устройство. Всё, можно пробовать подключать интернет.
Если не получается в ручном режиме выполнить настройки, стоит позвонить в службу поддержки абонентов и попросить специалиста о помощи.
Параметры и инструкции по настройке от операторов
В зависимости от того, какой у абонента оператор, алгоритм ручной настройки может несколько отличаться. Подробные инструкции есть на официальных сайтах телекоммуникационных компаний. При желании можно зайти в ближайший салон компании и попросить консультанта о помощи с настройками.
Если вы пользуетесь услугами российского оператора МТС, то настройки будут выглядеть таким образом:
После этого сохраняем заданные параметры и перезагружаем мобильное устройство.
Теле2
Абоненты Теле2 могут получить автоматические настройки, позвонив по бесплатному номеру 679. При необходимости можно произвести настройки ручным методом:
После внесения всех изменений настройки сохраняют и мобильный телефон перезагружают. Всё, после этого можно включать интернет.
Билайн
Абоненты Билайн могут получить автоматические настройки, позвонив по номеру 06503. В ручном режиме настройку производят так:
После завершения настроек изменения следует сохранить, затем мобильное устройство перезагружают.
Следует помнить, что без предварительной перезагрузки мобильного телефона после настроек, интернет может работать некорректно.
МегаФон
Абоненты этого мобильного оператора могут выполнить настройку интернета, следуя такой инструкции:
- Заходят в настройки, выбирают мобильную сеть и точку доступа;
- Задают имя – Megafon;
- APN – internet;
- В графах имя пользователя и пароль вводят – gdata.
Сохраняют настройки, после этого перезагружают устройство. Для активации интернета следует просто включить точку доступа.
Если после настроек интернет так и не появился, следует проверить в личном кабинете, подключена ли вообще услуга мобильного интернета.
Другие операторы
У других российских операторов настройка мобильного интернета ручным способом производится аналогично. Не стоит забывать сохранять произведённые изменения и затем перезагружать своё устройство. Если выполнить ручную настройку не получается, рекомендуется позвонить в центр поддержки абонентов или связаться с консультантом в чате.
Как использовать телефон в качестве модема через кабель
Чтобы использовать телефон как модем, на нём, прежде всего, следует установить мобильный интернет. После этого телефон соединяют с компьютером при помощи стандартного USB-кабеля. Чтобы сделать это правильно, следует придерживаться такой инструкции:
- На телефоне находят раздел USB-соединения;
- Активируют его;
- Всё, после этого соединение с компьютером установлено;
- После того, как на компьютер установлены все нужные драйвера, телефон можно отключить и пользоваться им в режиме USB-модема.
На мобильных устройствах разных производителей доступ к режиму модема выполняется по-разному.
- в LG и НТС: “Беспроводная связь – Режим модема- USB-модем”
- в Samsung: “Сеть – Модем и точка доступа-USB-модем”
- в Cyanоgenmod: “Беспроводные сети – Режим модема -USB-модем”
- в MIUI: “Настройки – Система – Режим модема – USB-модем”.
Как видим, подключить интернет на обычном кнопочном телефоне совсем несложно. Но стоит учитывать, что на слишком устаревших моделях телефонов такой функции, как интернет, может просто не быть.
ВАЖНО! Перед тем, как настроить телефон, сначала проверьте, находитесь ли в зоне действия того или иного беспроводного Вай-фай соединения. Можно воспользоваться домашним Вай-фай, а можно подключить Iphone к бесплатным сетям, например, в кафе или торговых центрах.
- Заходим на домашний экран и переходим в меню «Настройки».
- Ищем строку «Wi-Fi» и включаем опцию.
- Затем автоматически будет запущен поиск доступных Вай-фай.
- Выбираем название и подключаемся.
Данный способ подойдет для подключения к незащищенным роутерам, например, в общественных местах.
Если вы подключаетесь к защищенному Вай-фай, то последовательность будет несколько другая:
- Открываем меню «Настройки».
- Ищем строку «Wi-Fi» и включаем опцию.
- После автоматического поиска Вай-фай выбираем нужную точку доступа.
- Вводим пароль и жмем «Подключить».
Если таким образом не удается подключить телефон к Вай-фай, значит, вы вводите неверный пароль. Для того, чтобы узнать верный, обратитесь к администратору Вай фай.
НЕ ЗАБУДЬТЕ! Чтобы подключить телефон к защищенному Вай-фай необходимо знать пароль, рядом с такими соединениями отображается значок «замок».
Также бывают ситуации, когда нужно подключить телефон к скрытой точке доступа, которая не отображается в общем списке. Чтобы подключить смартфон, нужно знать точное название Wi-Fi:
- Открываем меню «Настройки».
- Ищем строку «Wi-Fi» и включаем опцию.
- Нажимаем «Другая» и вводим точное название.
- Жмем «Безопасность».
- После этого нужно выбрать тип защиты, как это показано на иллюстрации ниже.

- Возвращаемся в пункт «Другая сеть» и вводим пароль.
- Нажимаем «Подключить».
Самые распространенные проблемы, при попытке подключить телефон на IOS к Wi-Fi
Очень часто бывает так, что вроде бы сделали правильно и следовали инструкции, но тем не мене не получается подключить телефона с операционной системой IOS к Wi-Fi. Не стоит отчаиваться, и думать, что поговорка «Техника в руках обезьяны- кусок железо» про вас. Скорее всего, дело не в каком-то техническом сбое.
Если не удается подключить телефон к Вай-фай, сделайте следующее:
- Проверьте подключение маршрутизатора. А также убедитесь, что вы в зоне действия.
- Проверьте, что на вашем смартфоне включена опция Вай-Фай. Зайдите в «Настройки», далее в «Wi-Fi». Если напротив желаемого имени стоит синяя галочка, это значит, что подключение в телефоне выполнено и неполадки наблюдаются в роутере.
- Если вы хотите подключить телефон к Wi-Fi дома, то проверьте, правильно ли подсоеденены кабели и корректно ли настроен роутер.
- Перезагрузите телефон, работающий на IOS, и заново настройте его.
- Перезагрузите роутер и также заново настройте его.
Если ничего не помогает, попробуйте сделать следующее:
- Если вы пытаетесь подключить смартфон в общественном месте, обратитесь к работнику заведения и попросите его настроить Вай-Фай.
- Проверьте подключение на других устройствах, например, на ноутбуке, или спросите у остальных, работает ли интернет у них. Если на других устройствах также нет подключения, значит проблемы с интернет-провайдером. Обратитесь в компанию, поставщику интернета.
- Попробуйте выполнить подключение в другом месте или к другому Вай-Фай. Если попытки безуспешны, обратить в сервисный центр для проверки вашего Iphone.
- Обновите версию прошивки роутера и проверьте, чтобы ваш смартфон был в перечне поддерживаемых устройств.
Как подключить Android к Вай Фай
Многие считают, что настроить Iphone действительно занятие не из простых. С данным утверждением мало кто будет спорить. Но вот насчет Android многие считают, что это легкие в использовании смартфоны, с которыми разберется даже ребенок. Однако по факту при попытке настроить Wi-Fi здесь могут возникнуть некоторые сложности.
Вообще, популярность Android растет с каждым днем. Наверное, уже нет человека, которой бы не имел в арсенале домашней техники смартфона или планшета с операционной системой Android. Даже самые маленькие детки сегодня активно используют эти гаджеты вместо привычных игрушек, кукол, машинок и т.д. Но при этом мало кто знает, как правильно настроить Wi-Fi.
Стоит один раз подключить смартфон и в дальнейшем смартфон будет самостоятельно осуществляет подключение к Wi-Fi. Но не редко можно наблюдать ситуации, когда необходимо настроить Android вручную.
Для наглядной иллюстрации будем использовать смартфон LG G4 с версией операционной системы Android 5.1. Однако модель не имеет значения, смартфоны андроид практически одинаковые .
Перед тем как начать настраивать Android нужно установить Wi-Fi, включив адаптер. Включение адаптера производится двумя способами:
- Через панель инструментов.
- Через параметры устройства.
Первый метод отличается большим удобством: проводим пальцем по экрану ( сверху вниз) и видим панель инструментов, как на рисунке:

Ищем кнопку Wi-Fi с соответствующим значком. Нажимаем на нее и, таким образом активируем модель Вай- Фай.
После этого запускается поиск системой доступных беспроводных сетей и на экране появляется вот такой список:

Выбираем нужную и подключаемся. Если она защищена паролем, вводим комбинацию знаков и нажимаем «Подключить». Весь процесс автоматизирован и не займет много времени.
Другой вопрос, если в параметрах роутера скрыто подключение или функция DHCP отключена. Тогда нужно настроить Android вручную.
Как настроить Вай Фай на Android вручную, если скрыто подключение к роутеру
Как и в первом методе, сначала нам нужно включить адаптер. Но перечисленные выше методы для этого нам не подходят. Меняем стратегию: сначала заходим в «Настройки». А вот затем уже действуем в зависимости от версии телефона. Находим пункт «Wi- Fi» и открываем его меню. Включаем адаптер. Если у вас более ранняя модель, то найдите пункт «Беспроводные сети» и выберите «Настройка Вай-Фай». Переводим адаптер во включенное положение.
Далее переходим к ручному поиску доступных подключений: вам будет предложен перечень точек доступа, которые были найдены автоматически. Если осуществляется подключение к скрытой сети, нажмите «Добавить Wi-Fi»:

Вводим точное наименование скрытой точки доступа (SSID) и переходим к безопасности, как на иллюстрации ниже:

После этого сохраняем изменения.
ВАЖНО! Введенное название должно совпадать с названием, которое указано в маршрутизаторе.
Как настроить Wi- Fi на Android вручную , если функция DHCP отключена
Для того, чтобы добавить новое подключение роутера, у которого отключена функция DHCP, в строке «Подключить дополнительные параметры» ставим галочку. Далее появится возможность самостоятельно ввести IP-адрес, прокси –сервер и прочие сведения. Чтобы ввести IP-адрес и другие данные, выберите значение «Статический» в пункте «Параметры IP». Заполняем появившиеся строчки данными о роутере и начать «Сохранить» или «Ок».
Как вы видите, особых профессиональных знаний и навыков не требуется, процесс прост и понятен. Если следовать представленной инструкции и делать все правильно, вам удастся настроить Android или Iphone в считанные минуты. Надеемся, данная статья помогла вам.
Настройка доступа к Интернету — проблема, которая возникает у множества пользователей. Особенно это касается тех, кто владеет смартфонами «Нокиа» на операционной системе Windows Phone. Причина — отличие интерфейса от привычных всем вариантов. Разобраться с настройками не так сложно, как кажется на первый взгляд. Достаточно следовать простым советам, как настроить Интернет на «Нокиа».
Порядок настройки Интернета
Сначала нужно разобраться в том, как поэтапно настраивать соединение. Шагов предстоит выполнить не так уж и много:
- Начать с активации передачи трафика на мобильном телефоне. Для этого следует зайти в настройки, выбрать пункт «Сети и беспроводная связь», перейти к разделу «Сотовая связь и СИМ-карта». Переключатель установить в активное положение.
- Настройка точки доступа APN. Снова открыть меню, а в нем пункт настроек. Далее все по такому же принципу, что и в первом шаге. Только в разделе «Параметры СИМ-карты» добавить точку доступа.
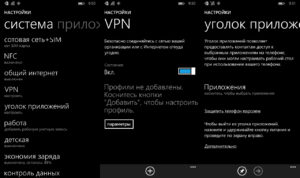
В конце потребуется заполнить четыре поля определённой информацией, чтобы настроить новую точку доступа. Первая два в обязательном порядке, нужно выбрать обслуживающего сотового оператора. Потом данные вводятся в остальные графы. Имя подключения — поле, где стоит ввести наименование компании, но владельцам телефонов разрешают выбирать любые удобные варианты.
Характеристики точки доступа
Пример с оператором МТС:
- пароль к сети — MTS;
- имя пользователя — MTS;
- имя точки доступа — internet. Mts. Ru.
Важно! Чтобы все изменения начали действовать, рекомендуется выполнить перезагрузку гаджета. Сначала его выключают, потом включают. После этого всё должно работать.

Обратите внимание! У каждого оператора есть свои действия, после выполнения которых настройки для Интернета высылаются владельцам телефонов автоматически. Поэтому стоит заранее узнать, как подключить Интернет на телефоне «Нокиа» в том или ином случае.
Настройки Интернета на «Нокиа» серии «Люмия»
Телефоны серии «Люмия» функционируют на одной операционной системе, но меню могут иметь определённые отличия. Из-за этого возникают некоторые проблемы с подбором правильных настроек.
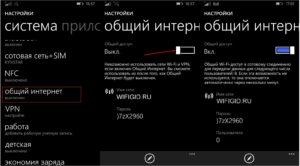
Для телефона с двумя симками
Настройка предполагает выполнение следующей действий:
- Активация передачи данных на «Нокиа». Нужно зайти в настройки, перейти в пункт сотовой сети, а потом — СИМ-карт и передачи данных. Ползунок следует передвинуть во включенное положение. Остаётся выбрать симку, которая в данный момент будет наиболее удобной для работы в Сети. Можно выбирать как первый, так и второй вариант.
- Организация точки доступа онлайн. Снова нужно открыть настройки, перейти к пункту с СИМ-картами, потом к настройкам первой либо второй симки. Стоит выбрать ту, где передача данных точно активирована, и добавить точку доступа. В отведённые поля занести требуемую информацию. Когда все сделано, останется перезагрузить телефон.
Важно! Эта инструкция универсальна, поэтому подойдет и для сложной в понимании «Нокиа» 3310. Как настроить Интернет потом, интуитивно легко.
Настраивать Интернет гораздо проще, если у владельца устройство всего с одной СИМ-картой. Достаточно пройти по следующему алгоритму:
- Зайти в настройки.
- Перейти к настройкам профиля.
- Добавить новый.
Нужно заполнить несколько полей и сохранить изменения. Перезагрузка смартфона и в этом случае относится к обязательным действиям.
Благодаря таким инструкциям проще организовать доступ в Интернет для любого устройства.
Обратите внимание! Можно посмотреть различные обучающие видео, если разобраться с первого раза трудно. Они помогут и в том случае, если на «Нокиа» N2 не подключается Интернет.
Как настроить Интернет на телефоне «Нокиа» на «Андроид»
Большинство современных смартфонов при первом включении получают настройки для Интернета в автоматическом режиме. Но из любых правил есть исключения. Пример — когда телефон привезён из-за рубежа.

Обратите внимание! Переход в меню выглядит стандартно: «Настройки» — «Беспроводные сети» — «Мобильная связь».
Если пользователь случайно отключил автоматическое определение настроек, он может без проблем их включить. Для этого выполняется несколько простых действий:
- Переход к пункту «Операторы связи».
- Выбор раздела «Выбрать автоматически». Либо оператора выбирают из предложенного списка с несколькими пунктами. Такое правило может действовать и для телефонов «Нокиа» с 4G.
Обратите внимание! Если ничего из вышеперечисленного не помогло, можно попробовать ручное определение точек доступа.
В соответствующем пункте меню нужно найти раздел «Новые точки доступа» и ввести имя сети, пользователя и пароль. Они свои у каждого оператора, примеры были озвучены выше.
Настройка Интернета на кнопочных телефонах
Есть несколько доступных вариантов, чтобы настроить сеть на таких телефонах:
- Перейти в настройки, после чего включить отображение сетей LAN. Если сеть найдется, то пользователь будет постоянно замечать значок в виде четырёх квадратиков. Но можно использовать другие методы, чтобы узнать о параметрах сети, посмотреть название.
- Ещё одно решение — посещение меню с диспетчером соединений. Кнопочный телефон его тоже поддерживает. В этом пункте следует найти раздел, посвящённый WLAN, где можно посмотреть сеть, узнать её название, определить мощность сигнала и защиту, скорость.
- Иногда сами приложения спрашивают, какую сеть использовать, когда видят подходящее соединение. Здесь тоже выпадает пункт с поиском сетей WLAN. Если выбрать эту часть меню, то пользователь увидит доступные подключения вместе с текущими характеристиками. Точка доступа отображается всегда.
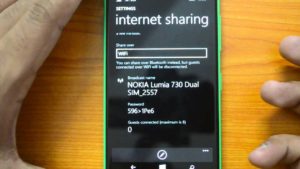
Если сеть используют достаточно часто, то нет смысла определять её вручную. Это и не нужно. Можно добавить WLAN в качестве обычной точки доступа. Есть несколько полей, которые в этом случае требуется заполнить:
- имя соединения;
- используемый канал данных;
- состояние сети;
- режим сети;
- режим защиты;
- параметры защиты;
- домашняя страница;
- режим WPA;
- общий ключ;
- шифрование. Оно своё у каждой системы, Майкрософт — не исключение.
Обратите внимание! Можно менять выбранные каналы, на которых работает сеть. Всё зависит от поддержки того или иного функционала.
Настройка точки доступа на телефоне «Люмия»
Wi-Fi подключение к сети Интернет поддерживается на всех телефонах серии Lumia. Но иногда в этом нуждаются другие устройства, которые находятся рядом с телефоном. В этом случае гаджет можно использовать в качестве точки доступа. Главное — включить Wi-Fi на устройстве, выставить подходящие параметры. Порядок действий для пользователей такой:
- Переход в пункт «Общий Интернет».
- Включение точки доступа Wi-Fi. По индикатору «Общего доступа» нужно провести пальцем влево. После этого функция будет включена.
- Задать определённые настройки. Сначала зайти в пункт с настройками. Название для планируемой общей точки доступа вводят в поле «Имя подключения». Далее определяют пароль, с помощью которого другие пользователи и устройства будут открывать доступ к соединению. Минимальное количество символов — 8. На последнем этапе останется кликнуть на кнопку подтверждения.
- С другого устройства осуществить попытку подключить сеть. На нем тоже нужно включить функцию Wi-Fi. Перед пользователем откроется список соединений, которые ему сейчас доступны. Следует выбрать новую точку доступа, роль которой в настоящее время играет телефон Nokia Lumia. Для установки соединения достаточно следовать инструкциям, отображающимся на экране: ввести пароль, установить соединение.
- Последний шаг — нажатие на кнопку «Выход» для возврата к первоначальному экрану. После этого подключиться к Интернету на другом гаджете удастся без проблем.
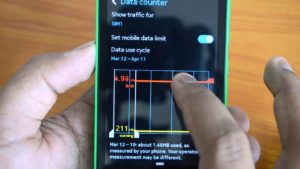
Отключение Интернета на «Нокиа»
Существует несколько способов, чтобы отключить опцию Интернета, когда она перестаёт быть нужной:
- через настройки в мобильном телефоне;
- через код USSD;
- отключение по звонку оператору;
- отключение через интернет-помощник.
У каждого оператора будет действовать своя инструкция для тех, кто занимается поиском подходящих решений:

Настройка ММС и СМС
«Настройка Сети» — официальное приложение от разработчика. Его легко найти в магазине на самом смартфоне, скачать и установить. Настройки ММС с новой симки задаются в программе, когда она уже будет установлена и скачана.
Обратите внимание! Настройка Интернета на телефонах «Нокиа» с операционной системой Windows не должна вызывать серьёзных проблем. Никаких сложных действий не требуется, достаточно использовать стандартные настройки.
Остальные шаги остаются интуитивно понятными для пользователей с любым уровнем подготовки. Доступ к Сети активируется обычно сразу, после того как смартфон перезагружают. Тогда у владельца появляется масса возможностей, связанных с этой функцией. При появлении любых неполадок проще связаться с самим оператором, чтобы уточнить информацию.
Без доступа к Интернету современный телефон теряет, наверное, половину своих функций. Конечно, можно использовать мобильный интернет, но, чаще всего, он слишком дорогой и не очень быстрый. Поэтому большинство продвинутых пользователей используют исключительно Wi-Fi. В данном материале, мы расскажем о том, как подключается Wi-Fi на разных моделях телефонов.
Как подключить Wi-Fi на телефоне с Android
Для того чтобы подключить Wi-Fi на телефоне с Android вам необходимо открыть настройки и включить модуль беспроводной связи Wi-Fi. Делается это при помощи синего переключателя, который находится напротив раздела Wi-Fi. Если у вас Wi-Fi уже включен, то просто пропустите данный шаг.

После того как Wi-Fi включен, вам нужно открыть список доступных Wi-Fi сетей. Для этого просто кликните по надписи Wi-Fi, которая находится слева от переключателя, который вы только что включали. После того как откроется список доступных Wi-Fi сетей, кликните по нужной вам сети.

Если выбранная вами сеть не защищена паролем, то подключение произойдет сразу после выбора сети. Если же сеть защищена, то вы увидите небольшое окно, в котором нужно будет ввести пароль от Wi-Fi.

Если введенный пароль окажется правильным, то ваш телефон подключится к Wi-Fi.
Как подключить WiFi на телефоне с iOS
Если у вас телефон от Apple, то для того чтобы подключить WiFi вам необходимо открыть настройки и зайти в раздел WiFi. Здесь нужно включить беспроводную связь WiFi. Для этого просто переместите переключатель в положение «Включено».

После включения беспроводной связи WiFi, нужно кликнуть на WiFi сеть, к которой вы хотите подключится.

Если WiFi сеть не защищена паролем, то подключение произойдет практически сразу. А рядом с выбранной WiFi сетью появится галочка, сигнализирующая о том, что вы подключены к этой сети.

Если же WiFi сеть защищена, то перед вами появится строка для ввода пароля. Введите пароль от WiFi и нажмите на кнопку «Подключиться».

Как подключить WiFi на телефоне с Windows Phone
Если у вас телефон с операционной системой Windows Phone, то для того чтобы подключить Wifi вам необходимо открыть список всех программ и найти там «Настройки».

В настройках находим раздел «Wi-Fi».

После этого передвиньте переключатель Wifi в положение «Включено» и выберитеWifi сеть к которой хотите подключиться.

Если Wifi сеть не защищена, то телефон подключится сразу. В противном случае нужно будет ввести пароль.

После подключения, рядом с выбранной Wifi сетью появится надпись «Соеденение установлено».
Читайте также:


