Как подключить вай фай на айпаде без сим карты
Эта статья будет полезная для всех владельцев планшетов от компании Apple – iPad и iPad mini. Я бы даже сказал для начинающих пользователей, для тех, кто впервые встретился с планшетом iPad. После покупки iPad, радости и других эмоций, нужно настроить наш планшет и обязательно подключить его к интернету. Если вы не подключили iPad к Wi-Fi в процессе первой настройки, то вы сможете подключить его к интернету позже, и сделать это совсем не сложно. Но, если вы раньше не сталкивались с техникой Apple, то у вас могут возникнуть вопросы по этому поводу.
Думаю, ни для кого не секрет, что без подключения к интернету планшет вообще бесполезная штука. iPad не исключение. И для того, что бы использовать свой планшет на полную, нужно подключить его к нормальному интернету. Можно использовать либо Wi-Fi, либо 3G/4G (если у вас версия с поддержкой 3G, или 4G) . Но, все ровно, вы будете подключать свой iPad к Wi-Fi. Так как он либо бесплатный, либо не дорогой в сравнении с тем же 3G. Сейчас подробно рассмотрим процесс подключения планшета iPad mini к Wi-Fi сети.
Подключение iPad к Wi-Fi
Откройте настройки на своем планшете.

Переходим на кладку Wi-Fi и нажимаем на Wi-Fi сеть, к которой хотим подключиться.

Если сеть защищена, то появится окно, в котором нужно указать пароль для подключения к Wi-Fi и нажать кнопку Подкл.

Если пароль вы указали правильно, то ваш iPad должен подключится к беспроводной сети. Можете пользоваться интернетом, устанавливать игры и приложения с App Store и т. д.
Удаляем сеть на iPad и задаем статические IP и DNS
Если вам нужно удалить сеть, сделать так, чтобы планшет к ней автоматически не подключался, то просто нажмите на сеть к которой вы уже подключены.

Нажимаем на кнопку Забыть эту сеть.

А для смены IP-адреса, DNS, и Маски подсети, перейдите на вкладку Статичн. в свойствах нужной Wi-Fi сети. И задайте нужные параметры.

Вот такие простые настройки Wi-Fi. В принципе, как и вся операционная система iOS. Если ваш iPad не хочет подключаться к Wi-Fi, то проблема скорее всего в настройках самой беспроводной сети на роутере. Проверьте, подключаются ли другие устройства. А если планшет к сети подключается, а интернет не работает, то проверьте настройки провайдера на роутере, и снова же, работает ли интернет на других устройствах.
Попробуйте удалить сеть на планшете, перезагрузить роутер, и подключится заново. Убедитесь, что вы указываете правильный пароль.
Если у вас есть Wi-Fi + клеточной модели iPad, вы можете подписаться на тарифный план сотовой связи. Это поможет вам оставаться на связи, когда вы находитесь вне диапазона Wi-Fi роутер.
Использовать SIM-карту от вашего оператора
Если вы создали тарифный план сотовой связи на ваш местный перевозчик, то SIM-карта будет активирована. Просто откройте лотка SIM-карты и вставьте SIM-карту от вашего оператора.
Если вы не можете подключиться к сотовой сети передачи данных, зайдите в Настройки > Сотовые данные и убедитесь, что включена сотовая сеть передачи данных на.
Использовать Есим, встроенный сим яблока, или яблока сим
Вы можете создать план на iPad, сканировать QR-код, или использовать приложение для iPad вашего оператора. Узнайте, как ваш iPad подключается к сотовой сети передачи данных. Также, вы можете выяснить, какой iPad модель у вас есть.
Создать план на iPad
- Если вы настраиваете свой первый план на iPad, Зайдите в Настройки > Сотовые данные > настройки сотовых данных. Если вы настраиваете другой план на ваш iPad, перейдите в Настройки > Сотовые данные > Добавить новый план.
- Выбрать перевозчика. Если вы не видите вашего предпочитаемого перевозчика, связаться с ними для SIM-карты или Есим.* Если вы все еще нужна помощь, что делать.
- Выбрать план и создать учетную запись, или добавить ваш iPad в существующий план.
- Коснитесь Подтвердить.
Ваш план должен активировать в течение нескольких минут.
Некоторые страны и регионы могут ограничивать местных жителей от подписания планов для мобильной передачи данных. Проверьте с вашим перевозчиком за подробности.
* Есим на iPad не продается в материковом Китае.
Сканировать QR-код
- Перейдите в Настройки > Сотовые данные.
- Коснитесь Добавить Тарифного Плана.
- Используйте свой iPad, чтобы сканировать QR-код, который перевозчик предоставил.
Если вас просят ввести код подтверждения для активации Есим, введите число, которое ваш перевозчик.
Использовать приложения Carrier
- Перейдите в App Store и скачать приложение вашего оператора.
- Используйте приложение, чтобы купить сотовый план.
Изменить свой план
Чтобы изменить или проверить статус вашего плана, перейдите в Настройки > Сотовые данные. Если вы создали свой тарифный план сотовой связи с перевозчиком, вам может понадобиться связаться с ними напрямую, чтобы изменить свой план.
Вы можете иметь несколько планов на iPad, зарегистрировавшись на вашем iPad, с несколькими перевозчиками, добавить несколько планов эсим и SIM-карты в нано-сим-лоток. Для переключения между активными планы, перейдите в Настройки > Сотовая сеть передачи данных и выберите план, который вы хотите использовать под клетчатыми планы.
Деактивировать свой план
Ваш план либо предоплатой или оплатой по факту. Чтобы отключить предоплаченного плана, который является бесплатным контрактом, не продлевать его в конце месяца.
Постоплатные планы обновляться ежемесячно. Чтобы отключить тарифный план:
- Перейдите в Настройки > Сотовые данные.
- Нажмите на название вашего оператора и выбрать не возобновить свой план.
Передачи вашего плана с одного iPad на другой
Если у вас есть SIM карта для вашего плана, выполните следующие действия:
Это может занять несколько минут для активации, чтобы закончить. Если вам нужна помощь в передаче плана, или, если вы используете корпоративную или последующей оплатой счетов, вам нужно обратиться к своему оператору.*
Если ваш план использует Есим или встроенные Яблоко SIM-карты, выполните следующие действия:
- На новый iPad, перейдите в Настройки > Сотовые данные > настройки сотовых данных.
- Если вы видите кнопки рядом с носителя, который вы хотите, нажмите на него. Затем следуйте указателям на трансфер. Вы, возможно, потребуется подождать несколько минут для активации, чтобы закончить.
Если вы не видите кнопку передачи, или если вы не можете перенести план, вам нужно обратиться к своему оператору.*
* Ваш iPad зависит от политики поставщика услуг беспроводной связи, которые могут включать ограничения на передачу данных. Обратитесь к оператору для получения более подробной информации. Если вы не уверены, какой перевозчик, чтобы позвонить, зайдите в Настройки > перевозчик на ваш iPad или извлечь SIM-карту и проверьте карту для перевозчика имя или логотип.
iPad является отличным гаджетом для путешественника. Он легче, компактнее и автономнее большинства ультрабуков, не говоря уже о полноценных машинах для работы, а размеров дисплея хватает для комфортного просмотра фильмов и осуществления прочих мультимедийных и даже офисных задач. В этом материале мы собрали несколько полезных советов, благодаря которым путешествие с iPad будет максимально безоблачным.
Мы намеренно сделали акцент на iPad без сотового модуля (iPad + Wi-Fi), потому как это наиболее доступная модель, да и роуминг дело не дешёвое.
Скачайте музыку и фильмы до начала путешествия
«Готовь сани с лета» — народная мудрость.

Дабы не заскучать в дороге к тёплым краям, необходимо заблаговременно позаботится о своём досуге. В большинстве случаев ни о каком халявном Wi-Fi в самолёте, поезде или автобусе можно и не мечтать, и именно поэтому лучше всего скачать сериальчик или добротное кино.

В качестве плеера для воспроизведения рекомендуем использовать бесплатный VLC. Он поддерживает практически все популярные форматы, так что мучаться с iTunes (файлы можно передавать через FTP по воздуху, благо, эта возможность есть и настраивается канал в пару кликов) и конвертировать фильмы не придётся.
Хотя, если размер встроенного в iPad накопителя маловат, то не лишним будет поубавить размер или даже качество скачанного фильма. Глядишь, только на одном разрешении без потери качества можно сэкономить львиную долю пространства.
Для того чтобы в дороге всегда была любимая музыка, мы советуем присмотреться к сервису Apple Music, который предоставляет доступ к более 30 миллионам композиций. Естественно, треки можно загружать на iOS-устройство для прослушивания офлайн. Подробно о сервисе мы рассказали в этом материале.
Скачайте офлайн-карты
Качественная навигация — не менее, а то и более важный пункт этого списка. Километры приложений захотят помочь вам не заблудиться, но большинство из них может не иметь офлайн-доступа, так что рекомендуем скачать карты заранее.
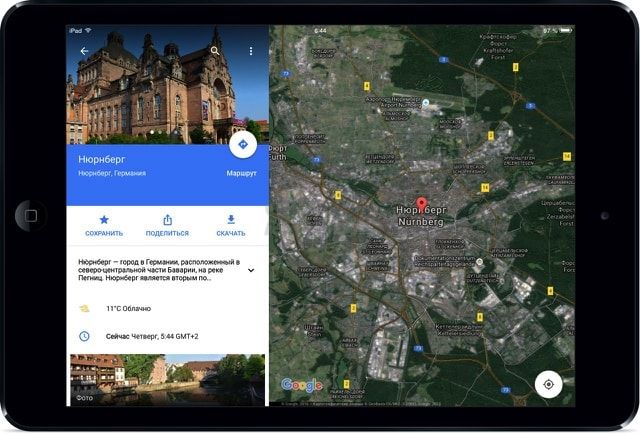
При необходимости есть возможность увеличить или уменьшить область скачиваемой карты.
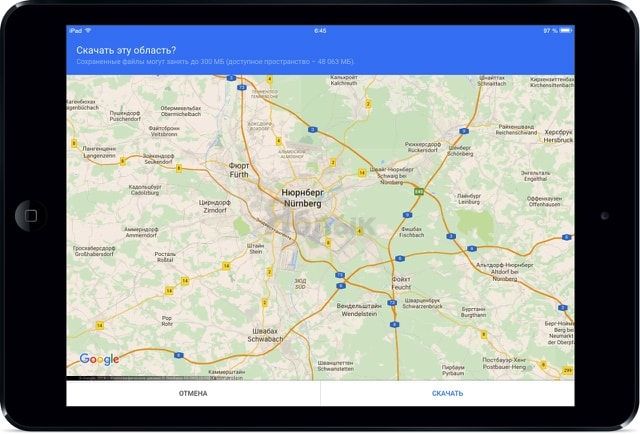
Также рекомендуем воспользоваться крутым приложением MAPS.ME, в котором можно бесплатно скачивать карты сразу целых стран со всеми достопримечательностями, магазинами, заведениями и прочими местами.
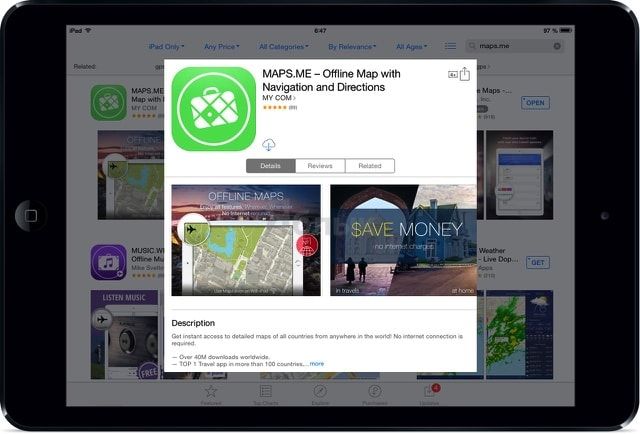
Выключайте Wi-Fi
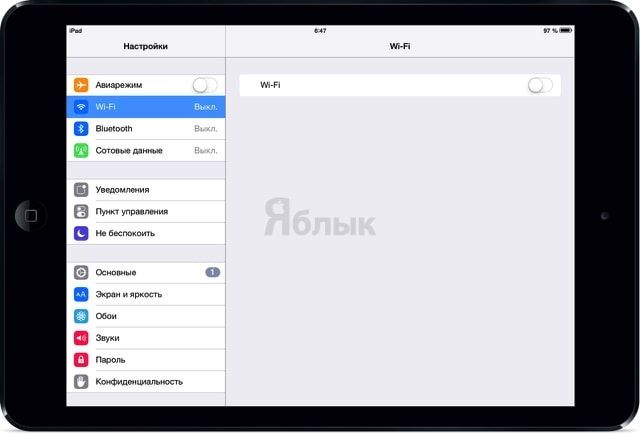
Обязательно отключайте Wi-Fi-модуль в том случае, если вы им не пользуетесь. Это вам не энергоэффективный Bluetooth, который буквально щадит батарею вашего iPad. Сделать это может каждый, а если нет, то сделайте свайп снизу вверх для открытия Пункта управления, где и располагается кнопка включения/отключения Wi-Fi или пройдите в Настройки → Wi-Fi.
Безопасность превыше всего
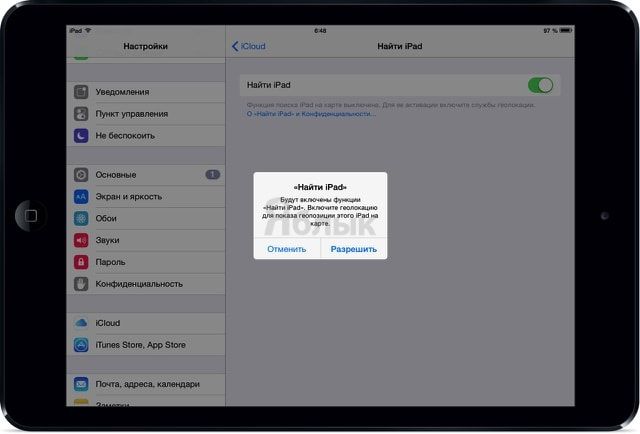
Для того, чтобы активировать эту функцию, пройдите в Настройки → iCloud → Найти iPad и активируйте переключатель напротив соответствующего пункта.
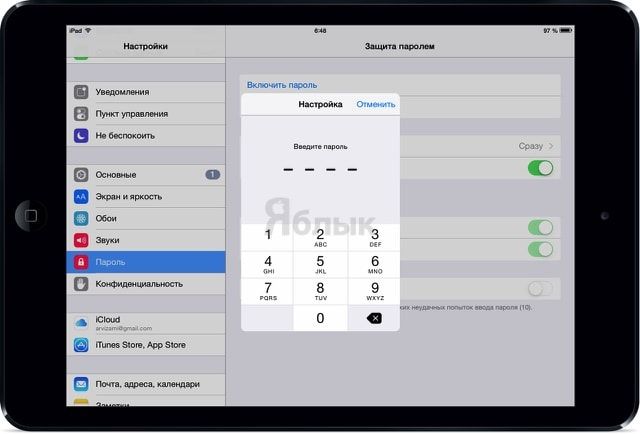
Также не забудьте установить пароль экрана блокировки (не поленитесь и сделайте это даже в том случае, если у вас нет дактилоскопического датчика Touch ID). Для этого пройдите в Настройки → Touch ID и пароль, а затем введите код разблокировки.
iPhone как модем (Режим модема)
Если у вас есть iPhone или любой другой смартфон способный раздать интернет, то приобретение iPad с модулем сотовой связи — лишняя трата средств. Содержать две SIM накладнее, да и iPhone отлично справится с раздачей интернета.
Пройдите в Настройки → Сотовая связь и включите Сотовые данные.
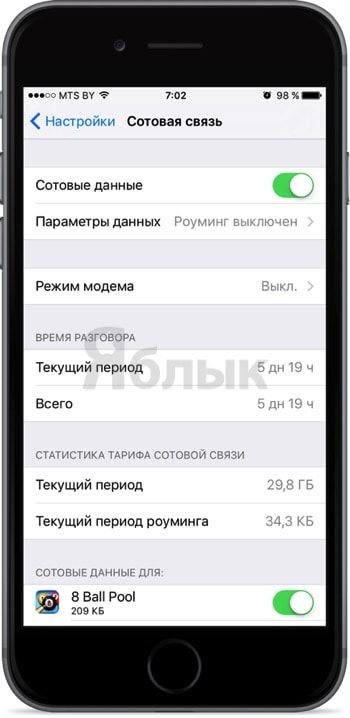
Затем перейдите Режим модема и активируйте соответствующий пункт. Если Режим модема не появился, то ознакомьтесь с этим материалом.
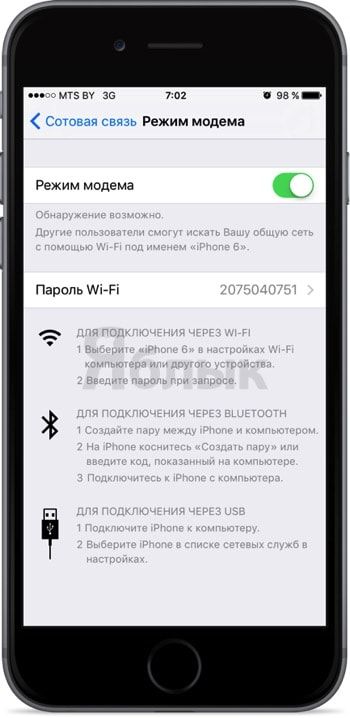
Аксессуары

О том что необходимо положить в сумку адаптер и кабель никому напоминать не надо. А вот качественный чехол, гарнитура или хорошие наушники, внешний аккумулятор и даже Bluetooth-клавиатура (конечно если вы любите печатать много и с комфортом) не помешают. Эти помощники не будут отягощать багаж и с лёгкостью удовлетворят потребности путешественника.
Подключите iPad к интернету через доступную сеть Wi-Fi. Модели Wi-Fi + Cellular также можно подключать к интернету через сотовую сеть.
Подключение iPad к сети Wi-Fi

Откройте «Настройки» > «Wi‑Fi», затем включите «Wi‑Fi».
Коснитесь одного из указанных ниже вариантов.
Сеть. Если требуется, введите пароль,.
Другая. Подключение к скрытой сети. Введите название скрытой сети, тип безопасности и пароль.
Если в верхней части экрана отобразится значок , значит, iPad подключен к сети Wi-Fi. (Чтобы проверить подключение, откройте Safari и перейдите на любую веб‑страницу). iPad автоматически подключается к сети заново, когда Вы возвращаетесь в зону ее покрытия.
Подключение к устройству в Режиме модема
Если находящийся рядом iPhone или iPad (модели Wi‑Fi + Cellular) находится в Режиме модема, можно использовать его подключение к интернету по сотовой сети.

Откройте «Настройки» > «Wi-Fi», затем выберите имя устройства в Режиме модема.

Если на подключаемом iPad запрошен пароль, откройте «Настройки» > «Сотовая связь» > «Режим модема» на устройстве, которое находится в Режиме модема, чтобы узнать пароль.
Подключение iPad к сотовой сети (модели Wi‑Fi + Cellular)
iPad автоматически подключается к сотовой сети передачи данных Вашего оператора, если сети Wi-Fi недоступны. Если iPad не подключается, проверьте следующее:

Выберите «Настройки» > «Сотовые данные».
Убедитесь, что включена функция «Сотовые данные».
Если требуется подключение к интернету, iPad выполняет следующие действия по порядку, пока не будет установлено подключение:
пробует подключается через последнюю использовавшуюся сеть Wi‑Fi, которая доступна в данный момент;
отображает список сетей Wi‑Fi в зоне действия и подключается через выбранную Вами сеть;
подключается к сотовой сети передачи данных Вашего оператора (модели Wi‑Fi + Cellular).
На iPad с поддержкой 5G для передачи сотовых данных вместо сети Wi‑Fi может быть использована сеть 5G. В этом случае под названием сети Wi-Fi будет отображаться надпись «Подключение к интернету по сети 5G». Чтобы снова переключиться на Wi-Fi, коснитесь рядом с названием сети, затем коснитесь «Подключаться к интернету по Wi-Fi».
Примечание. Если подключение к интернету по сети Wi‑Fi недоступно, приложения и службы могут передавать данные по сети сотового оператора. За передачу этих данных может взиматься дополнительная плата. За информацией о тарифах на передачу данных по сотовой сети обращайтесь к своему оператору. Подробную информацию об управлении использованием передачи данных по сотовой сети см. в разделе Просмотр или изменение настроек сотовых данных на iPad (модели Wi-Fi + Cellular).

Не смотря на то, что глобальная сеть «Интернет» находится на стадии развития, она успешно приживается в различных портативных мультимедийных устройствах, разумеется, планшеты сеть не могла обойти стороной, поэтому сегодня мы узнаем два способа как подключить iPad к интернету. Пост написан для начинающих пользователей, материал не содержит настроек по каждому роутеру и оператору.
Все пользователи планшетов Apple iPad делятся на две категории:
- Пользователи iPad без подключения к интернету (off-line)
- И пользователи, чьи планшеты подключены к сети интернет (on-line)
Первая категория пользователей не нуждается в подключении к сети или пока не имеет возможности подключения к широкополосному доступу (к примеру, студенты). Такие пользователи выполняют загрузку информации в планшет лишь по средствам программы iTunes, установленной в компьютере. Т.е. используют планшет iPad в режиме офлайн, но при этом с помощью компьютера могут запросто выполнять следующие действия:
Разумеется, любой загружаемый контент (фото, видео, книги и приложения) должны уже иметься в компьютере.
Но большинство пользователей подключают iPad к сети интернет и пользуются планшетом в полной мере. Могут бродить по сайтам, блогам, форумам и соц. сетям при помощи браузера Safari; разговаривать по скайпу, при этом слышать и видеть друг друга при помощи встроенной в планшет камеры; пользоваться мобильными клиентами (ICQ, M-Agent); смотреть видео онлайн; устанавливать (и обновлять) приложения прямо с iPad’а и выполнять множество других действий.
Подключив планшет к сети, перед пользователем открывается очень много web-возможностей. Поэтому, если Вы решили подключить iPad к интернету, то следует знать, что существует два способа подключения планшета к сети:
Интернет для iPad по сети Wi-Fi
На сегодняшний день интернет работающий при помощи точек доступа Wi-Fi очень развит. Беспроводные точки доступа устанавливают как в общественных местах, так в домашних условиях. Штука очень удобная, ни каких лишних проводов, к тому же радиус действия сети позволяет комфортно пользоваться интернетом с iPad’а как в своем доме, так и в квартире.
Любая модель планшета iPad поддерживает работу в сетях Wi-Fi, поэтому если вы решите использовать именно этот способ, обратитесь к поставщику интернет-услуг в своем городе и выберите один из безлимитных тарифов, при этом уточните возможность организации сети Wi-Fi и приобретите Wi-Fi-роутер. Перед оформлением документов на подключение попросите, чтобы к Вам отправили специалиста для организации и настройки сети Wi-Fi. Придет специалист настроит точку доступа и даст Вам имя сети и пароль, при помощи которого iPad и любое другое устройство будет подключаться к интрнету.

Как только интернет настроен, заходим в iPad, выбираем Настройки, находим раздел Wi-Fi (шаг 1), включаем Wi-Fi (шаг 2) и выбираем в списке свою сеть (шаг 3), в приведенном примере наша сеть называется «delta», поэтому мы её выбираем, Вы выбираете свою.
Если присмотреться, то возле названия сети в примере можно разглядеть замок, который означает, что сеть закрыта паролем, поэтому подключиться к этой сети Wi-Fi сможет только тот, кто знает пароль.

Вводим пароль и жмем кнопку «Подкл.» (шаг 4). Ждем когда в строке состояния появится значок Wi-Fi.

Значок в верхнем левом углу дисплея показывает – интернет подключен. Запускаем браузер Safari, вводим любой адрес и проверяем работоспособность, делать это желательно пока специалист не убежал. Самое главное не забудьте пароль и название сети, запишите, они Вам еще пригодятся.
После подключения iPad к интернету по сети Wi-Fi пользоваться планшетом станет намного интересней, но у этого способа есть один минус – определенные рамки сети, т.е. если покинуть пределы сети Wi-Fi, то Интернет уже не доступен. Поэтому людям, постоянно перемещающимся вместе с планшетом, будет интересен другой способ подключения.
Интернет для iPad по сети 3G/4G
Если интернет в iPad нужен не для домашнего использования, а для on-line-навигации или работы, требующей постоянного движения, то можно подумать над подключением планшета к мобильному интернету. В общем если постоянный выход в сеть необходим пользователю iPad за пределами дома или квартиры, то читаем дальше.
Этот способ подключения к интернету применим не во всех моделях планшета iPad, а лишь в моделях с модулем связи – 3G или 4G. Распознать такую модель можно по некоторым внешним признакам, о которых мы рассказывали в статье – «Как вставить SIM-карту в iPad». Кроме внешних признаков эти модели отличаются и ценой, iPad с дополнительным модулем связи и лотком для симки стоит дороже обычной Wi-Fi-модели.
Если Вы являетесь обладателем именно такого iPad’а (Wi-Fi + 3G) и наличие мобильного интернета просто необходимо, то приобретаем карту Micro-SIM, которые распространяют операторы сотовой связи и вставляем симку в iPad. Перед приобретением симки ознакомьтесь с тарифными планами на мобильный интернет и подберите для себя более подходящий. Если мобильный интернет в iPad нужен будет постоянно, то присмотритесь к безлимитным тарифам. Карту Micro-SIM можно сделать самостоятельно из обычной SIM-карты.

После установки сим-карты в планшет, надпись «iPad», находящаяся в левом верхнем углу экрана, должна сменится на название оператора с индикатором уровня сигнала. Если этого не произошло, заходим в Настройки – Сотовые данные (шаг 1) и включаем раздел «Сотовые данные» (шаг 2), после чего наблюдаем появление оператора. Если шкала сигнала и оператор появились, то запускаем Safari и пробуем открыть любую web-страницу.
Иногда при подключении iPad к мобильному интернету необходимо вводить дополнительные настройки, в таких случаях обращайтесь в сервисный центр оператора сотовой связи, где Вам помогут с настройкой.
Надеемся, что сегодняшние рекомендации помогут подключить iPad к интернету тем способом, который необходим именно Вам.
Читайте также:


