Как подключить вай фай колонку к телефону через вай фай
Через Bluetooth, USB или AUX
Давайте рассмотрим все способы подключить беспроводную колонку. Перед началом экспериментов с сопряжением желательно заглянуть в инструкцию, подготовленную производителем.
Часто «внутри» скрываются советы, связанные с включением портативной акустики, выбором режима воспроизведения или настройкой громкости. Реже прилагаются ссылки (или QR-коды) для загрузки фирменного программного обеспечения, где и предстоит проходить предварительное сопряжение. Если же с поиском подробностей возникли проблемы, то ориентироваться придется не на советы производителя, а на устоявшиеся в «жанре» инструкции:
Проводная акустика
В инструкции подробно описываются шаги, связанные с выбором подходящего кабеля (порой производитель добавляет в комплектацию нужный) и подключением колонки к телефону. Экспериментировать долго не придется – если у смартфона или планшета доступен нужный разъем, то после подключения система автоматически определит новый аудиовыход и предложит начать воспроизведение не через динамик, а через колонку.

В остальных случаях придется экспериментировать: искать переходники (на Aliexpress обязательно найдутся подходящие), менять режимы воспроизведения и даже загружать специальное программное обеспечение. Но, как подсказывает практика: лишние действия принесут неожиданные плоды – высокое качество звука, исключающее потери при передаче сигнала через беспроводное соединение.
Беспроводное подключение
Сопряжение по Bluetooth начинается с «Настроек» смартфона или планшета (и не важно на какой операционной системе – и на Android, и на iOS порядок действий схожий) и включения аудиосистемы. Дальше многое зависит от производителя. Те же Sony предлагают перейти к сопряжению сразу, подвинув колонку поближе к «источнику звука».
А вот подключить колонку JBL к телефону уже сложнее – придется удерживать на корпусе портативной акустической системы кнопки до тех пор, пока не загорится соответствующий индикатор.
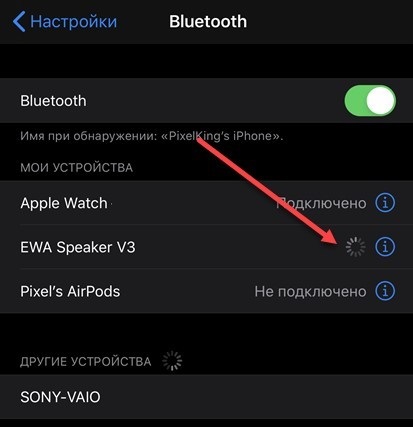
Вне зависимости от ситуации придется дождаться момента, когда в разделе Bluetooth на Android и iOS в разделе «Устройства» не появится название модели выбранной акустики. Остался последний шаг – закончить сопряжение и проверить работоспособность.
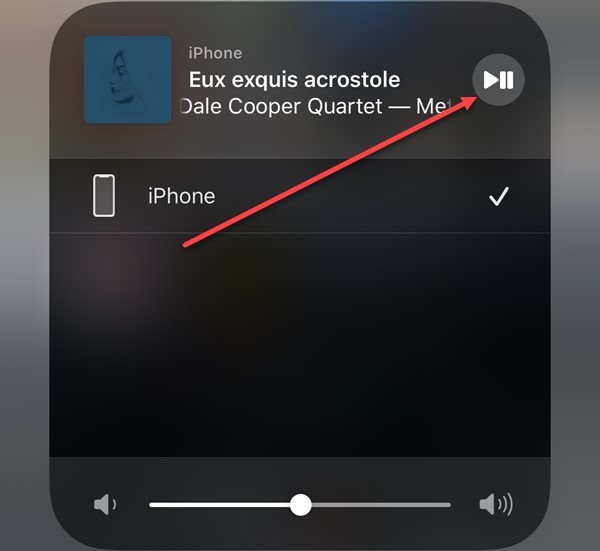
В дальнейшем описанный порядок действий сократится до пары действий: включение колонки, активация Bluetooth, выбор источника для воспроизведения на смартфоне или планшете (вместо динамика или к смартфонам – колонка).
Почему колонка не подключается, не отображается в «Настройках» или не работает
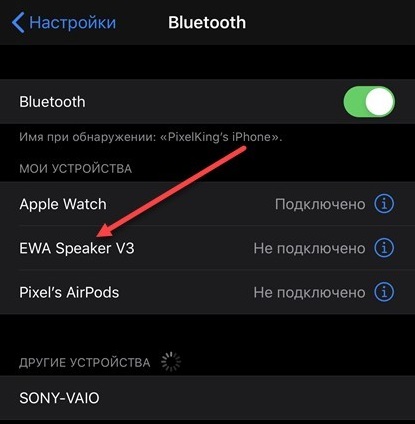
В появившемся интерфейсе придется нажать на кнопку «Забыть это устройство» (на Андроид порядок действий тот же, но пункты меню называются иначе). Сопряжение придется повторить вновь, но зато пропадут проблемы со звучанием.
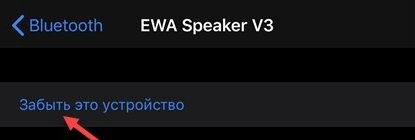
Если разобранные выше особенности подключения колонок к мобильной технике через Bluetooth, USB или AUX не привели к долгожданным результатам и с воспроизведением музыки до сих пор возникают проблемы, то настал момент отсекать аппаратные неполадки и сосредоточиться на физических повреждениях модулей и интерфейсов.

Умная колонка Алиса, или Яндекс станция позволяет голосом, без пультов осуществлять множество действий, это крайне удобно. Устройство требует первоначальной настройки, поэтому разберем как подключить колонку Алису к вай фай, полноценно пользоваться ей. При правильном подходе с этой задачей справится любой человек, который держал в руках смартфон.
Преимущества Алисы
Устройство позволяет объединить домашние устройства воедино.
Со стороны мультимедиа это:
- Просмотр фильмов на телевизоре
- Музыка
- Радио
- Создание звуковой атмосферы (звуки природы, море и прочие)
Управление бытовыми приборами:
- Освещение
- Кондиционирование
- Робот-пылесос
- Кофеварки
- Чайники
- Умные розетки
Алиса готова выступить в роли личного помощника, в этом помогут:
- Будильник
- Прогноз погоды
- Напоминания
- Карты и навигатор
Важно! Алиса работает не со всеми устройствами, с перечнем совместимой техники можно ознакомиться на официальном сайте Яндекс.
Инструкция по подключению
Установка приложения на телефон
Для подключения и работы Алисы нужно, чтобы на смартфоне было установлено приложение от Яндекс.
Важно! Для работы с приложением нужно иметь действующий аккаунт в Яндексе, он создается на официальной странице системы.
Итак, чтобы подключить колонку:
- Смартфон должен быть подключен к сети интернет.
- Заходим в Play Market / App Store.
- В строке поиска пишем «Яндекс – с Алисой ».
- Когда высветится приложение, нажать «Установить», и дождаться окончания скачивания.

Подключение станции к смартфону
Дальнейшая настройка будет производиться через приложение на смартфоне:
- Нужно открыть его.
- Затем ввести данные своего аккаунта Яндекс, нажать продолжить.
- Попадаем в главное меню приложения.
- Переходим в раздел «Устройства».
- Там высветится список, нужно выбрать то устройство, которое используется (Станция, Станция мини и т.д.), нажать «Продолжить».
- Приложение запросит параметры используемой вай фай сети, необходимо ввести название и пароль.
- Теперь смартфон может передать настройки на станцию с помощью зашифрованного звука.
- Телефон нужно положить так, чтобы его динамик находился рядом с колонкой.
- В приложении нажать «Проиграть звук».
- Когда соединение с вай фай будет завершено, колонка обновится до последней версии прошивки.
- По завершении Алиса будет готова к работе.
Что делать, есть сеть изменилась
Если сеть Wi-Fi изменилась:
- Зайдите в приложение.
- Выберите колонку.
- Нажмите настроить заново.
- И введите новые параметры вай фай.
- Затем телефон опять, с помощью звукового сигнала, передаст новые параметры на колонку.
Световая индикация колонки
Сама станция не оснащена дисплеем, для индикации её состояния используются световые сигналы. Интерпретация сигналов:
- Индикатор горит фиолетовым – режим ожидания, т.е. можно задать команду.
- Фиолетовый индикатор вращается – режим обработки команды пользователя.
- Фиолетовый индикатор моргает – сработало ранее заданное оповещение.
- Индикатор горит голубым – играет музыка.
- Зеленый индикатор моргает – оповещение будильника.
- Индикатор горит красным – отсутствует соединение с интернетом.
Цвета индикатора, кроме красного, говорят о штатном режиме работы. Если после настройки пользователь видит красный индикатор, переходим к следующим шагам.
Возможные проблемы с подключением к Wi-Fi
Устройство Яндекс Алиса сделано так, чтобы у пользователя не возникало проблем с его подключением, Изредка проблемы встречаются, наиболее частыe:
Внимание! После изменение настроек сети вай фай и других манипуляциях, колонку нужно перезагружать.
Сброс до заводских настроек
Возможна ситуация, когда параметры станции Алиса сбились, и проще будет сбросить её до заводских настроек. Алгоритм сброса:
- Станцию выключить из розетки.
- Зажать кнопку включения, и удерживая её, подключить провод колонки обратно.
- Кнопку включения удерживать в течение 5 секунд. Затем отпустить. Цвет индикатора должен стать синим.
- Начнется сброс настроек до заводских, этот процесс занимает 5-7 минут.
- По его окончании, колонка вернется к первоначальным настройкам.
- Теперь можно подключить ее к вай фай по ранее описанному алгоритму.
Важно! Если самостоятельно решить проблему не получается, то всегда действует линия поддержки клиентов Яндекс. Куда можно позвонить для получения помощи технических специалистов.
Подключение колонки через Bluetooth
Когда доступа к беспроводной сети нет, то станция может выступить в качестве Bluetooth-колонки. Чтобы связать колонку со смартфоном такой сетью следует:

Переносная акустика – это отличное решение для отдыха на природе, занятия спортом, велопрогулки или выхода на улицу. Она компактна, быстро подключается и занимает немного места. При этом дорогие модели могут звучать на уровне хорошей аудиосистемы. Кажется, что все знают, как подключить колонку к телефону, но на практике все выглядит иначе. Акустика конфликтует со смартфоном, может работать с задержкой или отказываться подсоединяться. Чтобы этого не происходило, нужно знать точный алгоритм подключения девайса.
Перед вами универсальная инструкция, подходит для всех Андроид и iOs аппаратов: Alcatel, Asus, Lenovo, Meizu, Philips, Nokia, Oppo, Phillips, Prestigio, Sony Xperia, HTC, Samsung, Xiaomi (Redme), ZTE, BQ, Vertex, Micromax, Digma, Fly, Umidigi, Oukitel, Texet, Leagoo, Dexp, Doogie, Huawei (Honor), HomTom, китайских No-Name, продающихся под брендами Мегафон, Билайн, МТС. Актуально для планшетов, Android магнитол и TV приставок.
Самый простой способ – bluetooth
Начнем с самого простого и известного способа – подключение через Bluetooth. Сегодня эту технологию поддерживают все современные смартфоны, включая бюджетные.
Инструкция для Андроид
Алгоритм подключения для смартфонов на Android:
- Включите беспроводную колонку до появления моргающей индикации. Это придется сделать при первичной настройке внешней акустики. Не забудьте подзарядить встроенный аккумулятор.
- Включите bluetooth у себя в телефоне. Чаще всего настройка находится в верхней «шторке параметров». Здесь же можно посмотреть все сопряженный девайсы, удалить старые или поменять настройки.
- Нажмите на кнопку «обновить» для нового поиска устройств в радиусе действия bluetooth (15-20 метров).
- В разделе доступные устройства появится новая строчка, с названием колонки. Оно может отличаться от названия модели. Точную маркировку смотрите на упаковке акустики или в руководстве пользователя.
- Тапните по новому устройству, чтобы начать процесс сопряжения. Обычно техника издает звуковой сигнал, который говорит об установки синхронизации. Световая индикация перестает ровно светиться или моргать.
Видеоинструкция для Андроид.
Инструкция для iOs
В iOs порядок действия идентичен.

- Проведите снизу вверх по экрану, чтобы вызвать нижнее меню,
- Зажмите и удерживайте значок bluetooth в течении 1-2 секунды, откроется дополнительная вкладка,
- Еще раз тапните и удерживайте одноименную кнопку, появиться список доступных устройств,
- Выберите из списка ваше беспроводное устройство и нажмите на него, чтобы запустить процесс сопряжения.
Видеоинструкция для этого способа:
Перейдите в «Настройки» → «Bluetooth» → пролистайте вниз → тапните на найденном устройстве.
Инструкция для «умных колонок»
Алиса (Яндекс.Станция)
Способ работает как с полноформатной Яндекс.Станцией, так и с версией «Мини».
Для Айфонов и Айпадов
Первичная настройка завершена. Поднесите телефон к «Алисе», и нажмите «Проиграть звук» в приложении. Если все сделано правильно, министанция оповестит пользователя о подключении. Весь процесс может занять несколько минут.
Умная капсула
Для Айфонов и Айпадов
В «Умной капсуле» можно отключить голосовое управление. Кнопка выключения находится на задней стороне девайса. Когда микрофоны колонки не работают, появляется красная индикация с торца.
Echo Dot
Пока что подключение к смартфону не работает на территории России, так как техника официально не поставляется к нам. Можно конечно смухлевать с регионом в настройках мобильника, но стоит ли оно того. Кому интересно КАК это сделать, пишите в комментариях. Обязательно расскажем.
Echo Dot доступен только пользователям из США и Канады, к тому же, управление происходит на английском языке.
Apple HomePod
Для установки соединения Apple HomePod потребуется iPhone или iPad с версией iOs не ниже 11.2.5 (Android аппараты не работают с HomePod). Кроме этого придется установить приложение «Home» и «Music» на Айфон. А для доступа к большему количеству треков потребуется купить подписку на «Apple Music».
- Включите Bluetooth на своем смартфоне. Удостоверьтесь, что он также подключен к домашней Wi-Fi сети. В некоторых случаях могут возникать проблемы, если у пользователя работает сетевой брандмауэр. Его нужно деактивировать на время установки сопряжения.
- Войдите в iCloud под собственным Apple ID. Включите функцию iCloud Keychain.
- Настройте двухфакторную аутентификацию на смартфоне.
- Установите Apple HomePod на плоскую поверхность, и подключите его к сети. Должна появится световая индикация.
- Поднесите iPhone к колонке. Спустя короткий промежуток времени смартфон сам найдет новый девайс. Подтвердите разрешения, которые запрашивает колонка.
- Выставьте настройки личных запросов, чтобы другой человек не смог воспользоваться Siri. Подтвердите условия пользовательского соглашения.
- Установите параметры передачи данных учетной записи на HomePod. Тапните по пункту «Настройки передачи». Устройство начнет процесс синхронизации.
- По окончанию процесса настройки у Siri можно узнать ответы на несколько контрольных вопросов.
Самый большой минус HomePod – англоязычный интерфейс помощника. К тому же колонка работает корректно только в экосистеме Apple.
Другие способы
Есть несколько альтернативных способов подключения беспроводной колонки к Android или iOs смартфону. Каждый из них имеет свои плюсы и минусы. К тому же, не каждый метод подойдет к конкретной модели телефона.
Через «Аукс вход» можно подцеплять не только портативные аудиосистемы, но и полноценные стационарные динамики. Для этого потребуется провод типа RCA jack (AV-кабель). Он же: «тюльпан» или «колокольчик». Данный метод подойдет только для смартфонов с аудио выходом для наушников типа 3.5 мм.
Есть два варианта подключения тюльпанами:
- Проводом типа RCA jack-3.5 мм. Когда с одного конца два хвоста, а с другой – миниджек 3.5 мм.
- Провод типа RCA jack- RCA jack + переходник на 3.5 мм.
Хвосты тюльпанов подключают в соответствующие разъемы на аудиосистеме. Конечно, если они присутствуют.
Через USB
Такой вариант тоже возможен, но работает не на всех моделях. В этом случае USB-кабель выступает как источник питания и соответствующий переходник.
- Вставьте переходник в зарядное гнездо смартфона (адаптер типа: USB-A/mini USB; USB-A/micro USB; USB-A/USB type C). В него подключите обычный провод USB; второй конец провода вставьте в акустику.
- Подключите провод в 3,5 мм вход для передачи звука.
Для нормального звучания нужно использовать промежуточный усилитель. Иначе уровень громкости будет очень низким.
Возможные проблемы
При подключении могут возникать некоторые трудности. Как правило, они связаны с тем, что пользователь забывает включить какую-либо функцию. Рассмотрим их подробнее.
Но вначале попробуйте переподключить акустику и перезагрузить телефон.
Не включен bluetooth
Проверьте, включен ли блютуз на смартфоне. Откройте видимость «для всех устройств».
Сел аккумулятор
Низкий заряд батареи в смартфоне или в самой колонке может стать причиной проблем с сопряжением. Обязательно зарядите технику перед первичной настройкой и синхронизацией.
Установлена связь с другим смартфоном
Колонка уже привязана к другому телефону. Сначала придется отключить Bluetooth на другом устройстве или удалить аудиоколонку из списка в настройках, после чего пробовать соединиться по новой.
Вопрос-ответ
Некоторые пользователи хотят подключить сразу две колонки к одному смартфону Или вывести звук на музыкальный центр или магнитолу. Также пользователей интересуют вопросы быстрого соединения и включения техники. Как это сделать правильно, расскажем в рубрике вопрос-ответ.
Как подключить 2 колонки одновременно
Данная опция доступна на некоторых моделям, способных синхронизироваться между собой, обычно это дорогие изделия от JBL, Boombox, Samsung, Marshall, LG, SVEN, Sony, Harman/Kardon, Ginzzu, Xiaomi, Ross&Moor, Sonos, Bose, Rombica, INTERSTEP, T&G, некоторые китайские No-Name и другие. Аудио чип раскидывают стереоканалы на два девайса, превращая устройство полноценную аудио система 2.0.
Алгоритм одновременного подключения:
- Синхронизируйте оба устройства во включенном состоянии. Например, на портативной акустике JBL зажмите кнопку «бесконечности» на корпусе одной из них. Дождитесь, пока индикатор не перестанет моргать.
- Зайдите на сотовом в меню «настройки» → «bluetooth». Тапните в списке по названию. Если подключение не сработало, попробуйте выбрать другую беспроводную колонку.
Перед началом подключения синхронизируйте обе устройства со смартфоном.
У меня модель с NFC чипом, как быть?
В этом случае подключение будет проходить практически мгновенно. Однако для этого необходимо наличие NFC чипа в обоих гаджетах, например как в последней версии Apple HomePod и iPhone.
Как настроить автоматическое включение
Чтобы музыка начинала играть сразу через портативную акустику, зайдите в «настройки» → «bluetooth». Найдите сопряженное устройство, и нажмите по выпадающей справа стрелке. В новом окне включите колонку как основное медиа-устройство телефона.
Можно ли подцепить портативную акустику к ноутбуку или стационарному компьютеру
Да, можно, принцип работы ничем не отличается.
Можно ли подключить к телефону стационарные колонки
Да, можно. Только придется использовать дополнительный усилитель звука, напрямую не получиться, так как звучание будет тихим, с шумами. Для подключения потребуется кабель RCA jack-3.5 мм (AUX) или другой подходящий переходник.
Подобным способом можно подцепить даже автомобильные динамики и компьютерные колонки, но придется повозиться.
Заключение
Проще всего подключить колонку по Bluetooth. Большинство моделей портативной акустики так и работают. Процесс подключения умных колонок-министанций немного сложней. У таких устройств как: «Яндекс. Станция», «Умная капсула», «Echo Dot» и «Apple HomePod» есть свои нюансы в настройке. Некоторые модели можно подключать при помощи кабеля AUX (RCA jack-3.5 мм) либо использовать сочетание AUХа и USB-провода.
Смартфоны со встроенными динамики разрешают слушать музыку посредством специальных приложений. Большинство пользователей предпочитают использовать наушники. Но если планируется вечеринка или хочется поделиться песней с окружающими друзьями, то лучше всего подключить колонку к телефону, чтобы усилить мощность звука.
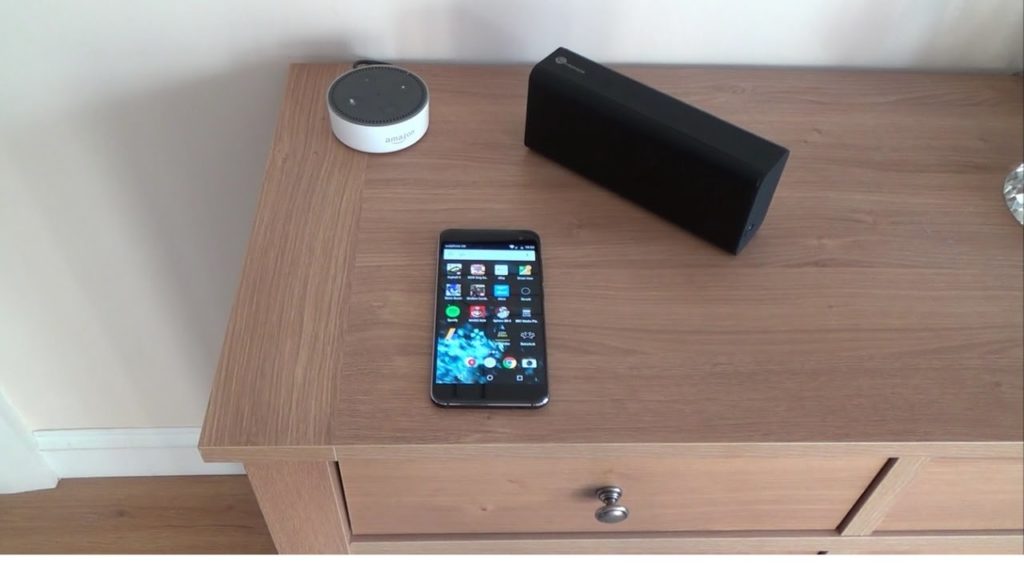
Можно ли подключить колонки к телефону
Еще несколько лет назад телефон мог себе позволить не каждый человек, но на современным рынке присутствует богатый ассортимент моделей различных ценовый категорий. Поэтому такое устройство давно перестало быть роскошью.
К современным девайсам возможно подключить портативное оборудование, либо изучить альтернативные варианты действий:
- посредством беспроводного протокола Bluetooth. Подобный метод актуален для современных телефонов, у которых есть специальный модуль;
- когда у девайса отсутствует собственный источник, организовать соединение можно через шнур USB или AUX;
- если есть собственный источник питания, то достаточно использовать AUX.
Внимание: второй и третий способ относятся к проводному типу подключения. Чаще всего необходимы, если нужно сделать подключение к устаревшей технике. Кроме того, данный вид подключения принято считать более надежным.
Какие колонки можно подключить к телефону
Компании Apple, Yandex, выпускают компактные беспроводные колонки или по-другому док-станции (Алиса, Echo Dot, Apple HomePod). Такие системы подключаются при помощи интернета, управлять ей можно голосом, а отвечает колонка с помощью громкоговорителя. Для подключения необходимо включить Wi-fi на телефоне, затем скачать бесплатное приложение и добавить устройство («умную колонку») в список. Дальнейшие подсказки появятся на экране телефона. Чтобы решить возникающие проблемы с официальным оборудованием, можно воспользоваться дополнительным:
- Подключить сразу два устройства, одним из которых может быть гаджет на базе Android или mp3-плеер;
- Параллельная зарядка аккумуляторов;
- Другие гаджеты – часы, фм-приемник.
Пошаговая инструкция подключения колонки к телефону
Инструкция для подключения девайса к телефону зависит от выбранного способа: проводного или беспроводного. Первый вариант используется реже, но пользователь в итоге получает более качественное звучание баса и других звуковых режимов.
Как подключить колонку к телефону через bluetooth

- включить колонку и активировать при необходимости Bluetooth, либо поисковой режим в ручном порядке;
- зайти в настройки, затем в параметры, выбрать раздел блютус подключения;
- активировать поиск устройств;
- должен появиться перечень доступных девайсов и найти аудиоколонку, сделать подключение;
- как только устройства синхронизируются между собой, можно включить любимую песню и проверить работу.
Также рекомендуется просмотреть видео в тему:

Практически на каждом смартфоне предусмотрен один разъем mini-Jack 3.5, из-за чего подключить стационарную акустическую систему невозможно: устройство требует наличие минимум двух таких разъемов. Работа с портативным устройствами (например, подключаемыми к ноутбуку) проще. Процедура соединения с мобильным телефоном происходит следующим образом:
- Используется специальный переходник или кабель аукс. Последний выглядит в виде шнура, а на обоих концах располагаются мини-джеки. Один вставляется в смартфон, а другой в колонку. Если нужно подключиться к стационарному девайсу, у которой отсутствует собственный блок питания, то необходимо работать по следующей схеме:
- предварительно приобрести переходник с обыкновенного юсб на мини или микро;
- в телефон вставляется соответствующий разъем, а другой конец присоединить к колонке. В результате смартфон становится источником питания;
- используя кабель AUX возможно объединить оба устройства.
- Через кабель USB. Данный метод подойдет для устройств, имеющих собственную батарею, либо аккумулятор. Если подходит, то рекомендуется использовать шнур. Как правило, в каждом телефоне в комплектации идет шнур- USB, где с одной стороны присутствует обыкновенный разъем, подключенный к зарядке, а с другой мини или микро USB. Кабель отсоединяется от зарядки, стандартный разъем вставляется в колонку, а второй в телефон.
Используя шнуры, существует один важный нюанс – это ограниченная мобильность. Поэтому большинство пользователей предпочитают беспроводные методы подключения.
Как подключить колонки к телефону через провод Аукс
Чтобы подключиться к колонке через Аукс, используется тот же самый провод, как в первом варианте подключения из прошлой инструкции. Кабель без переходника выбирается вместе с устройствами, которые проигрывают музыку без использования внешнего источника питания. Если с кабелем и смартфоном все нормально, то появляется соответствующая надпись разъем подключен.
Как подключиться к bluetooth колонке, если к ней уже подключены
Большинство колонок и смартфонов, работающих на Андроиде поддерживают только одно подключение. Если ограничение задано производителем, то сопрягать новое устройство по блютусу возможно после того, как от него отключится первый пользователь, как в случае с Айфоном.

Чтобы подключить колонку по Bluetooth к MAC, необходимо следовать простой инструкции:
- включить беспроводную акустическую систему, запустить поисковой режим. Далее на кнопке потребуется найти кнопку активации блютуса и кнопку, отвечающую за питание;
- зайти в систему mac и открыть системные настройки, расположенные в правом углу сверху;
- дальше открыть раздел Bluetooth;
- должна появиться панель, где можно найти статус, в котором находится беспроводное устройство. Если оно не активно, то включить;
- в списке должна появиться колонка, которую можно будет узнать по значку динамика, в правой части кликнуть на подключение;
- подождать, пока статус не изменится на «подключено».
Для проверки подключения рекомендуется открыть iTunes и запустить любимый трек. Если все сделано правильно, то звук должен пойти от присоединенной колонки. Управлять, настроить и регулировать звук можно через ПК. Через интернет можно скачать бесплатное приложение с подробной инструкцией, где есть дополнительный функционал, позволяющий проигрывать любимые композиции в различных режимах.
Для подключения от ПК с операционной системой Windows можно следовать простому порядку:
- активировать питание на акустической колонке и включить функцию Bluetooth;
- перейти в Windows и открыть панель управления;
- открыть вкладку звука и оборудования;
- перейти к устройству и принтеров;
- нажать на добавление устройства;
- выбрать из появляющегося списка музыкальную колонку и кликнуть на кнопку «далее».
Подключение проводных маленьких колонок возможно только в том случае, если на компе или телевизоре имеется разъем мини-джек. Чтобы его найти достаточно посмотреть, есть ли вход с зеленым ободком (рядом чаще всего есть обозначение наушников).
Порядок дальнейшего подключения следующий:
- использовать кабель, где имеется разъем RCA-jack, в простонародье известный как «тюльпан» и разъемом мини-джек. В некоторых комплектах провод продается вместе с акустической системой, а иногда приходится докупать отдельно;
- вставить концы кабеля в соответствующие компьютерные разъемы или телевизора;
- соединение устройство осуществляется посредством кабеля;
- подключить питание.
Если действия сделаны правильно, остается наслаждаться акустическим звучанием любимой музыки.
Как подключить беспроводной микрофон к колонке

Большинство людей начинают искать информацию о том, как можно подключить беспроводной микрофон напрямую. Но таким образом синхронизировать устройства невозможно. Рабочая стандартная схема предполагает подключение микрофона или громкоговорителя к ПК или ноутбуку, который уже подсоединен к колонкам. В результате, воспроизведение музыки будет осуществляться через подключенную акустическую систему. Старые колонки можно подсоединить только через шнур.
Начать рекомендуется с подключения штекера, а затем зайти в обычные настройки. Проще всего выполнить это, если сделать вызов контекстного меню посредством правой кнопки мыши кликая по значку динамика. Его требуется найти в управлении панели задач. В появившемся меню выбрать пункт записывающих устройств. Найти соответствующее изображение и кликнуть по «свойствам».
Найти вкладку с опцией «прослушать» и активировать функцию «прослушки с данного устройства». Далее звук должен воспроизводиться через подключенные колонки. Если потребуется отключить устройство, снять галочку «прослушать с данного устройства».
Как подключить блютуз колонку к сабвуферу

Принцип подключения блютуз колонки к сабвуферу такой же, как при подключении других устройств. Главное условие – это наличие Bluetooth модуля. Если акустическая система не имеет блютуза, то рекомендуется приобрести внешний модуль на экстра случай. При отсутствии стабильного соединения стоит купить усилитель, чтобы добиться качественной акустики.
В качестве альтернативного варианта, возможно подключить сабвуфер к ПК с уже подключенными колонками. В таком случае возможно организовать комфортное управление получившейся акустикой. Для подключения портативной колонки Алиса (Яндекс станция) используется смарт интерфейс. Достаточно следовать подсказкам электронного помощника.
Современные технологии снабжены необходимыми разъемами и техническими средствами, чтобы подключать дополнительные устройства беспроводным способом. Это решение для тех пользователей, которые постоянно в движении. Однако важно обратить внимание, что периодически установленное соединение может периодически нарушаться. Постепенно производители техники предлагают устройства с более устойчивым сигналом соединения, поэтому подключение устройств по блютусу постепенно происходит без последующего отсоединения.
Радиоинженер (по первому высшему образованию). С раннего детства слушаю разнообразную музыку. Всегда интересовался звуковоспроизводящей аппаратурой, которую обновлял множество раз. Я увлеченный любитель и музыка по жизни всегда со мной. Увлекаюсь HI-Fi уже более 20 лет.
Умные колонки Яндекс обладают встроенным голосовым помощником и имеют множество функций — они найдут нужную программу на TB, помогут узнать, где находится смартфон, и включить будильник. Они также напоминают о событиях, рассказывают погоду, читают сказки детям и многое другое. Чтобы подключить Яндекс.Станцию к телефону, нужно проделать несколько последовательных действий.
Пошаговая инструкция по подключению Яндекс.Станции к телефону
Способы подключения Яндекс.Станции отличаются от подсоединения других устройств. Кроме самого динамика, вам понадобится ещё и смартфон с установленным приложением «Яндекс — с Алисой». Эта программа доступна для операционных систем Android и iOS в Google Play и App Store соответственно.

Для управления настройками устройства выполните следующие подготовительные действия:

- Зайдите в приложение «Яндекс – с Алисой» на своём смартфоне.
- Перейдите в меню к пункту «Устройства».
- Найдите значок шестеренки и нажмите на него.
- Выберите желаемые настройки и примените изменения.
Здесь можно поменять кодовую фразу для активации (пункт «Фраза для вызова помощника»), настроить фильтрацию выдаваемого контента (пункт «Режим поиска»), а также разъединить девайсы в разделе «Отвязать устройство».
Подключить к Интернету через Wi-Fi ваш телефон
Первым делом нужно подключить телефон к сети Wi-Fi. Для этого выполните следующее:

- Проведите пальцем вниз по экрану, чтобы открыть панель быстрого доступа.
- Щёлкните значок Wi-Fi на всплывшей вкладке.
- Выберите нужную сеть и нажмите кнопку подключения. При необходимости введите пароль (обычно записанный на маршрутизаторе).
- Дождитесь подключения к сети (значок появляется в строке состояния Wi-Fi).
Яндекс.Станция не может подключаться к нескольким телефонам одновременно, потому что способна использовать только одну учётную запись.
После того, как мобильное устройство подключено к сети, скачайте приложение «Яндекс – с Алисой». Для этого:
Приложение, установленное на телефоне, будет своего рода пультом для подключаемой умной колонки. Также это работает и наоборот.
Подключить Яндекс.Станцию к смартфону с установленным приложением
Когда телефон будет подключён к сети и на него будет скачено приложение, требуется перейти к главному — подключению самой колонки к телефону. Чтобы это сделать, выполните следующее:
Видео-инструкция по подключению:
Как подключить Яндекс.Станцию к телефону в качестве Bluetooth колонки без WiFi и интернета?
Также этот метод можно использовать, когда Яндекс.Станция подключается к компьютеру или ноутбуку.
Вся первоначальная настройка рабочей станции производится только с помощью мобильного приложения. Без телефона впервые загрузить колонку невозможно. Однако вы можете использовать обычный браузер для выполнения дополнительных настроек.
Управление и настройки Яндекс.Станции
Помимо обычных настроек оборудования, иногда возникают ситуации, требующие более сложных действий. Например, при выходе из строя Яндекс.Станции может потребоваться перезапустить все настройки или полностью сбросить их.
Настройка громкости
Яндекс.Станция имеет несколько уровней громкости — от 1 до 10. У них следующая градация:
- 1-2 — самый низкий уровень, приглушённый звук.
- 3-4 — тихое звукоизвлечение.
- 5-8 — стандартный уровень звука.
- 9-10 — максимальная громкость.
Как перезагрузить?
Чтобы перезапустить Яндекс.Станцию, отключите устройство от источника питания на пять секунд, затем подключите его и дождитесь завершения загрузки (когда погаснет пурпурный индикатор на верхней панели устройства).
Как познакомиться с Алисой, чтобы она запомнила голос владельца и узнавала его?
Если интеллектуальным устройством пользуетесь не только вы, но и ваша семья, друзья и знакомые, вы можете дать команду голосовому помощнику запоминать конкретно ваш голос. После этого он будет делать рекомендации в Яндекс.Музыке, ориентируясь только на ваши запросы.
Чтобы познакомиться с голосовым помощником, выполните следующее:
- Скажите: «Алиса, запомни мой голос».
- Повторите те несколько фраз, которые произнесёт вам помощник.
- Спросите колонку: «Как меня зовут?» — ассистент назовёт ваше имя.
Как изменить фразу для вызова голосового помощника?
Чтобы изменить фразу для вызова голосового помощника, нужно выполнить несколько шагов. А именно:
Как позвонить с Яндекс.Станции на телефон?
Ещё одна интересная функция колонки — возможность позвонить на станцию Яндекс, подключённую к Интернету. Но для этого на телефоне, который ей управляет, должно быть установлено приложение Яндекс.Мессенджер.
Полный сброс настроек (обнуление)
Бывает, что по какой-то причине требуется сбросить заводские настройки. В этом случае выполните следующие простые шаги:
- Отсоедините адаптер питания.
- Нажмите и удерживайте кнопку активации, не отпускайте её.
- Подключите адаптер питания.
- Подождите 5–10 секунд, затем отпустите кнопку активации. После этого должно загореться световое кольцо.
- Подключите динамик к Интернету.
Этот процесс может занять до 10 минут.
Как отключить Яндекс.Станцию от телефона?
В зависимости от того, как вы совершали покупку, Станция будет привязана к учётной записи, которую вы использовали впервые, или к учётной записи, на которую вы оформите подписку. Во втором случае при отвязке аккаунта колонка перестанет работать (т. е. до конца срока действия подписки передать её кому-то другому нельзя).
У станций, приобретённых в магазинах, нет этого ограничения: чтобы продать или подарить устройство, просто произведите процесс отвязки. Все ваши подписки останутся привязаны к вашей учётной записи — вы по-прежнему сможете использовать их в сервисах Яндекса.
Чтобы отвязать Станцию, выполните следующее:
После этого новый пользователь может активировать станцию и подключить её к своей учётной записи. Для этого нужно выполнить обычное подключение (как в начале статьи).
Возможные проблемы и их решение
Если у вас есть какие-то проблемы с подключением Яндекс.Станции, можно обратиться в службу поддержки. Сделать это возможно несколькими способами:
Ниже мы разберём наиболее частые проблемы и способы их решить.
Сбои в процессе подключения
Обычно у пользователей нет проблем с подключением, и выполнить это действие получается с первого раза. Но если вдруг появилась ошибка соединения, выполните следующее:
- Положите телефон рядом со станцией и нажмите кнопку «Проиграть звук ещё раз».
- Для повторного подключения к Интернету нажмите кнопку «Перезагрузить»/«Начать заново» и внимательно введите сетевой пароль от Интернета.
Если второй раз подключиться тоже не получилось, необходимо обратиться в Сервисный центр Яндекса.
Для успешного подключения телефон и станция должны быть подсоединены к одной и той же сети.
Станция не включается
Понять, что станция не включается, просто — световое кольцо не меняет цвет и в принципе ничего не происходит. В этом случае:
- Проверьте адаптер питания — желательно применять тот, что шёл в комплекте к станции. Адаптер должен быть правильно подключён к устройству.
- Проверьте работоспособность розетки, подключив к ней другое устройство (например, поставьте на зарядку телефон).
Приложение не находит Wi-Fi
Если приложение не видит домашнюю сеть, вам следует проверить, есть ли у телефона и самого приложения доступ к местоположению. Если же приложение не ловит Wi-Fi, распространяемый вашим смартфоном, следует сделать следующее:

- Включите Wi-Fi, затем выключите его.
- Вновь включите точку доступа.
- Подключитесь к скрытой сети, введя её имя пользователя и пароль. Эта опция может называться «Ручная настройка», «Новая сеть», «Другое» и так далее.
Алиса говорит, что «Отсутствует подключение к интернету» / «Зажевало плёнку»
Если колонка говорит об отсутствии подключения или сообщает, что «Зажевало плёнку», попробуйте зарезервировать IP для MAC-адреса станции. Для этого:
- Введите IP-адрес роутера в строку поиска браузера и нажмите Enter. Обычно используется 192.168.0.1 или 192.168.1.1 в качестве адреса. Данные входа: логин — admin, и пароль — admin.
- Найдите в настройках пункт DHCP — обычно находится в основном разделе, в «Сеть» или «Интернет».
- Найдите подключаемую колонку в перечне подсоединённых устройств. Рядом отображаются зарезервированные MAC-адрес и IP-адрес.
- В ручном режиме установите IP-адрес — последнее число должно быть в диапазоне от 2 до 254.
- Сохраните изменения и перезагрузите станцию.

Для подключения Яндекс.Станции к телефону не нужно обладать большими знаниями в области IT. Достаточно выполнить несколько простых шагов, следуя нашим инструкциям. Если в процессе подключения возникли проблемы и самостоятельно решить их не получилось, вы всегда можете обратиться в службу поддержки.
Читайте также:



