Как синхронизировать телефон с планшетом гугл плей
Поговорим о том, как включить синхронизацию аккаунта Google на Андроид – это действие позволяет с комфортом пользоваться устройством! Вы будете своевременно переносить данные со смартфона в надежное облако, а именно регулярное обновление обеспечивает сохранность информации. Приступаем?
Зачем это нужно
Вся работа Андроид девайса построена на синхронизации телефона с Гугл аккаунтом – это логично и закономерно. Нормально работать с устройством без учетной записи пользователя не получится, поэтому ее создание – первейший этап настройки.
Профиль пользователя есть, он вбит в систему, и вы активно пользуетесь девайсом. Но сделать работу максимально комфортной поможет именно синхронизация Гугл аккаунта с Андроид. Зачем она нужна?
Эта функция обеспечивает одновременный доступ и своевременное обновление информации – пользовательские данные будут своевременно загружаться в облачное надежное хранилище. Какие параметры будут синхронизированы?
- Контакты;
- Календарь;
- Содержимое почтового ящика;
- Данные приложений;
- Документы;
- Закладки и настройки браузера.
Назначение этих манипуляций стало понятным – а теперь поговорим о том, как включить синхронизацию аккаунта Google с Андроидом!
Как включить и отключить
По умолчанию автосинхронизация настроена для некоторых сервисов разработчика – функция уже активирована, ничего делать не нужно. Но вы можете воспользоваться ручным методом, чтобы быстро обновить данные для всех программ, включая те, которым автоматическая синхронизация недоступна.
Итак, как синхронизировать Гугл аккаунт с телефоном Андроид самостоятельно?
- Откройте настройки смартфона и перейдите в раздел «Аккаунты» ;

- Найдите нужный в списке и кликните по кнопке «Синхронизация»;

- Щелкните по трем точкам и нажмите на кнопку «Синхронизировать».

Несколько слов о том, как сбросить синхронизацию аккаунта Google на Андроид:
- Войдите в настройки на смартфоне и откройте раздел «Учетные записи» ;
- Найдите параметр «Автосинхронизация» и отключите его.
Ответ на вопрос, как отключить синхронизацию в Гугл аккаунте на Андроиде, очень прост. Если вы деактивируете автоматическую опцию, нет нужды думать о переносе. Он может быть осуществлен только вручную – просто не делайте этого.
Возможные проблемы
Ошибка синхронизации аккаунта Google с Андроидом может возникнуть у каждого – как с ней разобраться? Необходимо последовательно выполнить ряд действий, чтобы исключить неполадки. Несколько правильных шагов – и все получится! Рассказываем, что необходимо.
Проверьте подключение к интернету:
- Откройте любой сайт в любом браузере – или приложение, требующее подключения;
- Если загрузка не удалась – попробуйте перезагрузить роутер или ввести смартфон в авиарежим на несколько секунд;
- Убедитесь, что интернет оплачен, все нужные опции подключены;
- Если неполадки сохраняются – переключитесь на другую мобильную или беспроводную сеть и свяжитесь со службой поддержки провайдера/оператора.
Ошибка синхронизации аккаунта Google с Android появляется, если вы давно не обновляли операционную систему – пора проверить:
- Войдите в настройки девайса;
- Пролистайте экран и найдите раздел «Система» ;
- Перейдите к разделу «Дополнительные настройки» и кликните по кнопке «Обновление системы» ;
- Или сразу жмите на значок «О телефоне» — «Обновление системы» и увидите статус обновления;
- Если поставить новую версию необходимо, следуйте инструкциям на экране.



Разобрались? Еще один ответ на вопрос, почему не синхронизируется аккаунт Google на Андроид – вы не вошли в профиль:
- Откройте браузер и вбейте название почтового сервиса разработчика;
- Попробуйте авторизоваться с помощью логина и пароля.
Если вы не можете открыть учетную запись – разбирайтесь с текущими неполадками. Они могут быть связаны с забытым паролем или неправильно пройденной двухэтапной аутентификацией. Здесь вы можете найти подробное описание возникающих проблем.
Если это не помогло, синхронизация аккаунта Google на Андроид не включается – нужно принять дополнительные меры.
Сначала необходимо удалить профиль и добавить его снова:
- Откройте настройки устройства и перейдите к разделу «Учетные записи» ;
- Найдите иконку разработчика и выберите профиль из списка;
- Нажмите на значок «Удалить» и подтвердите действие – не переживайте, информация не сотрется;

- Как только процесс завершится, вернитесь к списку учеток;
- Теперь жмите на кнопку «Добавить» и выбирайте тип;
- Вводите электронную почту и пароль, подтверждайте действие.
Проблема должна исчезнуть. Если не вышло, синхронизация Гугл аккаунта с Андроидом может быть принудительной:
- Откройте параметры смартфона и перейдите к разделу «Дата и время» ;
- Рядом с разделами «Дата и время сети» и «Часовой пояс сети» переместите тумблер в положение «Отключено» ;
- Установите произвольные неверные время и дату;
- Закройте настройки и снова вернитесь в меню, описанное выше;

- Вручную поставьте верное время и дату, затем переместите тумблер напротив разделов «Дата и время сети» и «Часовой пояс сети» в положение «Включено» .
Есть и второй вариант принудительного процесса:
А теперь нужно очистить кэш! Это последнее доступное действие – тогда не надо будет думать, как синхронизировать телефон с Гугл аккаунтом.
- Войдите в настройки и нажмите на иконку «Экспорт контактов »;
- Выберите место хранения и завершите перенос;
- Вновь открывайте параметры и кликайте по кнопке «Хранилище» ;
- Кликайте по значку «Другие приложения» ;
- Щелкните «Контакты» и выберите вариант «Очистить кэш »;
- Возвращайтесь к настройкам и жмите «Импорт контактов» ;
- Выбирайте нужный файл формата .vcf.
Мы подробно рассказали вам, как синхронизировать аккаунт Гугл – пользуйтесь инструкциями, чтобы данные своевременно переносились со смартфона Андроид в облачное хранилище!
Важно! Некоторые из этих действий можно выполнить только на устройствах с Android 9 и более поздних версий. Подробнее о том, как узнать версию Android…Как работает синхронизация
Во время синхронизации обновляются данные приложений Google. При этом на телефон приходят соответствующие уведомления.
Какие приложения синхронизируются
По умолчанию автоматическая синхронизация с аккаунтом включена для всех приложений Google, однако настройки для отдельных сервисов можно изменить. В приложениях сторонних разработчиков также может быть предусмотрена возможность синхронизации.
- Откройте настройки телефона.
- Выберите О телефонеАккаунт GoogleСинхронизация аккаунта.
- Если на устройстве несколько аккаунтов, выберите нужный.
- Откроется список приложений Google. Рядом с каждым из них будет указано время последней синхронизации.
В приложениях сторонних разработчиков синхронизация и вход могут быть доступны в настройках. Как изменить разрешения для приложений.
Как отключить автосинхронизацию
- Откройте приложение "Настройки" на телефоне.
- Нажмите Аккаунты.
- Если у вас несколько аккаунтов, выберите нужный.
- Нажмите Синхронизация аккаунта.
- Отключите автоматическую синхронизацию для отдельных приложений.
Примечание. При отключении автосинхронизации приложение не удаляется, а просто перестает обновлять данные в автоматическом режиме.
- Откройте настройки телефона.
- Выберите О телефонеАккаунт GoogleСинхронизация аккаунта.
- Чтобы отключить синхронизацию, нажмите на нужный объект.
Как синхронизировать аккаунт вручную
- Откройте настройки телефона.
- Выберите О телефонеАккаунт GoogleСинхронизация аккаунта.
- Если у вас несколько аккаунтов, выберите нужный.
- Коснитесь значка "Ещё" Синхронизировать.
Примечание. Синхронизация вручную позволяет обновить данные аккаунта во всех приложениях Google, в том числе и в тех, для которых автосинхронизация отключена.
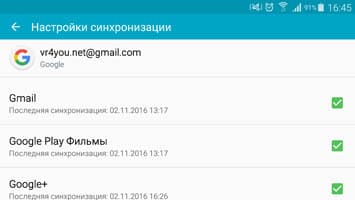
Синхронизация данных с учетной записью Google – полезная функция, которой наделен практически каждый телефон на ОС Android (не считая разве что устройства, ориентированные на китайский рынок). Благодаря этой возможности можно не беспокоиться о сохранности содержимого адресной книги, электронной почты, заметок, записей в календаре и других фирменных приложений. Более того, если данные синхронизированы, то доступ к ним можно будет получить с любого устройства, нужно просто на нем войти в свой Гугл-аккаунт.
Как синхронизировать телефон с Гугл аккаунтом
Содержание - Как синхронизировать телефон с Гугл аккаунтом:
Включаем синхронизацию данных на Андроид смартфоне
На большинстве мобильных устройств, функционирующих под управлением ОС Android, синхронизация данных включена по умолчанию. Однако различные сбои и/или ошибки в работе системы вполне могут привести к тому, что эта функция будет деактивирована. О том, как ее включить, мы расскажем далее.
1. Откройте «Настройки» своего смартфона, воспользовавшись одним из доступных способов. Для этого можно тапнуть по иконке на главном экране, нажать на нее же, но в меню приложений или выбрать соответствующий значок (шестеренка) в шторке.

2. В перечне настроек найдите пункт «Пользователи и аккаунты» (может еще называться просто «Аккаунты» или «Другие аккаунты») и откройте его.

3. В списке подключенных учетных записей найдите Google и выберите ее.

4. Теперь тапните по пункту «Синхронизировать аккаунты». Это действие откроет список всех фирменных приложений. В зависимости от версии ОС, установите галочку или активируйте тумблер напротив тех сервисов, для которых требуется включить синхронизацию.

5. Можно поступить немного иначе и синхронизировать все данные принудительно. Для этого нажмите по трем вертикальным точкам, расположенным в правом верхнем углу, или кнопке «Еще» (на устройствах производства Xiaomi и некоторых других китайских брендов). Откроется небольшое меню, в котором следует выбрать пункт «Синхронизировать».

6. Теперь данные из всех приложений, подключенных к учетной записи Google, будут синхронизированы.

Как видите, нет ничего сложного в том, чтобы включить синхронизацию данных с Гугл-аккаунтом на Андроид-смартфоне.
Включаем функцию резервного копирования
1. Откройте «Настройки» своего гаджета и перейдите к разделу «Система». На мобильных устройствах с версией Android 7 и ниже предварительно потребуется выбрать пункт «О телефоне» или «О планшете», в зависимости от того, что вы используете.

2. Найдите пункт «Резервное копирование» (может еще называться «Восстановление и сброс») и перейдите в него.
3. Установите в активное положение переключатель «Загружать на Google Диск» или установите галочки напротив пунктов «Резервирование данных» и «Автовосстановление». Первое характерно для смартфонов и планшетов на последней версии ОС, второе – для более ранних.

После выполнения этих простых действий ваши данные будут не только синхронизироваться с учетной записью Гугл, но и сохраняться в облачное хранилище, откуда их всегда можно будет восстановить.
Распространенные проблемы и варианты их устранения
В некоторых случаях синхронизация данных с учетной записью Google перестает работать. Причин у этой проблемы несколько, благо, определить их и устранить довольно легко.
Проблемы с подключением к сети
Проверьте качество и стабильность подключения к интернету. Очевидно, что при отсутствии на мобильном устройстве доступа в сеть, рассматриваемая нами функция работать не будет. Проверьте подключение и, если это потребуется, подключитесь к стабильному Wi-Fi или найдите зону с более качественным покрытием сотовой связи.

Отключена автосинхронизация
Убедитесь в том, что на смартфоне включена функция автоматической синхронизации (5-ый пункт из части «Включаем синхронизацию данных…»).
Не выполнен вход в Гугл-аккаунт
Убедитесь, что вы авторизованы в учетной записи Google. Возможно, после какого-то сбоя или ошибки она была отключена. В таком случае нужно просто повторно войти в аккаунт.

Не установлены актуальные обновления ОС
Возможно, ваше мобильное устройство нуждается в обновлении. Если вам доступна новая версия операционной системы, ее обязательно нужно скачать и установить.

Для проверки наличия апдейта откройте «Настройки» и поочередно перейдите по пунктам «Система» — «Обновление системы». Если у вас установлена версия Android ниже 8, предварительно потребуется открыть раздел «О телефоне».
В большинстве случаев синхронизация данных приложений и сервисов с учетной записью Google включена по умолчанию. Если же она по каким-то причинам отключена или не работает, проблема устраняется всего за несколько простых шагов, выполняемых в настройках смартфона.
У вас новый телефон, и вы установили все свои приложения и игры. Именно тогда вы понимаете, что весь игровой прогресс, достигнутый вами на старых устройствах, остался. На этом этапе вы можете либо начать играть в игру еще раз, либо выполнить следующие простые шаги, чтобы ускорить свои игры на новом устройстве. Заинтересованы? вот как вы можете это сделать.
Гугл в помощь
В этом руководстве мы будем использовать официальное приложение Google Play Games и синхронизировать данные о ходе игры с одного устройства на другое.
Прежде чем мы начнем
Прежде чем что-либо делать, убедитесь, что на вашем устройстве установлена последняя версия приложения Google Play Games. Если нет, то обновите его из игрового магазина или вы также можете сделать это с помощью посетив следующую ссылку.
С помощью этого приложения вы можете увидеть, сколько игр вы установили из Play Store. Кроме того, вы можете делать множество других вещей, но это на более поздний срок. А пока мы сосредоточимся на синхронизации игровых данных между двумя устройствами Android.
Начните с любимой игры на старом устройстве
Как только вы закончите с приложением Play Games, выйдите из него и запустите или запустите игру, которую хотите синхронизировать. В игре ищите Меню таб.
Под Меню Вкладка, вы получите кнопку Google Play, выберите ее.
Загрузите свои игровые данные
На вкладке Google Play вы увидите подсказку или подменю, в зависимости от игры, в которую вы играете. Из вариантов выберите вариант сохранения. Это загрузит все ваши игровые данные в облако Google.
Перейти на новый телефон
После того, как ваши данные будут загружены в Google, начните с нового телефона. Установите ту же игру на свое новое устройство, а также установите на это устройство приложение Google Play Games.
После этого перейдите на вкладку Google Play еще раз и дождитесь запроса. Оттуда выберите вариант загрузки.
Загрузите старые игровые данные
В зависимости от скорости вашей сети приложение предложит вам применить данные, загруженные с серверов Google. Подтвердите следующие запросы.
И быстрый перезапуск
После завершения обновления данных приложение или игра перезапустятся. После перезагрузки вы увидите, что весь ваш прогресс, который вы сохранили на старом устройстве, теперь доступен и на вашем новом устройстве.
Лучшая часть
Этот процесс можно повторять сколько угодно раз.
Этот процесс можно повторять сколько угодно раз. А если вы играете в несколько игр, которые хотите синхронизировать, вы можете легко сделать резервную копию всех данных из приложений сразу и загрузить их на свое новое устройство.
Пожалуйста, обратите внимание: Google Play Game предлагает двустороннюю синхронизацию данных. Поэтому будьте очень осторожны и убедитесь, что вы не загружаете данные с нового устройства. Это перезапишет все ваши предыдущие сохранения и приведет к безвозвратной потере игрового прогресса.
Читайте также:


