Как подключить телефон к принтеру canon pixma mg3540
Большинство современных моделей принтеров Canon оснащается беспроводным Wi-Fi-модулем, позволяющим пользоваться устройством без необходимости подключения к компьютеру при помощи USB-кабеля. Поддержка Wi-Fi также обеспечивает возможностью работы с печатающей машиной посредством смартфона или планшета. А если принтером пользуется множество пользователей (например, всеми сотрудниками офиса), удобней всего это делать именно через Wi-Fi — нет привязки к конкретному компьютеру, устройство можно установить вообще в любом месте (главное, чтобы там «ловил» Wi-Fi) и т.д.
Прежде чем начать пользоваться удобствами беспроводного доступа к принтеру, нужно выполнить его настройку. В случае с продукцией Canon это можно сделать двумя способами — автоматическим и ручным. В зависимости от модели принтера Canon процедура настройки может несколько отличаться, в основном — это названия пунктов меню LCD-дисплея устройства, последовательность нажатий кнопок, интерфейс драйвера на компьютере (если Wi-Fi настраивается через ПК) и прочие некритичные моменты.
Автоматическая настройка Wi-Fi у принтеров Canon
Автоматический способ подключения к Wi-Fi потребует наличие у принтера и беспроводного роутера функции WPS (Wi-Fi Protected Setup). У современных моделей устройств Canon такая функция имеется, у Wi-Fi-роутера (даже самого современного) она может отсутствовать.
Проверить, поддерживается ли беспроводным маршрутизатором технология WPS, очень просто — на корпусе устройства (обычно в задней части, где подключается кабель питания) должна присутствовать кнопка, подписанная как «WPS». У некоторых моделей роутеров производства TP-Link эта кнопка (как и сама функция автонастройки) называется «QSS». Если ни той, ни другой кнопки на роутере нет, сразу переходите к следующему разделу статьи.
Автоматическая настройка Wi-Fi для принтеров Canon без LCD-дисплея
Приведем пример процедуры установки беспроводной связи между Wi-Fi-маршрутизатором и МФУ Canon PIXMA MG3640:
- Для удобства разместите принтер и Wi-Fi-маршрутизатор рядом.
- Найдите на лицевой панели принтера кнопку «Wi-Fi» с изображением антенны («1» на фотографии ниже), нажмите и удерживайте ее до тех пор, пока не индикатор питания («2») не начнет мигать. Отпустите кнопку «Wi-Fi». Если принтер оснащен LCD-панелью управления, переходите к следующей инструкции.

1
- Далее нажмите кнопку «Black»/«ЧБ» («3»), а затем вновь «Wi-Fi» («1»). Индикатор «Wi-Fi» («4») при этом должен будет замигать быстрее, а индикатор питания («2») — просто загореться.
- Теперь подойдите к Wi-Fi-роутеру, нажмите и удерживайте на нем кнопку «WPS» (или «QSS», если она так называется). В зависимости от модели маршрутизатора может потребоваться удерживать эту кнопку до 2 минут.

- В момент удержания кнопки «WPS» на роутере смотрите на лицевую панель МФУ. Индикаторы «Wi-Fi» («1») питания («2») будут мигать — это сигнал того, что принтер устанавливает связь с роутером. Как только она будет установлена, оба индикатора перестанут мигать и будут гореть стабильно.
Чтобы проверить успешность подключения МФУ к беспроводной сети, а заодно и узнать заданные принтеру в процессе подключения сетевые настройки, выполните следующие действия (на примере того же Canon PIXMA MG3640):
- Загрузите в лоток принтера 2 листа бумаги.
- Нажмите и удерживайте кнопку «Wi-Fi» на лицевой панели МФУ до тех пор, пока индикатор питания не мигнет один раз, после чего отпустите кнопку.
- Теперь однократно нажмите кнопку «Wi-Fi». Принтер должен будет распечатать информацию о параметрах и состоянии сети.
- Найдите на распечатанной странице графу «Connection»/«Подключение». Напротив нее должно быть указано «Active»/«Активно», т.е. принтер подключен к беспроводной сети.
- Также найдите на странице графу «SSID». Напротив нее будет указано имя беспроводной сети Wi-Fi, к которой подключился принтер.
Автоматическая настройка Wi-Fi для принтеров Canon c LCD-дисплеем
Для автоматического подключения к беспроводной сети принтеров с LCD-панелью управления функцию «WPS» нужно запускать из меню настроек. Например, в случае с МФУ Canon PIXMA MX922 это делается следующим образом:
- Нажимаем кнопку «Menu/Меню» на лицевой панели МФУ для открытия меню настроек на LCD-экране. Затем, используя кнопки-стрелки, выделяем пункт меню «WLAN-Setup» («Настройка WLAN») и нажимаем кнопку «ОК» на лицевой панели.

- В открывшемся меню стрелками выбираем пункт «WPS», нажимаем «ОК».


Стандартная (ручная) настройка Wi-Fi у принтеров Canon
Для ручной настройки беспроводной сети на принтерах и МФУ Canon используется специальная сервисная утилита, поставляемая на диске в комплекте с устройством, либо с LCD-панели устройства, если таковая предусмотрена в его конструкции.
Ручная настройка Wi-Fi для принтеров Canon без LCD-дисплея
Первое, что требуется — запустить программу настройки принтера Canon. Если диска нет, ее можно скачать с официального сайта Canon.
- Перейдите на официальный сайт Canon.
- В правом верхнем углу страницы нажмите кнопку поиска, введите в отобразившуюся текстовую строку модель принтера (например, «PIXMA MG3540») и перейдите в появившемся меню по ссылке из раздела «Рекомендации для поиска».

- На открывшейся странице откройте раздел «Программное обеспечение», затем укажите операционную систему и язык (обычно определяется сайтом автоматически). Ниже в разделе «Рекомендации для вас» нажмите кнопку «Загрузить» для старта скачивания нужной нам программы.

Сразу запустите скачанную программу. Несколько секунд она будет распаковываться и сканировать компьютер. Дальнейшие действия:
- Убедитесь, что была скачана правильная версия утилиты, подходящая для имеющегося принтера. В верхней части окна будет указана поддерживаемая программой серия МФУ/принтеров. В нашем случае это — «MG3500», куда входят все устройства с индексом «MG35». Жмем кнопку «Далее».

- Программа будет «думать» секунд 10-20, потом появится окно, в котором нужно кликнуть по кнопке «Беспроводное подключение» для последующей настройки Wi-Fi.

- Дальше инструкции пойдут в самой программе. Начиная с включения принтера:

- Когда программа предложит выбрать метод соединения, нажмите кнопку «Настройка беспроводной сети».

- Следуйте дальнейшим инструкциям программы настройки Canon. В них будет указано, какие кнопки нажимать на лицевой панели принтера для его подключения к беспроводной сети.

- Когда откроется окно выбора программного обеспечения для МФУ/принтера Canon, отметьте галочкой самый первый пункт «MP Drivers», остальные — по желанию.

- Запустится процесс скачивания и установки программного обеспечения для принтера. Затем откроется еще одно окно с инструкциями. Просто следуйте им до победного конца. Во время настройки придется ввести пароль от Wi-Fi-сети.

Ручная настройка Wi-Fi для принтеров Canon с LCD-дисплеем
Для примера возьмем МФУ Canon PIXMA MX922:

- В открывшемся меню стрелками выберите пункт «Standard setup» («Стандартная настройка»), затем нажмите кнопку «ОК» на принтере.

- На экране должны будут отобразиться все точки доступа Wi-Fi, которые принтеру удалось обнаружить. Среди них нужно выделить стрелками и выбрать кнопкой «ОК» ту точку доступа, к которой будет выполнено подключение. Если имя домашней/офисной беспроводной сети неизвестно, но она используется для выхода в интернет через смартфон, на нем и можно будет посмотреть название точки доступа (в настройках, где выбирается сеть для подключения). Для обновления списка точек доступа нажмите левую функциональную кнопку под дисплеем (под надписью «Search Again»/« Повторить поиск»)


- Нажмите «ОК», чтобы начать ввод пароля. Делается это путем выбора нужной буквы/цифры/символа на виртуальной клавиатуре при помощи кнопок-стрелок и последующим нажатием кнопки «ОК» для утверждения.

- При помощи функциональной средней кнопки под дисплеем можно задавать регистр букв (большая/маленькая), а также переключаться на ввод символов и цифр. Правая кнопка используется для удаления одного символа. По окончанию ввода пароля 2 раза нажмите первую из функциональных кнопок под надписью «Done» («Готово») на дисплее.

Сброс сетевых параметров МФУ и принтеров Canon
Процедура сброса сетевых параметров принтера может потребоваться в случаях, если устройство испытывает какие-то сложности при подключении к беспроводной Wi-Fi-сети либо оно ранее уже использовалось с другим роутером (т.е. в МФУ/принтере сохранены предыдущие настройки, несовместимые с имеющимися настройками маршрутизатора).
Сама процедура несложная:
- Нажмите и удерживайте на лицевой панели МФУ/принтера кнопку «Resume/Cancel» («Возобновить/Отмена»). Приготовьтесь считать количество миганий индикатора «Alarm» («Тревога»).

- Количество миганий зависит от модели МФУ/принтера Canon. Например, у ранее упомянутой модели Canon PIXMA MG3640 индикатор должен мигнуть 21 раз. А у Canon PIXMA MG3540 — 17 раз. Количество миганий можно посмотреть в руководстве пользователя к имеющемуся принтеру. В электронном виде его также можно скачать с официального сайта Canon на странице, посвященной конкретной модели печатающей машины.
Если же многофункциональное устройство или принтер Canon оснащен LCD-дисплеем, сброс выполняется путем запуска с него соответствующей функции. На примере Canon PIXMA MX922 это делается следующим образом:
Настройка беспроводного подключения PIXMA MG3540
На некоторых точках доступа (иногда называемых также маршрутизаторами или концентраторами) есть кнопка автоматического подключения, обозначенная как "WPS", — аббревиатура, означающая Wi-Fi Protected Setup (защищенная настройка Wi-Fi).
Она позволяет соответствующим устройствам, таким как принтер PIXMA, подключаться к сети без необходимости ввода пароля и представляет быстрый и легкий способ подключения устройств.
Это наиболее удобный способ подключения принтера PIXMA, поэтому, если на вашей точке доступа есть кнопка WPS, выберите вкладку "Метод подключения с помощью WPS" ниже для получения инструкций по подключению с использованием этого метода.
Если ваша точка доступа не поддерживает WPS, обратитесь к альтернативным инструкциям по подключению принтера PIXMA, выбрав вкладку "Стандартный метод подключения" ниже.
Метод подключения с помощью WPS
Перед началом необходимо выполнить некоторые условия, чтобы использовать метод с нажатием кнопки WPS:
На точке доступа должна быть физическая кнопка WPS.
Для получения дополнительной информации обратитесь к руководству пользователя вашего устройства.
Если кнопка WPS отсутствует, воспользуйтесь инструкциями в разделе "Стандартный метод подключения".
Сеть должна использовать протокол шифрования WPA (защищенный доступ Wi-Fi) или WPA2. Большинство точек доступа с поддержкой WPS используют этот протокол.
Шаг 1
Убедитесь в том, что принтер включен.
Нажмите и удерживайте кнопку [Wi-Fi] в верхней части принтера, пока оранжевый индикатор тревоги не мигнет один раз.
Шаг 2
Убедитесь, что индикатор, находящийся рядом с кнопкой начинает мигать голубым, затем на точке доступа нажмите и удерживайте кнопку [WPS] в течение 2 минут.
Для получения точной информации по запуску WPS на точке доступа обратитесь к руководству пользователя точки доступа.
Расположенный на принтере индикатор Wi-Fi (синий) продолжит мигать во время поиска, а индикатор питания и Wi-Fi будет мигать при подключении к точке доступа.
После того как принтер установит соединение с беспроводной сетью, индикатор питания и Wi-Fi перестанет мигать и продолжит гореть, не мигая.
Подтверждение настроек сети
Для подтверждения успешного подключения принтера к беспроводной сети можно распечатать настройки сети для вашего принтера:
1. Убедитесь в том, что принтер включен.
2. Загрузите лист обычной бумаги формата A4 или Letter.

3. Нажмите и удерживайте кнопку [Возобновить/Отмена ], пока индикатор не мигнет 15 раз, затем отпустите кнопку.
Будет выполнена печать страницы с информацией о сети.
При использовании данных из распечатки убедитесь, что "Подключение" отображается как "Активно" и что SSID (имя беспроводной сети) содержит правильное имя вашей беспроводной сети.
На этом завершается процедура настройки WPS.
Теперь установите программное обеспечение для максимально эффективного использования PIXMA MG3540.
При отсутствии установочного компакт-диска, поставляемого с продуктом, загрузите руководства и программное обеспечение, чтобы продолжить.
Если выполнить беспроводную настройку WPS, следуя данным инструкциям, не удается, свяжитесь с нами для получения инструкций по дальнейшим действиям.
Стандартный метод подключения
Шаг 1
1. Для пользователей Windows: вставьте CD-диск, входящий в комплект поставки, и запустите программу установки.
При отсутствии установочного компакт-диска, поставляемого с продуктом, загрузите руководства и программное обеспечение, чтобы продолжить.
2. После отображения начального экрана нажмите [Next/Далее].

<Только для пользователей Mac>
При отображении следующего экрана введите свой пароль, чтобы разрешить установку вспомогательного инструмента, затем нажмите [Помощник установки]

После того как отобразится следующий экран, нажмите [Next/Далее].

Обратите внимание: при появлении экрана с запросом выбора между подключением USB и беспроводным подключением выберите [Беспроводное подключение].

3. Убедитесь, что принтер включен, индикатор горит, после чего нажмите [Далее].

Шаг 2
1. Нажмите [Connect to the network/Подключиться к сети].

2. При появлении следующего экрана нажмите [Беспроводная установка].
Обратите внимание: для пользователей Windows XP метод беспроводной установки не поддерживается. Выберите [Другая установка], затем перейдите к шагу 5.

3. При появлении экрана [Подключение с помощью беспроводной установки] удерживайте кнопку [Wi-Fi] (A) на принтере, пока оранжевый индикатор тревоги (B) не мигнет 2 раза, затем отпустите после второй вспышки.

4. Убедитесь, что индикатор Wi-Fi (A, голубой) быстро мигает, а индикатор питания (зеленый) — горит. Нажмите [Next/Далее].
Обратите внимание: ваше сетевое подключение будет отключено на время установки.

Нажмите [Next/Далее].
5. Только пользователям Windows XP: выберите [Настройка беспроводного подключения с помощью кабеля USB]
Шаг 3
1. После того, как отобразится следующий экран, выберите ваш регион и нажмите [Далее].

2. После того как отобразится следующий экран, выберите регион проживания и нажмите [Далее].

3. После того, как отобразится следующий экран, выберите программное обеспечение, которое хотите установить, и нажмите [Далее]. Если вы не уверены в том, какое программное обеспечение вы хотите установить на данном этапе, не беспокойтесь - его всегда можно будет удалить на более позднем этапе работы.

4. При появлении следующего экрана нажмите [Yes/Да], чтобы принять условия лицензионного соглашения.

<Только для пользователей Windows>
При появлении следующего экрана нажмите [Next/Далее].
5. Следующий экран показывает модель принтера и имя (или SSID) беспроводной сети.
Windows (за исключением пользователей Windows XP)

Нажмите [Complete/Завершить].
На этом беспроводная настройка для Windows заканчивается.
Пользователям Windows XP или пользователям систем, в которых принтер не может быть обнаружен, необходимо продолжить установку с помощью USB, подробно описанную в шаге 6.
<Только для пользователей Mac>
При появлении следующего экрана нажмите [Добавить принтер]

На следующем экране выберите версию сетевого драйвера [Canon IJ Network] и нажмите [Добавить].

Нажмите [Далее] для завершения установки.
На этом беспроводная настройка для Mac заканчивается.
Пользователям систем, в которых принтер не может быть обнаружен, необходимо продолжить установку с помощью USB, подробно описанную в шаге 6.
Настройка с помощью кабеля USB для пользователей Windows XP и пользователей систем, где сетевое подключение не обнаружено
6. Выберите [Установить сетевое подключение через кабель USB], затем нажмите [Далее].
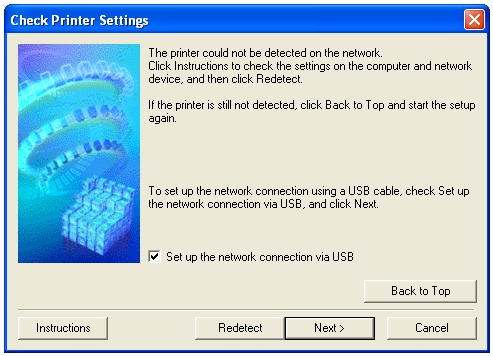

7. После того как отобразится следующий экран, подключите принтер к компьютеру с помощью кабеля USB, входящего в комплект поставки. Данный кабель имеет символ на разъеме.

Для пользователей Mac: нажмите [Далее].
8. После того как принтер будет обнаружен, отобразится следующий экран.

Отобразится имя точки доступа, к которой подключен компьютер (на месте "xxxxxxxxxxxxx").
Если вы хотите подключить принтер к беспроводной сети, нажмите [Yes/Да].
<Только для пользователей Mac>
При отображении следующего экрана нажмите [Разрешить].

9. После того как отобразится следующий экран,отключите принтер от компьютера и нажмите [Далее].

<Только для Windows>
При отображении следующего экрана нажмите [Завершить].
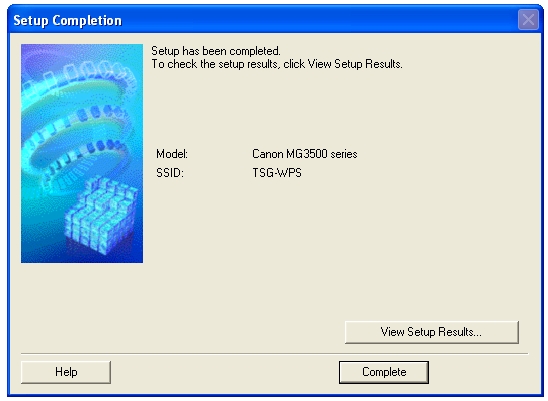
На этом настройка для Windows заканчивается.
<Только для пользователей Mac>
После обнаружения принтера отобразится следующий экран, отображающий имя точки доступа, к которой подключен компьютер (на месте "xxxxxxxxxxxxx"). Нажмите [OK].

При появлении следующего экрана нажмите [Add Printer/Добавить принтер].

На следующем экране выберите версию сетевого драйвера [Canon IJ Network] и нажмите [Добавить].

Нажмите [Далее] для завершения установки.
На этом настройка для Mac заканчивается.
Если выполнить беспроводную настройку, следуя данным инструкциям, не удается, свяжитесь с нами для получения инструкций по дальнейшим действиям.
Сброс параметров сети до заводских значений
Если требуется сбросить настройки сети до заводских настроек по умолчанию, например, при изменении точки доступа, можно сделать это, выполнив следующие действия.
Обратите внимание, что в процессе инициализации происходит сброс всех настроек сети на устройстве, поэтому печать или сканирование с компьютера по сети будет невозможна до момента выполнения процедуры повторной конфигурации новых настроек сети.
Следуйте приведенным ниже инструкциям для инициализации настроек сети:

1. Нажмите и удерживайте кнопку [ВОЗОБНОВИТЬ/ОТМЕНА ], пока индикатор тревоги не мигнет 17 раз.
2. Отпустите кнопку [RESUME/CANCEL/ВОЗОБНОВИТЬ/ОТМЕНА ].
Значения настроек сети были сброшены до заводских настроек по умолчанию.
Если выполнить процедуру, следуя данным инструкциям, не удается, свяжитесь с нами для получения инструкций по дальнейшим действиям.
Мы используем файлы cookie, чтобы обеспечить вам наиболее полные возможности взаимодействия с Canon и наиболее удобную работу с нашим веб-сайтом. Узнайте больше об использовании файлов cookie и измените ваши настройки cookie здесь. Вы принимаете нашу политику использования файлов cookie на вашем устройстве, продолжая использовать наш веб-сайт или нажав Принимаю.
Сегодня мы расскажем вам подробную инструкции о том, как настроить беспроводное подключение на принтерах Кэнон, и так же расскажем о том, как сбросить настройки своего принтера, заменяя их на заводские.
В некоторых случаях в точках доступа (другие названия: маршрутизаторы или концентраторы) присутствует кнопка, с названием WPS, предназначенная для автоматического подключения.

Данная аббревиатура означает защищенная настройка Wi-Fi. С ее помощью и выполняется подключение по wifi Canon mg3540 . Благодаря WPS, такие устройства, как например, PIXMA MG3540, могут подключаться к интернету намного быстро и легко, и это действительно очень удобный и надеждный способ подключения. Именно поэтому, это один из самых удобных способов подключения для принтера PIXMA MG3540, и если у вас присутствует кнопка WPS, выберите окно «Подключится с WPS». Ниже мы более детально и доступно будем рассказывать об инструкциях и о том, как нужно подключится, если вы собираетесь использовать этот метод.
Если ваш маршрутизатор не поддерживает WPS, обратитесь к альтернативным инструкциям по подключению PIXMA MG3540, выбрав вкладку «Стандартный метод подключения» ниже.
Как подключить принтер Canon mg3540 через wifi к ноутбуку
Перед началом необходимо выполнить некоторые условия, чтобы использовать метод с нажатием кнопки WPS:
На точке доступа должна быть физическая кнопка WPS. Для получения дополнительной информации обратитесь к руководству пользователя вашего устройства. Если кнопка WPS отсутствует, воспользуйтесь инструкциями на вкладке Стандартный метод подключения.
Сеть должна использовать протокол шифрования WPA (защищенный доступ Wi-Fi) или WPA2. Большинство точек доступа с поддержкой WPS используют этот протокол.

Как подключить Canon mg2940 к wifi
Шаг 1
Убедитесь в том, что принтер включен.
Нажмите и удерживайте кнопку [Wi-Fi]
в верхней части принтера, пока оранжевый индикатор тревоги не мигнет один раз.
Шаг 2
Убедитесь, что индикатор, находящийся рядом с кнопкой начинает мигать голубым, затем на точке доступа нажмите и удерживайте кнопку [WPS] в течение 2 минут.
Для получения точной информации по запуску WPS на точке доступа обратитесь к руководству пользователя точки доступа.
Расположенный на принтере индикатор Wi-Fi (синий) продолжит мигать во время поиска, а индикатор питания и Wi-Fi будет мигать при подключении к точке доступа.
После того как принтер установит соединение с беспроводной сетью, индикатор питания и Wi-Fi перестанет мигать и продолжит гореть, не мигая.

Как подключить Canon pixma mg3640 к wifi
Для подтверждения успешного подключения принтера к беспроводной сети можно распечатать настройки сети для вашего принтера:
1. Убедитесь в том, что принтер включен.
2. Загрузите лист обычной бумаги формата A4 или Letter.
3. Нажмите и удерживайте кнопку [Возобновить/Отмена
пока индикатор [MASTER] Picture_PIXMA Wireless Connection tab 1_2 не мигнет 15 раз, затем отпустите кнопку. Будет выполнена печать страницы с информацией о сети. При использовании данных из распечатки убедитесь, что «Подключение» отображается как «Активно» и что SSID (имя беспроводной сети) содержит правильное имя вашей беспроводной сети. На этом завершается настройка wifi Canon mg3640 . Теперь установите программное обеспечение для максимально эффективного использования PIXMA MG3540. При отсутствии установочного компакт-диска, поставляемого с продуктом, можно загрузить руководства и программное обеспечение, выбрав продукт на странице линейки устройств PIXMA. Если выполнить беспроводную настройку WPS, следуя данным инструкциям, не удается, свяжитесь с нами для получения инструкций по дальнейшим действиям.
Подключение принтера Canon через wifi
Шаг 1
1. Для пользователей Windows: вставьте CD-диск, входящий в комплект поставки, и запустите программу установки.
Если отсутствует установочный CD-диск, поставляемый с продуктом, или если вы являетесь пользователем Mac, руководства и программное обеспечение можно загрузить, выбрав продукт на странице линейки устройств PIXMA.
2. После отображения начального экрана нажмите [Далее].
При отображении следующего экрана введите свой пароль, чтобы разрешить установку вспомогательного инструмента, затем нажмите [Помощник установки]
После того как отобразится следующий экран, нажмите [Далее].
Обратите внимание: при появлении экрана с запросом выбора между подключением USB и беспроводным подключением выберите [Беспроводное подключение]. 3. Убедитесь, что принтер включен, индикатор горит, после чего нажмите [Далее].
Перед началом необходимо выполнить некоторые условия, чтобы использовать метод с нажатием кнопки WPS:
На точке доступа должна быть физическая кнопка WPS.
Для получения дополнительной информации обратитесь к руководству пользователя вашего устройства.
Если кнопка WPS отсутствует, воспользуйтесь инструкциями в разделе "Стандартный метод подключения".
Сеть должна использовать протокол шифрования WPA (защищенный доступ Wi-Fi) или WPA2. Большинство точек доступа с поддержкой WPS используют этот протокол.
Шаг 1
Убедитесь в том, что принтер включен.
Нажмите и удерживайте кнопку [Wi-Fi] в верхней части принтера, пока оранжевый индикатор тревоги не мигнет один раз.
Шаг 2
Убедитесь, что индикатор, находящийся рядом с кнопкой начинает мигать голубым, затем на точке доступа нажмите и удерживайте кнопку [WPS] в течение 2 минут.
Для получения точной информации по запуску WPS на точке доступа обратитесь к руководству пользователя точки доступа.
Расположенный на принтере индикатор Wi-Fi (синий) продолжит мигать во время поиска, а индикатор питания и Wi-Fi будет мигать при подключении к точке доступа.
После того как принтер установит соединение с беспроводной сетью, индикатор питания и Wi-Fi перестанет мигать и продолжит гореть, не мигая.
Подтверждение настроек сети
Для подтверждения успешного подключения принтера к беспроводной сети можно распечатать настройки сети для вашего принтера:
1. Убедитесь в том, что принтер включен.
2. Загрузите лист обычной бумаги формата A4 или Letter.

3. Нажмите и удерживайте кнопку [Возобновить/Отмена ], пока индикатор не мигнет 15 раз, затем отпустите кнопку.
Будет выполнена печать страницы с информацией о сети.
При использовании данных из распечатки убедитесь, что "Подключение" отображается как "Активно" и что SSID (имя беспроводной сети) содержит правильное имя вашей беспроводной сети.
На этом завершается процедура настройки WPS.
Теперь установите программное обеспечение для максимально эффективного использования PIXMA MG3540.
При отсутствии установочного компакт-диска, поставляемого с продуктом, загрузите руководства и программное обеспечение, чтобы продолжить.
Если выполнить беспроводную настройку WPS, следуя данным инструкциям, не удается, свяжитесь с нами для получения инструкций по дальнейшим действиям.
Стандартный метод подключения
Шаг 1
1. Для пользователей Windows: вставьте CD-диск, входящий в комплект поставки, и запустите программу установки.
При отсутствии установочного компакт-диска, поставляемого с продуктом, загрузите руководства и программное обеспечение, чтобы продолжить.
2. После отображения начального экрана нажмите [Next/Далее].

При отображении следующего экрана введите свой пароль, чтобы разрешить установку вспомогательного инструмента, затем нажмите [Помощник установки]

После того как отобразится следующий экран, нажмите [Next/Далее].

Обратите внимание: при появлении экрана с запросом выбора между подключением USB и беспроводным подключением выберите [Беспроводное подключение].

3. Убедитесь, что принтер включен, индикатор горит, после чего нажмите [Далее].

Шаг 2
1. Нажмите [Connect to the network/Подключиться к сети].

2. При появлении следующего экрана нажмите [Беспроводная установка].
Обратите внимание: для пользователей Windows XP метод беспроводной установки не поддерживается. Выберите [Другая установка], затем перейдите к шагу 5.

3. При появлении экрана [Подключение с помощью беспроводной установки] удерживайте кнопку [Wi-Fi] (A) на принтере, пока оранжевый индикатор тревоги (B) не мигнет 2 раза, затем отпустите после второй вспышки.

4. Убедитесь, что индикатор Wi-Fi (A, голубой) быстро мигает, а индикатор питания (зеленый) — горит. Нажмите [Next/Далее].
Обратите внимание: ваше сетевое подключение будет отключено на время установки.

Нажмите [Next/Далее].
5. Только пользователям Windows XP: выберите [Настройка беспроводного подключения с помощью кабеля USB]
Шаг 3
1. После того, как отобразится следующий экран, выберите ваш регион и нажмите [Далее].

2. После того как отобразится следующий экран, выберите регион проживания и нажмите [Далее].


4. При появлении следующего экрана нажмите [Yes/Да], чтобы принять условия лицензионного соглашения.

При появлении следующего экрана нажмите [Next/Далее].
5. Следующий экран показывает модель принтера и имя (или SSID) беспроводной сети.
Windows (за исключением пользователей Windows XP)

Нажмите [Complete/Завершить].
На этом беспроводная настройка для Windows заканчивается.
Пользователям Windows XP или пользователям систем, в которых принтер не может быть обнаружен, необходимо продолжить установку с помощью USB, подробно описанную в шаге 6.
При появлении следующего экрана нажмите [Добавить принтер]

На следующем экране выберите версию сетевого драйвера [Canon IJ Network] и нажмите [Добавить].

Нажмите [Далее] для завершения установки.
На этом беспроводная настройка для Mac заканчивается.
Пользователям систем, в которых принтер не может быть обнаружен, необходимо продолжить установку с помощью USB, подробно описанную в шаге 6.
Настройка с помощью кабеля USB для пользователей Windows XP и пользователей систем, где сетевое подключение не обнаружено
6. Выберите [Установить сетевое подключение через кабель USB], затем нажмите [Далее].
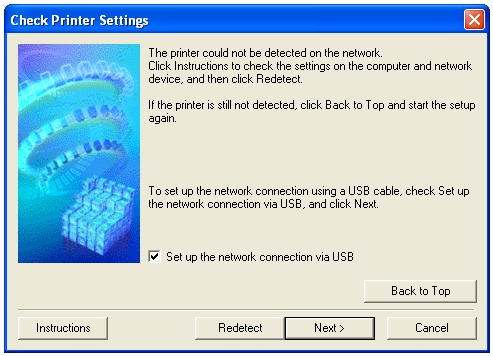

7. После того как отобразится следующий экран, подключите принтер к компьютеру с помощью кабеля USB, входящего в комплект поставки. Данный кабель имеет символ на разъеме.

Для пользователей Mac: нажмите [Далее].
8. После того как принтер будет обнаружен, отобразится следующий экран.

Отобразится имя точки доступа, к которой подключен компьютер (на месте "xxxxxxxxxxxxx").
Если вы хотите подключить принтер к беспроводной сети, нажмите [Yes/Да].
При отображении следующего экрана нажмите [Разрешить].

9. После того как отобразится следующий экран,отключите принтер от компьютера и нажмите [Далее].

При отображении следующего экрана нажмите [Завершить].
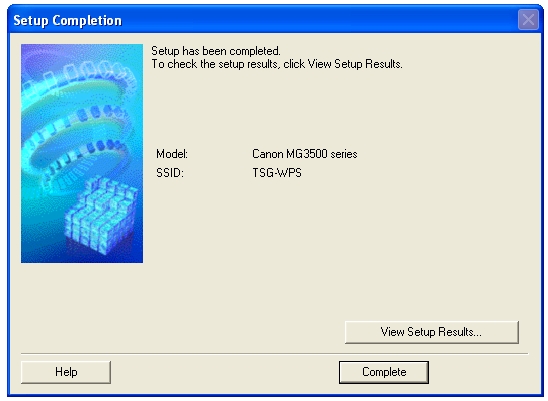
На этом настройка для Windows заканчивается.
После обнаружения принтера отобразится следующий экран, отображающий имя точки доступа, к которой подключен компьютер (на месте "xxxxxxxxxxxxx"). Нажмите [OK].

При появлении следующего экрана нажмите [Add Printer/Добавить принтер].

На следующем экране выберите версию сетевого драйвера [Canon IJ Network] и нажмите [Добавить].

Нажмите [Далее] для завершения установки.
На этом настройка для Mac заканчивается.
Если выполнить беспроводную настройку, следуя данным инструкциям, не удается, свяжитесь с нами для получения инструкций по дальнейшим действиям.
Сброс параметров сети до заводских значений
Если требуется сбросить настройки сети до заводских настроек по умолчанию, например, при изменении точки доступа, можно сделать это, выполнив следующие действия.
Обратите внимание, что в процессе инициализации происходит сброс всех настроек сети на устройстве, поэтому печать или сканирование с компьютера по сети будет невозможна до момента выполнения процедуры повторной конфигурации новых настроек сети.
Следуйте приведенным ниже инструкциям для инициализации настроек сети:

1. Нажмите и удерживайте кнопку [ВОЗОБНОВИТЬ/ОТМЕНА ], пока индикатор тревоги не мигнет 17 раз.
2. Отпустите кнопку [RESUME/CANCEL/ВОЗОБНОВИТЬ/ОТМЕНА ].
Значения настроек сети были сброшены до заводских настроек по умолчанию.
Если выполнить процедуру, следуя данным инструкциям, не удается, свяжитесь с нами для получения инструкций по дальнейшим действиям.
Начните настройку со следующей ссылки.
Настройка, позволяющая приложению автоматически определить предпочитаемый метод подключения в среде устройства: Подключение через маршрутизатор беспроводной сети ( Connect via wireless router ) или Прямое подключение ( Direct Connection ).
Ограничения
При подключении другого устройства, когда одно устройство, такое как смартфон, уже подключено к принтеру , выполняйте подключение, используя тот же метод, что и при подключении первого устройства.
При подключении с использованием другого метода подключение к используемому устройству будет отключено.
Соединение с помощью проводной сети невозможно, если принтеры не поддерживают проводное соединение.
Убедитесь в том, что принтер включен. Нажмите и удерживайте кнопку [Wi-Fi ] на верхней панели принтера, пока оранжевый индикатор питания не мигнет один раз, а затем отпустите кнопку. Убедитесь, что кнопка Wi-Fi начинает мигать синим цветом, затем на точке доступа нажмите и удерживайте кнопку [WPS] в течение 2 минут.
Как настроить принтер по вай фай?
- войти в настройки устройства;
- выбрать пункт «Настройки Wi-Fi»;
- зайти в меню «Установка Wi-Fi соединения»;
- перейти в подпункт «Мастер установки беспроводной сети»;
- найти свою сеть в отобразившемся списке;
- ввести пароль SSID (обязательно учитывайте регистр!).
Как подключить Canon к компьютеру по wifi?
Как подключить принтер Canon к телефону через Wi Fi?
Подключение устройства к принтеру
Как подключить принтер Canon Pixma mg3050 по wifi?
Убедитесь, что беспроводной маршрутизатор находится в пределах досягаемости принтера и что вы можете в любой момент нажать кнопку WPS. 2. Нажмите и удерживайте кнопку [Wireless/Беспроводное соединение] (A) на принтере, пока не замигает индикатор беспроводного соединения (B).
Как подключить телефон к принтеру через вай фай?
Как подключить принтер к компьютеру через wifi?
Как настроить принтер HP через wi fi?
Подключение к принтеру HP по беспроводной сети
Как подключить принтер Pantum к wifi?
Подключение через режим инфраструктуры
Процедура проходит по следующему алгоритму: МФУ нужно включить и подождать сигнал о готовности к работе. На панели управления нажимают кнопку соединения с вай-фай. Жмут на клавишу «WPS» на маршрутизаторе — перед манипуляцией от него необходимо отсоединить сетевой кабель.
Как подключить фотоаппарат Canon к компьютеру через USB?
Прилагаемый к фотоаппарату usb-кабель одной стороной подключить к usb-порту компьютера, а другой в разъём фотокамеры, который расположен на корпусе под резиновой крышкой. После чего переключатель питания фотокамеры перевести в положение «Вкл.» — начнётся синхронизация устройств. Внимание!
Читайте также:


