Как подключить телефон к ноутбуку через aux
Ноутбук и телефон (смартфон) – два самодостаточных устройства. Первый используется людьми для работы, комфортного просмотра фильмов и игр. Смартфон же является компактным проводником в интернет, позволяющим всегда оставаться на связи.
Зачем подключать телефон к ноутбуку
Нередко пользователям требуется синхронизация между ноутбуком и телефоном. Процесс настолько обыденный, что порой люди не задумываются, чем может быть полезно подключение телефона к ноутбуку.
Зачем нужно подключать смартфон к компьютеру:
- Чтобы скопировать файлы с одного устройства на другое.
- Для загрузки программного обеспечения, если ноутбук или телефон не имеет доступа к интернету.
- Для освобождения свободного места на одном из устройств.
- Для зарядки смартфона.
- Распечатка файлов и изображений, если принтер не позволяет синхронизироваться со смартфоном напрямую.
Список причин можно продолжать до бесконечности. Все зависит от личных предпочтений пользователя. Но в большинстве случаев синхронизация требуется для передачи файлов. Например, когда человек хочет загрузить в свой плей-лист новую песню, которая хранится в памяти ноутбука или наоборот.
Как подключить телефон к ноутбуку через USB
Самым популярным способом синхронизации устройств является подключение при помощи USB-кабеля, так как все ноутбуки и компьютеры оснащены соответствующими разъемами. В большинстве моделей используется USB-A, но в последнее время производители настольных компьютеров начинают использовать USB-C. Это новый стандарт, призванный создать безбарьерную среду между всеми умными устройствами.
Для первого подключения телефона к ноутбуку требуется подключение к интернету. При синхронизации устройств компьютер автоматически ищет драйвера, необходимые для совмещения двух аппаратов.
Чтобы не возникло проблем при подключении телефона к ноутбуку, нужно подготовиться к процессу:
- Проверить работоспособность USB-разъема.
- Подготовить комплектный кабель смартфона без дефектов.
- Найти переходник, если выход комплектного кабеля не совпадает с портом ноутбука.
- Подключить компьютер к ноутбуку.
Если все пункты подготовительного этапа были выполнены, с подключением телефона к ПК не возникнет проблем. Но важно будет обратить внимание на алгоритм, который отличается на устройствах Android и iOS.
Для Android
По умолчанию смартфоны, работающие на базе ОС Андроид, подключаются к ноутбуку только для зарядки. Поэтому пользователь должен самостоятельно разрешить синхронизацию данных:
- Когда смартфон подключается к ноутбуку, в верхней части экрана появляется соответствующее уведомление. Нужно кликнуть по нему и выбрать пункт «Передача медиа-данных». Так, компьютер сможет считывать телефон как внешний накопитель, и пользователь получит доступ к файлам.
- При первом подключении на экране ноутбука появится информация о поиске драйверов. Если интернет стабильно функционирует, ПО будет обнаружено и установлено в течение 1 минуты. Далее появится всплывающее окно со способами взаимодействия с мобильным гаджетом. Для передачи файлов следует нажать на «Открыть как медиа-устройство». Пользователь получит доступ к памяти самого смартфона, а также к MicroSD-карте, которая установлена в нем.
Время передачи данных зависит от того, какая файловая система используется в смартфоне и компьютере.
Для iOS
Операционная система Apple является закрытой. Получить доступ к данным смартфона бывает очень сложно, из-за чего отличается способ синхронизации гаджета с ноутбуком.
iPhone использует разъем телефона Lightning, а не MicroUSB или USB Type-C, как на Андроиде. Поэтому подключить Айфон к компьютеру кабелем другого смартфона не получится.
Принцип подключения выглядит следующим образом:
- Вставить кабель в смартфон и ноутбук.
- На экране Айфона отметить пункт «Доверять», когда появится уведомление о синхронизации.
- Во всплывающем окне ноутбука выбрать вариант «Открыть устройство для просмотра файлов».
Иконка с iPhone отобразится в разделе «Мой компьютер». Пользователь сможет передавать и копировать информацию с одного устройства на другое.
Для передачи музыки с компьютера на Айфон нужно использовать программу iTunes, которая доступна на официальном сайте Apple.
Как подключить телефон к ноутбуку по Bluetooth
Блютуз – известная технология беспроводной связи, которая пользовалась популярностью в начале-середине 2000-х годов. Сейчас она тоже помогает владельцам телефонам, но применяется для синхронизации с беспроводными гарнитурами, часами, колонками и так далее.
Если подключить телефон к ноутбуку по USB не получилось, можно попробовать вариант с Bluetooth. Скорость передачи данных будет значительно ниже, однако для перемещения пары изображений ее хватит.
Важно помнить, что подключение по блютуз возможно только в том случае, если оба устройства оснащены данным датчиком. Обычно все ноутбуки, выпущенные после 2011 года, получают функцию Bluetooth.
Для Android
Первое, что нужно сделать для сопряжения устройств – включение Bluetooth.
Чтобы активировать блютуз на ноутбуке, нужно:
- Зайти в «Параметры Windows».
- Открыть раздел «Устройства».
- Передвинуть ползунок напротив Bluetooth в активное положение.
- Нажать на «Другие параметры Bluetooth» в правом углу.
- Отметить галочками все пункты в параметрах.
Следующий шаг – активация датчика на смартфоне. Для этого достаточно опустить шторку уведомлений и кликнуть на значок блютуз.
Для сопряжения телефона с ПК необходимо вновь открыть раздел «Устройства» в параметрах Виндоус. Над Bluetooth высветится плюсик, который нужно нажать. Далее требуется кликнуть на название своего смартфона.
Для iOS
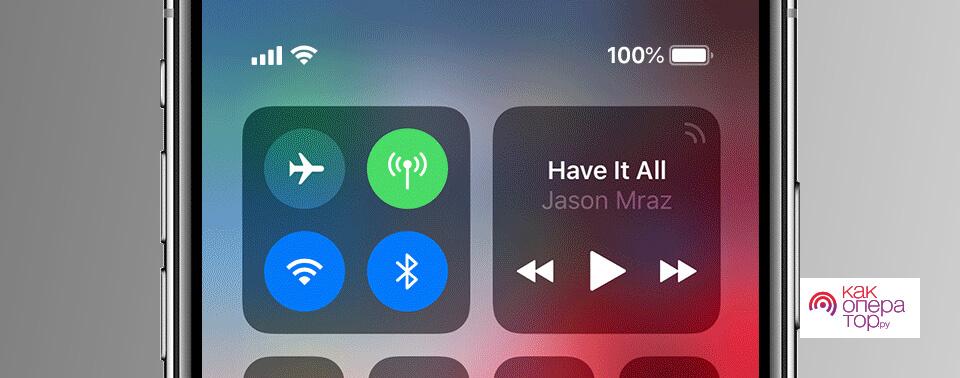
Айфоны тоже позволяют подключиться к ноутбуку по Bluetooth. Первым делом нужно активировать датчик на ПК. О том, как это сделать, было подробно рассказано в предыдущем пункте материала. Следующий шаг – включение блютуз на iOS.
Чтобы включить Bluetooth, нужно:
- Открыть настройки смартфона.
- Войти в Bluetooth.
- Включить обнаружение устройств.
- Среди доступных для подключения аппаратов выбрать ноутбук.
- Подтвердить сопряжение кодом, который создается на Айфоне.
Рекомендуется подключать смартфон к ПК только в том случае, если ноутбук работает на Windows 8 или 10. Более ранние версии обладают неудобным интерфейсом синхронизации по Bluetooth.
Подключение телефона к ноутбуку через Wi-Fi
Сопряжение телефона и ноутбука по Wi-Fi, как и в случае с блютуз, не использует никакие провода. Однако скорость соединения будет значительно выше. Она будет зависеть от того, какой тариф интернета подключен дома.
Для Android
Без сторонних программ подключить телефон по вайфаю не получится. Можно загрузить приложение ES Проводник, которое поможет синхронизировать устройства.
- Включить Wi-Fi на обоих устройствах.
- Открыть приложение.
- В меню выбрать пункт «Удаленный доступ».
- Нажать кнопку «Включить».
- Вписать выданный адрес в браузере на ноутбуке.
Дальше человек сможет без труда манипулировать файлами по своему усмотрению.
Для iOS
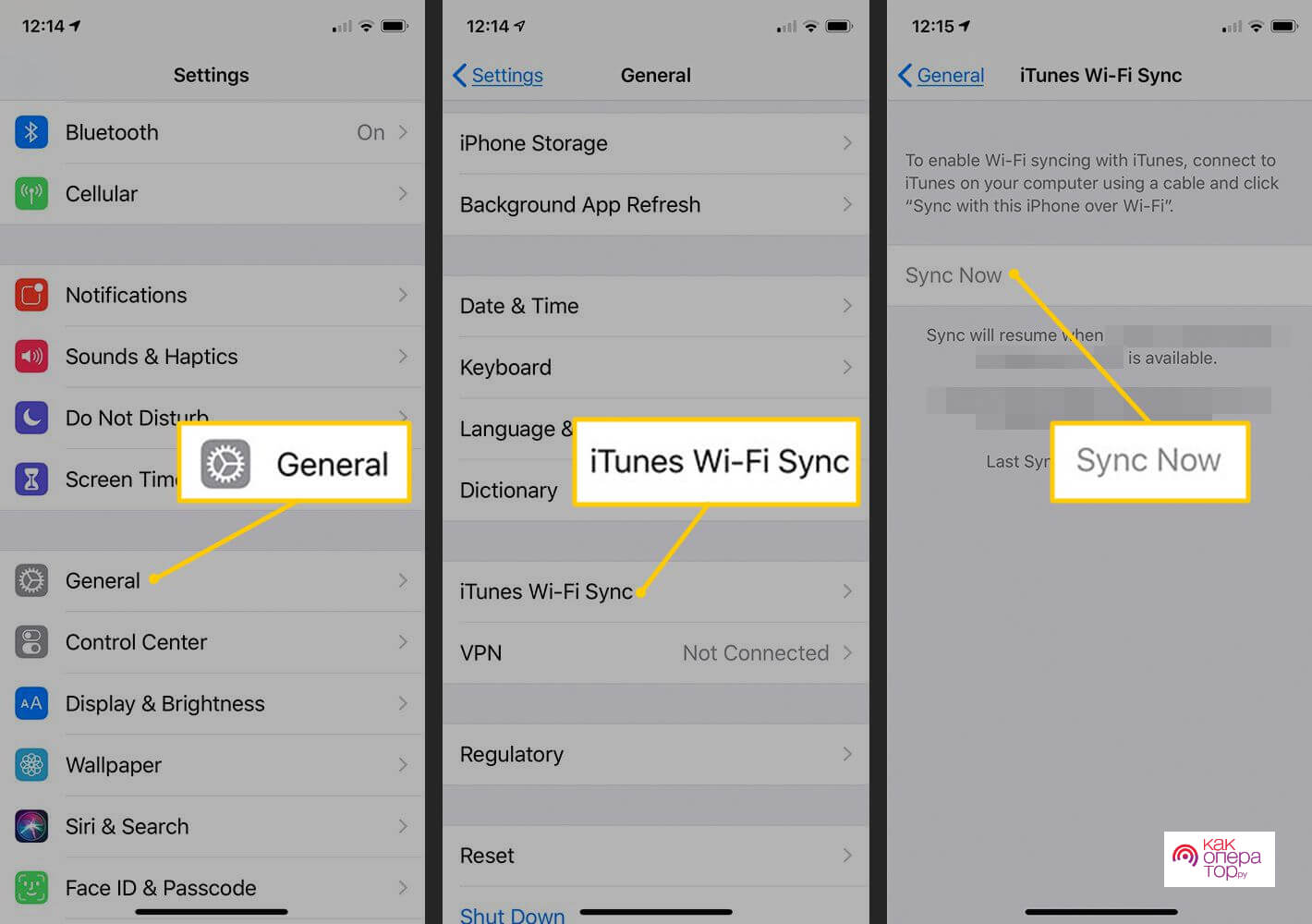
Подключение Айфона к компьютеру через вай-фай возможно только при наличии программы iTunes не ниже 6-й версии. Она устанавливается на ноутбук, после чего появляется доступ к смартфону.
При первой настройке потребуется подключение по USB. В настройках Айтюнс нужно поставить галочку напротив пункта «Синхронизировать с этим iPhone по Wi-Fi».
Для подключения Айфона к компьютеру нужно:
- Открыть настройки телефона.
- Выбрать «Основные».
- Войти в «Синхронизация с iTunes по Wi-Fi.
- Нажать «Синхронизировать сейчас».
При условии, что программа iTunes включена на компьютере, произойдет моментальное сопряжение устройств.
Что делать, если не получилось
Предложенные методы подключения телефона к ПК являются самыми популярными. Если не получилось сопрячь устройства по USB, нужно проверить работоспособность кабеля и портов, а также наличие интернета на ноутбуке.
Если проблема возникла с блютуз, то следует еще раз проверить все пункты инструкции. То же самое касается пункта с подключением по Wi-Fi. Зачастую для решения проблем пользователи обращаются в сервисные центры. Сотрудники подобных фирм способны быстро разрешить ситуацию, но просят за свою работу деньги. Поэтому, чтобы ошибок с подключением не возникало, требуется:
- Проверять работоспособность устройств, наличие вирусов.
- Использовать только комплектный кабель USB.
- Загружать только рекомендованное ПО для синхронизации беспроводным путем.
- Четко следовать шагам из инструкции.
При условии, что все требования будут соблюдены, подключение произойдет быстро и без особых проблем. Если все равно не удается настроить синхронизацию, рекомендуется попробовать одно из приложений для удаленного доступа.
Программы для синхронизации телефона и компьютера
ES Проводник – не единственная утилита, позволяющая подключить телефон к ноутбуку по вайфаю. Есть ряд других приложений, о которых нельзя забывать. Они работают по одному и тому же принципу: создается локальная сеть между двумя устройствами, каждому из которых выдается код доступа.
Рекомендуется использовать следующие программы:
- ES Проводник.
- AirDroid.
- TeamViewer.
- My Phone Explorer.
- SHAREit.
Не следует загружать ПО, которое не имеет отзывов в интернете. Все представленные программы можно скачать через Play Маркет и ознакомиться с оценками пользователей.

Несмотря на то, что пошло третье десятилетие XXI века, иногда все так же бывает необходимо подключить телефон к ноутбуку. Цели пользователь может преследовать разные: скопировать файлы, синхронизировать контакты, загрузить какой-нибудь контент. Выполнить такие задачи можно разными способами. В этой инструкции будет рассмотрено, как телефон привязать к ноутбуку: что нужно учитывать, какие настройки потребуется ввести, в чем недостатки и преимущества каждого из способов.
Можно ли подключить телефон к ноутбуку
К ноутбуку можно подключить любое портативное устройство: обычный кнопочный телефон, смартфон, коммуникатор, планшет, консоль и т. д. Это не зависит, от того, какая операционная система установлена на лэптопе (Windows или любая другая), а также от ОС на смартфоне — Symbian, Windows Mobile, Android и iOS имеют одинаковые коммуникативные возможности.

Ограничения возможны только тогда, если подключить к ноутбуку через порт USB пользователь хочет простенький телефон звонилку безо всяких наворотов. В этом случае возможности коммуникации могут быть ограничены прошивкой, которая не поддерживает даже передачу файлов.
Так как почти все современные люди использует преимущественно смартфоны на базе Андроид или «с яблочком», то и таких проблем не возникает. Большинство вариантов взаимодействия двух устройств доступны при любом способе подключения.
Способы подключения смартфонов на Android и iOS
Существует всего 3 способа подключения смартфона к компьютеру:
- Через порт USB посредством кабеля. При этом можно передавать файлы, синхронизировать контакты, использовать смартфон как внешний модем или пульт управления компьютером. Единственный способ, с помощью которого можно перепрошить смартфон.
- С помощью Wi-Fi. Можно выходить в интернет, используя телефон как модем.
- Через беспроводное соединение Bluetoooth.
Последний способ дает те же возможности, что и подключение с помощью шнура, за исключением перепрошивки.
Как подключить телефон к ноутбуку через USB кабель
Единственное, что нужно в этом случае — кабель, который одним концом подключается к смартфону, а вторым вставляется в любой USB порт ноутбука. Такой шнур часто идет в комплекте с аппаратом как часть зарядного устройства и является универсальным. Если вставить его в блок питания зарядного устройства, то телефонный аппарат можно заряжать, а без блока питания аппарат можно подключить к компу. Телефоны, которые оборудованы универсальным портом micro USB Type A или Type C, заряжаются и при подключении к компьютеру.

Для этих целей можно использовать и составной магнитный шнур. Такой кабель оборудован магнитным фиксатором и используется, чтобы зарядочное гнездо смартфона не разбалтывалось. Владелец держит специальный штекер постоянно воткнутым в телефон и соединяет его с остальным проводом только тогда, когда телефон нужно зарядить. Не рекомендуется перепрошивать телефон с помощью подобного кабеля — нужен сплошной, неразборный.
При подключении к компьютеру с помощью кабеля многие телефоны предлагают выбрать режим эксплуатации — передача файлов, использование телефона как модема или никак не реагировать на подключение. Если такое меню не появляется, все это можно подключить, зайдя в настройки смартфона.
Как подключить интернет через телефон к ноутбуку через USB кабель
При подключении телефона нужно выбрать пункт «Использовать телефон как модем». Формулировка может отличаться в зависимости от версии операционной системы. Также это меню может отсутствовать вовсе — например, на старых Андроидах его попросту нет.
При первом подключении к ноутбуку должна автоматически стартовать инсталляция драйверов. Они хранятся в прошивке телефона, поэтому ничего скачивать не нужно.
Если компьютер распознал телефон, подключение к Сети произойдет без проблем. Если меню, предлагающее выбрать режим подключения, не стартует, нужно перейти в настройки смартфона, выбрать пункт «Подключение и общий доступ» и активировать ползунок напротив пункта «USB-модем». В таком режиме телефон подключится к интернету через канал GPRS или 3G/4G и будет обмениваться данными с компьютером через провод.

Обратите внимание! В операционной системе Windows 7, если не установлен апдейт Service Pack 1, драйвера на модем смартфона нужно скачать и установить самостоятельно.
В iOS настройки несколько отличаются. Чтобы подключиться к интернету с ноутбука через кабель с помощью Айфона, зайдите в настройки устройства и активируйте переключатель «Режим модема». Как и в случае с Андроид, драйвера на модем должны установиться и активироваться автоматически.
Программы для синхронизации смартфона и ноутбука
У владельцев iPhone есть замечательное приложение, с помощью которого можно синхронизировать не только контент, но вообще все данные телефона с ноутом — iTunes. Недостаток этой iOS в том, что без данного приложения на Айфон невозможно даже загрузить какую-нибудь MP3 композицию. Зато приложение простое и интуитивно понятное. Может использоваться как на Макбуке, так и на компьютере под управлением Windows.
Владельцы смартфонов на Android могут воспользоваться одним из таких приложений:
- AirDroid.
Синхронизирует устройства по каналу Wi Fi. Можно передавать файлы (опция недоступна без подобной утилиты), а также использовать смартфон как пункт управления ноутбуком. На ноуте необязательно запускать это приложение: в интерфейс управления можно зайти через браузер. Бесплатная версия имеет ограниченный функционал — не передаются файлы размером более 1 Гб, нет пакетной передачи данных, нельзя подключить более 2 смартфонов, нельзя использовать телефон как веб-камеру. - TeamViewer.
Программа позволяет управлять телефоном с ноутбука и наоборот, а также поддерживает передачу файлов. Это приложение — логичное развитие утилиты для удаленного доступа к другому компьютеру. Приложение полностью бесплатно для обычных пользователей, оплачивается только его использование для бизнеса. - WiFi File Transfer.
Утилита для передачи данных с телефона на компьютер и обратно через канал Wi Fi. Интерфейс как у обычного файлового менеджера: содержимое смартфона представлено в виде удобного древовидного каталога. - SambaDroid.
Программа для синхронизации контента через канал Wi Fi. Телефон автоматически подгружает новые фото и видеоролики при подключении к локальной сети, синхронизирует контакты, календарь и многое другое. Смартфон определяется компьютером как сетевой диск, поэтому его можно использовать для хранения важных резервных копий, которые не хотелось бы потерять на компе — например, точки восстановления системы или образ Windows с установленным софтом. - MyPhoneExplorer.
Приложение позволяет получить доступ в томи числе к скрытым разделам Андроида. Это неопасно: ОС попросту не даст удалить те файлы, без которых она окажется неработоспособной. Во всем остальном это обычный файловый менеджер с удобной синхронизацией данных. «Фишка» программы — смартфон отображается на экране ПК как виртуальное устройство. Можно работать с несколькими телефонами одновременно.
В целом, при подключении телефона к ноутбуку нет ничего сложного. Даже если юзер не может самостоятельно разобраться с функциями какого-то приложения, в интернете достаточно инструкций на эту тему — главное правильно их искать.
Существует много способов, которыми можно подключить телефон к автомагнитоле и слушать любимую музыку с телефона в автомобиле. Это удобно, ведь сейчас практически у каждого вся музыка хранится в смартфоне. К тому же многие используют музыкальные сервисы типа Apple Music, Google Play Музыка, Spotify и т. д., чтобы слушать музыку онлайн (или через интернет с VK, других приложений и сайтов) . Не важно, используете вы музыкальные сервисы, или музыка загружена на флешку телефона, вы можете слушать ее в автомобиле, просто подключив телефоне к магнитоле по Bluetooth, с помощью кабеля USB, AUX, или другим способом. В этой статье мы рассмотрим все возможные способы, с помощью которых можно соединить смартфон с автомагнитолой.

Существует огромное количество штатных головных устройств и универсальных автомагнитол. Все они отличаются своими возможностями и функционалом. Какие-то могут проигрывать музыку только со старых кассет и принимать радио, а какие-то уже не поддерживают компакт-диски. Современные магнитолы чаще всего поддерживают воспроизведение музыки только с USB-накопителей, SD карт и по Bluetooth.
Самые новые и продвинутые штатные и универсальные магнитолы (аудиосистемы) имеют поддержку Apple CarPlay и Android Auto. Разумеется, что к таким современным устройствам подключить свой смартфон на Android, или iPhone можно вообще без проблем (и не только для доступа к музыке) , чаще всего даже без использования проводов. Но даже к старой автомагнитоле можно подключить телефон и использовать его для прослушивания музыки в автомобиле. Даже если нет AUX. Практически все способы одинаково подходят как для iPhone, так и для смартфонов на Android. Обычный кнопочный мобильный телефон так же можно подключить.
Способы подключения смартфона к автомагнитоле
Большинство решений, о которых я расскажу в этой статье, я проверил на собственном опыте. Начну из самых удобных и актуальных (на мой взгляд) . Так как статья будет большой, используя меню (содержание статьи) ниже, вы можете сразу перейти к способу подключения, который подходит именно вам. Если вы еще не знаете, какой способ выбрать (исходя из возможностей вашей магнитолы и смартфона) , то рекомендую ознакомиться со всеми возможными вариантами.
Через Bluetooth (без проводов)
Один из самых удобных и популярных способов. Все очень просто: смартфон подключается к автомагнитоле через Bluetooth и воспроизводит звук через динамики автомобиля. А в некоторых случаях (в зависимости от магнитолы) , есть возможность использовать акустическую систему автомобиля для громкой связи. На экран магнитолы выводится информация о вызовах, уровне сети, заряде аккумулятора смартфона и другие функции. А сам процесс подключения практически ничем не отличается от подключения телефона к беспроводным наушникам, или колонке.
Главное, чтобы магнитола в вашем автомобиле поддерживала Bluetooth. Это можно узнать, посмотрев инструкцию, или характеристики на официальном сайте. Если в вашем авто штатное головное устройство, то вы скорее всего в курсе, есть там Блютуз, или нет. Так же в большинстве случаев на самом устройстве есть значок Bluetooth, или соответствующий пункт в настройках. Процесс подключения смартфона к акустической системе вашего автомобиля может отличаться от моей инструкции.
Как подключить:
- Нужно переключить магнитолу в режим Bluetooth (BT AUDIO) . Обычно это делается с помощью кнопки Mode.
Возможно, в зависимости от устройства, нужно активировать режим подключения (если телефон не обнаружит магнитолу по Блютуз) . - Открываем настройки Bluetooth на телефоне и выбираем там нашу магнитолу. В этом случае без разницы, Айфон, или смартфон на Андроид.
- На магнитоле скорее всего понадобится подтвердить подключение. У меня на экране появилась надпись Pairing, а затем Pair и два варианта NO и YES. Выбираем YES (разрешаем сопряжение) и подтверждаем.
- Все подключилось!
- На экране магнитолы появился уровень сигнала сети и уровень заряда моего Айфона (на Android так же работает) . Так же на телефоне появился запрос на разрешение синхронизации моих контактов. Чтобы была возможность выполнять и принимать звонки через громкую связь в автомобиле.
- Нас интересует прослушивание музыки с телефона. Все звуки с телефона воспроизводятся через динамики автомобиля. Просто включаем на телефоне музыку (в проигрывателе, Apple Music, Spotify, Deezer, Google Play Музыка, YouTube, в браузере) и слушаем.
Можно слушать аудиокниги через специальные приложения.
Треки можно переключать с помощью кнопок на магнитоле, или на руле. Так же можно управлять громкостью, принимать звонки. Но это зависит от функционала магнитолы, или комплектации вашего автомобиля.
Важно! Если у вас магнитола без Bluetooth, то можно купить специальный Bluetooth трансмиттер (приемник). Он подключается по AUX, а питание берет с USB. После чего можно вывести звук с любого телефона. Но только переключать треки на магнитоле не получится, придется делать это на телефоне. О Bluetooth трансмиттерах я расскажу еще более подробно.Я считаю, что такое подключение одно из самых удобных и доступных на сегодняшний день. А если вам повезло, и у вас автомобиль с поддержкой Apple CarPlay и Android Auto, то после подключения на экране головного устройства появляться иконки самых необходимых приложений, которые могут пригодиться в автомобиле. В том числе приложение "Музыка".
Подключаем телефон к магнитоле через AUX
Самый простой и быстрый способ. К тому же даже в старых магнитолах, как правило есть AUX вход. А на телефоне есть 3.5 mm выход на наушники. Или в комплекте идет переходник. На магнитоле AUX вход выглядит примерно вот так:

Это вход под обычный 3.5 mm jack. Если у вас штатная магнитола, то вход AUX может быть где-то в подлокотнике, бардачке, каком-то кармашке. Для соединения магнитолы с телефоном через AUX нужен кабель 3.5 mm jack - 3.5 mm jack.

У меня он был в комплекте. Если у вас его нет, то купить его можно практически в любом магазине цифровой техники. Он не дорогой.
Выполняем подключение:

Айфон точно так же можно подключить через AUX.
Если у вас новый Айфон на котором уже нет 3.5 mm выхода, то используйте переходник. Если переходника не было в комплекте с телефоном, то придется купить его самостоятельно. Кстати, я уже видел в интернете кабель Lightning - 3.5 mm jack.
Я сам часто слушаю музыку в машине через AUX, так как Bluetooth в моей магнитоле нет. Не так удобно, как по Bluetooth, но тоже не плохо.
Через USB кабель
Задача в том, чтобы использовать телефон просто как накопитель. То есть на флешке (или внутренней памяти) телефона есть музыка, мы подключаем телефон к магнитоле по USB в режиме передачи данных, магнитола сканирует память телефона, находит там аудио файлы и начинает их проигрывать. Как будто мы подключили обычную флешку.
Обратите внимание! Возможности данного способа подключения сильно зависят от функционала магнитолы. Например, есть магнитолы, которые поддерживают подключение Андроид устройств по USB. При этом на телефоне устанавливается специальное приложение. Управлять воспроизведением можно как с телефона, так и с магнитолы.Что важно:

- Автомагнитола должна быть с USB входом. Снова же, если это штатная система, то USB вход скорее всего расположен в бардачке, или в подлокотнике.
- iPhone так подключить скорее всего не получится. Потому что iPhone нельзя использовать как накопитель. Разве что только в вашей машине есть поддержка Apple CarPlay. Или магнитола поддерживает подключение iPhone по кабелю (смотрите характеристики) . Такая возможность есть на некоторых моделях от Alpine, BOSS, JVC, Kenwood, Pioneer.
- Чаще всего нужен кабель USB - Micro USB. Или USB - USB Type-C (на новых, топовых смартфонах) . Но не каждый кабель подойдет. Дело в том, что есть кабеля, которые изначально разработаны только для зарядки телефона. Отличить его сложно. Нужен именно USB кабель для передачи данных. Тот, который идет в комплекте с телефоном должен работать.
- Слушать можно только ту музыку, которая сохранена в памяти телефона (или на флешке) . Музыку через интернет, разные музыкальные сервисы (тот же Spotify, Deezer) , приложения, браузер, слушать не получится. Исключение – автомобили с Android Auto и Apple CarPlay (о них я расскажу в конце статьи) . На них при подключении смартфона по USB кабелю функционал будет огромный. В том числе доступ к музыкальным онлайн сервисам.
- Можно попробовать подключить не только Android смартфон, но и какой-то обычный, кнопочный телефон. Главное, чтобы он определялся как USB накопитель. Если вы подключаете его по USB к компьютеру и просто передаете файлы, то и в машине скорее всего получится подключить.
- Телефон будет сразу заряжаться.
Соединяем смартфон с магнитолой:
Способ рабочий, можно использовать. Но как мы уже выяснили, у него есть много минусов и разных нюансов.
Через Bluetooth трансмиттер или ресивер (приемник)
Нам понадобится специальное устройство Bluetooth трансмиттер, или Bluetooth ресивер (еще их называют Bluetooth AUX приемник) . И магнитола с AUX входом. Суть в том, чтобы добавить поддержку Bluetooth для магнитолы, в которой ее нет.
В двух словах в чем разница между трансмиттером и ресивером. Трансмиттер может работать в двух режимах: получать звук по Bluetooth с того же телефона и передавать его на колонки, наушники, магнитолу. Или получать звук по кабелю и передавать его по Bluetooth на те же наушники. То есть, работать на прием и передачу (TX - передатчик, RX - приемник) . А Bluetooth-ресивер может только принимать звук по Bluetooth и передавать его по кабелю.
Как вы уже поняли, нам подходят оба устройства. Так как нам нужно принять звук со смартфона по Bluetooth и передать его на автомагнитолу через AUX. Не буду долго рассказывать, а лучше покажу как это работает на реальном примере.
- Подключаем Bluetooth трансмиттер (ресивер) к питанию от зарядки, или USB-порта магнитолы. Так же соединяем магнитолу с трансмиттером с помощью 3.5 mm кабеля через AUX.
- Если у вас именно Bluetooth трансмиттер, то он должен быть переключен в режим приемника (RX) . Ну и в режим AUX, если на нем есть другие режимы.
- Включаем трансмиттер (зависит от модели) . Мой нужно включать, так как в нем есть встроенная батарея. Но есть модели, которые начинают работать сразу после подключения к питанию.
- Активируем на трансмиттере режим подключения (чтобы наш телефон смог его увидеть) . Возможно, он уже по умолчанию доступен для поиска сразу после подключения. Снова же, все зависит от конкретной модели.
- В настройках Bluetooth на смартфоне выбираем наш трансмиттер и подключаемся к нему.
- Магнитолу переключаем в режим AUX.
- Теперь можно включать музыку в любом приложении на телефоне и слушать ее в своем автомобиле.
На фото выше видно, что в качестве источника для вывода звука выбран BT-B19 (мой трансмиттер) .
У меня модель трансмиттера не совсем подходящая для использования в автомобиле. Он очень большой, с батареей. Есть более компактные и простые модели, по размеру меньше чем флешка.
Через FM-трансмиттер (радио)
FM-трансмиттер – это отдельное устройство, которое принимает звук со смартфона по Bluetooth, или AUX и передает его на магнитолу через радио (FM-тюнер) . Радио на магнитоле настраивается на FM частоту, на которой вещает звук FM-трансмиттер.
Если ваша магнитола читает только кассеты или CD диски и ловит радио, то к ней можно подключить ваш телефон через FM-трансмиттер. Есть огромное количество разных устройств. Они отличаются своими возможностями, дизайном и т. д. Кроме передачи музыки с телефона через радио, FM-трансмиттеры умею читать SD карты, обычные USB флешки, работать как устройство громкой связи. Питаются они обычно от прикуривателя. Или по USB от зарядки.

Покупать такое устройство есть смысл только в том случае, если магнитола в автомобиле без AUX входа и Bluetooth. Если есть AUX, то лучше купить Bluetooth трансмиттер. Но это чисто мое мнение. При таком подключении может быть плохое качество звука, помехи.
Работает это следующим образом:
- FM-трансмиттер подключается к питанию.
- Смартфон по Bluetooth, или с помощью кабеля 3.5 mm (AUX) подключается к трансмиттеру.
- Радио на магнитоле настраивается на FM частоту, которая задана на FM-трансмиттере.
- Управлять музыкой можно с телефона. Если подключение по BT, то так же кнопками на самом трансмиттере.
В некоторых случаях это единственное решение, которое позволяет слушать музыку в автомобиле с помощью телефона. Речь идет о старых магнитолах и штатных головных устройствах.
Специальный эмулятор для головного устройства
Есть такие устройства, как эмуляторы CD-чейнджера для магнитолы. Это устройство подключается в специальный разъем (на задней панели магнитолы) и позволяет считывать музыку с SD карт, USB накопителей, принимать ее с телефона по AUX, или Bluetooth. А магнитола "думает", что она работает с обычным CD-чейнджером. Все красиво подключается и работает, без колхоза. Подходит для старых штатных автомагнитол.

Подключается он через вход для CD-чейнджера. Или через специальный переходник.

Выводится как правило где-то в бардачок, или в другое удобное месте. Головное устройство определяет его как CD-чейнджер.
Ничего сложного, только будете внимательны при выборе этого устройства. На том же AliExpress их очень много. Обязательно выясните, подойдет ли конкретная модель конкретно для вашего автомобиля. Нужно чтобы совпадали определенные протоколы, которые поддерживает эмулятор и головное устройство. Почитайте отзывы, спросите у продавца, погуглите информацию по модели своего автомобиля.
Apple CarPlay и Android Auto
Ну это лучшее решение на сегодняшний день. Если в вашем автомобиле есть есть поддержка Apple CarPlay и Android Auto, то вы не просто можете слушать музыку со своего Айфона, или смартфона на Android, а выводить на экран головного устройства необходимые приложения: карты, подкасты, аудиокниги, мессенджеры, календарь, телефон. Так же можно использовать голосовой поиск.

Поддержка Apple CarPlay и Android Auto должна быть со стороны штатного головного устройства, или автомагнитолы. Некоторые популярные производители, такие как Gazer, Pioneer, ALPINE, Kenwood, SONY, JVC уже выпустили магнитолы с поддержкой этих функций.
Что касается автомобилей (штатных устройств) , то поддержка Apple CarPlay и Android Auto начала появляться в автомобилях с 2016 года. Но все зависит от марки, модели, комплектации. На данный момент эту функцию поддерживают уже более 500 моделей автомобилей. Много моделей от Audi, BMW, Ford, Honda, Hyundai, Chevrolet, Citroen, Mazda, Mitsubishi, Nissan, Subaru, Skoda, Toyota и другие. Странно, что в этом списке нет Мерседеса.
- Поддержка со стороны iOS устройств: все iPhone начиная с iPhone 5.
- Поддержка со стороны Android устройств: начиная с Android 5 и до Android 9 нужно установить приложение Android Auto с Google Play. В Android 10 функция Android Auto встроенная в систему.
Телефон к автомобилю подключается по кабелю. На некоторых устройствах есть возможность беспроводного подключения. Ну и насколько я понимаю, возможность беспроводного подключения зависит так же от самого автомобиля (комплектации) . В любом случае, телефон все равно придется ставить на зарядку, так как эта функция будет сильно садить батарею. Разве что в автомобиле есть еще и беспроводная зарядка, тогда вообще можно обойтись без проводов.
Послесловие
Очень сложно в одной статье рассказать о всех возможных решениях, и всех нюансах. По той причине, что есть очень много разных штатных головных устройств и магнитол. Конечно же все они сильно отличаются своим функционалом и возможностями. Я показал в большинстве случаев универсальные решения, которые можно использовать практически со всеми устройствами, и слушать музыку с телефона в любой машине. Так же я рекомендую изучить информацию конкретно о своей магнитоле. Просто наберите ее модель в поиске и почитайте описание на сайтах, посмотрите технические характеристики, видео на Ютубе.
Если вы использует, или знаете какое-то другое решение – обязательно поделитесь им в комментариях. Если что-то не получилось подключить, или не работает, то оставляйте вопросы. Постараюсь подсказать решение.

Способы подключения смартфона к ноутбуку: через USB, а также беспроводное подключение при помощи Wi-fi и через Bluetooth. Сегодня в статье мы расскажем о различных способах подключения телефона к ноутбуку.
Как правильно подключить телефон к компьютеру по USB-кабелю?
Передача документов при помощи кабеля — оптимальный вариант, если необходимо переслать большой объем данных за короткий промежуток времени, так как трансфер по Wi-Fi хоть и удобнее, но медленнее. Старайтесь пользоваться стандартным шнуром, который шел в комплекте, во избежание непредвиденных конфликтов и неполадок.
Порядок действий при подсоединении:
- вставьте кабель в разъем телефона, затем другой конец к компьютеру;
Если вы впервые соединяете девайс с ПК, то Windows начнет загрузку драйверов, которая займет от одной до десяти минут. Наберитесь терпения, можете посмотреть на прогресс установки через всплывающее окошко, которое появится при подключении.

Обычно инсталляция проходит без проблем, но иногда случается сбой и не все драйвера закачиваются. О том, как с этим бороться, читайте ниже в отдельном пункте.
- после обработки драйверов операционка предложит выбрать, что делать с новым устройством;
- теперь аппарат отображается в списке портативных устройств;
- чтобы увидеть их, откройте «Мой Компьютер», далее кликните по иконке с названием своей модели телефона, и вы попадете в корневой каталог (если установлена карта памяти, то сначала нужно выбрать, с чем работать: с ней или встроенным хранилищем).
В следующий раз загрузки компонентов для совместимости не будет. Поэтому смартфон определится сразу. Если что-то не получается, перезагрузите мобильник, ПК, а затем попробуйте снова проделать описанные выше манипуляции.
Подключение по USB
- Подключите USB кабель в свободный подобный порт к компьютеру или ноутбуку. Если у вас системный блок и вы подключаете провод к передней панели, то убедитесь, что она подключена – при подключении вы увидите, что смартфон начал заряжаться.
- Зайдите в проводник или «Компьютер» и посмотрите – не появилось ли новое устройство. Если его нет, то нужно включить режим передачи данных.



- На некоторых телефонах сразу есть режим «Для разработчиков», но иногда нужно его включить. Для этого тут же в разделе «Система» найдите раздел «О телефоне». Как только вы попадете внутрь, пролистайте в самый низ до пункта «Номер сборки» – кликайте по данному пункту пальцем до тех пор, пока вы не увидите уведомление. Теперь переходим назад и заходим в новый пункт (может находиться во вкладке «Дополнительно»).

- Пунктов там будет достаточно много, но нам нужна «Отладка по USB» – включаем бегунок в состояние «Включено».

- Подключение активировано, но теперь нам нужно переключить режим в тот, который вам нужно – для этого переходим в «Конфигурацию USB по умолчанию».

- Здесь будет несколько режимов. «Передача файлов» (может иметь дописку MTP) – режим, при котором вы увидите все сохраненные файлы на телефоне и SD-карте. «Режим USB-модема» – необходим при раздаче интернета по USB с телефона на ПК.

Ещё раз зайдите в проводник и проверьте, чтобы телефон начал отображаться. Можно попробовать переподключить телефон, чтобы компьютер постарался самостоятельно его определить.
Настройка телефона
Есть несколько параметров в Android, влияющих на коннект с компьютером. Иногда пользователь что-то не то выбирает или меняет, а бывает, что подключенный аппарат по умолчанию работает в неправильном режиме соединения.
Параметры USB-подключения
Почти все современные мобильники могут коннектится с компьютером в разных режимах. Частенько дефолтным является параметр «Режим зарядки», то есть когда вы вставляете шнур в порт системного блока и гнездо телефона, второй начинает заряжаться, а не открывает доступ к хранилищу. Но это легко пофиксить, для этого нужно:
- свайпнуть «шторку» вниз и найти пункт «Зарядка через USB»;
- тапнуть по нему, выбрать «Передача файлов» (MTP).
Устройство переориентируется на передачу файлов, и вы сможете копировать их, перемещать, создавать папки и пр.
Манипуляции с Отладкой по USB
Иногда помогает переключение отладки. Чтобы найти ее, нужно разблокировать меню «Для разработчиков», для этого перейдите в «Настройки» — «О телефоне» и семь раз подряд нажмите на «Номер сборки».
Внимание! В MIUI откройте «Настройки» — «Об устройстве», семь раз кликните по «Версия MIUI».
Вернитесь в основное меню, откройте появившееся меню, расположенное в самом низу. Листайте немного вниз, пока не наткнетесь на «Отладка по USB». По умолчанию она выключена, включите ее, это может помочь, если коннект с компьютером никак не устанавливается. Также можете попробовать отключить ее, если она изначально активна. Иногда это помогает.
Почему телефон не видит СИМ-карту и что делать в такой ситуацииПроблема с подключением по USB
Если возникли трудности, то в первую очередь ещё раз проверьте USB-порт. На персональных компьютерах очень часто передняя панель не подключена. Можно попробовать переподключить кабель к заднему порту. Также на некоторых телефонах режим передачи данных не будет работать, если включен режим модема. Зайдите опять в «Настройки» – перейдите в раздел «Сеть и Интернет».
Переходим в раздел «Точка доступа и модем» – убедитесь, что все возможные варианты выключены.

В ноутбуках иногда появляется проблема из-за режима сохранения электроэнергии в батареи. Можно попробовать подключить ноут к сети, а уже потом подключать телефон. У обычного стационарного компа может также появляться подобная проблема.
- Перейдите в «Электропитание» Windows – для этого в поиск введите данное название.

- Напротив действующей схемы переходим в настройки.

- Нажимаем по кнопке «Изменить дополнительные параметры…»

- Находим USB, переходим внутрь настроек и напротив параметра отключения ставим значение «Запрещено». Если у вас ноутбук, то вы увидите два параметра: «От сети» и «От батареи» – ставим «Запрещено» на оба варианта.

Если и это не поможет, то возможно у вас не установлены драйвера. Напомню сразу, что драйвера Media Transfer Protocol (MTP) работают только с Windows 7, 8 и 10. К сожалению, для XP их нет. Для остальных ОС нужно включить обновление драйверов вручную – для этого перейдите в «Диспетчер устройств». Нажмите на клавиши «Win» и «R» на клавиатуре и введите в появившемся окне команду:

Смартфон должен находиться в разделе «переносные устройства» – кликаем правой кнопкой по устройству и далее «Обновить драйверы». Можно также нажать на кнопку «Обновить конфигурацию оборудования». Напомню, что драйвера будут скачены с официальных серверов Microsoft, и при этом вы должны быть подключены к интернету.

Если ничего из вышеперечисленного не помогает, а у вас остаются проблемы с подключением, то попробуйте подключить смартфон к другому компьютеру. Лучше всего использовать комп с другой версией Виндовс. Можете попробовать подключиться по Wi-Fi – смотрим следующую главу.
Альтернативные способы подключения смартфона к компьютеру
Карты microSD – удобный и недорогой способ увеличить внутреннюю память смартфона. Если у вас не получается подключить смартфон к компьютеру, а файлы и фотографии нужно срочно перенести, воспользуйтесь microSD картой вставленной в смартфон. В компьютере должен быть картридер или специальная USB-флешка в которых можно установить карту памяти.
В большинстве ноутбуках есть встроенный картридер SD-карт. Вставив microSD в переходник вы можете легко перенесете данные на компьютер. Но, это способ не подойдет, если в вашем телефоне только внутренняя память или нет microSD.
Программы для синхронизации смартфона с компьютером
Производители мобильных устройств обычно создают специальную программу для синхронизации своих смартфонов с компьютером. Например, у Apple это iTunes, а у Nokia — Active Sync. Остальные компании также выпускают программы с большим количество возможностей и стабильной работой. Но, что с универсальностью? Ставить под каждый смартфон собственную программу не очень удобно!
По этому разработчики сторонних приложений, выпустили собственные универсальные программы. С их помощью можно получить доступ к звонкам, СМС, мессенджерам, контактам и файлам смартфона. Давайте рассмотрим лучшие программы для синхронизации и как с их помощью подключить телефон к компьютеру.
MyPhoneExplorer
- Подключите смартфон к компьютеру с помощью USB-кабеля. На смартфоне должен быть активирован режим «Отладка по USB». Как его включить смотрите на этой странице выше.
- Откройте программу, а после того как она откроется нажмите кнопку F1 на клавиатуре.
- Программа спросит как вы собираетесь подключиться к смартфону. Выберите «USB-кабель».
- Программа начнет поиск вашего смартфона, после того как она его найдет и подключит можете работать с файлами и данными.
MoboRobo
Еще одна неплохая программа — MoboRobo. Распространяется тоже бесплатно. Имеет те же возможности и функции, что у MyPhoneExplorer. Есть одно отличие, это при запуске вы нажимаете не F1, а выбираете мышкой кнопку Refreshing.
Как и описанная выше программа, она синхронизирует смартфон с компьютером и предоставляет доступ ко всем основным разделам телефона. Из минусов отмечу, отсутствие русского языка, но интерфейс понятен благодаря интуитивно понятным иконкам. Из полюсов: стильный дизайн и стабильное подключение смартфона по Wi-Fi
Читайте также:


