Как подключить snes mini к ноутбуку через hdmi
Nintendo Switch официально поддерживает игровой процесс на собственном экране в портативном режиме и на экране подключенного телевизора в док-станции, но это не единственные варианты. Вы можете подключить Switch к ноутбуку и играть в такие игры, как Super Smash Bros.Ultimate и Animal Crossing New Horizons на своем компьютере. Но нужно немного поработать. Мы покажем вам, как это сделать. ниже.
Инструкции в этом руководстве относятся к оригинальной консоли Nintendo Switch, а не к Switch Lite.
Что нужно для подключения коммутатора к ноутбуку
Чтобы просматривать игровой процесс Nintendo Switch на ноутбуке, вам необходимо купить карту видеозахвата HDMI. Это необходимо, потому что модели ноутбуков обычно не поддерживают функцию HDMI In.
Вы можете вспомнить использование соединения HDMI для зеркального отображения экрана вашего компьютера на экране монитора или телевизора. Это порт HDMI Out, который нельзя использовать для импорта других медиафайлов на экран ноутбука.
Для этого процесса можно использовать любую карту захвата, если она имеет соединение USB-C и порт HDMI In. Есть несколько отличных карт захвата на выбор, но карты Elgato обычно считаются лучшим вариантом геймерами из-за их доступности, качества сборки и простоты использования.
Для этих инструкций мы используем карту захвата HDMI Elgato HD60 и бесплатное программное обеспечение Elgato Game Capture HD. Карту захвата можно приобрести на Amazon, а программное обеспечение можно бесплатно загрузить с официального сайта Elgato.
Если вы используете другую карту захвата для подключения коммутатора к ноутбуку, действия должны быть почти идентичными. Точно так же большинство программ для захвата игр работает таким же образом, поэтому, если у вас есть другая программа, которую вы предпочитаете использовать, вы можете использовать ее вместо Game Capture HD.
Как подключить Nintendo Switch к ноутбуку
Чтобы играть на Nintendo Switch на своем ноутбуке, вы в основном используете монитор ноутбука в качестве экрана телевизора, поэтому вы можете оставить свой Nintendo Switch в док-станции на время всего процесса настройки.
Отсоедините кабель HDMI Nintendo Switch от телевизора.
Подключите кабель HDMI Nintendo Switch к порту HDMI In на карте захвата HDMI Elgato HD60.
Весь этот процесс может потребовать много энергии, поэтому рекомендуется подключить ноутбук и док-станцию Nintendo Switch к источнику питания.
На своем ноутбуке откройте Game Capture HD.
:max_bytes(150000):strip_icc()/how-to-connect-the-nintendo-switch-to-your-laptop-01-89b76ce246314303bbd2f4acfae54182.jpg)
Включите консоль Nintendo Switch, нажав кнопку Главная кнопку на любом подключенном контроллере.
Подключите USB-кабель, поставляемый с Elgato HD60, к карте захвата и вашему ноутбуку.
Через несколько секунд вы должны увидеть главный экран Nintendo Switch в Game Capture HD.
:max_bytes(150000):strip_icc()/how-to-connect-the-nintendo-switch-to-your-laptop-02-6265f5928b7f4476bfcaa628665e8809.jpg)
Если программное обеспечение Elgato Game Capture HD не обнаруживает Nintendo Switch, убедитесь, что кабель HDMI подключен к входному порту карты захвата, а не к выходному порту. Он должен быть на той же стороне, что и USB-кабель.
Выберите полноэкранный режим в правом верхнем углу Game Capture HD. Программа должна заполнить весь экран.
![]()
Будьте осторожны, не касайтесь мыши или клавиатуры. Видеозапись Nintendo Switch должна автоматически расшириться, чтобы полностью заполнить экран. Теперь вы можете играть в игры Nintendo Switch на своем ноутбуке так же, как на телевизоре.
:max_bytes(150000):strip_icc()/how-to-connect-the-nintendo-switch-to-your-laptop-04-061ac01492784b1c9ad28cca141106e5.jpg)
Этот же метод можно использовать для просмотра мультимедиа с любого другого устройства, имеющего кабель HDMI, например проигрывателя Blu-ray или консоли Xbox One.
Еще один способ играть в игры Nintendo Switch на ноутбуке
Если у вас нет карты захвата HDMI и вы не можете позволить себе ее купить, хорошей альтернативой будет играть в ПК-версии ваших любимых игр для Nintendo Switch на своем ноутбуке.
За исключением таких франшиз, как Super Mario, Animal Crossing и Pokemon, многие видеоигры, доступные на Nintendo Switch, также доступны для покупки в магазине приложений Microsoft Store в Windows 10, Epic Games или Steam. Некоторые популярные онлайн-игры, такие как Minecraft и Fortnite, даже поддерживают перекрестное сохранение между устройствами. Это означает, что вы можете продолжить игру, начатую на Nintendo Switch, на своем ноутбуке, а затем перенести весь этот прогресс на свой Switch, когда будете готовы.
Если вы регулярно покупаете консольные игры для ПК и у вас есть консоль Xbox One, вы можете попробовать игры для Xbox Play Anywhere. Они позволяют вам покупать консольные и ПК версии игры по цене одной игры.
Многие контроллеры Nintendo Switch также совместимы с ноутбуком или настольным компьютером, поэтому вам по большей части не придется изучать новые элементы управления.

Рынок ретро-консолей становится немного переполненным. Между Minis, Flashbacks и Classics, игровые приставки в стиле ретро никогда не были так популярны, как взрослые, так и дети хотят испытать старые игры.
Единственная проблема в том, что с таким количеством консолей на выбор, какую из них следует покупать? Благодаря инструменту, который называется Hakchi2 CE, вам нужен только один — SNES Classic Mini, верный вид консоли Super Nintendo с начала 1990-х годов. Давайте поговорим о том, как вы можете играть в игры N64, NES, PS1 и многое другое на этой ретро консоли.
Установка Hakchi2 CE и подготовка SNES Classic Mini
Прежде чем вы сможете добавлять игры в свой SNES Classic Mini, вам сначала нужно установить на свой ПК инструмент Hakchi2 CE, который вы можете загрузить из репозитория Hakchi2 GitHub .
Hakchi2 CE — это только Windows, поэтому вам нужно создать виртуальную машину Windows. виртуальную машину о Linux, если вы используете эту ОС. После загрузки и установки откройте Hakchi и перейдите в Kernel> Install / Repair .
Вам будет задан вопрос, хотите ли вы прошить собственное ядро, поэтому выберите Да . Вас могут попросить предоставить права администратора, поэтому примите это. Появится командная строка Windows, устанавливающая драйверы для взаимодействия с SNES Mini. Как только это будет сделано, вы увидите окно «В ожидании вашего NES / SNES Mini». Затем вам нужно сделать следующее:
- Переключите кнопку SNES Mini POWER в положение выключения.
- Подключите SNES Mini к компьютеру с помощью кабеля micro-USB.
- Удерживайте RESET, а затем переключите кнопку SNES Mini POWER во включенное положение.
- Подождите несколько секунд, затем отпустите кнопку RESET.
Модифицированное ядро займет несколько минут, и ваш SNES Mini перезагрузится в процессе.

Если у вас возникли проблемы, дождитесь перезагрузки SNES Mini и повторите процедуру. После успешной установки нажмите ОК.
Установка RetroArch и консольных модулей
Добавление игр в SNES означает, что вы будете подражать другим игровым консолям. Для эмуляции других консольных игр требуется установить RetroArch на SNES Mini, одну из самых известных библиотек эмуляции для Linux. Это позволит вам играть в консольные игры из других эпох, включая другие консоли Nintendo и PS1.
Перейдите в « Модули»> «Магазин модов », а затем на вкладку « Ретроарх ». Выберите последнюю версию RetroArch ‘Neo’ (скорее всего, это самая верхняя запись) и нажмите Download and Install Module.

Библиотека модулей будет установлена и ваш SNES Mini перезагрузится. После установки перейдите на вкладку « Retroarch Cores ». «Ядра» необходимы для эмуляции каждой консоли. Для N64, NES и PS1 вам понадобятся:
- GLupeN64 для N64
- NESTopia или FCEumm для NES
- PCSX перевооружен неон для PS1
Вы можете следовать той же процедуре для любого другого ядра консоли, предоставляемого этим инструментом, но вам необходимо выяснить, какое ядро лучше всего подходит для любых игровых ПЗУ, в которые вы хотите играть. Установите каждое из них, выбрав ядро и щелкнув « Загрузить и установить модуль». Ядра будут установлены, и ваш SNES Mini перезагрузится.
Вы должны знать, что игровые файлы для PS1 довольно большие по сравнению с другими консолями. Вам нужно будет подумать о том, чтобы модифицировать SNES Mini для дополнительного хранилища с помощью карты microSD или приобрести себе USB-адаптер OTG с портами для питания и хранения, чтобы подключить его к порту micro-USB SNES Mini. Это позволит вам вместо этого использовать USB-накопитель.
Если у вас есть дополнительное хранилище, перейдите на вкладку Дополнительные функции и установите модуль Hakchi Memory Boost . Это создаст файл подкачки Linux подкачки о вашей SD-карте, которая улучшит производительность в некоторых играх класса N64 или PS1.
Добавление других консольных игр в ваш SNES Classic Mini
Установив RetroArch и соответствующие консольные модули, вы можете начать добавлять игры с других консолей в SNES Classic Mini. Из-за проблем с авторским правом мы не можем предоставить вам какую-либо информацию о том, как найти файлы ROM самостоятельно.
Если у вас есть готовые к установке ПЗУ, закройте Магазин модов и нажмите « Добавить больше игр» в нижней части окна Hakchi2 CE. Выберите файлы ROM и нажмите « Открыть», чтобы подготовить их для установки на SNES Mini. Сделав это, выберите игры в разделе « Новые приложения» , щелкните правой кнопкой мыши и выберите « Загрузить обложку» для выбранных игр.

Когда вы будете готовы, нажмите Синхронизировать выбранные игры с NES / SNES Mini, и ваши новые игры будут загружены во внутреннюю память SNES Mini. Если вы хотите добавить их на запоминающее устройство USB, нажмите « Экспорт игр» , затем выберите запоминающее устройство USB. Как только вы подключите это к вашему SNES Mini, игры будут обнаружены автоматически.
Отображение ключей консоли
Теперь, когда вы хотите установить игры, вам нужно убедиться, что правильные клавиши для этих консольных игр сопоставлены с правильными клавишами на выбранном вами контроллере. Для N64 и PS1 рекомендуется купить и использовать Wii Classic Controller Pro, чтобы обеспечить вам наилучшие игровые возможности.
Для этого отключите SNES Mini и установите его там, где вы хотите играть. Включите его и выберите одну из ваших новых игр в списке прокрутки, чтобы запустить RetroArch. Как только он загрузится, нажмите Select + Start на вашем контроллере, затем перейдите в Menu> Controls . Затем вы можете выбрать тип контроллера и, при необходимости, сопоставить отдельные ключи с их эмулированными эквивалентами.

SNES Classic Mini: больше, чем просто SNES
Благодаря Хакчи SNES становится больше, чем SNES. Она станет единственной игровой консолью в стиле ретро, которая вам понадобится, и благодаря своему по-настоящему ретро-дизайну она не будет выглядеть неуместно рядом с вашим телевизором.
Если у вас есть желание собирать другие приставки, вы можете купить другую из нашего списка лучших игровых приставок в стиле ретро лучших игровых приставок в лучших игровых приставок в вместо этого. Если вы рассматриваете возможность покупки NES Classic, не стоит сбрасывать со счетов Hakchi — он рассчитан и на эту ретро-консоль.
Nintendo Classic Mini
I. Что такое NES Classic mini?
NES Classic Mini – небольшая игровая приставка, выпущенная Нинтендо в 2016-м году. Это эмуляторная система, позволяющая играть в 30 избранных игр для NES. Она в разы меньше, чем оригинальная NES, и оснащена другими типами подключения. Для видео/аудио используется формат HDMI. Питание системы идёт через micro USB-кабель. Система не поддерживает оригинальные картриджи и контроллеры. Используется новое широкоформатное меню и официально можно играть только в игры, установленные на внутреннюю память.
- оригинальные контроллеры на NES mini не поддерживаются
- оригинальные картриджи на NES mini не поддерживаются
- подключение NES mini возможно только с помощью HDMI
II. Содержимое
В комплект входят: приставка, кабель USB на micro USB, кабель HDMI, инструкция и один контроллер с очень коротким кабелем (76 см).
Дальнейшие интересные фотографии можно найти здесь.
III. Приставка
Размеры: 125 мм x 100 мм x 45 мм. Сама приставка весит всего 175 г. Внешне она выглядит как оригинал (за исключением портов). Как и в оригинале, имеется LED лампочка (показывает состояние вкл./выкл.) и кнопки POWER и RESET.
IV. Технические параметры
- Системная плата: Allwinner R16 (Процессор: четырёх-ядерный Cortex A7, графический процессор: Mali400MP2 GPU)
- Оперативная память: SKHynix (256MB DDR3)
- Внутренняя флэш-память: Spansion 512MB SLC NAND flash, TSOP48
- Контроллер питания PMU: AXP223
V. Контроллер
У контроллера тот же разъём, что и у дополнительных контроллеров для Wii (например, Wii Classic Controller). Он, кстати, также может использоватся и на Wii (например, в играх сервиса Virtual Console) или наоборот, контроллеры от Wii можно использовать на NES Classic mini (причём кнопка home действует как кнопка RESET на Nes Mini!). Как размер, так и дизайн контроллеров соответствуют оригиналам (за исключением текста на задней стороне контроллера), только разъёмы и длина другие.
Длина кабеля составляет 76 см, но можно купить удлинители.
VI. Список игр
Следующие игры (здесь использовались только американские издания и все игры на английском) установлены на NES Classic mini. Официальной возможности добавить дальнейшие игры не предусмотрено.
Ребята с канала GameXplain показывают в следующем видео каждую игру из вышеуказанного списка:
VII. Подключение
Эта приставка является прибором типа plug-n-play (т.е. подлючай и играй) в прямом смысле слова. Просто подсоедините с помощью HDMI к телевизору или монитору и через micro USB кабель подключите к источнику питания. Если телевизор имеет USB-гнездо, можно использовать его, но не все телевизоры имеют достаточно напряжения. В противном случае можно использовать кабель и адаптер от любого нового смартфона. Ну и, разумеется, не забудьте подключить контроллер. Вот и всё!
VIII. Настройки видео
Картинка отображается в разрешении 480p или 720p, в зависимости от вашего монитора/телевизора. У вас есть возможность выбрать из трёх форматов:
- CRT: соотношение сторон 4:3 и специальный ретро-фильтр делают картинку похожей на изображение с элт-телевизора
- 4:3: картинка немного растянута, но все же остаются чёрные рамки, а спрайты в некоторых местах (особенно при движении) заметно мерцают
- Perfect Pixel: игра отображается в оригинальном соотношении сторон (1:1) и выглядит сильно сжато. Зато без всякого мерцания.
YouTube канал mylifeingaing предлагает очень хороший профессиональный анализ качества картинки (на английском):
Ещё одно хорошее видео, от Digital Foundry (тоже на английском):
IX. Главное меню
После включения приставки на экран выводит меню со списком из 30 предустановленных игр. Выбирайте игру стрелками и нажимайте start, чтобы запустить выбранную игру. Здесь также есть доступ к настройкам видео, системы, языков, кое-какая правовая информация и qr-коды к инструкциям : всё это находится в верхней части экрана (нажимайте вверх, чтобы попасть туда). В нижней части экрана (нажмите вниз) находятся точки сохранения. Вы также можете отсортировать игры по названию, количеству игроков, году выхода, издателю и т.д., с помощью кнопки select.
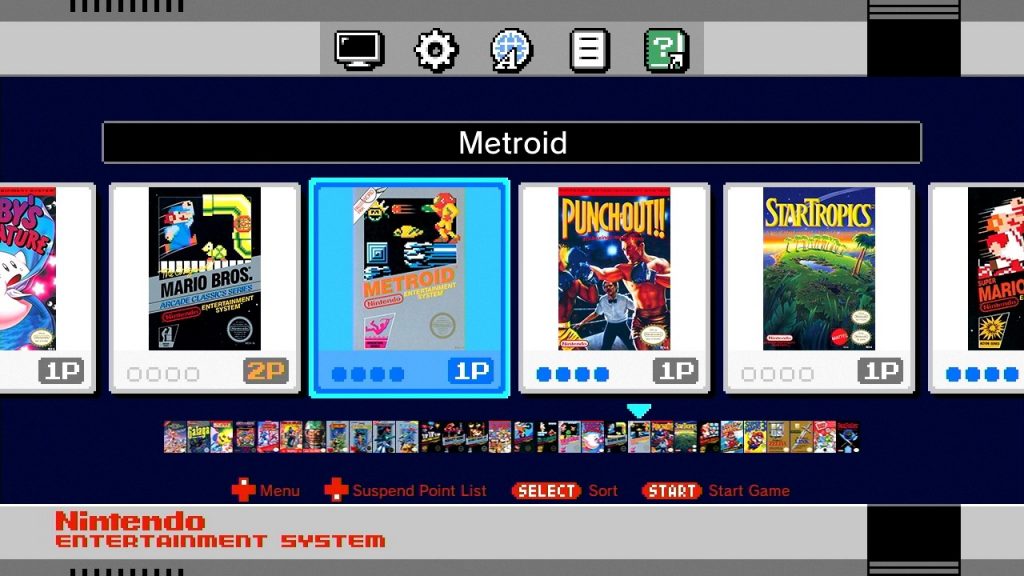
Точки сохранения
После того, как вы покинете игру (после сброса кнопкой reset), текущая точка игры будет показана маленьким окошком с крылышками. Нажимайте A, чтобы поместить точку сохранения в один из четырёх слотов. На каждую игру полагается по четыре слота. Чтобы удалить уже имеющуюся точку сохранения, следуйте инструкциям на экране (нужно нажать определённую кнопку).
Загрузка точек сохранения
Выбирайте игру, жмите вниз и выбирайте слот с необходимой точкой сохранения. Жмите A, чтобы загрузить игру с сохранённого момента.
X. Модификация приставки
Русский пользователь с ником Cluster создал оболочку (используя также некоторые утилиты пользователя madmonkey), которая позволяет добавлять новые игры на приставку через порт USB.
Для начала вам нужно подключить приставку к компьютеру и скачать утилиту hackchi2 отсюда.
С помощью этой программы не только можете добавлять игры, но и искать и устанавливать обложки, редактировать информацию об игре и даже организовывать игры в папки на консоли. Вы всегда будете видеть объём занятого и свободного места на флэш-памяти. Утилита очень проста в использовании и Ютубе есть большое количество видео с инструкциями. Вам нужно будет ввести консоль в режим отладки, зажав RESET и затем включив кнопкой POWER. Приставка будет распознана компьютером и утилита сможет взаимодействовать с ней.
Что ещё можно делать с помощью hackchi2:
- Устанавливать комбинацию кнопок для сброса
- Устанавливать комбинацию кнопок для включения режима Turbo (то есть кнопка будет автоматически нажиматься неоднократно)
- Добавление других эмуляторов (так как не все игры совместимы с нативным эмулятором NES classic mini). Вы также можете установить эмуляторы и для других систем (типа SNES и PC-Engine, и т.п.).
- Изменить или отключить фоновую музыку
- Настроить отображение игр, например в отдельных папках
Операцию по вводу в режим отладки после первого соединения не придётся повторять. После первого соединения утилита сразу будет распознавать приставку и вам ничего не придётся делать с самой приставкой, всё будет делаться утилитой.
В списке слева указаны все добавленные игры. На правой панели вы можете проверить информацию об игре (она добавляется автоматически из базы данных).
Отображаются следующие элементы:

Главное меню
Файл

- Добавить игр: добавить новые игры
- Пресеты: здесь вы можете создавать (Добавить пресет) или удалять пресеты (Удалить пресет)
- Синхронизация: перенести изменённое ядро с играми на приставку
- Поиск: поиск игр
Ядро

Модули
С помощью этого меню можно установить дополнительные модули (эмуляторы или другие моды). Они не обязательны.

Список модулей выглядит примерно так:

Настройки

- Язык: выбрать язык интерфейса
- Тип консоли: тип приставки (NES mini или Famicom Mini)
- Структура папок: установить структуру отображения игр (например, разделить на отдельные папки по первой букве, и т.д.)
- Хаки контроллера: комбинации кнопок для сброса, режима Turbo и т.д.
- Сжимать игры при добавлении: сжимать игры, чтобы сохранить место
- Использовать расширенный шрифт: в предустановленном шрифте не хватает большого количества символов. С помощью этой опции вы можете установить на приставку более болный вариант шрифта
- Выключить защиту от приступов эпилепсии: отключить защиту от эпилепсии (я бы отключил, так как многие игры выглядят хуже с этой настройкой)
- Глобальные параметры командной строки: аргумент коммандной строки для эмулятора для всех игр сразу
- Сохранить настройки в NES/SNES Mini сечас: перенести настроки на приставку
Инструменты
Я не использовал эти функции, но они могут пригодиться. Здесь можно управлять точками сохранения, подключаться к приставке через FTP или делать скриншоты.
Помощь

XII. Где взять эту консоль?
К сожалению продажи приставок прекратились очень быстро и Нинтендо так и не наладила поставку дополнительных приставок. О выходе приставки было объявлено летов 2016-го и весь запас был распродан за несколько часов. Хотя было произведено небольшое количество новых консолей, их было недостаточно. Так же самая ситуация повторится и с другой новой консолью, SNES mini.
Летом-осенью 2017 Нинтендо пообещала сделать больше консолей и запланировала их выход на 2018.
После выхода NES classic mini на рынке появилось огромное количество клонов с почти таким же дизайном. Не все приставки поддерживают HDMI, имеют другие порты для контроллеров и другую программную оболочку и список игр.

Ну да, вы всегда можете подключить Switch к экрану телевизора и играть на нем в игры. Но что, если телевизор используется кем-то другим, а он отказывается отдавать телевизор за вас? Что ж, если у вас есть ноутбук и несколько других предметов, то это руководство поможет вам использовать ноутбук в качестве монитора для коммутатора. Поскольку это 2021 год, вы сможете использовать любой экран, подключив к нему консоль, и хорошо проводить время за игрой. Прочтите, чтобы узнать, как использовать ноутбук в качестве монитора для Nintendo Switch.
Используйте ноутбук в качестве монитора для коммутатора
Предпосылки
Вот список вещей, которые вам понадобятся, чтобы превратить ноутбук в монитор для Switch:
- Ноутбук с портом HDMI
- Nintendo Switch (очевидно)
- Карта видеозахвата
- Программное обеспечение для видеозахвата
- Кабель HDMI
- Док-станция Nintendo (необязательно)
Поскольку у ноутбуков нет порта HDMI для входа, вам понадобится карта видеозахвата и программное обеспечение для захвата видео, которое будет передавать экран коммутатора на ноутбук. Что ж, доступно множество карт видеозахвата, и вы можете найти их по хорошей цене на Amazon. Что касается программного обеспечения для захвата видео, вы можете использовать лучшие доступные бесплатные программы, называемые OBS или ПО для захвата видео Elgato.
Что ж, кабель HDMI для Nintendo Switch входит в комплект поставки Switch, когда вы его покупаете. Однако, если вы пропустили свой, вы всегда можете заказать совместимый кабель для Switch на Amazon. Да, и док-станцию можно использовать для поддержания заряда Switch во время игры с отключенными минусами Joy.
Подключите Nintendo Switch к ноутбуку
Включите Nintendo Switch и подсоедините к нему кабель HDMI. Теперь, когда Switch подключен на одном конце, подключите другой конец к карте захвата.
Подключите карту видеозахвата к ноутбуку и откройте программное обеспечение для видеозахвата. Чтобы добавить карту видеозахвата в OBS, сделайте следующее:
- Запустите OBS и нажмите кнопку «+» под полем «Источники».
- Выберите Устройство видеозахвата.
- Теперь вы можете выбрать карту видеозахвата в диалоговом окне, которое появляется в разделе «Устройства».
И именно так вы можете заставить Nintendo Switch отображать свои выходные данные на ноутбуке. Просто выберите полноэкранный режим в программе для захвата видео и наслаждайтесь играми для Nintendo Switch на экране ноутбука в полноэкранном режиме. Коммутатор можно подключить к док-станции, и вы сразу сможете поиграть со съемными минусами.
Вы всегда можете таким же способом подключить любую другую консоль, у которой есть выходной порт HDMI. К дисплею ноутбука можно подключить такие консоли, как PS4, PS5, Xbox One и Xbox Series X | S. Если у вас есть Nintendo Wii, вы даже можете подключить ее и играть в эти старые игры.
Вывод
Так что да, вы можете подключить Nintendo Switch к ноутбуку и использовать дисплей в качестве выхода. Зачем тебе это делать? Может быть, вы просто хотите получить хороший игровой опыт на большом экране или, может быть, вы просто хотите записать свой игровой процесс, а затем, позже, загрузить его на YouTube или даже Twitch. Мы надеемся, что это руководство помогло вам использовать несколько устройств для использования дисплея ноутбука в качестве выхода для Nintendo Switch.
Читайте также:


