Как подключить приставку iconbit к интернету через телефон
Если вы думаете, что выбрать — встроенную систему SmartTV или внешнюю “умную” приставку, то отдавайте предпочтение последнему варианту. Почему?
Дело в том, что этот гаджет, а именно цифровая приставка, имеет более широкий спектр функций и настроек. Приставка Смарт ТВ позволит просматривать онлайн фильмы и телепередачи, серфить в Интернете, общаться в Skype и соцсетях, играть в любимые игры — и все это с экрана вашего ТВ. И вот, покупка совершена. Теперь осталось настроить. Как быстро настроить доступ в Интернет на ТВ приставке? Читайте ниже.
Современные модели TV-приставок — это компактные мультифункциональные устройства, которые способны превратить обычный телевизор в удобный для пользования гаджет. Покупка Smart tv box с легкостью заменит спутниковую антенну. В данной статье рассмотрим, что необходимо для подключения к Сети и какая последовательность действий.
Подключение android приставки по Wi-Fi
Беспроводные технологии настолько плотно вошли в нашу жизнь, что сейчас почти в каждой квартире можно найти Wi-Fi роутер. Именно с помощью этого девайса удобнее всего подключить Smart TV приставку к сети Интернет. Для этого выполните простую схему действий:
- После подсоединения устройства к телевизору, зайдите в меню настроек TV Box с помощью мышки или пульта дистанционного управления;
- Найдите пункт меню “Wi-Fi”. По умолчанию эта функция выключена. Для того, чтобы включить ее, перетяните ползунок в активный режим.
- После нескольких секунд поиска, устройство выведет на экран список доступных беспроводных сетей. В этом списке выберите вашу сеть Wi-Fi.
- Введите пароль, заданный при создании вашей вайфай точки доступа и нажмите кнопку подтверждения.
- Если ваш роутер настроен верно, подключение к точке доступа займет считанные секунды.
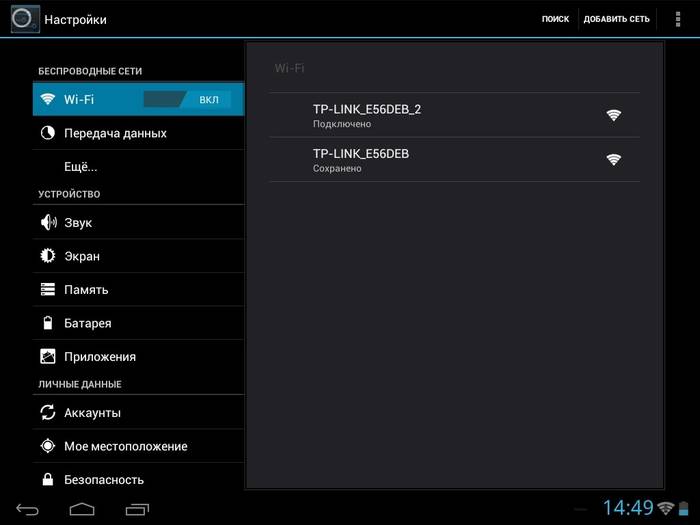
В чем преимущество такого метода? Подключение андроид тв приставки к Интернету по Wi-Fi позволит разместить телевизор в любом уголке дома или квартиры, в пределах доступа сигнала роутера — так вы не будете привязаны к длине кабеля. Главное преимущество — подключайте и другие гаджеты параллельно с телевизором.
Подключение ТВ приставки через интернет-кабель
Другой способ подсоединения android tv box к глобальной сети — это использование кабеля Ethernet.

- Найдите на корпусе TV-бокса разъем типа RJ-45 (отмечен на рисунке) и подсоедините к нему кабель;
- Зайдите в меню и активируйте ползунок напротив пункта “Ethernet”.
- После нескольких секунд автонастройки, соединение с сетью Интернет в большинстве случаев устанавливается автоматически;
- Если подключение не выполнилось — настройте его вручную. Для этого в пункте Ethernet введите те же настройки, которые вы используете при подсоединении своего компьютера к всемирной паутине. Единственное отличие — в поле ввода IP-адреса добавьте или отнимите от последней цифры единицу.
Такой метод соединения позволяет приставке по максимуму использовать возможности интернет-кабеля, не разделяя скорость передачи информации между несколькими устройствами. Однако на практике этот тип подключения менее удобный, нежели беспроводной. А все потому что вам придется выделять отдельную линию для подключения андроид ТВ приставки или постоянно переключать кабель между несколькими устройствами. Поэтому для большего удобства стоит позаботиться о покупке роутера заранее.
Превращайте ваш телевизор в мультимедийный центр развлечений и пользуйтесь всеми преимуществами современных TV-боксов.

У Вас на экране отобразятся пункты меню. Найдите надпись "Language" и зайдите в меню выбора языка.



далее установка времени:

потом установка часового пояса:


Смарт тв приставка будет автоматически подтягивать правильное время через сеть интернет. Вручную выставлять часы и минуты крайне не рекомендуется, так как некоторые приложения могут работать неправильно, а то и вовсе не работать. Всё, с локализацией закончено.


Appinstaller покажет все приложения, доступные для установки, на экране. В правом верхнем углу кликнуть на три точки:

нажать "Select All"

снова кликнуть на три точки, нажать "Install".



ли Вы стали счастливым обладателем приставки смарт тв, наверняка появилось масса вопросов, касающихся работы TV Box. С Помощью данной инструкции пользоваться ею станет на много проще.
Е сли Вы стали счастливым обладателем приставки смарт тв, наверняка появилось масса вопросов, касающихся работы TV Box. С Помощью данной инструкции пользоваться ею станет на много проще. Мы постараемся как можно подробнее рассмотреть от самых элементарных шагов с подключением к интернету до более сложных вопросов. Для того, чтоб руководство дополнялось и увеличивалось, задавайте нам вопросы в комментариях, с радостью ответим.
Перед использованием приставки лучше всего сделать сброс на заводские установки, это поможет избавится от глюков, которые могли возникнуть после заводской прошивки. В 10% случаев такое бывает и как правило пользователь замечает не ладное только после полной настройки, установив программы, аккаунты и тд. Какое будет разочарование если все придется удалить и делать заново. Если tv box приобретался в нашем магазине, сброс делать не нужно, так как мы проверяем все устройства, перед продажей.
Используйте только оригинальный блок питания который входит в комплект, не пробуйте подключить сторонние, это может привести к поломке устройства и не будет подлежать гарантийному ремонту. В домашнем Wi-Fi роутере точно такой же разъем питания как и на большинстве приставок, но вместо нужного напряжения в 5В подается 12В, после такого подключения выходит из строя контроллер питания смарт приставки.
- Подключите приставку к телевизору с помощью AV или HDMI кабеля, первый наиболее предпочтительный, включите все в розетку. На телевизоре выберите соответствующий режим ( av, hdmi).


- Для подключения ресивера рекомендуем использовать следующую схему: для соединения использовать HDMI, медиаплеер -> ресивер -> телевизор.
- Не экономьте на Air Mouse, приобретите вместе с приставкой, такое управление будет на порядок удобнее. При наличии аэромыши, вставьте USB передатчик в свободный разъем TV Box.

Подключитесь к интернету. Для этого зайдите в настройки, выберите WiFi или Ethernet. В первом случае потребуется найти свою домашнюю сеть и ввести к ней пароль, который должен у Вас быть где то записан. Ethernet означает проводное подключение, если кабель идет непосредственно от роутера, тогда в настройках тв бокса, активируйте галочкой или переключателем позицию "Вкл" и все само заработает. Если Вы подключаете напрямую кабель интернета, который заходит к Вам в дом, может потребоваться звонок провайдеру, дабы сообщить, что у Вас новое устройство, на которое нужно подавать интернет. Все зависит от способа предоставления услуг провайдера. В самом простом варианте можно просто позвонить. В других может понадобится ручной ввод ИП адреса и других параметров. Но раз уж Вы купили приставку, наверняка пользуетесь еще компьютером, смартфоном и тд. Не удобно будет постоянно переключить кабель в каждое устройство, без покупки роутера Вам не обойтись.
2. Обновление, авторизация


После включения и загрузки, на экране появляется рабочий стол, сравним с рабочим столом windows ПК, его следует принимать за основной домашний экран, на котором расположены основные навигационные кнопки. Все что Вы видите на экране до запуска приложения называется оболочкой экрана (лаунчер, тема), ее можно менять и настраивать под свой потребности. Мы к примеру на все приставки ставим одинаковый, удобный лаунчер. Таким образом после каждого обращения клиентов по определенным вопросам, мы видим на экране одно и тоже и можем оказать помощь в возникнувшем вопросе. Как правило в нижней части экрана вынесены самый востребованные программы для быстрого запуска, таким образом не приходится их искать среди общего списка.
В общей картине мы видим список программ, каждая из которых за что то отвечает, к примеру:
Первая (на примере torrent stream controller) для просмотра телевидения и насчитывает 600 каналов. Запускаем, выбираем рубрику, канал, запускаем. И здесь программа выбивает целый список "открыть с помощью" Это означает что встроенного программного плеера нет и используется сторонний, установлен отдельным приложением на приставке. Наиболее популярным считается MX Player, его и выбираем, если такого нет, качаем с маркета. Если изображение транслируется не на весь экран, обрезает края, при нажатии левой кнопки мыши или ее перемещении, внизу появляется панель с знаками перемотки и паузы, там же, правее располагается кнопка управления пропорциями экрана. Несколькими нажатиями изображение масштабируется, растягивается и тд. до нужного вида.


Все, что нужно знать о смарт приставках: как подключить, настроить, обновить, смотреть телевидение и фильмы

Если Вы стали счастливым обладателем smart tv box , наверняка появилось масса вопросов, касающихся работы. С Помощью данной инструкции пользоваться ею станет на много проще. Мы постараемся как можно подробнее рассмотреть от самых элементарных шагов с подключением к интернету до более сложных вопросов. Для того, чтоб руководство дополнялось и увеличивалось, задавайте нам вопросы в комментариях, с радостью ответим.
Перед использованием приставки лучше всего сделать сброс на заводские установки, это поможет избавится от глюков, которые могли возникнуть после заводской прошивки. В 10% случаев такое бывает и как правило пользователь замечает не ладное только после полной настройки, установив программы, аккаунты и тд. Какое будет разочарование если все придется удалить и делать заново. Если покупка была осуществлена в нашем магазине, сброс делать не нужно, так как мы проверяем все устройства, перед продажей.
Используйте только оригинальный блок питания который входит в комплект, не пробуйте подключить сторонние, это может привести к поломке устройства и не будет подлежать гарантийному ремонту. В домашнем Wi-Fi роутере точно такой же разъем питания как и на большинстве приставок, но вместо нужного напряжения в 5В подается 12В, после такого подключения выходит из строя контроллер питания смарт приставки.


- Для подключения ресивера рекомендуем использовать следующую схему: для соединения использовать HDMI, медиаплеер -> ресивер -> телевизор.
- Не экономьте на Air Mouse, приобретите вместе с приставкой, такое управление будет на порядок удобнее. При наличии аэромыши, вставьте USB передатчик в свободный разъем.

Подключитесь к интернету. Для этого зайдите в настройки, выберите WiFi или Ethernet. В первом случае потребуется найти свою домашнюю сеть и ввести к ней пароль, который должен у Вас быть где то записан. Ethernet означает проводное подключение, если кабель идет непосредственно от роутера, тогда в настройках приставки, активируйте галочкой или переключателем позицию "Вкл" и все само заработает. Если Вы подключаете напрямую кабель интернета, который заходит к Вам в дом, может потребоваться звонок провайдеру, дабы сообщить, что у Вас новое устройство, на которое нужно подавать интернет. Все зависит от способа предоставления услуг провайдера. В самом простом варианте можно просто позвонить. В других может понадобится ручной ввод ИП адреса и других параметров. Но раз уж Вы купили приставку, наверняка пользуетесь еще компьютером, смартфоном и тд. Не удобно будет постоянно переключить кабель в каждое устройство, без покупки роутера Вам не обойтись. Способ подключения еще важно выбирать исходя из своих потребностей, если планируете смотреть фильмы в максимальном качестве, размером от 10-15 Гб, лучше подключать кабелем от роутера. От самого кабеля Ethernet Rj-45 тоже много чего зависит, они бывают разных категорий, и каждая из них имеет свои ограничения по скорости. Самый оптимальный вариант это кабель 6-ой категории, он и стоит не дорого и поддерживает 1000 Мбит/с.
2. Обновление, авторизация


После включения и загрузки, на экране появляется рабочий стол, сравним с рабочим столом windows ПК, его следует принимать за основной домашний экран, на котором расположены основные навигационные кнопки. Все что Вы видите на экране до запуска приложения называется оболочкой экрана (лаунчер, тема), ее можно менять и настраивать под свой потребности. Мы к примеру на все приставки ставим одинаковый, удобный лаунчер. Сменить лаунчер можно в любой момент, на понравившийся Вам. Таким образом после каждого обращения клиентов по определенным вопросам, мы видим на экране одно и тоже и можем оказать помощь в возникнувшем вопросе. Как правило в нижней части экрана вынесены самые востребованные программы для быстрого запуска, таким образом не приходится их искать среди общего списка.
В общей картине мы видим список программ, каждая из которых за что то отвечает, к примеру:
Первая (на примере ТВ онлайн) для просмотра телевидения и насчитывает 600 каналов. Запускаем, выбираем рубрику, канал, запускаем. И здесь программа выбивает целый список "открыть с помощью" Это означает что встроенного программного плеера нет и используется сторонний, установлен отдельным приложением на приставке. Наиболее популярным считается MX Player, его и выбираем, если такого нет, качаем с маркета. Если изображение транслируется не на весь экран, обрезает края, при нажатии левой кнопки мыши или ее перемещении, внизу появляется панель с знаками перемотки и паузы, там же, правее располагается кнопка управления пропорциями экрана. Несколькими нажатиями изображение масштабируется, растягивается и тд. до нужного вида.



ТВ приставкой в доме уже давно никого не удивишь. Это устройство плотно вошло в нашу жизнь, как когда-то это сделали смартфоны. Но возможно ли совместить первое со вторым? Ответ однозначный: да, можно. На самом деле, это дает даже больше преимуществ, чем вы можете себе представить.

Многими приставками можно просто и удобно управлять со смартфона.
Какая приставка подойдет для подключения телефона

К сожалению, для подключения телефона подойдет не каждая ТВ приставка. Если у вас старая модель, то, скорее всего, провернуть такое не получится. Если же более новая – обязательно читайте инструкцию и характеристики. Производители такую информацию выносят отдельно, чтобы пользователь сразу все увидел. Наличие возможности подключаться к приставке через телефон – большой плюс и выгодное отличие от конкурентов. Если инструкция потерялась или ее вообще не было у вас изначально, то смотрите на официальном сайте. Для того, чтобы было соединение с телефоном нужен Wi-Fi модуль и поддержка дополнительных сервисов, например, Mi Cast или Chromecast.
Зачем нужно управление тв с телефона

Почему же вообще стоит подключать телефон к ТВ приставке? Конечно же, чтобы было удобнее. Например, со смартфона, с помощью специального приложения, можно управлять приставкой, словно через пульт. Согласитесь, это куда удобнее, чем щелкать кнопки.
Помимо этого, кто же откажется от возможности посмотреть фотографии с отдыха на большом телевизоре? Для этого совсем не обязательно мучиться, скачивая все сначала на компьютер, потом перекидывая на флэшку, а достаточно подключить смартфон напрямую к приставке.
Телевизор можно еще подключить к компьютеру. Подробнее в статье: как подключить телевизор к компьютеру.
Способы подключения телефона к телевизору через приставку
Есть несколько разных способов подключения. На некоторых приставках можно использовать все, на некоторых несколько, но их объединяет одно – возможность просматривать контент с экрана телевизора. Давайте же разбираться.

Подключить телефон можно через USB. Сделать это очень просто: примерно так же вы подключаете смартфон к ноутбуку или стационарному компьютеру. Обратите внимание, что, если у вас на телевизоре имеется USB разъем, то лучше подключаться к нему напрямую. Так проще и качество соединение никак не сможет пострадать. Если же на телевизоре нет такого разъема, то можно подключиться к ТВ приставке.
Таким образом транслировать на экран можно только медиафайлы, например, фото, видео, музыку. Управлять телевизором не получится.
Очередность действий при подключении через USB такая:
- Соедините устройства с помощью USB-кабеля;
- На самой приставке включите режим USB;
- Если телефон просит, то подтвердите переход в режим USB;
- На экране телевизора появятся все папки с телефона, с которыми вы можете взаимодействовать.
Еще один способ подключения. Является одним из самых популярный из-за своей доступности. Этот вариант лучше будет работать, если вы подключите HDMI кабель напрямую к телевизору. Если же нет такой возможности, то можно и к приставке.

После того, как вы подключитесь, изображение с экрана смартфона появится на телевизоре. Таким образом можно смотреть видео, фото, слушать музыку, даже играть в игры и общаться в соцсетях.
Для того, чтобы подключить телевизор или приставку к телефону, вам потребуется определенный кабель. С одной стороны должен быть выход HDMI, а с другой – тот, который подходит именно вашему телефону. Перед тем, как покупать переходник, убедитесь, поддерживает ли ваш смартфон вывод изображения. Это можно узнать на официальном сайте и в инструкции.
Обратите внимание, что в режиме передачи изображения телефон очень быстро разряжается, поэтому советуем покупать адаптер, где есть гнездо для подключения зарядки.
- Подключите телефон к телевизору. Если у вас адаптер, то сначала вставьте его в смартфон, а потом уже подключите к ТВ или приставке;
- На телевизоре выберите используемый разъем как источник сигнала;
- После этого изображение само появится на телевизоре. Если же ничего не произошло, то посмотрите в настройках телефона разрешение экрана и поменяйте его.
С помощью meecast по вай фай

В самом начале статьи мы говорили о подключении через Wi-Fi. Как же это можно сделать? Для этого вам потребуется специальная программа MeeCast. Некоторые ТВ приставки поддерживают ее (обычно об этом производитель пишет прямо на коробке, чтобы сразу заинтересовать знающих покупателей). Эта программа подходит для смартфонов и планшетов на Android версии 5.0 и выше. Так как возможность подключиться через MeeCast есть не во всех приставках, то уточните этот момент заранее, чтобы не потратить время впустую.
Через chromecast
Подключение через Chromecast – один из самых недооцененных способов. Вопреки своему названию (Chrome – браузер от Google), работает способ не только с телефонами на базе Android, но и с айфонами.

Chromecast идеально работает с одноименной приставкой. Ее можно подключить к телевизору через HDMI. Если же у вас совсем другой девайс, а покупать фирменный от Google не хочется, то внимательно прочитайте инструкцию или информацию на официальном сайте своей приставки. Многие китайские модели поддерживают Chromecast. Об этом производители сообщают прямо на картонных коробках.
Если вам повезло быть обладателем фирменной приставки или одной из тех, которые поддерживают данную функцию, то порядок действий будет таким:
- Подключите устройство к сети Wi-Fi;
- Установите на смартфоне приложение Google Home. Настройте его. Для входа потребуется аккаунт Google;
- Включите контент в приложении, которое совместимо с Chromecast (например, Youtube);
- Нажмите на иконку трансляции и выберете необходимое устройство.
Wifi директ

В современных смартфонах есть очень удобная функция Wi-Fi Директ. С ее помощью можно передавать информацию на другие устройства: видео, музыку, фото и прочие медиафайлы.
Перед тем, как пробовать подключить к ТВ или приставке телефон, убедитесь, что у последнего есть необходимая функция.
Если все в норме, то порядок действий таков:
- Включите Wi-Fi Директ на приставке или телевизоре;
- На смартфоне откройте настройки беспроводных сетей. Тоже включите функцию Wi-Fi Директ;
- С телефона найдите цифровую приставку или телевизор;
- Теперь вы можете отправлять файлы на приставку или ТВ и просматривать на экране.
Wi-Fi Директ считается одним из самых удобных способов просмотра контента с телефона на телевизоре, так как соединение идет напрямую, минуя роутер. ТВ или цифровая приставка работает как точка доступа, а уже к ней подключается смартфон.
Через airplay
Данный способ подключения работает исключительно для продукции Apple: iPhone и Apple TV. Если эти устройства у вас есть, то можете смело пользоваться нашей инструкцией:

- Проверьте подключены ли iPhone и Apple TV к одной и той же сети Wi-Fi;
- В пункте управления на телефоне найдите «повтор экрана». Кликните на Apple TV в списке.
Этот способ – самый простой для «яблочников». Контент передается по воздуху, и вы можете просматривать мультимедиа, играть и включать презентации.
По dnla
Этот способ подходит тем, кто хочет подключиться напрямую к телевизору, минуя приставку. Перед этим обязательно проверьте, поддерживают ли ваш смартфон и ТВ эту функцию. Если ответ положительный, то:

- Подключите и телевизор, и приставку, и телефон к одной сети;
- Включите опцию DNLA в настройках телевизора;
- В меню нажмите на «выбрать проигрыватель»;
- Выберете телевизор в списке.
Если стандартных возможностей не хватает, то можно установить дополнительное приложение, например, Bubble UPnP.
Через miracast
Если требуется подключить телефон к смарт приставке, то можно использовать Miracast. Данная функция есть во многих устройствах, главное уточнить это заранее. Если все в порядке, то следуйте простой инструкции:

- Подключите приставку к телевизору;
- Включите на нем необходимый вариант отображения;
- Установите приложение Miracast через QR-код и подключитесь.
Если ваш телевизор или приставка не поддерживают Miracast, то не опускайте руки. Сейчас можно приобрести адаптер, который имеет эту функцию.
Управление приставкой со смартфона
Для управления с телефона нужно скачать специальное приложение, которое соединит ваш смартфон с приставкой. Обычно в них есть весь необходимый функционал: клавиатура, режим мыши, тачпада, пульта. С помощью такой программы управлять приставкой намного проще и удобнее.
Как транслировать видео с телефона на тв
Подводя итоги, можно сказать, что вывести видео с телефона на телевизор в наше время совсем не сложно. Для этого вам потребуется смартфон с актуальной операционной системой и сам телевизор (желательно смарт, так будет проще и быстрее). Добиться необходимого результата можно как по воздуху (например, Airplay) или через кабель (HDMI). Если вы внимательно прочитали статью, то проблем возникнуть не должно.
Особенности ТВ приставки Android Mini PC Box
Удивительно, но даже в 2018 году, пройдясь по магазинам, я обнаружил, что не все современные навороченные телевизоры оснащены даже простым Ethernet-портом для подключения кабеля интернет. Что уж говорить про вай-фай. Так что изобретение, придуманное китайцами уже несколько лет назад, в наши дни как никогда актуально.
Итак давайте разбираться. На рынке сейчас представлено много модификаций тв приставок на Андроиде для телевизора, отличающихся в основном по размеру оперативной памяти, мощности процессора и дополнительным функциям, но все они имеют общие особенности:
- Поддержка WiFi
- Поддержка накопителей через OTG кабель
- Встроенную систему Android
- Порты USB для подключения периферии и флешек для просмотра видео или фото
- Многие модели имеют слоты для SD карт памяти


Инструкция, как подключить ТВ приставку Android к телевизору в качестве Smart TV
Обратите внимание, что USB порт, который часто имеется и на Android TV приставке, и на телевизоре, для подключения не подходит. Он предназначен только для работы с флешкой или периферийными устройствами (клавиатурой, мышью, пультом и т.д.)
При этом учитывайте, что если ваш ТВ поддерживает HDMI, то естественно используйте его, чтобы получить максимально качественную картинку. Даже на хорошем современных телевизорах Samsung, LG, Philips, Sony и других подключение приставки Smart TV Box через тюльпаны AV выдаст посредственное изображение, как на трубочном телевизоре.
Далее включаем приставку в розетку и в меню TV выбираем в качестве входящего источника сигнала HDMI или AV в зависимости от того, каким кабелем вы подключили Android TV Box
Переходим к практике подключения ТВ приставки на Андроиде к телевизору. Выбираем свой вариант:
- кабелем HDMI
- или тюльпанами AV для старых телевизоров

и подключаем TV Box к телевизору


На экране появится знакомая всем пользователям Android картинка.

Теперь можно установить на приставку все самые необходимые приложения и получать удовольствие от просмотра.
Читайте также:


