Как подключить phantom 4 к телефону
Всем доброго времени суток. Обнаружилась такая проблема. Есть планшет galaxy tab a sm-t555 и телефон galaxy j1. Все время подключал пульт к планшету. В последние моменты, планшет просто не обнаруживает коптер и надпись how to connect. Раз 10 пульт перезапустишь, возможно и сработает. Подключаю телефон и с первого раза коннектится. Что реально сделать, выкинуть планшет или какой-то есть багг?
Летчик со стажем
Для начала поменять шнурок, и попробовать не один а несколько.
Потом ковыряйтесь в планшете, на iOS у меня нет такого, а на Андроидах присутствуют Настройки подключения разные. При обновлении что то могло сбиться.
Ещё советую разгрузить планшет от кусков, мусора, и запущенных программ.
ДядяМитя , Провод менял. С телефона с первого раза подключается, с планшета не подключается. Сбросил планшет до заводских настроек. Странно, но до обновления работал с планшета, а щас просто отказывается. Люди хелп
Летчик со стажем
dimaka , значит после обновления все таки связь пропала. Значит надо копать там.Интересно, а не может с новыми обновлениями исключаться поддерживаемые устройства.
Летчик со стажем
Посмотри настройки USB не стоит ли галка "Отладка по usb"/ Должна быть выключена.
Ещё надо попробовать потестировать гнездо. Очень похоже на то, что оно отваливается (тогда понятно, почему иногда подключается а иногда нет). Может надо подпаять. Или заменить разъём.
Опытный летчик АС
Летчик со стажем
у меня с включенной галкой не подключался телефон на 7-м андройде. Уже хотел перепрошивать, но нашел эту галку, выключил и программа запустилась.
Опытный летчик АС
letayte , возможно мы об одном и том же просто разный интерфейс вкл\выкл телефонов - на андроиде без вкл этой функции видео с камеры не передаётся в полётном меню.
Летчик со стажем

У меня работает только вот так. С галкой изображение не передавалось.
Кстати еще может не подключаться если установлены другие проги для полетов. В личи даже предупреждение об этом есть.
Еще у меня на 5м дройде не пашет вместе личи и русифицированная джига 4. Если поставить оригинал - то работает с личи.
Но вообще после нескольких дней манипуляций и попыток настроить стабильную работу и испробовав все андройды с 4 по 7 пришел к выводу, что работает это пока ну очень нестабильно. То включается, то нет. Яблоко в этом плане чем хорошо - там вариантов железа и прошивок мягко говоря поменьше. На дройде же на 1 сотовый можно хоть 100 разных прошивок ставить (и они реально есть в сети). Попробуй сделай совместимость со всеми.

Устройство квадрокоптера
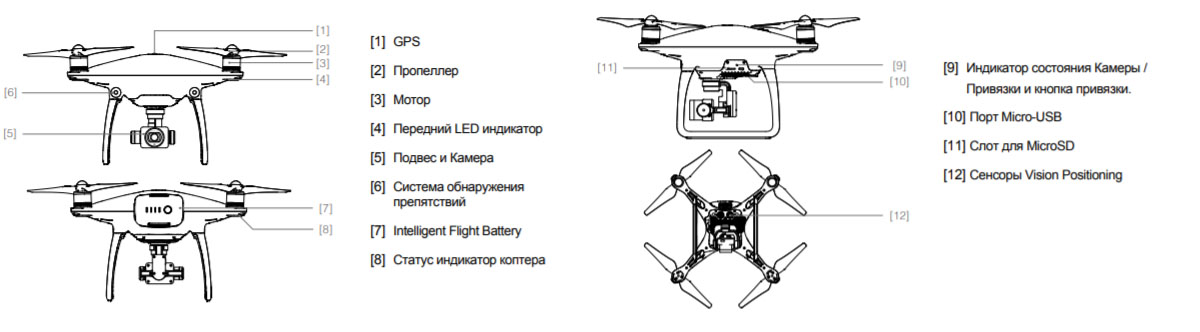
Сборка дрона
У вашего дрона есть видеокамера, закрепленная на подвесе. Перед полетом снимите с него фиксатор, а затем переходите к установке на дрон пропеллеров и аккумулятора. Обратите внимание, что у квадрокоптера есть два пропеллера с черными кольцами. Их нужно поставить на двигатели с черными точками, так как у дрона есть задняя и передняя части. Пропеллеры с серебряными кольцами поставьте на остальные моторы. Для этого надавите на пропеллер вниз и поверните его в направлении изображенного значка замка до фиксации.Аккумулятор ставится в специальный отсек согласно изображенной на нем стрелке. Обязательно вставляйте батарею до щелчка, чтобы во время полета дрона с ним не возникло никаких проблем.
Зарядка DJI Phantom 4
У модели Phantom 4 есть собственное зарядное устройство. Чтобы воспользоваться им, выньте аккумулятор из дрона и подсоедините к нему один из разъемов зарядного устройства. Подключите устройство к сети, убедившись в том, что батарея дрона выключена.Во время зарядки на батарее квадрокоптера мигают индикаторы. Чем больше лампочек мигает, тем выше уровень заряда. Так, один мигающий индикатор соответствует уровню заряда от 0 до 25%, а четыре — от 75 до 100%. Более точное значение вы можете посмотреть на пульте управления. Когда батарея будет полностью заряжена, все индикаторы погаснут. Когда вы извлекаете или устанавливаете аккумулятор в дрон, он всегда должен быть выключен.
Вы можете посмотреть уровень заряда и без подключения к сетевому устройству. Для этого нажмите кнопку питания на батарее один раз. При этом индикаторы будут гореть, мигать или не гореть. Чем больше их постоянно горит, тем выше уровень заряда батареи (см. таблицу ниже).
Также по индикаторам вы можете определить и срок службы аккумулятора. Для этого на выключенной батарее нажмите и удерживайте кнопку включения 5 секунд. Чем больше индикаторов горит, тем выше ресурс батареи (см. таблицу ниже).
Если мигает только один индикатор (кроме первого), а остальные не горят, это говорит о возникновении проблемы. Это может быть короткое замыкание, превышение тока или напряжения и другие проблемы, отмеченные в таблице ниже. При их возникновении устраните причину сбоя, отключите батарею, отсоедините ее от зарядного устройства и подключите обратно для продолжения зарядки.
Управление DJI Phantom 4 с помощью пульта
Направлять дрон вам помогут две ручки управления (стики, джойстики). Перевод ручки вверх заставит дрон лететь вверх, вниз — снижаться. Перевод вправо и влево поможет дрону вращаться в данном направлении. При этом чем сильнее вы будете отклонять стик от центрального положения, тем быстрее будет происходить перемещение в заданном направлении. Это же касается и другого стика и остальных направлений.С помощью правого стика вы можете перемещать коптер вперед, назад, влево или вправо. Учитывайте, что дрон летит под углом, поэтому при наибольшем отклонении ручки от центра и угол будет наибольшим (30 градусов). Для запуска двигателей вам нужно свести оба стика в нижние углы друг к другу. Остановка происходит при этом же движении или если вы потяните левый стик вниз и удержите его. Описанные выше действия характерны для режима Mode 2, который выставлен по умолчанию. Но если вы левша, то можете включить режим Mode 1, и тогда назначения ручек поменяются местами (газ будет справа).
Теперь разберем функциональные кнопки на корпусе пульта. Рядом с ручками управления есть кнопка питания и кнопка возврата домой. Для включения дрона нужно нажать кнопку питания один раз и затем второй раз и удерживать две секунды. Кнопка возврата домой вернет дрон в то место, откуда он стартовал.
С торца пульта есть два колесика (диска). Передвигая правый диск, вы измените угол наклона подвеса видеокамеры. Поворачивая левый диск, вы зададите различные параметры камеры (при условии использования мобильного приложения DJI GO). Рядом с дисками есть еще несколько кнопок. Справа находится переключатель режима полетов и кнопка записи / остановки записи видео. Слева есть кнопка для создания фото и кнопка паузы, которая позволяет выйти из заданного режима полета.
Снизу пульта расположились еще две кнопки, функции которых вы можете настроить сами при помощи приложения DJI GO. Дополнительно на корпусе есть крепление для смартфона, антенны, USB-разъемы, индикаторы и разъем питания.
Подключение Phantom 4 телефону
Вначале подключите телефон к пульту управления. Для этого разложите на пульте специальное крепление, нажмите кнопку сбоку для освобождения фиксатора, установите в него телефон и надежно зафиксируйте его. Подсоедините телефон к пульту при помощи USB-провода, идущего от пульта. Один конец этого провода вставьте в телефон, а другой на заднюю панель пульта. Включите дрон и пульт, для чего каждый раз нажимайте кнопку включения дважды: один раз коротко и второй раз с удержанием в две секунды.На подключенном телефоне установите и запустите мобильное приложение DJI GO 4, найдя его в своем магазине приложений. После запуска приложения вам нужно дать все запрашиваемые разрешения, подождать разархивации файлов и согласиться с правилами разработчика (кнопки I Agree и Join).
После захода в свой аккаунт вы увидите название вашей модели. Для подключения дрона нажмите кнопку Enter Device и дождитесь сопряжения устройств. Вверху у вас есть список устройств, развернув который вы можете найти свою модель дрона и увидеть в открывшемся меню большой перечень учебных видео именно для этой модели. Правда, видео представлены на английском языке.
После подключения квадрокоптера к телефону вы попадаете в меню, в котором будете находиться большую часть работы с дроном. Разберем подробнее обозначения этого экрана. В верхней линии слева направо представлены такие значки. Состояние системы показывает, подключен ли дрон, и при необходимости выводит различные предупреждения. Под этим значком находится длинная полоса состояния уровня заряда, а далее идет значок с изображением включенного режима полета, уровень GPS-сигнала, состояние функций систем обзора, состояние Wi-Fi, число оставшегося заряда аккумулятора в процентах и значок основных настроек (см. картинку ниже).
Колонка значков слева посвящена полету и содержит значки автовзлета и автопосадки, нескольких режимов полета. Также в ней есть значок для перехода в главное меню. Колонка значков справа посвящена работе с камерой. На самом экране присутствует информация об обнаруженных препятствиях: при их нахождении на экране загорается красный или оранжевый сигнал и указывается расстояние до преграды. По нажатию на соответствующий значок можно попасть в конкретный раздел, например просмотреть сети Wi-Fi или сменить режим полета. В нижней строке есть возможность переключиться на виртуальный джойстик (на экране телефона) или посмотреть данные полета (скорость, расстояние и пр.).
Настройка DJI Phantom 4
Нажав на указанном выше экране три точки в верхнем углу, вы попадаете в обширное меню настроек дрона. Слева присутствуют значки, которые помогут вам опознавать тот или иной раздел настроек. Так, первый раздел с изображением квадрокоптера посвящен его основным настройкам. В частности, здесь задается точка возврата домой (Home Point Setting). Для ее задания поставьте дрон на площадку, которая будет точкой возврата, нажмите значок со стрелкой и кнопку Ок. Для привязки дрона к пульту нажмите на значок человечка.В этом же меню отключаются спортивные режимы и устанавливается высота возврата домой (Return-to-Home Altitude). Советуем сразу задать ее в зависимости от вашей местности. Если вы новичок в управлении дронами, включите режим Beginner Mode. Тогда коптер будет летать в заданном радиусе от вас на низкой скорости. Также поставьте максимальную высоту и дистанцию удаления от вас в строках Set Max Flight Altitude и Set Max Flight Distance. Остальные настройки этого раздела предназначены для опытных пользователей.
Во втором разделе отключаются визуальные сенсоры, однако новичку такие отключения делать не рекомендуем. Третий раздел посвящен настройкам пульта управления. Первым в нем является калибровка пульта управления, которая выполняется при отключении пульта от дрона. Для ее выполнения нажмите кнопку Calibrate, установите стики в центральное положение, вращайте колесики пульта из одного положения в другое и вращайте стики по кругу, пока у вас не активизируется кнопка Finish. Нажмите на Finish. В этом же разделе вы можете выбрать один из режимов управления пультом и настроить желаемые функции на кнопки С1 и С2.
Раздел HD посвящен настройкам передачи видео и на первых порах вам не нужен. Следующий за ним раздел нужен для настроек батареи. В нем вы можете видеть состояние всех элементов батареи, задать минимальный уровень заряда, при котором дрон автоматически вернется домой, и некоторые другие настройки. За ним идет раздел, посвященный подвесу. Здесь интересна настройка Follow или FPV в строке Gimbal Mode. Это режимы съемки, причем Follow снимает в режиме следования (сохраняется плавная съемка), а FPV происходит с фиксацией камеры, что создает ощущение полета от первого лица. За тремя точками скрываются и другие настройки, которые нужны опытным пользователям.
Если у вас уже сложилось общее представление об устройстве Phantom 4 и принципах управления им, самое время перейти к экспериментам на площадке и затем приступить к более детальному изучению возможностей этой умной техники.
Чтобы не искать в интернете мы выкладываем полное руководство пользователя квадрокоптерами DJI Phantom 4 и Phantom 4 Pro на русском языке с ответами на часто задаваемые вопросы по эксплуатации.
Инструкция на русском языке - DJI Phantom 4
Руководство пользователя Phantom 4 v1.2 2016/03 - скачать в PDF
Инструкция на русском языке DJI Phantom 4 PRO/PRO+
Руководство пользователя Phantom 4 PRO/PRO+ v1.2 2017/01 - скачать в PDF
Популярные вопросы и ответы о Phantom 4 / PRO
В чем заключаются основные различия между Phantom 4 и Phantom 4 Pro?
Phantom 4 Pro является новым дронов серии Phantom 4. Его улучшенная камера способна записывать видео в 4К со скоростью 60 кадров/с, а также делать фотографии с разрешением 20 мегапикселей. Летать стало еще безопасней с системой FlightAutonomy, усиленной новыми двойными оптическими сенсорами, расположенными на задней части летательного аппарата, и двумя инфракрасными датчиками. Теперь дрон способен обнаруживать препятствия в 5 направлениях в радиусе 30 м. Встроенная технология передачи сигнала Lightbridge транслирует видео высокого качества на расстоянии до 7 км и позволяет переключаться между двумя каналами: 2,4 и 5,8 ГГц. Появилась возможность приобретения пульта дистанционного управления со встроенным дисплеем. Пользователям предлагаются расширенные возможности функций ActiveTrack и TapFly. Емкость аккумулятора Intelligent Flight Battery увеличена на 520 мАч, что позволяет дрону летать до 30 минут.
В чем заключаются основные различия между Phantom 4 Pro и Phantom 4 Pro Obsidian?
Обе модели обладают одинаковыми характеристиками. Тем не менее, корпус P4P Obsidian имеет матово-черное покрытие.
Какие карты памяти совместимы с дроном?
В настоящее время с дроном совместимы следующие карты памяти Micro SD:
Sandisk Extreme 32 Гбайт UHS-3 V30 MicroSDHC;
Sandisk Extreme 64 Гбайт UHS-3 V30 MicroSDXC;
Panasonic 32 Гбайт UHS-3 MicroSDHC;
Panasonic 64 Гбайт UHS-3 MicroSDXC;
Samsung PRO 32 Гбайт UHS-1 MicroSDHC;
Samsung PRO 64 Гбайт UHS-3 MicroSDXC;
Samsung PRO 128 Гбайт UHS-3 MicroSDXC;
*Не рекомендуется использовать Patriot EPPRO 64 Гбайт MicroSDXC UHS-3.
Комплектующие для Phantom 4 Pro Obsidian тоже матово-черные?
Да, пропеллеры, защита пропеллеров, аккумуляторы и фильтры для камеры P4P Obsidian тоже матово-черные.
Камера
Что нового в камере Phantom 4 Pro?
Какие преимущества видеосъемки появились у Phantom 4 Pro?
Камера позволяет снимать видео в 4K (4096X2160) со скоростью 60 кадров/с и максимальным битрейтом, равным 100 Мбит/с, при поддержке кодеков H.264 и H.265. Кроме того, пользователи могут снимать фотографии, не прерывая запись видео. Камера Phantom 4 Pro получила более крупную матрицу.
В каком формате и разрешении можно снимать фотографии во время записи видео?
Фотографии будут записаны в JPEG в том же разрешении, что и видео.
В чем заключаются преимущества кодека H.265?
H.265 позволяет сохранять больше деталей за счет более эффективного сжатия (на 50% больше информации по сравнению с H.264).
В чем заключаются преимущества механического затвора?
При съемке динамичных сцен электронный затвор может спровоцировать дефекты изображения, такие как "эффект желе". Механический затвор позволяет избежать искажений, в результате вы получите изображение высокого качества.
Обладает ли Phantom 4 Pro функцией фокусировки?
Да. Для активации фокусировки нажмите на точку на дисплее после переключения от настройки яркости. Еще один способ включить автофокус: легко нажмите кнопку спуска затвора. Диапазон фокуса составляет от 1 метра до бесконечности.
В чем заключаются основные особенности объектива камеры Phantom 4 Pro?
Система распознавания препятствий
В каких случаях система инфракрасных датчиков работает во время полета?
Только в режиме для начинающих (Beginner) и в режиме штатива (Tripod).
Как работает система инфракрасных датчиков?
Инфракрасные датчики имеют поле обзора, равное 70° (в горизонтальной плоскости) и 20° (в вертикальной плоскости). Обратите внимание, что они работают только в режиме для начинающих (Beginner) и в режиме штатива (Tripod). Данная система работает по принципу измерения промежутка времени, за которое инфракрасный луч, выпущенный одним датчиком, отражается от объекта и попадает на приемник. С помощью этих данных дрон строит трехмерную модель окружающего пространства. Система способна обнаруживать препятствия в радиусе 7 м.
Как была улучшена система распознавания препятствий Phantom 4 Pro?
Диапазон обнаружения препятствий передних датчиков Phantom 4 Pro увеличился до 30 м, к тому же на задней части дрона были добавлены дополнительные датчики, обладающие тем же рабочим диапазоном, что и передние. Кроме того, Phantom 4 Pro был оборудован боковыми инфракрасными датчиками, распознающими объекты в радиусе 7 м.
Есть ли отличия между передней и задней системой распознавания препятствий?
Пульт дистанционного управления
Можно ли использовать пульт от Phantom 4 с Phantom 4 Pro и наоборот?
На данный момент - нет.
Что нового в пульте управления для Phantom 4 Pro?
Дроном Phantom 4 Pro можно управлять с помощью стандартного либо дополнительного пульта. Обе модели работают на частоте 2,4 и 5,8 ГГц и максимальном расстоянии 7 км (при выполнении стандарта FCC, на открытом пространстве без помех). Обе модели поддерживают функцию автофокуса (легкое нажатие на кнопку спуска затвора). В набор Phantom 4 Pro + входит пульт со встроенным дисплеем диагональю 5,5 дюйма и разрешением Full HD (1080p), обладающим яркостью 1000 кд/м2 и приложением DJI GO 4. Пульт оборудован выходом HDMI, слотом для карты памяти Micro SD, микрофоном, спикером и модулем Wi-Fi.
Рассказываем и показываем как подключить дрон к телефону правильно. Подробнее о типах подключения, надежном креплении и лучших программах для Айфона и Андроида, читайте ниже.

Чтобы законнектить летательные аппараты к мобильнику, нужно сделать четыре действия.

Если в инструкции к коптеру нет нужного приложения, следует воспользоваться одним из 10 универсальных для iPhone и Android:
- FreeFlight Pro — работает с устройствами BEBOP и SCYCONTROLLER;
- DroneDeploy — приложуха для моделей DJI с расширенным планом полета и настройки автопилота;
- SYMA FPV — для работы с коптерами SYMA;
- Litchi — приложение управляет коптерами DJI Mavic / Phantom / Inspire / Spark;
- UgCS — еще одна аппка для DJI;
- Pix4D — универсальный скрипт, который позволяет заранее прописать траектории полета над местностью;
- DroneDeploy — программа для дронов DJI;
- Propeller Aero — приложение для детального изучения местности;
- Raptor Maps — универсальное приложение, что будет работать с многими дронами;
- Wi-Fi UFO — позволяет управлять дроном с мобильного. Главное, не отправлять его слишком далеко, иначе потеряется Wi-Fi коннект.
Подключение через WiFi
Предусмотрены три варианта, как подключить квадрокоптер к телефону:
- коннект с устройством через Wi-Fi;
- коннект к пульту через Wi-Fi;
- подключение через кабель к пульту.

Если есть возможность подсоединиться к пульту, — это самый простой вариант. Желательно им и воспользоваться. В пульте установлен более мощный приемник, с радиусом действия до 3 км (как DJI Mavic Mini). Если же подключить Wi-Fi к дрону через мобилку, девайс может отдалиться максимум на 30-50 метров. Сами понимаете, разница очевидна.
Для тех, кто интересуется, как работает Wi-Fi коннект: оба девайса объединяются в общую локальную сеть, где телефон передает данные по управлению дроном, а квадрокоптер принимает и мгновенно отзывается на них. В свою очередь, на мобильном видно, что снимает камера девайса.
Такая система контроля подойдет как для тех, кто только учится управлять квадрокоптерами (часто в дешевых моделях нет пульта). И для тех, кто хочет улучшить опыт съемок.
Продвинутые мобильные приложения для квадрокоптеров расскажут о погоде, силе ветра, разрешенных и запрещенных зонах для съемки и т.д.

Чем дальше будет улетать дрон, тем больше будет задержка между командой и движением летающего девайса. К примеру, улетев на 50 метров, бюджетная модель будет показывать изображение с задержкой в 2-3 секунды. Особенно остро эти цифры чувствуются в городской среде.
Управление дроном с помощью пульта или смартфона на выбор пользователя
Когда коптер подключится к телефону, можно смело приступать к волнующей части работы с дроном — управлением в полете.
Предусмотрены три варианта работы с устройством через мобилку.
1. Использование виртуальных кнопок внутри интерфейса программы
Мобилка выступает заменой джойстика.
2. Настройка режимов полета и тонкие подстройки камеры
Телефон заранее программирует автопилот «рейса», где можно проработать часто используемые или сложные полеты.
3. Всё, что «видит» камера, транслируется на дисплее смартфона
Юзер получает сбоку этого же изображения кнопки управления полетом. Получается такой себе авиасимулятор в режиме реальности под названием First Person View.
В целом, управление простое. Мобильные геймеры и вовсе будут как в «своей тарелке». Правят дроном так же, как и самолетом на авиасимуляторе. Если пользователь не особо играет в мобильные игры, он овладеет навыком управления коптером за 10-15 минут с помощью понятных подсказок, указанных в приложении по управлению квадрокоптером.
Четыре совета для начинающих.
- Не спешите сразу взимать в небо. Первые несколько полетов лучше провести на высоте 2-3 метра.
- Первые разы лучше запускать дрон подальше от высоток и деревьев — чтобы девайс случайно не врезался в них.
- Если приложение предлагает включить виброотдачу, следует этим воспользоваться. Прочувствуете управление через пульсацию.
- Для съемки в полете на превью выставлять минимальное качество изображения. FullHD видео сохраняется на microSD флешку, а вот «пиксельное» превью уменьшит задержку изображения.
Часто возникающие сложности и их решения: таблица
В большинстве случаев коннект квадрокоптера со средством управления проходит без сучка и задоринки. Однако иногда возникают проблемы, которые можно и нужно решать безотлагательно.

Основные траблы и их решения собраны в таблице:
Селфидрон — что это и как им управлять
Это тип квадрокоптеров, которые ориентированы исключительно на работу с мобилкой. У таких моделей не редкость отсутствие пульта. Поэтому устройство по стоимости дешевле в 2-3 раза привычного нам квадрокоптера.

Предназначение такого гаджета — возможность сделать селфи с высоты в несколько метров. При использовании селфи-палки, в кадр часто попадает только верх туловища и совсем немного красот на фоне. Селфи-дрон решает эту проблему. Он позволяет снять даже самую большую компанию в полный рост и так, чтобы все поместились в кадр. Более того, с ним можно легко снимать окружающие красоты. Девайс поднимается на несколько метров вверх и улетает на 40-50 метров вдаль.
Чтобы лучше понять особенности устройства, смотрите его плюсы и минусы в таблице:
Следует учесть, селфидроны в большинстве случаев управляются только с мобилки. Так что тем, кто привык к физическому джойстику будет сложно перестроиться.
Подытоживая вышеописанное, управлять квадрокоптером со смартфона сможет каждый! Главное, дать себе немного времени привыкнуть к новому стилю контроля.
Вопрос о том, как правильно соединить смартфон и беспилотник, используя вай-фай связь, сегодня на пике актуальности. Представленные на современном рынке БПЛА не всегда комплектуются контроллерами RC формата, поэтому пользователи подключают дроны к мобильным телефонам для комфортного пилотирования.

Что касается типа подключения, то именно WiFi считается приоритетным. Он открывает новые возможности при полетах на небольшие дистанции для дронов потребительского класса. С помощью смартфона можно не только задавать курс движения квадрокоптера, но и менять режимы полета, активировать камеру, просматривать контент и многое другое.

Подключение дрона к телефону или планшету: пошаговое руководство
- Открываем магазин приложений (Google Play телефона на Android или App Store для устройств Apple) и скачиваем фирменное приложение, предлагаемое брендом вашего дрона. Например, у китайского бренда DJI есть DJI FLY и DJI GO, а у французской марки Parrot - ПО Parrot AR.DRONE. Для быстрого поиска необходимого приложения можно воспользоваться QR-кодом на упаковке вашего летательного аппарата или в руководстве по эксплуатации. Кстати, у DJI есть и более сложная утилита DroneDeploy – которая заменит самый передовой пульт управления.
- Далее включаем на телефоне вай-фай.
- Включаем квадрокоптер.
- Подключаемся к сети вай-фай, которую раздает дрон, обеспечивая устройство высокоскоростным беспроводным соединением. Вводить пароль в этом случае не требуется.
- Запускаем приложение, о которой шла речь в пункте 1. На экране смартфона должно появиться изображение с камеры квадрокоптера. Под ним или на фоне него будут находиться виртуальные стики и другие элементы управления, расположенные так же, как и на обычном пульте.
- Наслаждаемся полетом и расширенным функционалом вашего дрона.

Достоинства и недостатки такого способа подключения
Начнем с достоинств. Это удобно, поскольку способ не требует приобретения дополнительного оборудования. Пилотирование с помощью телефона через WiFi – несложный процесс, с которым справится даже начинающий пользователь. Фирменные приложения часто содержат обучающие уроки, позволяющие в короткие сроки освоить множество трюков. Подключение смартфона к дрону существенно расширяет функционал камеры беспилотника: это лучший способ использовать ее возможности по максимуму. Кстати, зарождающийся класс селфи-дронов ориентирован именно на работу в связке со смартфоном.

Теперь упомянем и минусы. Например, подключение между телефоном и беспилотником может теряться в случае эксплуатации в местах с нестабильным интернет-соединением по вай-фай. Еще одна проблема – плохое качество изображения с камеры дрона. Дешевые смартфоны не всегда справляются с обработкой видео и одновременной поддержкой управления. Стоит учитывать, что при полетах на большие расстояния этот способ может привести к задержке передачи данных. Как правило, она не превышает 2-3 секунд. Кроме того, обладатели Андроид-устройств версии ниже 4.1 могут столкнуться с невозможностью установки приложений на свой гаджет.

Управление квадрокоптером с телефона
Пилотирование с использованием смартфона схоже с эксплуатацией пульта управления, но все-таки имеет свои особенности. Так, например, вам потребуется некоторое время, чтобы привыкнуть к плоским клавишам. Объемный джойстик со стиками удобнее держать в руках, да и силу нажатия объемных клавиш регулировать проще. Однако практика показывает: спустя три-четыре полета вы забудете о подобных неудобствах.
В остальном, джойстик в приложении полностью повторяет классический пульт управления квадрокоптером:
- левая клавиша заставляет дрон двигаться по вертикали, а правая активирует движение в стороны
- левый рычаг поднимает беспилотник в воздух или опускает на землю
- потянув правую кнопку вверх или вниз, пользователь опускает или поднимает нос беспилотника, а нажатие в стороны отвечает за наклоны аппарата в соответствующую сторону.

Кому подойдет такой способ управления
Пилотирование дрона с телефона по вай-фай придется по вкусу начинающим пользователям, не готовым тратить лишние деньги на новый беспилотник с пультом дистанционного управления или покупку отдельного контроллера. Расширенный функционал оценят по достоинству и профессионалы, особенно, если речь идет о летательных аппаратах, используемых для съемки с высоты птичьего полета. Некоторые приложения позволяют не только просматривать отснятый контент, но и редактировать его, а также транслировать в социальные сети в режиме реального времени.

Советы новичкам
- Не спешите осваивать все возможности вашего квадрокоптера в первый полет. Начать лучше с азов, постепенно расширяя их трюками.
- Изучите возможности установленного приложения. Оно может включать в себя ряд полезных функций, например, автоматический возврат дрона к пользователю.
- Используйте обучающий режим или симуляторы, чтобы вы смогли привыкнуть к управлению и освоить безопасное пилотирование.

Что делать, если для вашего дрона нет специального приложения
В этом случае вы можете воспользоваться универсальными утилитами из следующего списка:
- FreeFlight Pro – разработана для BEBOP и SCYCONTROLLER;
- DroneDeploy – утилита для DJI, включающая в себя режим автопилот;
- Litchi – приложение для дронов DJI Mavic / Phantom / Inspire / Spark;
- UgCS – еще одно ПО для DJI;
- Pix4D – универсальный скрипт, который позволяет заранее прописать траектории полета над местностью;
- Raptor Maps – универсальное ПО, которое будет работать со многими дронами.
Научиться подключать квадрокоптер к телефону по WiFi и управлять беспилотником мы научим вас в нашей Школе Пилотов.
Читайте также:


