Как синхронизировать пк с облачным хранилищем и телефоном
Синхронизация – быстрая передача файлов с компьютера на телефон или другие устройства. Особенность в том, что подключается один и тот же профиль на все типы девайсов, пользователь может просматривать поисковые запросы, использовать те же пароли для социальных сетей.
Как настроить синхронизацию на Android?
На устройствах, подключаемых к Google Account, можно настроить синхронизацию для компьютера и ноутбука на базе Windows. Зайдя через ПК, пользователь сможет посмотреть последние файлы, скачать их, а также перенести данные на мобильное устройство. В настройках смартфонов и планшетов Android есть пункт: Учетные записи и синхронизация и Google.
В первом случае, можно подключить другие сервисы: сайты, которые также работают и на компьютерах. Во втором: полностью синхронизировать с аккаунтом Google.
Как синхронизировать данные с компьютером через телефон:
1. Открыть « Настройки » на смартфоне.
2. Учетные записи и службы – Синхронизация.
3. Добавить: « Google » - указать свои данные.
Стандартно, профиль Google подключается автоматически и включается автосинхронизацию. Если этого не произошло, нужно перейти в настройки заново включить службу.
Синхронизация на устройствах Apple
В случае, как и с Google, на iOS важно подключиться к облачному хранилищу. iCloud – служба автоматической синхронизации, направленная на сохранение данных пользователя. Работает только при включенном Apple ID, который создают после первого включения смартфона. Для работы на Windows с iPhone и iPad, нужно сразу скачать iTunes.
Первичная настройка синхронизации для разных устройств:
на MAC : перейти в Apple – Системные настройки – Имя пользователя – iCloud . При подключении ввести данные пользователя.
для Windows : скачать iCloud для Windows (расположен в отдельной категории на сайте) – запустить и ввести данные от Apple ID. Подождать окончания синхронизации.
После синхронизации становится доступна передача данных с обеих сторон: отправка музыкальных файлов, фото и документов. В iTunes появляется строка: Мое устройство. где можно редактировать внутреннее хранилище. В отличие от Google, первичная синхронизация требует подключения USB-кабеля.
Как синхронизовать файлы в Google?
Чтобы посмотреть список приложений, где настроена синхронизация, нужно вернуться в раздел « Учетные записи и службы ». После этого откроется список, где настроено автоматическое сохранение.
Отдельная синхронизация для Google выполняется в одноименном разделе: нажать по привязанному адресу электронной почты. Там же указана информация про последнюю процедуру автоматического сохранения.

Рассмотрим, как синхронизировать iPhone с ноутбуком или компьютером (независимо от модели смартфона и установленной ОС).
Синхронизация iPhone с компьютерами отличается от аналогичной процедуры на устройствах Android.
Для получения доступа к памяти смартфона через ПК недостаточно одного только кабеля USB.
Для обмена данных между устройствами нужно использовать исключительно официальный софт от Apple или проверенные приложения синхронизации.
Доступные способы подключения:
- Использование облачного хранилища iCloud;
- С помощью десктопного приложения iTunes;
- Обмен данными по Wi-Fi

Синхронизация по iCloud
iCloud – это официальное облачное хранилище от Apple, которое доступно всем пользователям «яблочной» техники.
Учетная запись в облаке создается вместе с Apple ID. Бесплатно юзерам доступно 5 ГБ пространства.
Если регулярно следить за акциями разработчика или купить дополнительное место, объем облака можно расширить до 1 терабайта.
С помощью iCloud все ваши фото, видео, музыка, документы и другие типы файлов будут автоматически синхронизироваться с компьютером.
Для этого понадобится только настроить Айклауд на компьютере и начать синхронизацию. К примеру, если вы переместите файлы в iCloud с помощью компьютера, они тут же появятся и на смартфоне.
Единственное требование – iPhone и ПК должны быть подключены к интернету.
Этот способ является самым простым и быстрым, так как исключает сложные настройки и проводное подключение двух устройств. Единственный минус – это ограниченное пространство облака. Нескольких Гигабайт будет недостаточно тем пользователям, которые регулярно скачивают на телефон очень большое количество файлов.
На телефоне выполните такие действия:
- Зайдите в окно настроек;
- Промотайте страницу вниз и откройте вкладку «iCloud»;
- В новом окне активируйте поля с названиями программ, данные которых вы хотите синхронизировать с облаками.

Рис.2 – Настройка iCloud на iPhone
Перед началом перемещения данных в облако проверьте количество свободной памяти в хранилище.
Эти данные отображаются вверху главного окна настроек iCloud.
Инструкция для OS X
Теперь нужно настроить облако на компьютере. В OS X все уже установлено и готово к работе. Вам нужно только открыть меню Apple.
Зайдите в окно «Системные настройки» и кликните на «iCloud». В появившемся окне введите логин и пароль от своей учетной записи Apple ID.

Рис.3 – Окно авторизации в iCloud на OS X
После авторизации с помощью десктопного клиента iCloud вы сможете отслеживать оставшееся пространство и увидите список программ, которые ранее на смартфоне были выбраны для синхронизации.

Рис.4 – Информация об аккаунте
Чтобы увидеть синхронизированные файлы на компьютере, зайдите в Проводник и в левой части окна кликните на iCloud Drive.
Теперь вы можете перемещать документы с компьютера в эти папки и данные мгновенно отобразятся на Айфоне.
Для просмотра содержимого облака на iPhone откройте стандартную утилиту iCloud Drive.

Рис.5 – Просмотр файлов на компьютере и Айфоне
Инструкция для Windows
Если вы планируете использовать хранилище на своем компьютере только с помощью браузера, на сайте iCloud нужно зайти в свою учетную запись Apple ID.

Далее откроется новое окно с иконками приложений.
Кликнув на нужную, вы увидите данные, которые были синхронизированы с облачным диском.
Также можно переместить на сайт файлы с компьютера.

Рис.7 – Аккаунт на сайте iCloud
При использовании клиентского приложения iCloud на Windows тоже нужно зайти в учетную запись Apple ID. Как и в OS X, в программе можно увидеть информацию о синхронизации программ и статистику использования хранилища. Для перехода в окно файлового проводника iCloud, нажмите на кнопку «Storage».

Рис.8 – Программа iCloud для Windows
Через приложение iTunes
Для подключения iPhone к компьютеру многие предпочитают использовать программу iTunes.
В отличии от облачного сервиса iCloud, такой способ не ограничивает пользователей в количестве свободного места.
Синхронизация файлов происходит напрямую со встроенным хранилищем Айфона.
Обратите внимание! При подключении iPhone к компьютеру через Айтюнс, синхронизировать файлы можно только в одностороннем порядке – с компьютера на телефон.
Данные, которые можно синхронизировать в iTunes:
- Программы и игры;
- Контакты и данные календаря;
- Фото, видеоролики;
- Музыкальные файлы;
- Аудиокниги;
- Учебный контент из iTunes U;
- Текстовые документы (в том числе и электронные книги всех форматов);
- Закладки браузера

Заметим, что подключить устройство на базе iOS можно только к одному компьютеру с установленной iTunes.
Если вы решите синхронизировать телефон с другим ПК, все данные будут стерты.
Следуйте инструкции, чтобы настроить синхронизацию:

Рис.10 – Главное окно iTunes
Подключение к компьютеру по WiFi
Если вы не хотите постоянно подключать Айфон к компьютеру с помощью кабеля, можно настроить быструю синхронизацию по WiFi.
Следуйте инструкции:
- На компьютере откройте iTunes;
- Для первой настройки нужно подключить смартфон к ПК. В дальнейшем синхронизация будет беспроводной;
- Нажмите на значок своего Айфона и откройте окно настроек;
- Кликните на поле «Обзор»;
- Пролистайте страницу вниз до раздела «Параметры» и отметьте галочкой пункт «Синхронизировать с этим iPhone по WiFi»;
- Нажмите на кнопку «Синхронизировать», чтобы сохранить изменения.

Рис.11 – Настройка параметров подключения
Теперь можно отключить телефон от компьютера.
Для повторной синхронизации нужно на iPhone зайти в окно «Настройки» — «Основные» —«Синхронизация по WiFi».
Кликните на кнопку «Активировать». Далее вы сможете перемещать файлы с компьютера в Айтюнс, и они отобразятся на смартфоне.

Рис.12 – Настройка беспроводной синхронизации на Айфоне
Стороннее приложение для синхронизации
Для синхронизации iPhone или iPad с компьютером можно использовать сторонние приложения. Одна из самых популярных программ – это iFunBox.
Главной особенностью софта является отсутствие каких-либо ограничений использования.
В отличии от стандартного Айтюнс, вы можете настроить двустороннюю синхронизацию.
Работа с файловой системой iOS упрощена. Вы сможете взаимодействовать с хранилищем как с обычной флешкой.
Также, есть возможность запускать удаленную установку программ из App Store и синхронизировать данные в играх.

Рис.13 – Главное окно iFunBox
Подключение к новому ПК без потери данных
Если вы хотите синхронизировать iPhone с новым компьютером с помощью iTunes и не желаете терять все данные, следует предварительно создать бэкап (резервное копирование системы).
Следуйте инструкции:
- Не подключая телефон к iTunes, откройте в IOS папку Music-iTunes. Скопируйте её содержимое на новый компьютер. Это можно сделать, отправив файлы по электронной почте или через iCloud;
- Подключите гаджет к старому компьютеру и создайте бэкап системы – кнопка «Back Up Now» в главном окне Айтюнс;

Рис.14 – Создание бэкапа с помощью iTunes
- В проводнике старого компьютера откройте папку iTunes-Backups и скопируйте созданную ранее резервную копию. Переместите файл в аналогичную папку на новом компьютере;
- Скопируйте со старого ПК на новый файл с настройками приложения Айтюнс. Его можно найти в директории iTunes- Название файла – com.apple.iTunes.plist.
После копирования всех нужных файлов на новый компьютер можете смело подключать к нему iPhone.
Он распознается как уже авторизованное устройство и все данные будут сохранены.
Тематические видеоролики:
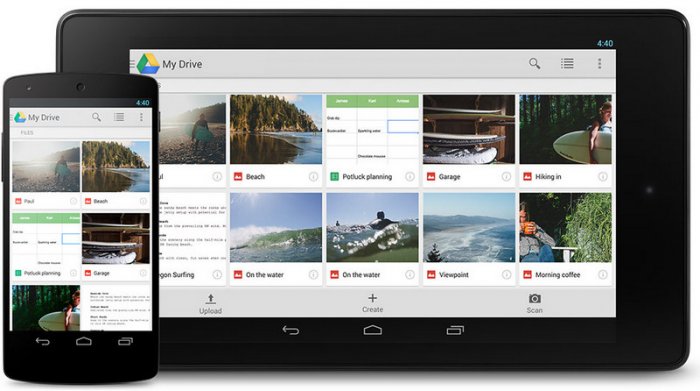
Преимущества облака Google Диск
Компания Google плане раздаривания своего серверного пространства более щедра, чем Microsoft: её облачное хранилище Google Диск, оно же Google Drive, позволяет бесплатно использовать 15 Гб места. Да, для огромной коллекции домашнего видео 15 Гб не хватит. Но если, друзья, всё ваше нажитое контент-добро имеет скромные размеры, почему бы и не воспользоваться предложением от Google. К тому же, у Google Диска есть преимущество в виде интеграции в мобильную операционную систему Android. Ну и для iOS есть отдельно устанавливаемое приложение в App Store. Ну а теперь давайте рассмотрим, как работает облачная синхронизация данных с Google Drive в среде Windows.Как настроить облачную синхронизацию данных с Google Диском
Чтобы настроить облачную синхронизацию наших данных с Google Диском, у нас, друзья, прежде всего должен быть аккаунт Google. Это единый аккаунт доступа ко всем сервисам компании Google. Далее мы идём на сайт облака: И качаем там утилиту Google Диска с названием «Автозагрузка и синхронизация».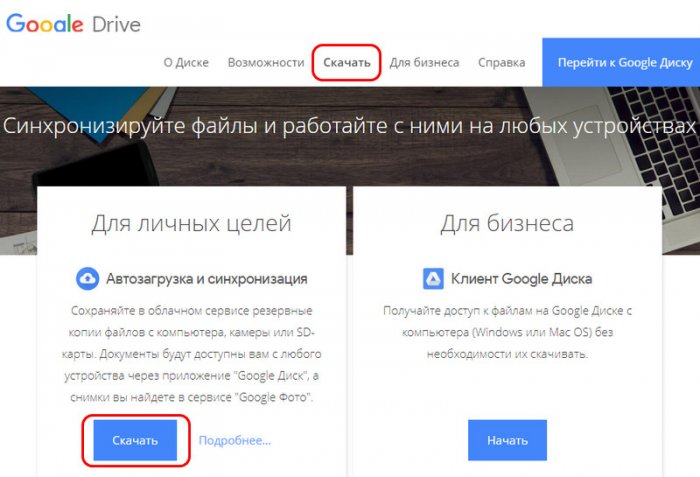
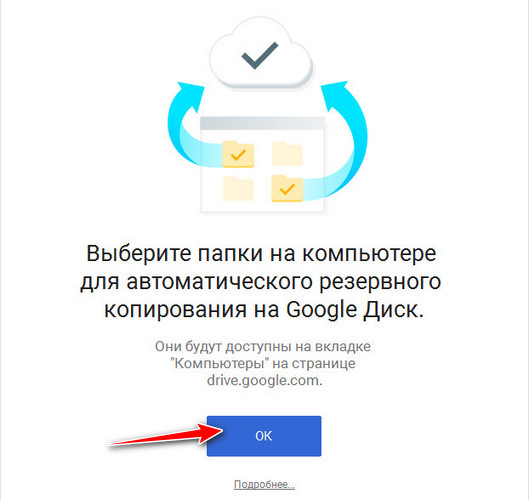
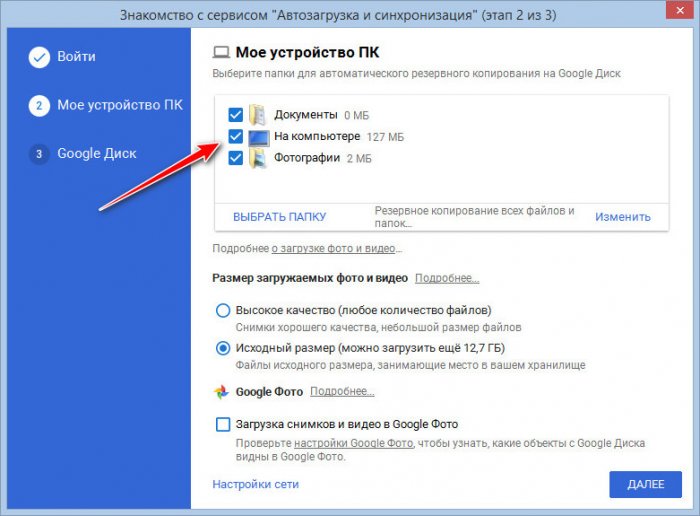
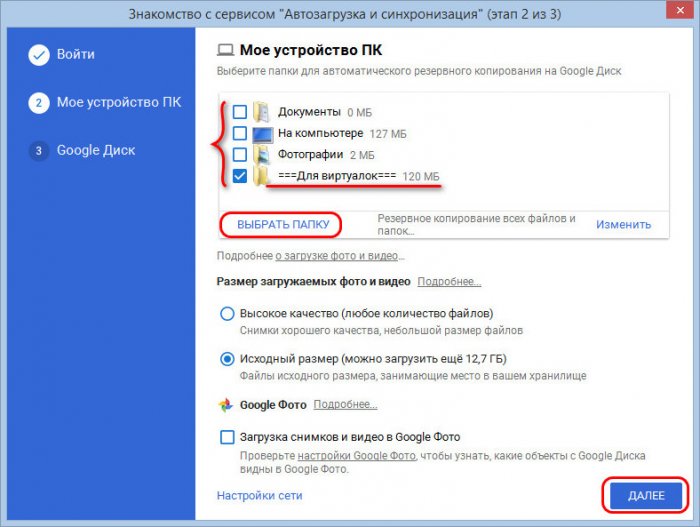
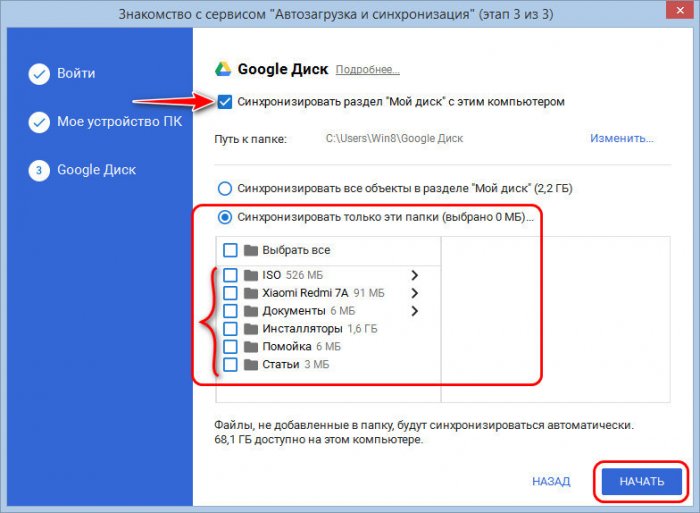
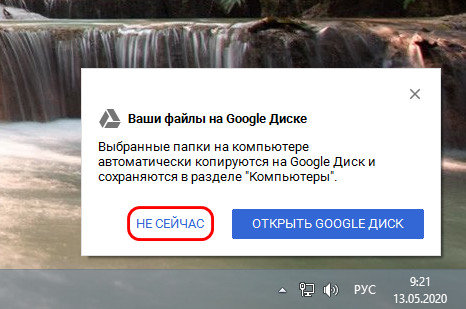
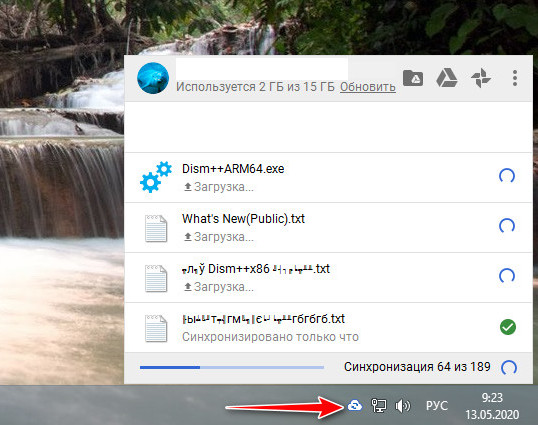
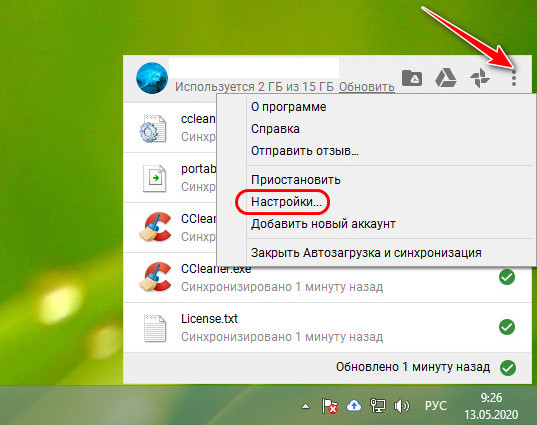
Доступ к синхронизированным данным в веб-интерфейсе Google Диска
Ну и, наконец, суть всего этого действа: где искать синхронизированные с облаком папки с данными, случись что с оригинальными данными? В веб-интерфейсе Google Диска есть раздел «Компьютеры», и там у нас будут отображаться каталоги всех наших ПК и ноутбуков, для которых мы настроили синхронизацию с облаком. А внутри этих каталогов будут храниться наши папки с данными.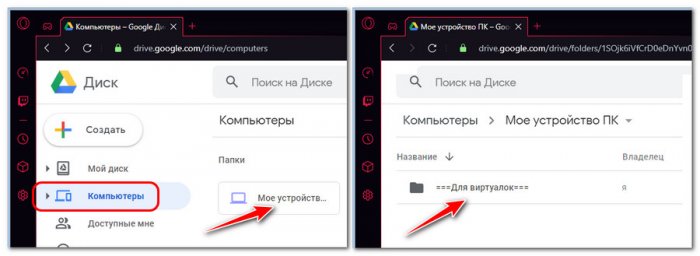
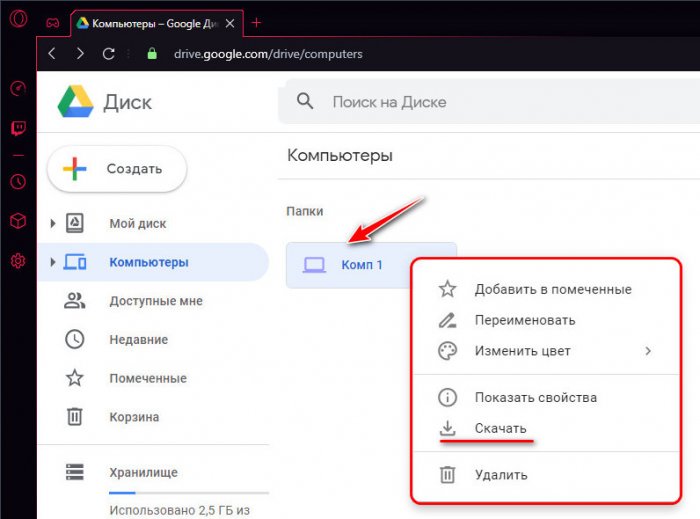
Комментарии (13)
Рекламный блок
Подпишитесь на рассылку
Навигация
Облако тегов
Архив статей
Сейчас обсуждаем
Добрый день, в win 8.1.была Unlocker-ом частично удалена WinSxS и папка Temp в ней. Система не

admin
В Mozilla Firefox проблем нет. Как перенести закладки из Мазиллы в Хром? Погуглите запрос - Как

admin
Нет, система не будет активирована. Как пользоваться Windows без активации:

admin
Здравствуйте! Как включить встроенную видеокарту:

admin
Назовите пожалуйста модель вашей материнской платы и видеокарты.
RemontCompa — сайт с огромнейшей базой материалов по работе с компьютером и операционной системой Windows. Наш проект создан в 2010 году, мы стояли у истоков современной истории Windows. У нас на сайте вы найдёте материалы по работе с Windows начиная с XP. Мы держим руку на пульсе событий в эволюции Windows, рассказываем о всех важных моментах в жизни операционной системы. Мы стабильно выпускаем мануалы по работе с Windows, делимся советами и секретами. Также у нас содержится множество материалов по аппаратной части работы с компьютером. И мы регулярно публикуем материалы о комплектации ПК, чтобы каждый смог сам собрать свой идеальный компьютер.
Наш сайт – прекрасная находка для тех, кто хочет основательно разобраться в компьютере и Windows, повысить свой уровень пользователя до опытного или профи.

Сохранять свои данные через Интернет опасно. Синхронизировать смартфон с ПК безопасней через домашнюю сеть и без использования кабеля.

Несмотря на то, что веб-службы позволяют удобно синхронизировать ваши данные, этот способ не гарантирует защиту от шпионов. Даже не самые опытные пользователи после атаки на iCloud от Apple и публикации снимков с обнаженными звездами поняли, что облака в Интернете не всегда выполняют свои рекламные обещания по защите частной жизни.
Тем, кто хочет хранить свои фото и видео в секрете и не отдавать их преступникам, спецслужбам, а также облачным провайдерам, мы рекомендуем синхронизировать информацию через собственную домашнюю сеть и хранить ее на ПК или в сетевом диске.
Этот процесс достаточно настроить один раз, и локальная синхронизация будет работать столь же удобно и легко, как и перенос данных через веб-серверы компаний Apple, Google и Microsoft.
Владельцы гаджетов iPhone или iPad могут обратиться к программе iTunes от Apple, которая предназначена для работы с компьютером и при необходимости способна полностью заменить iCloud.
Она может переносить данные с телефона на компьютер локально без применения кабеля и абсолютно автономно. Пользователям Android стоит присмотреться к приложению FolderSync, позволяющему синхронизировать любые папки между мобильным устройством и ПК или сетевым диском.
В плане удобства не повезло лишь пользователям Windows Phone 8: настольное приложение от Microsoft хотя и позволяет локально синхронизировать файлы, но его необходимо запускать вручную, а работа выполняется только с помощью кабеля.
В этой статье мы расскажем вам, как автоматически переносить данные между вашим смартфоном и ПК в пределах домашней сети.
Из Android в Windows
С помощью приложения для Android можно синхронизировать папки локально между мобильными устройствами и ПК, а также системами NAS. Мы покажем, как перенести данные с телефона на компьютер с Windows 7.
1. Cовместный доступ в Windows
Для того чтобы телефон получил права записи на вашем ПК, сначала необходимо включить функции совместного доступа к данным. Для этого в Панели управления вызовите «Центр управления сетями и общим доступом», выберите пункт «Изменить дополнительные параметры общего доступа» и откройте подпункт «Домашний или рабочий».
Включите функцию «Общий доступ к файлам и принтерам». Кроме того, активируйте опцию «Общий доступ с парольной защитой».
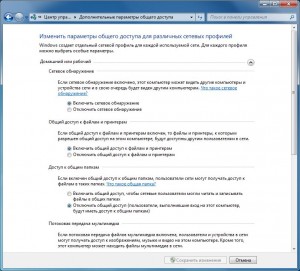
Cовместный доступ в Windows
2. Учетная запись с защитой паролем
Для безопасного доступа вам потребуется учетная пользовательская запись с паролем. В Панели управления перейдите к пункту «Учетные записи пользователей» и задайте пароль для основных пользователей. Запомните при этом их имена.
СОВЕТ Если вы все же хотите, чтобы ваш компьютер запускался без пароля, введите слово «netplwiz» в строке «Выполнить» меню «Пуск» и нажмите на «Enter». Снимите флажок перед записью «Требовать ввод имени пользователя и пароля» и подтвердите действие вводом пароля.
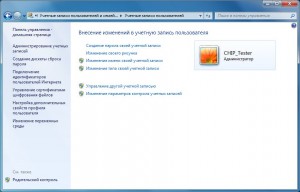
Учетная запись с защитой паролем
3. Доступ к папке Windows
Если на первом этапе вы отказались от использования парольной защиты, вам придется через меню выбора «Все | Добавить» выдать каждому пользователю права чтения и записи. Теперь разузнайте локальный IP-адрес вашего компьютера. Для этого введите в строке «Выполнить» запрос «cmd» и нажмите на «Enter», чтобы открыть консоль.
С помощью ввода «ipconfig | «Enter» вы получите информацию о всех сетевых адаптерах. Выпишите себе IPv4-адрес локального адаптера.
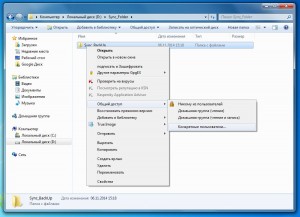
Доступ к папке Windows
4. Настраиваем приложение FolderSync
Установите на ваш смартфон на базе Android приложение FolderSync Lite (есть в Google Play). Откройте его и выберите «Учетные записи | Добавить аккаунт», чтобы настроить доступ к вашему ПК. Пролистайте список и нажмите на «SMB/CIFS». В следующем окне введите любое имя, к примеру «Win Sync». В строке «Адрес сервера» укажите IP-адрес вашего ПК. Поля «Начальная папка», «Порт» и «Доменное имя» оставьте пустыми. Задайте имя и пароль пользователя, для которого предназначен доступ на ПК. С помощью кнопки «Проверить подключение» посмотрите, как работает связь и «Сохраните» запись. Важно Для доступа к компьютеру по Wi-Fi ваш телефон должен быть подключен к той же сети.
5. Настраиваем задания
В приложении FolderSync вытяните главное меню с левой стороны. Перейдите к «Задания | Добавить задание». После того как вы дадите заданию имя, например «Photo Backup», нажмите на поле выпадающего списка, выберите вместо «SD Card» только что созданный аккаунт.
Из поля ввода «Удаленная папка» вы сможете увидеть папки на ПК для общего доступа (5а). Перейдите к нужной папке и подтвердите действие нажатием на «Выберите папку».
Найдите директорию на SDкарте смартфона, содержимое которой вы хотите синхронизировать с ПК
Необходимо указать, в каком направлении будет осуществляться передача данных
В поле «Локальная папка» найдите директорию на SDкарте смартфона, содержимое которой вы хотите синхронизировать с ПК, например, папку для хранения фото и видео «DCIM». Снова подтвердите операцию нажатием на «Выберите папку».
В разделе «Тип синхронизации» необходимо указать, в каком направлении будет осуществляться передача данных (5b). Для резервного копирования данных с телефона на ПК достаточно установить «На удаленную папку», для двусторонней синхронизации выберите соответствующий тип.
6. Устанавливаем расписание
Чтобы синхронизация происходила без вашего участия, задайте для нее график. Для этого используйте функцию «Синхронизация по расписанию» и установите «Интервал синхронизации» на «Дополнительно» для большей свободы настроек.
Таким образом вы сможете назначить день и время, когда телефон будет переносить данные на ваш ПК. В идеале нужно подобрать время, когда вы дома, а компьютер включен.
Устанавливаем расписание
7. Активируем синхронизацию по Wi-Fi
Очень важными являются опции «Использовать Wi-Fi» и «Включать Wi-Fi». Благодаря этому FolderSync включит беспроводную связь для передачи, если она была отключена. В поле «Разрешенные WiFi SSID’ы» задайте имя вашей беспроводной сети.
При поставленном флажке рядом с пунктом «Синхронизировать удаления» приложение сотрет файлы из папки для синхронизации на ПК, если эти элементы были удалены со смартфона.
Активируем синхронизацию по Wi-Fi
8. Дополнительные настройки
Вдобавок ко всему вышеперечисленному вы можете настроить уведомления, чтобы приложение во время синхронизации извещало вас о запущенном процессе. Кроме того, очень полезна функция, сберегающая аккумулятор и выполняющая перенос данных «Только при зарядке».
После того как вы выбрали все нужные настройки, нажмите на «Сохранить». Протестировать передачу данных или запустить ее вручную можно нажатием на кнопку «Синхронизация» в разделе «Задания» для конкретной задачи.
Проблемы с SD-картой в Android 4.4
9. Проблемы с SD-картой в Android 4.4
В версии Android 4.4. KitKat есть проблема для пользователей, применяющих microSD-карту в своем телефоне: такие приложения, как FolderSync, скачанные из магазина Play Store, больше не получают неограниченные права записи на карту памяти.
Они должны записывать информацию в папку с индивидуально заданным именем. Права чтения при этом не затрагиваются — резервное копирование данных с телефона на ПК работает без проблем, однако двусторонняя синхронизация от этого страдает.
Если необходима двусторонняя синхронизация, придется помочь приложению, поскольку FolderSync не создает такую папку самостоятельно. Подключите ваш смартфон к компьютеру и перейдите к директории «Android | data» на карте памяти. Затем создайте папку с названием «dk.tacit. android.foldersync.lite» или «dk.tacit.android.foldersync.full» в зависимости от того, используете ли вы полную или ограниченную версию программы.
Перегрузите смартфон. Укажите эту папку в качестве локальной (см. этап 5). Теперь двусторонняя синхронизация будет работать.
Проблемы с SD-картой в Android 4.4
Бэкап с iOS
С помощью программы iTunes мультимедийные данные можно перенести локально и без использования кабеля.
1. Подключаем iPhone/iPad в iTunes
Для локальной синхронизации данных вам понадобится версия iTunes под Windows. После установки запустите эту программу и подключите ваш iPhone или iPad с помощью USB-кабеля к ПК.
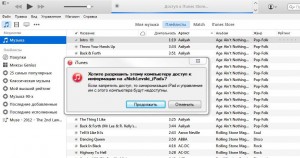
Подключаем iPhone/iPad в iTunes
При первом использовании iTunes запросит права доступа к устройству на базе iOS. Выдать эти права можно нажатием на кнопку «Продолжить» на компьютере. В конце подтвердите ваше решение на мобильном устройстве с помощью кнопки «Доверять».
2. Автоматическое резервное копирование
Если в iTunes щелкнуть по имени мобильного устройства, вы попадете на панель «Обзор». Здесь в разделе «Резервная копия» выберите вариант «Создать копию на компьютере», чтобы программа iTunes автоматически сохраняла данные на ПК.
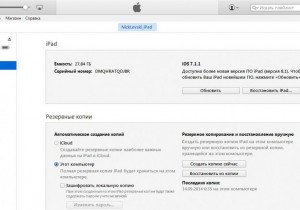
Автоматическое резервное копирование
Вы можете задать защиту паролем, поставив флажок рядом с записью «Шифровать резервную копию iPhone». В разделе «Параметры» активируйте опции «Синхронизировать автоматически…» и «Синхронизировать с этим iPhone по Wi-Fi» (2a) и сохраните настройки нажатием на кнопку «Применить».
3. Запускаем синхронизацию
Чтобы передавать данные с ПК на смартфон, на компьютере в iTunes задайте желаемые типы подлежащих синхронизации файлов на соответствующих вкладках, например, «Фото | Синхронизировать фотографии из». По завершению процесса будет создана постоянная конфигурация переноса данных.
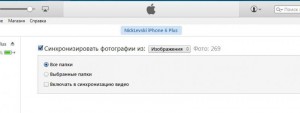
Запускаем синхронизацию
Windows Phone
Официальное приложение от Microsoft разрешает вручную перенести мультимедийные файлы через USB-соединение.
1. Настраиваем приложение для ПК
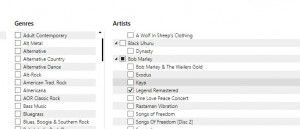
Настраиваем приложение для ПК
Вам понадобится установить на ваш ПК «Приложение Windows Phone для настольных систем» (windowsphone. com/RU-RU). После того как инсталляция завершится, подключите свой смартфон к компьютеру с помощью USB-кабеля и решите, откуда программа должна синхронизировать файлы: из iTunes или же библиотек Windows. Выберите вариант «Библиотеки Windows».
2. Синхронизация с помощью кабеля
Приложение разделит ваши мультимедийные файлы по вкладкам, например, «Музыка» и «Фото». За вами остается решение, копировать весь массив данных или же только выбранные папки.
Нажатием на кнопку «Синхронизировать» вы запустите двустороннюю передачу. Фото и видео с вашего смартфона окажутся в папке «From Windows Phone | Camera Roll», расположенной в стандартной директории для изображений на вашем компьютере.
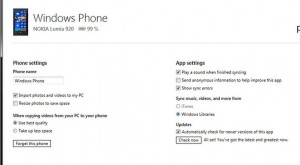
Синхронизация с помощью кабеля
Читайте также:


