Как подключить oneplus nord к компьютеру
Ниже вы узнаете, как загрузить OnePlus Nord 2 в режим быстрой загрузки и восстановления. Если вы опытный пользователь, которому нравится устанавливать пользовательские ПЗУ и пользовательские сборки, вы, скорее всего, загрузили свой телефон в режим восстановления хотя бы один раз. Если вы приобрели новый OnePlus Nord 2, возможно, вы не знаете, как это сделать.
Ниже мы подробно рассмотрим, что такое Fastboot, восстановление и как вы можете получить к ним доступ на своем OnePlus Nord 2.
Как войти в режим быстрой загрузки и восстановления на OnePlus Nord 2
Что такое Fastboot?
Что такое режим восстановления?
Войдите в режим быстрой загрузки и восстановления через расширенную перезагрузку
- Открой Настройки меню на OnePlus Nord 2.
- Перейти к Система и нажмите на Параметры разработчика. Вам будет доступен ряд специальных опций.
- Прокрутите вниз, пока не найдете параметр под названием Расширенная перезагрузка. По умолчанию он должен быть отключен.
- Коснитесь переключателя, чтобы включить его. Переключатель должен стать синим.
- Теперь нажмите и удерживайте Мощность кнопка. В Меню питания появится справа.
- Меню включает следующие параметры: выключение, перезагрузка, восстановление, загрузчик и снимок экрана.
- Нажмите на Восстановление чтобы войти в режим восстановления, или нажмите на Загрузчик для загрузки в Fastboot.
Вот и все. Если этот метод работает, и вы довольны им, вы можете здесь остановиться. Но если вы используете пользовательское ПЗУ или у вас нет опции расширенной перезагрузки, попробуйте второй метод, который включает традиционные аппаратные ключи.
Войдите в режим быстрой загрузки и восстановления с помощью физических ключей
Второй метод включает физические кнопки OnePlus Nord 2. Этот метод стоит на очереди, если первый не работает. Это также легко выполнить, хотя это немного сложнее.
- Нажмите и удерживайте кнопку питания. Нажмите на Выключение , чтобы выключить OnePlus Nord 2.
- Когда телефон выключен, у вас есть два варианта:
- Чтобы войти в режим восстановления, нажмите и удерживайте клавиши уменьшения громкости и включения в то же время.
- Чтобы войти в режим быстрой загрузки, нажмите и удерживайте кнопку клавиши увеличения громкости и питания в то же.
Это второй способ получить доступ к быстрой загрузке и восстановлению на вашем телефоне. Если по каким-то причинам и этот способ не работает, то следуйте третьему, тоже последнему.
Войдите в режим быстрой загрузки и восстановления с помощью команд ADB
- Подключите телефон к компьютеру с помощью кабеля USB.
- Откройте CMD / Powershell на своем компьютере.
- Выполните следующую команду, чтобы убедиться, что компьютер распознает ваш OnePlus Nord 2:
- Теперь у вас снова есть два варианта:
- Если вы хотите загрузить OnePlus Nord 2 в режим быстрой загрузки, используйте следующую команду:
- Если вы хотите загрузить OnePlus Nord 2 в режим восстановления, используйте следующую команду:
После выполнения следующих команд ваш OnePlus Nord 2 выключится и перейдет в режим быстрой загрузки / восстановления. Это все, что вам нужно сделать. Теперь вы можете прошивать заводские образы, пользовательские ПЗУ, разблокировать загрузчик и многое другое.
С технологическим прогрессом последних нескольких лет наши телефоны превратились в настоящие «микрокомпьютеры», теперь они используются для отправки электронных писем, открытия вложений, просмотра серий . Однако для некоторых других технических задач использование компьютера остается обязательным. Мы точно увидим этот урок как подключить OnePlus Nord к компьютеру? Для этого сначала вы узнаете, как связать OnePlus Nord с вашим компьютером с помощью Windows, а затем как подключить OnePlus Nord через USB и, чтобы завершить это руководство, через Bluetooth.
Как подключить OnePlus Nord к компьютеру?
Таким образом, мы начинаем наше руководство с ассоциации вашего OnePlus Nord с вашим компьютером. На практике его довольно часто подключают к розетке, но связать с ним немного сложнее. Эта функция является довольно новой и появилась в Windows 10, она направлена на то, чтобы продолжать использовать OnePlus Nord на своем компьютере, программировать, писать и читать SMS с вашего компьютера, передавать веб-страницы, просматривать фотографии и многое другое. приходить. Действительно, Microsoft объявила, что продолжит работу над этим проектом и предложит множество функций. Узнайте, как управлять OnePlus Nord с компьютера ниже:
Предварительные требования для связывания OnePlus Nord с Windows
- Чтобы иметь учетную запись Microsoft, вам потребуется адрес электронной почты и пароль, связанный с Outlook / Hotmail / Windows или другими приложениями Microsoft. Во многих случаях у нас есть один с созданием пользователя для его компьютера.
- Установите на свой компьютер последнюю версию Windows 10, не стесняйтесь проверять и обновлять при необходимости.
Сделать на ПК
- Нажмите на кнопку " Windows »В левом нижнем углу панели задач или на клавиатуре.
- Перейти к вашей " Параметры ", Символ звездного колеса
- Нажмите на " телефон "Потом" Добавить телефон »
- В открывшемся окне напишите свой номер телефона с кодом страны.
Сделать на вашем OnePlus Nord
- Вы получите SMS от Microsoft со ссылкой на загрузку приложения » Microsoft Launcher «, Следите за ним и скачайте приложение.
- Откройте приложение и нажмите » Подключитесь, чтобы заполнить ссылку »
- Введите свой пароль, чтобы завершить процедуру
- Принимайте различные запросы доступа приложения, мы советуем вам не принимать запрос » Средство запуска приложений по умолчанию »Что приведет к смене главного экрана.
- Теперь вы можете найти в разделе » телефон »Ваш OnePlus Nord на вашем компьютере
- Теперь в браузере Android вы сможете перенести свою веб-страницу на свой компьютер.
Как подключить OnePlus Nord к компьютеру через USB?
Теперь перейдем к наиболее часто запрашиваемой процедуре, а именно: как подключить OnePlus Nord к компьютеру через USB? Эта процедура довольно проста, но может немного сбить с толку при первом выполнении. Ниже приведены различные шаги, которые необходимо выполнить, чтобы сделать это правильно:
- Подключите USB-кабель к порту на компьютере и к OnePlus Nord.
- Ваш OnePlus North может попросить вас получить доступ к вашим файлам и подтвердить авторизацию.
- Обычно вы видите " Параметры "/" Этот ПК »Ваш телефон Android и внезапный доступ ко всему вашему контенту, вам просто нужно нажать на него и просмотреть свои файлы
- Если это не так, сдвиньте панель уведомлений OnePlus Nord вниз, нажмите » Android-система "/" Передача медиа файлов «И выберите вариант» передача файлов »
Как подключить OnePlus Nord к компьютеру с помощью Bluetooth?
Чтобы закончить этот урок, последнюю альтернативу, мы увидим как подключить OnePlus Nord к компьютеру с помощью Bluetooth , это позволит вам установить соединение между вашими двумя устройствами без кабелей.
- Активируйте Bluetooth на своем OnePlus Nord (потянув вниз панель уведомлений)
- На вашем компьютере в » Параметры ", Перейти к" Périphériques ", Потом" Блютуз "А также" Добавить устройство Bluetooth или другое устройство »
- После проведения исследования запустите сопряжение двух устройств, в это время вам обязательно нужно будет подтвердить PIN-код, отображаемый на вашем компьютере и на OnePlus Nord. Подтвердите манипуляцию
- Теперь вы можете отправлять файлы друг другу через Bluetooth между вашим компьютером и OnePlus Nord.
Если у вас есть Проблемы с Bluetooth на вашем OnePlus Nord, пожалуйста, ознакомьтесь с нашей статьей, чтобы помочь вам решить их.
Если вы ищете как можно больше уроков, чтобы стать королем OnePlus North, мы приглашаем вас посмотреть другие уроки в этой категории: OnePlus North.
Если вы хотите включить USB-отладку, OEM-разблокировку или меню расширенной перезагрузки, вам сначала нужно отобразить / включить параметры разработчика на вашем телефоне. В этом руководстве мы покажем вам, как включить параметры разработчика и отладку по USB на OnePlus Nord.
Прежде чем мы начнем с инструкций, позвольте нам сначала помочь вам понять, что такое параметры разработчика и отладка по USB, и почему вам нужно включить их в первую очередь.
Введение
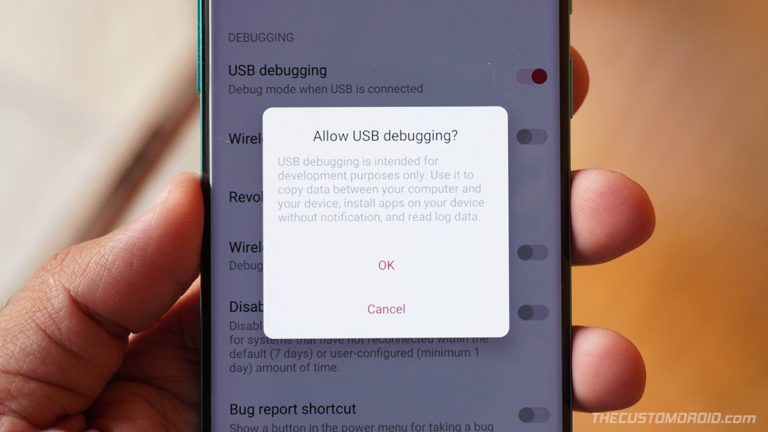
Если вам интересно узнать технические подробности о вариантах для разработчиков, мы рекомендуем вам прочитать официальную документацию. Вот.
Как включить параметры разработчика на OnePlus Nord
Меню параметров разработчика по умолчанию скрыто в приложении настроек вашего OnePlus Nord. Это сделано намеренно, чтобы пользователи не могли неосознанно получить доступ к указанным параметрам и настроить что-то, что может повлиять на нормальное использование устройства. Поскольку вы здесь, мы предполагаем, что вы уже знаете, почему вам нужно или нужно его включать.
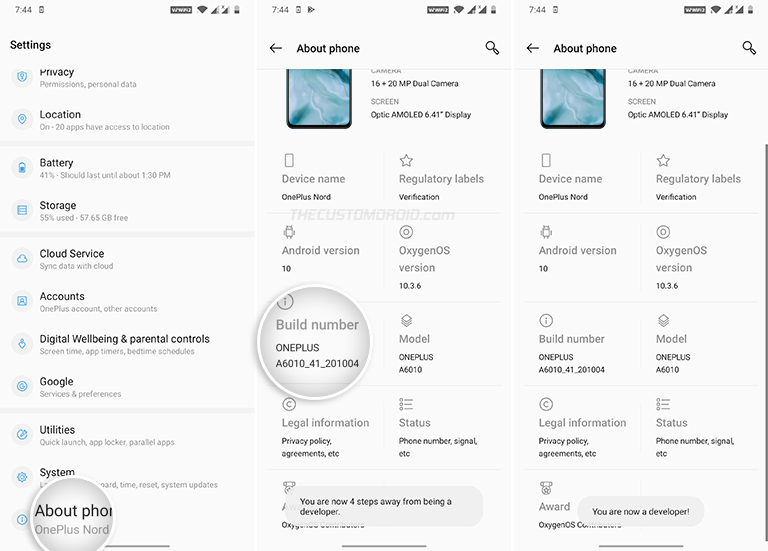
Чтобы включить параметры разработчика:
Вы успешно активировали параметры разработчика на своем OnePlus Nord. Вы можете получить доступ к параметрам, перейдя в «Настройки» → «Система» → «Параметры разработчика».
С этого момента вы можете включить OEM-разблокировку для разблокировки загрузчика, использовать параметры для записи отчета об ошибке и многое другое. И если вам нужна отладка по USB, просто перейдите к следующему разделу.
Как включить отладку по USB на OnePlus Nord
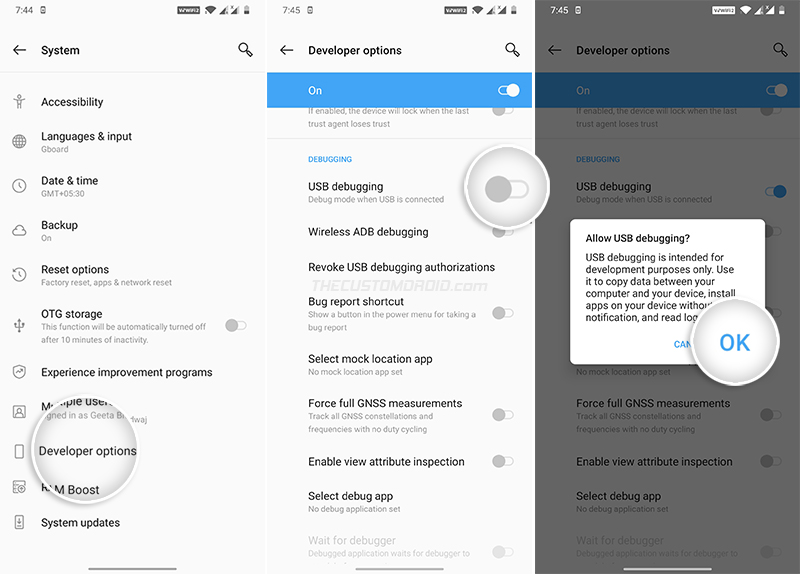
Чтобы включить отладку по USB на OnePlus Nord:
Это оно! Вы успешно включили отладку по USB на своем OnePlus Nord. Теперь вы можете подключить телефон к компьютеру и начать работу с инструментом ADB для отладки и других целей. Если вам нужна помощь с установкой ADB и его настройкой в первый раз, обратитесь к этой статье.
Вывод
Меню «Параметры разработчика» и включенные в него параметры, такие как USB-отладка и OEM-разблокировка, чрезвычайно полезны для разработчиков, а также для энтузиастов, которые хотят разблокировать загрузчик, прошить пользовательские ПЗУ или выполнить рутинг своего телефона.
В то же время стоит отметить, что многие из доступных опций являются экспериментальными и могут повлиять на нормальное поведение вашего телефона. Поэтому не продолжайте включать или настраивать каждую опцию, которую вы видите, если у вас нет предварительных знаний об этом.
Итак, к настоящему времени вы узнали, что такое параметры разработчика и отладка по USB, зачем они вам нужны, а также как включить их на своем OnePlus Nord. Если у вас есть какие-либо вопросы относительно вариантов или приведенных выше инструкций, дайте нам знать.
Однажды компания OnePlus ворвалась на рынок смартфонов и предложила недорогие флагманы. Но прошло слишком много времени, чтобы жить только прошлыми заслугами. В мире телефонов всё стало максимально однообразным: устройства с похожими характеристиками, близким по духу дизайном, даже цены слабо отличаются. Всегда найдётся компания-дискаунтер, которая предложит «то же самое, но по скидке».
Пока что компания держится на плаву, но цены на смартфоны выросли: нельзя сказать, что OnePlus — это дешёвые смартфоны. Тогда зачем нужен такой телефон, если можно выбрать что-то у более популярных производителей? У OnePlus появился Nord 2 — это сбалансированный среднеклассник, который продаётся под лозунгом «всё, о чём вы могли мечтать».

Фото: Александр Побыванец / Wylsacom Media
Вдобавок OnePlus всё-таки объединилась с OPPO летом этого года, поэтому собственная оболочка OxygenOS приняла вид ColorOS. Кроме того, были озвучены и планы по более длительной поддержке устройств. Что на самом деле будет с обновлениями — посмотрим, пока же делюсь впечатлениями от OnePlus Nord 2. Нам его для теста помогли найти ребята из Big Geek, самого дружелюбного магазина гаджетов.
«Всё, о чём вы могли мечтать»: представлен OnePlus Nord 2
Костя БарановПросто хорошо
Смартфон хорошо смотрится: экран с тонкими рамками, корпус не тяжёлый, при этом OnePlus Nord 2 получился ладным и эргономичным. У него покатая задняя часть, она аккуратно переходит в закруглённые боковины.

Фото: Александр Побыванец / Wylsacom Media
Держать телефон удобно и приятно, особенно если не использовать комплектный силиконовый чехол. Он, конечно, защитит от мелких повреждений и примет на себя удары при падении, но в таком случае будете лишены приятных эмоций.
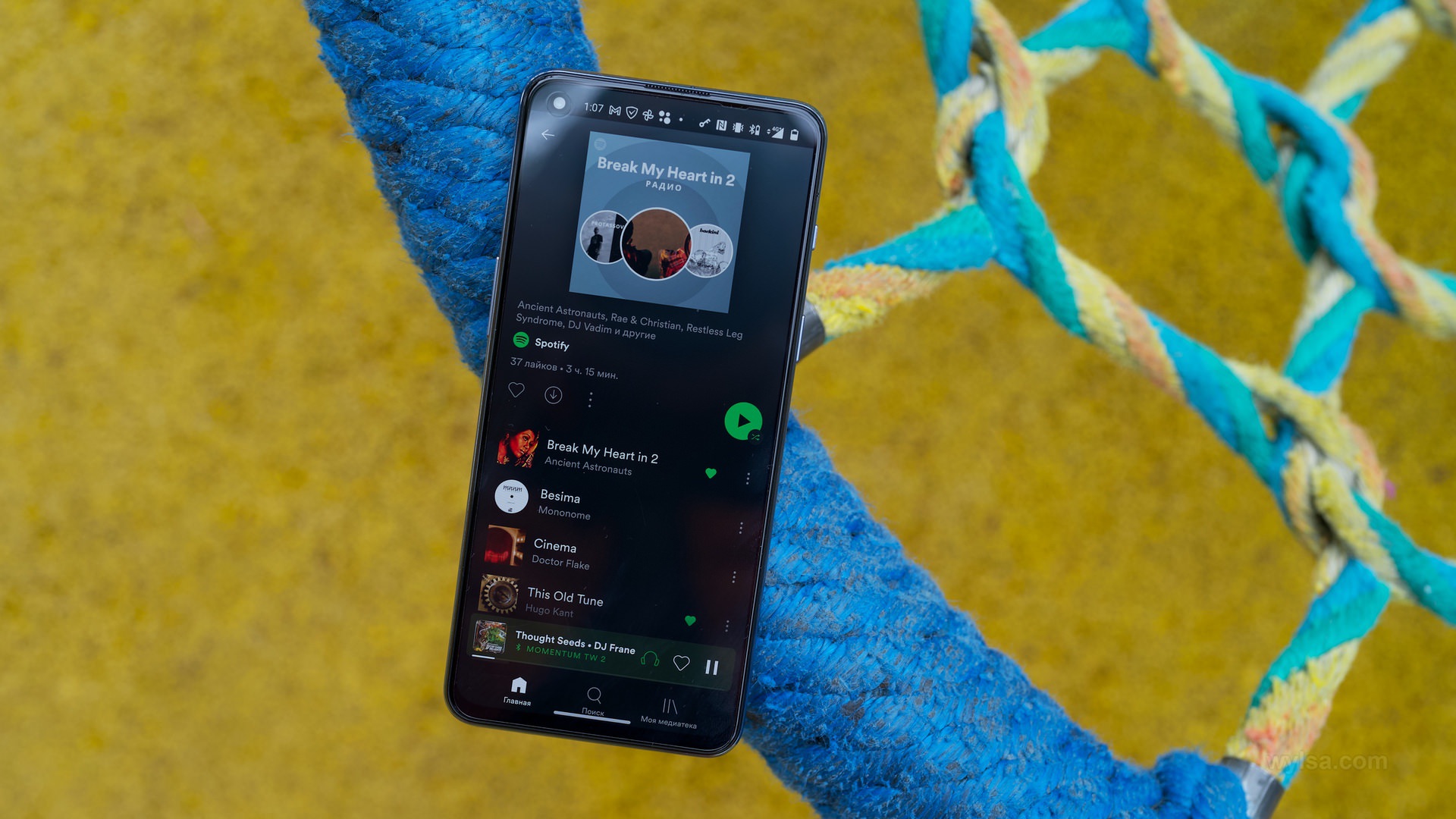
Фото: Александр Побыванец / Wylsacom Media
Передняя и задняя поверхности закрыты стеклом Gorilla Glass. Если провести по спинке ладонью, то на ней не останется следов — великое счастье, что нет глянца в серой версии. К тому же эта поверхность ещё и слегка шероховатая. Остаётся лишь пожалеть, что у телефона пластиковая рамка — сэкономили, а так бы OnePlus Nord 2 выглядел не хуже флагмана.

Фото: Александр Побыванец / Wylsacom Media
К слову, телефон бывает и в других цветах, всего их три: Blue Haze (голубой), Gray Sierra (серый) и Green Weeds (зелёный). Причём если выберете в нежно-голубом исполнении, тогда получите гладкий глянцевый корпус. А если зелёный, то это будет искусственная кожа.
С точки зрения оригинальности ничего эдакого Nord 2 предложить не может, он получился безликим. Просто симпатичный смартфон с аккуратно выпирающим блоком из двух камер. Защиты от воды тоже не появилось, а жаль.

Фото: Александр Побыванец / Wylsacom Media
На этом можно было бы закончить, но хочется упомянуть уникальную фишку OnePlus: трёхпозиционный рычажок на правом боку. Эдакий iPhone мира Android: можете быстро перевести смартфон в беззвучный режим, оставить только вибрацию для уведомлений или вернуть полное звуковое оповещение.

Фото: Александр Побыванец / Wylsacom Media
Могучий MediaTek
Вопрос производительности OnePlus решила просто: смартфон получил топовый MediaTek Dimensity 1200 AI. Чипсет с поддержкой 5G, в топовой версии у телефона может быть 12 ГБ оперативки. Но у меня оказался начальный вариант с 8 ГБ памяти — её хватает за глаза, как по мне, 12 — это уже избыточные возможности для продвинутого среднеклассника.
Холивары в духе «медиатек — фу, лучше бы стоял снэпдрэгон» уходят в прошлое. Топовый Snapdragon 888 оказался неудачным, и флагманы с таким чипсетом жутко нагреваются в играх. В случае с MediaTek ситуация заметно лучше, жалоб на повышенные температуры под нагрузкой у меня нет. Впрочем, фаны Qualcomm могут сказать, что логичнее сравнивать со Snapdragon 870: всё-таки до мощнейшего 888 Dimensity 1200 не дотягивает.
Троттлинг-тест в цикличном режиме приводит к повышению температуры корпуса, падает производительность графики, для очень требовательных игр вроде Genshin Impact мощности маловато.
Но если говорить про CoD Mobile или PUBG, то с ними всё отлично. Заодно ещё и телефон автоматически снижает частоту обновления с 90 Гц до 60 Гц. Спишу это на сырой софт, но осадочек остался. Тем не менее OnePlus Nord 2 не стыдно и с флагманами сравнить: не забываем про его цену, так что всё встаёт на свои места.
Софт и не только
Мне очень понравилась приятная виброотдача, ощущения как при использовании Google Pixel. На эту особенность смартфонов не всегда обращают внимание, но это важный момент, в этом плане OnePlus выделяется на общем фоне.
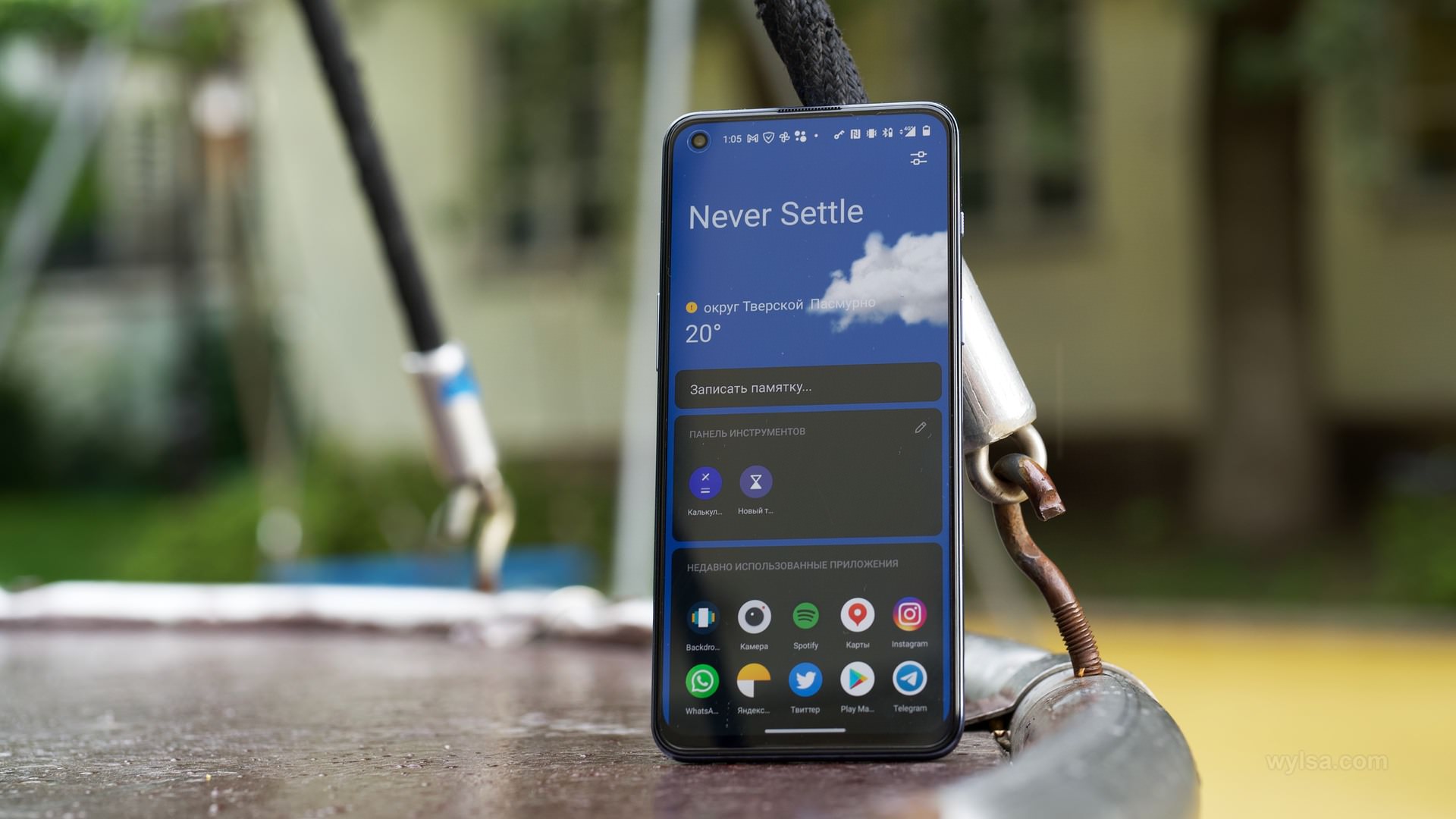
Фото: Александр Побыванец / Wylsacom Media
Можно похвалить и за лаконичное оформление без лишних наворотов, но в целом на рынке Android можно увидеть курс на минимализм. Так что остаётся лишь похвалить OnePlus за верность духу и плавную работу системы.
Слота для microSD нет, он постепенно становится редкостью. Можно использовать две SIM-карты, есть поддержка 5G-частот, Wi-Fi шестой версии, Bluetooth 5.2 с aptX HD и NFC для оплаты покупок.
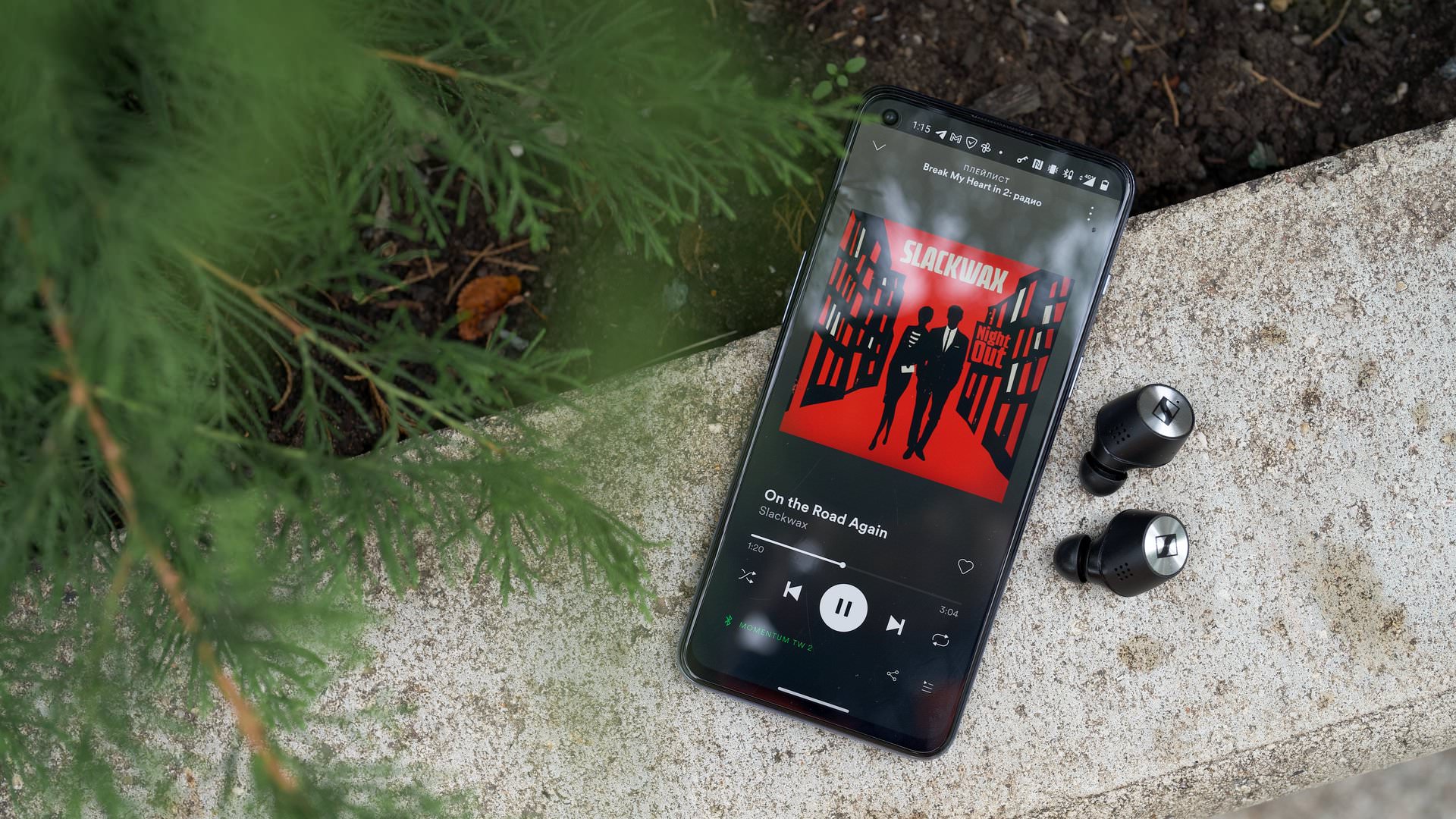
Фото: Александр Побыванец / Wylsacom Media
Дисплей
Характеристики дисплея такие же, как и у прошлогоднего OnePlus Nord. Диагональ 6,43 дюйма, разрешение 1800 × 2400 точек, поддержка 90 Гц и HDR 10+. По умолчанию выбран режим с очень контрастной и насыщенной картинкой, при желании можно переключиться с «Яркости» на «Нежность». В таком случае оттенки будут приглушёнными и не такими буйными.

Фото: Александр Побыванец / Wylsacom Media
Настроек в целом не очень много: можно менять частоту обновления с 60 на 90 Гц, выбрать стиль оформления часов для режима Always-On, применить тёмную или светлую тему. Есть ночной режим, когда в вечернее время цвета уходят в тёплые тона — чтобы глаза меньше уставали.

Фото: Александр Побыванец / Wylsacom Media
На дисплее наклеена заводская защитная плёнка — можно снять её и почувствовать хорошее олеофобное покрытие. Но в таком случае стекло быстро покрывается мелкими царапинами. Так что я бы оставил плёнку на месте.

Фото: Александр Побыванец / Wylsacom Media
Подэкранный сканер отпечатков работает отлично, очень быстро и точно — ошибок в процессе использования нет. Можно заодно настроить разблокировку по лицу, но поскольку она срабатывает по фронтальной камере и не строит объёмную картинку, то метод не самый надёжный.
Примеры фотографий
Если говорить о камере, то на текущий момент OnePlus Nord 2 не во всём идеален. Основная камера как в более дорогих OnePlus девятой серии: такой же модуль Sony IMX766 и оптическая стабилизация.

Фото: Александр Побыванец / Wylsacom Media
Начнём с самого простого — съёмки днём при хорошем освещении. Тут, понятное дело, всё прекрасно. Цвета хорошие, картинка чёткая, не придерёшься.

Вечерами всё не так радужно. Виной тому работа шумоподавления при плохом освещении, добавляющая акварели на снимки. Телефон пытается сделать кадр ярче, убивая детали.

А это автоматика, но с длинной выдержкой:

Решить проблему помогает ночной режим, когда из серии кадров получается один. Снять что-то подвижное не получится, но со статикой софт справляет отлично. Если примера выше недостаточно, вот кроп:
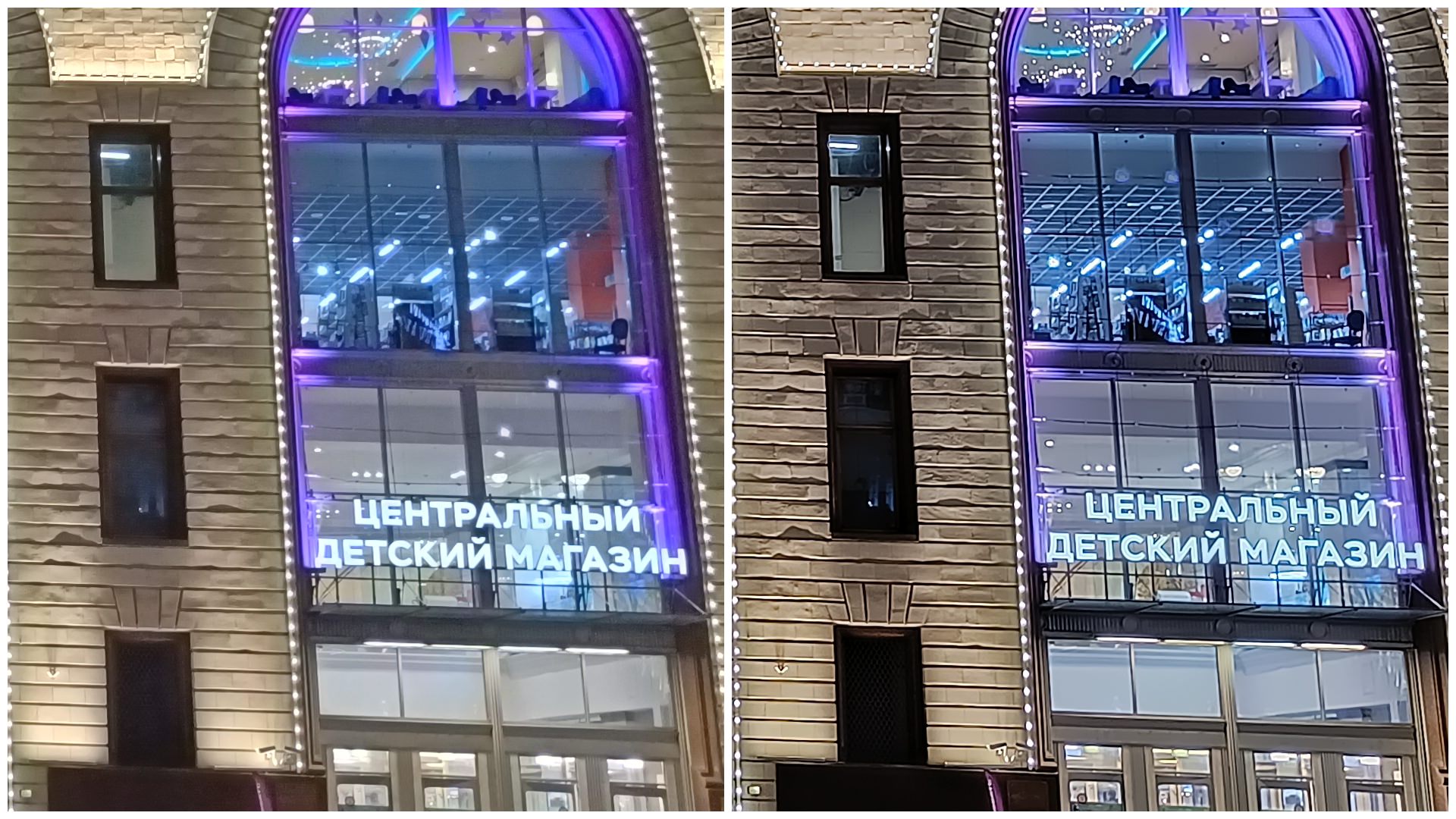
Если взять промежуточную ситуацию, например съёмку в помещении при искусственном свете, то детали тоже страдают.

В смартфоне есть отдельный сверхширокоугольный модуль, он самый обычный на 8 Мп: сильно мылит по краям, говорить о качестве не приходится. Имеется ещё и выделенный монохромный объектив на 2 Мп, но про него вообще сказать нечего, просто для галочки.
Пример ночной съёмки:

Так получается днём:

Во время съёмки можно увидеть режимы с приближением объектов, но не обольщайтесь, оптического зума нет. Поэтому и качество соответствующее: если с режимом 2× получается худо-бедно терпимо, то 5× совсем плох.

А это уже пятикратное:

Фронтальная камера хорошая: высокое разрешение, приятные цвета, чёткая картинка днём.

Ещё Nord 2 получил отличную стабилизацию видео.
Супербыстрая зарядка
Реактивная зарядка Warp Charge мощностью 65 Вт творит чудеса. На полную зарядку телефона уходит меньше 40 минут, очень быстро. Магия заключается в том, что в смартфоне два аккумулятора, и они заряжаются параллельно.
Правда, размеры адаптера тоже впечатляют, особенно когда подключаешь к вилке переходник, чтобы подключиться к розетке. Плюс учтите, что волшебство работает в паре с оригинальным кабелем, поэтому берегите аксессуары.

Фото: Александр Побыванец / Wylsacom Media
Аккумулятор ёмкостью 4500 мАч выдерживает день активного использования, когда снимаешь его с зарядки часов в восемь утра и около полуночи снова отправляешь заряжаться. В сумме получается около 5-6 часов активного экрана, нормальный результат.

Фото: Александр Побыванец / Wylsacom Media
Солидный комплект
Коробка у телефона просто огромная. Про то, как всё аккуратно уложено и упаковано, думаю, сразу же забудете после распаковки, но это тоже влияет на первые впечатления от устройства. В комплект входит кабель USB Type-A на USB Type-C, скрепка, силиконовый чехол и здоровенный адаптер питания.

Фото: Александр Побыванец / Wylsacom Media
К вопросу о цене
Официально продукция OnePlus в России не представлена, но при желании можно купить смартфоны. Если посмотреть на предложения «Яндекс.Маркета», то цены OnePlus Nord 2 начинаются с 35 000 рублей за модель с 8/128 ГБ памяти, а версия 12/256 ГБ обойдётся в 42 000 рублей. Если заказывать из Китая, то можно сэкономить около 5000 рублей.
Для сравнения вот официальные цены для Европы: 399 евро (34 600 рублей) и 499 евро (42 300 рублей) соответственно.

Иллюстрация: Светлана Чувилёва / Wylsacom Media
Мнение
Для телефона среднего класса OnePlus Nord 2 получился интересным решением. Если брать его цену в Китае, то предложение хорошее по ряду параметров: стеклянный корпус, очень быстрая зарядка в комплекте, основательная производительность, лаконичный и удобный интерфейс, классный рычажок для быстрого переключения режимов оповещения.
Подозрительно много плюсов, а где недостатки? Нет беспроводной зарядки — но это уже кому как, я ей вообще не пользуюсь, предпочитая быструю проводную. Нет влагозащиты, вот её бы стоило наконец добавить, всё-таки нужная вещь.
Качество фото не идеальное? Да, камеру бы улучшить, но с учётом цены смартфона это можно пережить. Всё-таки это не дорогой флагман, а продвинутый среднеклассник за адекватные деньги.
Технические характеристики
- Экран: 6,43 дюйма, 1080 × 2400, 20:9, 90 Гц, Fluid AMOLED;
- ОС: OxygenOS 11.3 (Android 11);
- Процессор: MediaTek Dimensity 1200 AI;
- Оперативная память: 8 ГБ;
- Накопитель: 128 ГБ;
- Камера: основная 50 Мп (f/1.88), Sony IMX766, оптическая стабилизация; сверхширокоугольная 8 Мп (f/2.25); чёрно-белая 2 Мп (f/2.4); фронтальная 32 Мп (f/2.45), Sony IMX615;
- Связь: Wi-Fi 802.11ax, Bluetooth 5.2, NFC, USB Type-C, две nanoSIM;
- Аккумулятор: 4500 мАч, зарядка Warp Charge 65 Вт;
- Размеры: 159,12 × 73,31 × 8, 25 мм;
- Вес: 189 г.
За предоставленный на тестирование телефон благодарю самый дружелюбный магазин гаджетов Big Geek.
Читайте также:


