Как подключить oculus quest 2 к телефону
На сегодняшний день Oculus Quest 2 — наша самая продвинутая VR-система "всё в одном". ПК и консоль не нужны.
Примечание. Чтобы настроить Oculus Quest 2, вам потребуется совместимый смартфон.
Был ли этот ответ полезен?
Подключите кабель питания к гарнитуре Oculus Quest и к источнику питания, чтобы начать зарядку. Когда устройство полностью зарядится, загорится зеленый индикатор.
Тяните задний ремешок вниз, пока он не охватит ваш затылок.
Если вы носите очки, надевайте гарнитуру сначала на глаза, а затем на затылок.
Убедитесь, что ремни затянуты не слишком туго. Гарнитура должна свободно облегать голову и нигде не давить.
Возьмитесь за гарнитуру Oculus Quest обеими руками и медленно перемещайте ее вверх-вниз до тех пор, пока изображение не станет четким, а положение гарнитуры — комфортным для вас.
Если вы носите очки, установите проставку для них, прежде чем надевать гарнитуру Oculus Quest.
Если изображение нечеткое, большим пальцем левой руки перемещайте ползунок изображения в нижней левой части гарнитуры из стороны в сторону, пока изображение не станет четким.
Далее следуйте инструкциям в VR и мобильном приложении Oculus для завершения настройки.
Если вам не удается завершить настройку, проверьте сигнал Wi-Fi. Если он слабый, переместите гарнитуру в другое место. Для настройки гарнитуры Quest требуется безопасная, защищенная паролем сеть. Незащищенные сети для этого не подходят. Также убедитесь, что в выбранной вами сети Wi-Fi не используются порталы авторизации.
Если проблема с настройкой гарнитуры Oculus Quest не исчезла, обратитесь в службу поддержки.
Был ли этот ответ полезен?
Как скачать приложение Oculus для гарнитуры Quest или Quest 2?
Если вам не удается скачать приложение, убедитесь, что ваш телефон поддерживается. Затем попробуйте скачать приложение из Google Play Маркета или App Store, выполнив поиск по ключевому слову Oculus .
Был ли этот ответ полезен?
Какой телефон можно использовать с Oculus Quest или Quest 2?
Чтобы настроить Oculus Quest или Quest 2, нужен смартфон с установленным приложением Oculus. Минимальные требования к ОС для телефонов, на которых устанавливается приложение Oculus:
После настройки вы сможете использовать все функции гарнитуры Oculus Quest или Quest 2.
Был ли этот ответ полезен?
Как узнать серийный номер гарнитуры Oculus Quest или Quest 2?
Гарнитура . В правой части гарнитуры осторожно оттяните основной ремень от дужки. На внутренней стороне дужки вы увидите серийный номер гарнитуры.
Контроллеры . Снимите крышку отсека для элементов питания и извлеките аккумулятор. В этом отсеке вы увидите серийный номер контроллера.
Коробка . На внешней стороне коробки от Oculus Quest 2 найдите белую наклейку со штрих-кодом. Под штрих-кодом вы увидите буквы S/N и 14-значный серийный номер.
Аккаунт . На странице "Мой аккаунт" перейдите в раздел "Устройства". Здесь можно найти серийный номер вашего устройства.
Приложение Oculus . Откройте приложение Oculus и нажмите "Устройства" в нижней части экрана. Здесь можно найти серийный номер вашего устройства.
Был ли этот ответ полезен?
В чем разница между выключением гарнитуры Oculus Quest или Oculus Quest 2 и переводом ее в спящий режим?
По завершении работы с гарнитурой Oculus Quest или Quest 2 ее можно перевести в спящий режим или выключить.
Гарнитура в спящем режиме автоматически "просыпается", когда кто-то ее надевает. В этом режиме она продолжает расходовать заряд аккумулятора, однако делает это намного медленнее, чем при использовании.
Чтобы перевести гарнитуру в спящий режим, нажмите кнопку питания. Чтобы вывести гарнитуру из спящего режима, просто наденьте ее.
При выключении гарнитура полностью прекращает работу и возобновляет ее, только если вы зажмете кнопку питания. Выключенная гарнитура расходует гораздо меньше энергии, чем гарнитура в спящем режиме.
Чтобы выключить Quest или Quest 2, нажмите и удерживайте кнопку питания не менее трех секунд, пока не погаснет индикатор.
Был ли этот ответ полезен?
Подключение к сети Wi-Fi
Большинство функций и контента для Oculus Quest и Quest 2 доступно только при подключении к сети Wi-Fi.
Чтобы подключить Oculus Quest или Quest 2 к сети Wi-Fi:
Чтобы подключиться к сети Wi-Fi в мобильном приложении Oculus:
Включите гарнитуру и откройте мобильное приложение Oculus.
Нажмите Устройства и выберите используемую гарнитуру.
Откройте раздел Wi-Fi , выберите новую сеть, к которой вы хотите подключиться, и введите пароль.
Если вам не удается подключить гарнитуру к сети Wi-Fi, воспользуйтесь советами по устранению проблем.
Был ли этот ответ полезен?
Как узнать MAC-адрес гарнитуры Oculus Quest или Quest 2?
Чтобы узнать MAC-адрес гарнитуры Oculus Quest или Quest 2:
Был ли этот ответ полезен?
Регулировка
Что такое IPD и как его настроить на Oculus Quest или Quest 2?
"IPD" и "расстояние между зрачками" — два термина, которые часто встречаются, когда речь идет о настройке гарнитуры и четкости изображения.
Расстояние между линзами — это расстояние между самыми четкими точками на линзах внутри гарнитуры.
Для достижения наилучшей четкости изображения расстояние между линзами должно соответствовать IPD. Гарнитуры Quest хорошо подходят для IPD от 56 до 70 мм, то есть для 95 % взрослых людей.
Если вы не уверены в том, какое у вас расстояние между зрачками, самый точный способ его измерить — обратиться к оптику.
Если этот вариант вам не подходит, у многих компаний по продаже корректирующих очков есть онлайн-ресурсы и приложения, с помощью которых можно точно измерить IPD самостоятельно.
Чтобы отрегулировать расстояние между линзами на гарнитуре Oculus Quest 2, аккуратно сдвиньте или раздвиньте их. Для Quest 2 предусмотрено три варианта настроек расстояния между линзами.
Если вы знаете расстояние между своими зрачками, то можете подобрать подходящее расстояние между линзами среди представленных в таблице ниже.
| Интервал IPD | Настройка расстояния между линзами |
| До 61 мм | 1 (наименьшее расстояние, 58 мм) |
| 61–66 мм | 2 (среднее расстояние, 63 мм) |
| Более 66 мм | 3 (наибольшее расстояние, 68 мм) |
Это всего лишь рекомендации, особенно если ваш IPD соответствует граничным (или приближенным к граничным) значениям предлагаемого диапазона расстояния между линзами. Оптимальный для вас вариант может зависеть от многих факторов, в том числе тех, которые могут изменяться при каждом использовании гарнитуры, включая расположение контента, на который вы смотрите, или гарнитуры на лице. Попробуйте другую настройку расстояния между линзами, чтобы проверить, улучшит ли это четкость изображения.
Чтобы изменить IPD для Oculus Quest, аккуратно переместите ползунок в левой нижней части гарнитуры влево, а затем вправо.

Oculus Quest 2 уже в пути, а это значит, что множество новых пользователей впервые попадают в VR. Вот семь советов, которые стоит знать непосредственно перед началом.
Включите частоту обновления 90 Гц
Хотя дисплей Quest 2 способен работать на частоте 90 Гц, он работает на тех же 72 Гц, что и его предшественник. Oculus планирует в конечном итоге включить 90 Гц по умолчанию, но пока вам придется включать его самостоятельно. В результате в Quest Home пространство и меню будут работать на 90 Гц, что сделает их более плавными и реалистичными.
А вот как это сделать:
- В гарнитуре вызовите меню «Quest», нажав кнопку Oculus на правом контроллере.
- Найдите раздел Settings (Настройки) (значок шестеренки).
- В левой части раздела Settings (Настройки) выберите «Experimental Features» (Экспериментальные функции). Теперь прокрутите вниз, пока не найдете «90Hz Refresh Rate» и нажмите переключатель.

В перспективе Oculus планирует включить режим 90 Гц для игр и приложений, но это произойдет позже.
Включить «Passthrough Background» и «Passthrough Shortcut»
Passthrough — это когда вы используете камеры Quest 2, чтобы посмотреть на мир снаружи гарнитуры. Об этом вы узнали, когда впервые настраивали устройство. И хотя на первый взгляд может показаться оригинальным, что ваш «виртуальный дом» — это фантастическая квартира или фантастический пейзаж, сейчас можно с уверенностью утверждать, что использование «Passthrough View» в качестве фона делает работу с гарнитурой намного проще.
И все потому, что теперь можно сначала надеть гарнитуру, а затем легко увидеть, где находятся ваши контроллеры и забрать их, вместо того, чтобы пытаться найти их вслепую. Это также намного лучше, чем надевать гарнитуру с контроллерами висящими на запястьях.
Кроме того, при возвращении в домашнее пространство вы сможете увидеть свое относительное положение в пределах игрового пространства, что позволит вам вернуться ближе к центру в случае, если вы подошли к краю (не будьте следующим человеком, который опубликует фотографию телевизора, который вы сломали во время игры в VR).
Если же вы хотите быстро выглянуть за пределы гарнитуры, вам не придется снимать ее. С включенной функцией «Passthrough Shortcut» вы можете дважды прикоснуться к гарнитуре, чтобы мгновенно включить и выключить функцию «Passthrough» и посмотреть кто вас зовет или где положить контроллеры, прежде чем снимать гарнитуру.
А вот как это сделать:
Включить Passthrough Background
- В гарнитуре вызовите меню Quest, нажав кнопку Oculus на правом контроллере. Найдите раздел Settings (Настройки) (значок шестерни).
- В левой части раздела Settings (Настройки) выберите пункт Virtual Environment (Виртуальное окружение).
- Теперь выберите «Passthrough» в качестве опции виртуальной среды.
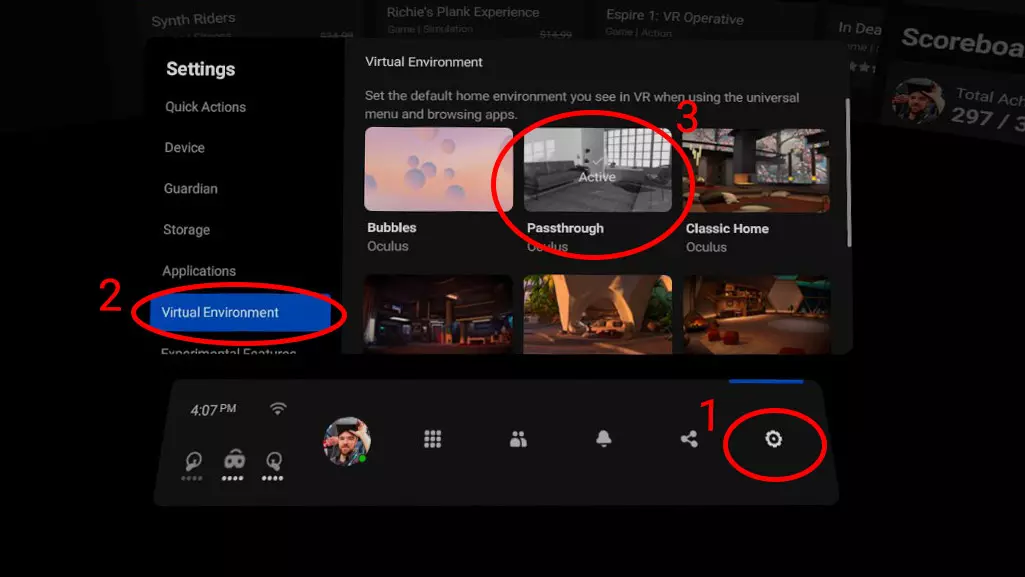
Включить Passthrough Shortcut
- В гарнитуре вызовите меню Quest, нажав кнопку Oculus на правом контроллере. Найдите раздел Settings (Настройки) (значок шестерни).
- В левой части раздела Settings (Настройки) выберите ’Experimental Features’ (Экспериментальные функции).
- Теперь прокрутите, пока не найдете «Passthrough Shortcut» и нажмите переключатель.
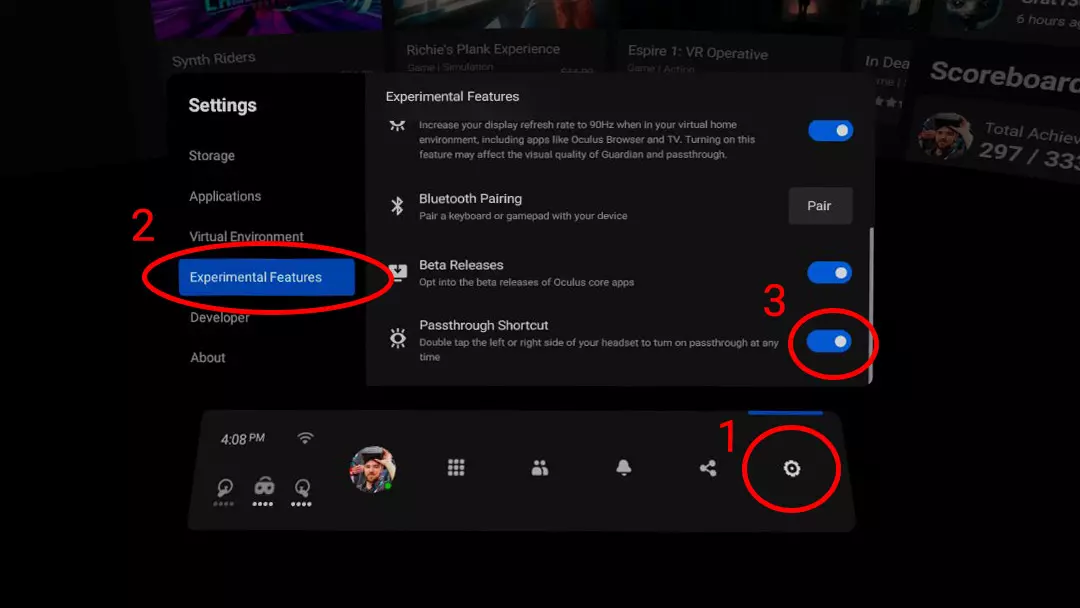
Когда вы вернетесь в виртуальное домашнее пространство, вы увидите, что теперь вы просто стоите в своей комнате с парящим перед вами меню Quest. В любой момент, когда вы не видите окружающий мир, дважды коснитесь боковой стороны гарнитуры рукой или контроллером, чтобы мгновенно заглянуть в реальный мир. Снова дважды коснитесь гарнитуры, чтобы вернуться в VR.
Используйте голосовые команды для навигации по Quest 2 и запуска приложений
Голосовые команды в Quest 2 зачастую являются самым быстрым и простым способом навигации по меню гарнитуры и запуска игр. Вместо того, чтобы рыться в списке приложений, вы можете попросить гарнитуру запустить Beat Saber. Вместо того, чтобы копаться в меню Settings (Настройки), вы можете попросить показать мне Guardian settings (Настройки Guardian). И вместо того, чтобы искать новую игру, набирая ее название в строке поиска, вы можете сказать «search for The Walking Dead» (Искать The Walking Dead).
Вот как включить эту функцию:
- В гарнитуре откройте меню Quest, нажав кнопку Oculus на правом контроллере.
- Найдите раздел Settings (Настройки) (значок шестеренки).
- В разделе Quick Actions (Быстрые действия) щелкните круглый значок Voice Commands (Голосовые команды) справа от микрофона (см. рисунок ниже, на котором изображен соответствующий значок).

Это запустит настройку Голосовых Команд и научит вас тому, что можно сказать. После завершения настройки просто дважды нажмите кнопку Oculus на правом контроллере, чтобы включить гарнитуру в режим прослушивания, а затем задавайте вопросы!
Запишите, транслируйте или выкладывайте ваш VR геймплей на Quest 2
С чем-то столь же крутым как VR, естественно хочется делиться опытом. К счастью, в Quest 2 встроено множество вариантов для обмена впечатлениями. Вы можете записывать видеоигры, делать скриншоты, транслировать видео на телефон или телевизор или даже передавать его в потоковом режиме для просмотра в Интернете. Как это сделать?
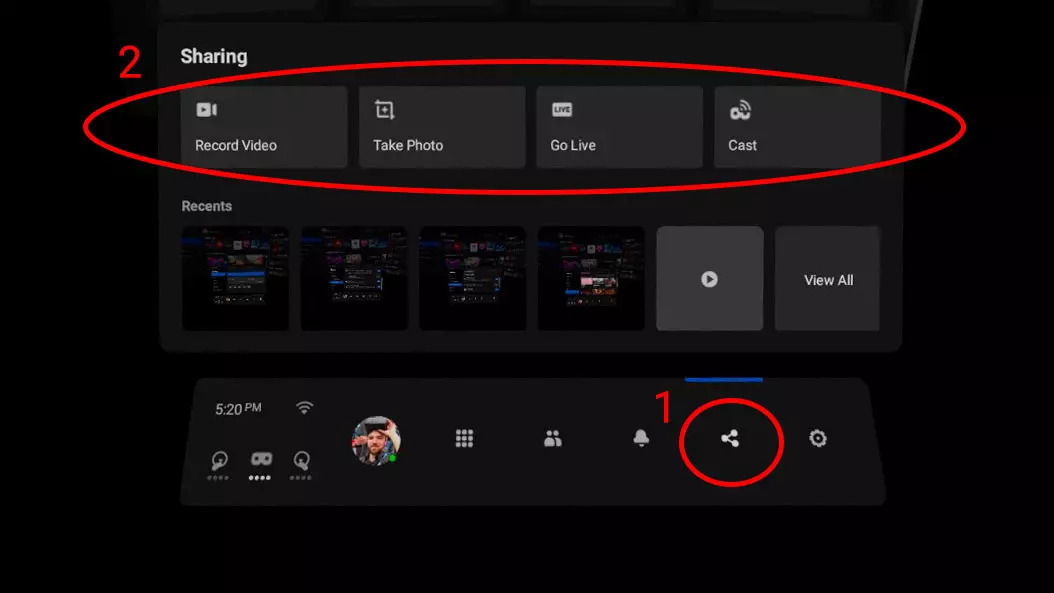
Вы даже можете использовать голосовые команды (которыми мы поделились в подсказке № 3), чтобы сказать «record video», «take screenshot», «cast» или «stream», чтобы быстро выполнить любое из этих действий в разгар геймплея.
Видео трансляция позволяет передавать видео с вашими впечатлениями на локальные устройства. Вы можете транслировать видео на свой смартфон с помощью приложения для смартфона Oculus. Вы также можете транслировать видео на любые совместимые устройства в вашей сети, например, на телевизор с Chromecast.
Go Live обеспечивает потоковую передачу ваших впечатлений от Quest 2 в Интернет, но, к сожалению, вы можете транслировать их только на Facebook.
Записанные видео и сделанные изображения хранятся непосредственно на гарнитуре, вы можете получить к ним доступ, нажав на кнопку ’View All’ (Просмотреть все) в меню Share (Общий доступ). Вы также можете подключить Quest 2 к компьютеру и загрузить видео и скриншоты для редактирования и публикации.
Обновите головной ремень
Позже поблагодарите нас.
Если вы довольны вашим Quest 2 и планируете часто им пользоваться, мы настоятельно рекомендуем использовать официальные аксессуары Elite Strap или Elite Battery Strap для улучшения комфорта.

Мягкий ремешок, который входит в комплект Quest 2, является на сегодняшний день одним из худших элементов гарнитуры Oculus. Он не позволяет правильно распределить вес гарнитуры. Аксессуары Elite Strap имеют жесткую конструкцию и противовес, что позволяет лучше сбалансировать гарнитуру. Благодаря оптимальному балансу вам не нужно затягивать ремешок до упора, чтобы удержать гарнитуру на месте, избавляя вас от неприятных ощущений и неприглядного VR-лица после того, как вы снимите гарнитуру.
Избегайте попадания прямых солнечных лучей в объективы внешних камер или рискуете потерять свой Quest 2
С самого начала эта гарнитура заставала невезучих пользователей VR врасплох. Quest 2 ничем не отличается.

Если вы позволите прямым солнечным лучам попадать в объективы в течение длительного периода времени, объективы способны сфокусировать свет и прожечь отверстие в дисплее гарнитуры, навсегда повредив ее (так же, как вы можете использовать лупу для фокусировки солнечного света чтобы, к примеру, зажечь бумагу).
Не оставляйте Quest 2 стоять линзами напротив окон!
Если гарнитурой пользуются разные люди, возможно, вам стоит подумать о том, чтобы установить правило, по которому гарнитуру следует убрать в шкаф, ящик или под посудомоечную машину, вообще в любое темное место, чтобы никто случайно не оставил там, где она может быть повреждена солнечным светом.
Проверьте свои настройки конфиденциальности
Oculus является компанией Facebook, и чтобы использовать гарнитуру, все пользователи Quest 2 должны войти в систему с аккаунтом Facebook.

Стоит дважды проверить настройки конфиденциальности, чтобы понять, как ваши действия в гарнитуре воспринимаются другими пользователями. Вы можете легко получить доступ к настройкам в Центре конфиденциальности Oculus.
Вот параметры, которыми вы можете управлять, и что каждый из них делает:
Кто будет видеть ваши действия в Oculus?
Это управляет тем, как ваша текущая активность в VR будет отображаться в вашем профиле (например, какое приложение вы используете). Если Вы не хотите, чтобы кто-нибудь знал, что Вы в данный момент делаете в VR, измените это на «Только я».
Кто может видеть список ваших друзей в Oculus?
Этот параметр определяет, кто может видеть людей, с которыми вы дружите, через ваш профиль на Oculus. Если вы не хотите, чтобы кто-нибудь видел, кто ваши друзья в VR, измените это на «Только я».
Кто увидит ваше имя в Facebook на Oculus?
Этот параметр управляет тем, какое имя люди увидят в вашем профиле Oculus. В зависимости от ваших настроек, люди могут видеть ваше имя пользователя Oculus или ваше имя и фамилию в Facebook. Это также определяет, могут ли люди искать ваш профиль Oculus по вашему имени в Facebook или нет.
Если вы не хотите, чтобы кто-то видел ваше настоящее имя в VR или мог найти ваш профиль Oculus по вашему настоящему имени, измените его на «Только я».
Кроме того, вы сможете просмотреть большую часть данных, которые Facebook собирает о вашей деятельности в VR. Стоит просмотреть эту информацию, чтобы понять, какие данные о вашей деятельности в VR хранятся. Для просмотра этой информации перейдите в раздел «View Your Information» (Просмотр информации о себе) в Oculus Privacy Center.

- У Вас Windows 11? Сочувствуем, она крайне плохо работает со шлемом. Попробуйте применить фикс просадок fps в Air Link и обычном Link на Windows 11 .
- На ноутбуке не работает Link/Air Link? Отключите встроенную видеокарту.
- Пропали Неизвестные источники? Отключился режим разработчика? Добавьте в аккаунт Meta карту оплаты и/или заново включите режим разработчика с помощью утилиты Oculus Developer Hub .
Обновленные контроллеры
Оперативная память — 6 гигабайт
Дисплеи с разрешением 1832x1920 (120 Гц)
Встроенная память — 64GB/256GB (64GB версия затем была снята с производства и заменена на 128GB)


Также можно писать FAQMaker'у - Varset
Напишу первым) заказал первый квест, но перед самой отправкой решил отменить и не прогадал)
Сделал предзаказ. Напишу о впечатлениях при получении. До этого был oculus dk2 и wmr lenovo.
Тоже сделал предзаказ с Amazon, осталось месяцок подождать ;)
ПС
Шапка ни о чем. Требует дополнений)
Пошлина при доставке РФ составляет 15% от суммы выше 200 евро. Для доставки с американского Амазона, так как цены у них в долларах ($299-€200)*15% + фиксированный сбор 500 рублей, плюс услуги таможенного брокера около $20-25. Ну и плюс стоимость доставки, конечно. Тоже думаю взять с амазона. В том году первый квест как по маслу приехал в октябре.
Сейчас не старте продаж не стремно брать? Документов для ввоза никаких на очки еще не будет (сертификация, нотификация вроде и пр.), не завернут на таможке?
Друзья как думаете видео в 5к потянет ?
Заказал с офф. сайта, доставка бандеролькой .
Отправят 2 ноября (
оплата PayPal
Добавлено 19.09.2020, 17:38:
henry_fool,
При отправке
А там по вайфаю то можно будет пользоваться или только кабель? А то в описании написано высокоскоростному оптоволоконному кабелю, соединяющему ваш совместимый игровой компьютер с гарнитурой Oculus Quest "всё в одном
Добавлено 19.09.2020, 18:17:
Посоветуйте с каким объемом лучше брать? До этого не имел дел с VR очками.Зато имеется много видео в формате VR которое я сам снимаю.Я же смогу не загружая в очки соединясь с компом смотреть это видео с PC?
Alexpunker1977,
По кабелю официально, по вифи неофициально есть приложения типа virtual desktop
Добавлено 19.09.2020, 18:18:
Alexpunker1977,
Я взял 64 гига, видео по вифи стримится с пк отлично
PinWard не официально,вы имеете в виду если использовать ломаные игры? А что не получиться просто загрузить их в шлем и играть без проводов не важно купленные или ломанные??

Oculus Quest (2) предлагает возможность потоковой передачи контента VR на телевизоры, смартфоны, планшеты и компьютеры. Таким образом, вы можете позволить друзьям и членам семьи просматривать ваш опыт виртуальной реальности.
Официально существует три способа потоковой передачи контента VR на устройства: на смартфоны и планшеты, на устройства, поддерживающие Chromecast, а также на ПК и устройства MacOS с использованием интернет-браузера.
Стриминг на смартфон или планшет
Этот вариант потоковой передачи можно запустить из Oculus Quest или из приложения Oculus.
Как начать стримить с Oculus Quest на смартфон и планшет:
Как остановить трансляцию:
Потоковая передача на устройства Chromecast

Этот вариант потоковой передачи можно запустить из Oculus Quest или из приложения Oculus.
Как начать стримить с Oculus Quest на телевизор:
Как остановить трансляцию:
Если вы хотите отменить потоковую передачу в приложении Oculus, выберите в приложении «Остановить трансляцию».
Потоковая передача в браузере

Этот тип потоковой передачи использует Google Chrome или Microsoft Edge. Другие браузеры в настоящее время не поддерживаются. Поскольку Google Chrome работает на MacOS, вы также можете выполнять потоковую передачу на iMac или Macbook.
Как начать стримить с Oculus Quest в браузер:
Как остановить трансляцию:
Примечание: Если красная сигнальная точка мешает вам во время потоковой передачи, вы можете легко отключить ее. Для этого зайдите в «Устройство» (Device) в настройках. В самом низу можно отключить «Дисплей для видеозаписи» (video recording display).
Достоинства и недостатки потоковой передачи

Устройства Chromecast в настоящее время являются лучшим вариантом для потоковой передачи: если вы транслируете контент VR на телевизор, у вас будет большое изображение и обычно относительно хорошая задержка менее секунды. Этого достаточно для большинства приложений VR, за исключением динамичных музыкальных игр, таких как Beat Saber и Pistol Whip.
Возможный недостаток этого варианта потоковой передачи заключается в том, что вам необходимо дооснастить Chromecast, если ваш телевизор не поддерживает эту технологию по умолчанию. Новейшая модель Chromecast с Google TV стоит примерно 70 долларов.
Это также дает вам доступ к Netflix и другим потоковым службам на вашем телевизоре и доступ к соответствующим программам с помощью прилагаемого пульта дистанционного управления. Требуется вход HDMI на телевизоре.
Читайте также:


