Как посмотреть статистику использования телефона в google
МОСКВА, 9 фев — ПРАЙМ. Смартфон отличается от телефона не только тем, что можно совершать действия в интернете, записывать и передавать видео, делать фотографии и создавать файлы. Есть еще одна функция: помнить о совершенных действиях, причем обо всех, о которых хочется помнить. А о которых не хочется помнить — про те можно и забыть, что тоже удобно, рассказал агентству "Прайм" заведующий кафедрой управления качеством и сертификации РТУ МИРЭА Максим Назаренко.
"Именно в этом облаке имеются специальные разделы, в которых хранится и история перемещений телефона, если подключена геолокация, и история нажатий на конкретную часть экрана смартфона", — говорит специалист.
Услуги этих служб можно настраивать, фильтровать содержимое: ту часть архива действий, которая будет доступна совершившему их пользователю, ведь на самом деле нет никаких гарантий в том, что интернет-службы не собирают и не хранят абсолютно все сведения.
По словам эксперта, история действий со смартфоном не зависит от подключения к интернет-службам. И в самом устройстве есть собственное хранилище сведений, где "при некотором желании" можно обнаружить записи, касающиеся собственной истории.
"Этот журнал, как правило, не очень удобен, показывает название приложения, от которого получено уведомления, все сведения расположены единым списком, который упорядочен по дате и времени — действия по установке фильтров или поиску либо довольно сложны, либо не предусмотрены", — отметил Назаренко.
Если вам необходимы записи об истории действий со своим смартфоном, то лучше установить специализированное приложение.
Такие программы можно найти и от крупных систем, и от малоизвестных производителей, функционал этих приложений может отличаться существенно, но есть одно и самое главное сходство: необходимо предоставить разрешение на доступ к системным уведомлениям.
"После получения права доступа это приложение самостоятельно формирует архив записей, который можно использовать для поиска собственных действий и даже их результатов", — резюмирует специалист.
Когда вы используете сайты, приложения и сервисы Google, сведения о некоторых действиях сохраняются в вашем аккаунте Google. Вы можете в любой момент найти и удалить их или полностью отключить эту функцию.
На этой странице можно посмотреть свои действия в аккаунте и изменить настройки сохранения этих данных. Здесь вы найдете, например, список своих поисковых запросов, просмотренных видео и посещенных сайтов.
Как это работает
Когда вы пользуетесь сервисами Google, например Поиском, YouTube или Chrome, данные о ваших действиях могут сохраняться в вашем аккаунте. Это помогает сделать вашу работу быстрее и эффективнее.
Какие именно данные сохраняются? Все зависит от того, с какими сервисами Google вы работаете и какие настройки вы выбрали в разделе Отслеживание действий.
Когда действия сохраняются в аккаунте
История ваших действий сохраняется, если вы вошли в аккаунт Google.
В разделе Отслеживание действий вы можете включать и отключать сохранение большинства типов действий в вашем аккаунте.
Как найти и посмотреть действия
Действия приведены в виде списка, начиная с самых последних.
Как найти действие
- Откройте страницу Аккаунт Google.
- На панели навигации слева нажмите Данные и конфиденциальность.
- В разделе "Настройки истории" выберите Мои действия.
- Действие можно найти:
- по дате и времени (все действия отсортированы в хронологическом порядке);
- используя строку поиска и фильтры вверху экрана.
Как посмотреть информацию о действии
Чтобы посмотреть информацию о действии, нажмите на ссылку Подробные сведения под ним. Вы узнаете, когда и почему это действие было сохранено. В некоторых случаях вам также будут доступны сведения о местоположении, устройстве и приложении.Как удалить историю
Вы можете удалить историю поиска, историю браузера и другие данные на странице "Мои действия". Вы также можете включить автоматическое удаление информации, которая хранится дольше определенного времени.
Как включить дополнительную авторизацию для доступа к странице "Мои действия"
Если вашим устройством пользуется кто-то ещё, рекомендуем включить дополнительный этап проверки личности для доступа к странице "Мои действия".
Как отключить сохранение данных о действиях
Вы можете управлять почти всеми настройками сохранения информации о ваших действиях.
- Откройте страницу Аккаунт Google.
- В левой части экрана выберите Данные и конфиденциальность.
- В разделе "Настройки истории" выберите функцию, для которой вы не хотите сохранять данные.
- Отключите параметр "История приложений и веб-поиска" ПриостановитьОК.
Примечание. Некоторые действия могут не отображаться в списке.
Как временно отключить сохранение информации о действиях
Чтобы история поисковых запросов и посещения сайтов не сохранялась, перейдите в браузере в режим инкогнито.
Примечание. Если в режиме инкогнито вы войдете в аккаунт Google, ваша история поиска может сохраниться.
Как устранять неполадки
Вы не можете найти информацию о своих действиях
Убедитесь, что выполнены следующие условия:
- Вы вошли в аккаунт. Ваши действия сохраняются, только если вы вошли в аккаунт.
- Устройство подключено к интернету. Действия, выполняемые в офлайн-режиме, не будут отображаться на странице "Мои действия", пока не появится подключение к интернету.
- Вы включили нужные настройки. Чтобы проверить, так ли это, перейдите на страницу Отслеживание действий.
- Вы вошли только в один аккаунт. Если вы вошли сразу в несколько аккаунтов в одном браузере или на одном устройстве, действия могут сохраняться в аккаунте, установленном по умолчанию.
Примечание. Некоторые сервисы Google не поддерживают сохранение данных о выполненных действиях в вашем аккаунте.
Вы заметили незнакомое действие в аккаунте
Информация о незнакомых вам действиях может появляться на странице "Мои действия" по разным причинам.
Вы совершили их на сайтах и в приложениях, использующих сервисы Google
Некоторые сайты и приложения используют сервисы Google, например Поиск, Карты или Рекламу. Если вы посетите эти сайты и приложения на устройстве, где выполнен вход в аккаунт Google, ваши действия могут появиться на странице "Мои действия". Если вашим устройством пользуется кто-то ещё или вы вошли в несколько аккаунтов, на этой странице также может сохраняться информация о действиях в другом аккаунте.
Некоторые сайты и приложения предоставляют Google доступ к сведениям о подобных действиях.
Мы сохранили информацию о спрогнозированных действиях
Иногда мы пытаемся угадать ваш следующий запрос и готовим подходящий контент заранее.
- Если в вашем аккаунте YouTube включено автовоспроизведение видео, в списке "Мои действия" могут оказаться видео, запущенные автоматически.
Другие причины
Вы можете видеть незнакомые действия по следующим причинам:
- Вы вошли сразу в несколько аккаунтов в одном браузере или на одном устройстве. В таком случае здесь могут быть сохранены действия из другого аккаунта.
- Вы работали на общедоступном устройстве и забыли выйти из аккаунта.
- На устройстве неправильно установлены дата и время. В этом случае будут показаны неточные данные о том, когда было совершено действие.
- Кто-то получил доступ к аккаунту без вашего разрешения.
Если вы считаете, что действия в вашем аккаунте совершил кто-то другой, примите меры безопасности.
Как посмотреть другие действия
На странице "Мои действия" собрана не вся история ваших действий, сохраненная в аккаунте Google. Например, история местоположений, если вы ее включили, сохраняется в хронологии Google Карт.
Чтобы посмотреть другие действия, следуйте этим инструкциям:
- Откройте страницу Аккаунт Google.
- В левой части экрана нажмите Данные и конфиденциальность.
- В разделе "Настройки истории" выберите Мои действия.
- В строке поиска действий нажмите на значок "Ещё" Другие действия в Google.
- Выберите нужную опцию под действием, которое вы хотите посмотреть.
На странице Аккаунт Google также можно просматривать и изменять другую информацию, связанную с нашими сервисами.

Многие устройства Android включают набор инструментов под названием «Цифровое благополучие». Эти инструменты призваны помочь Вам правильно использовать свой телефон. Это предоставление информации о том, как Вы используете свой телефон. Вы можете узнать, какие приложения Вы используете чаще всего, и выявить возможные нездоровые привычки.
Так как интерфейс цифрового благополучия может различаться в зависимости от устройства, производителя, а так же версии Android, то невозможно сразу охватить все устройства. В данной статье для примера мы будем использовать устройство Honor 10 под управлением EMUI 10 (Android 10).
Для начала опустите панель уведомлений и нажмите на иконку шестеренки.

Прокрутите вниз и выберите «Цифровой баланс».

Вверху Вы увидите гистограмму, где указаны все приложения, которые Вы использовали, и цвета, показывающие, как часто Вы ими пользовались. Нажмите на данную статистику.

Вы увидите статистику, в которой показано время, проведенное за телефоном. Ниже Вы можете увидеть список наиболее часто используемых приложений.

Надеемся, Вы сможете использовать эти инструменты, чтобы лучше понять свои привычки использования и внести изменения, если Вам это интересно.
В очередной раз замечаешь, что вместо того, чтобы писать курсовую или диплом тратишь очередной час времени листая ленту ВКонтакте или Инстаграме? Хочется уже наконец посмотреть, куда вылетают эти часы залипания в телефон? Для сбора такой статистики на Андроид существуют определенные приложения и инструменты. Посмотреть такую статистику на самом деле не составялет труда и делается либо встроенными в систему настройками, либо дополнительными приложениями. Я собрал для вас основные программы для этого, а также каким образом можно посмотреть на какие приложения мы тратим больше всего времени без установки программ на определенных марках телефонов. Где и как это посмотреть разберем в этой статье.
Содержание
Как посмотреть статистику приложений на Xiaomi
Если вы искали, каким образом можно посмотреть статистику использования приложений на телефонах Xiaomi, то прочитать об этом можно у нас на сайте в статье Как посмотреть сколько времени проводишь в приложениях на Xiaomi.
Где посмотреть сколько времени проводишь в телефоне Samsung
Если вы искали, каким образом можно посмотреть статистику использования приложений на телефонах Samsung, то прочитать об этом можно у нас на сайте в статье Как посмотреть сколько времени проводишь в приложениях Samsung.
Собираем статистику использования приложений на Андроид 9
На Андроид 9 появился инструмент, который показывает, на что мы тратим свое время в телефоне. Он долгое время находился в бета-тестировании, но уже доступен всем владельцам телефонов с Андроид 9. Возможно, некоторые производители убрали его из своих прошивок, поэтому поищите его в Google Play. Приложение называется “Цифровое благополучие” ссылка на его в магазине. Не забудьте, для этого нужна 9-я версия Андроида на телефоне. Программа не работает с более низкой версией Андроида.
Программа находится в Настройках телефона под именем “Цифровое благополучие”. Сразу после входа будет показана информация по используемым приложениям и времени в них проведенных. Нажимая на каждое приложение, можно получить более подробную статистику использования по дням, а также настроить оповещения от приложения и таймер использования.
Таймер использования нужен, чтобы ограничить время использования программы. Установив таймер на 15 минут, мы не сможем воспользоваться программой после того, как поработали в ней это время.
Кроме этого, в программе есть функция “Отдых”, которая помогает людям перед сном. Начиная с указанного вами времени, телефон переходит в режим “Не беспокоить”, включается Ночной режим, а цвета телефона становяться в режиме “Оттенки серого” т.е. изображение на телефоне будет серым.
Посмотреть, работает ли приложение у вас на телефоне, можно если открыть его в Google Play. Если оно не совместимо, то так об этом и будет написано, а если установлено, то предложит вам его удалить, что означает, что оно у вас уже установлено.
Как узнать на какие приложение мы тратим время в StayFree
Программа StayFree предназначена для контроля времени, которое мы проводим в программах на телефоне. При первом запуске программа выведет список всех установленных приложений на телефоне, за которыми мы хотим следить. Список из этих программ будет показан на главном экране программы, где будет отображаться общее время работы с приложением, а также общее время работы с телефоном. На каждое приложение можно повесить таймер времени. Это время, которое мы можем работать с программой, после превышения которого, сработает будильник.
Помимо этого в программе можно посмотреть историю, которую можно выгрузить в документ Excel или сделать скриншот графика.
В премиальном режиме вы получите: отсутствие рекламы; вход в программу по ПИН коду; новый тип будильника “блок”, который не позволит работать с программой после окончания времени; а также виджет на домашний экран.
Вам решать, стоит ли это 0,56$ в месяц или можно обойтись бесплатной версией.
Статистика по использованию приложений в программе Social Fever
Программа Social Fever еще один трекер приложений, которое помимо показа использования приложений может вам показать сколько раз вы разблокировали телефон, общее время работы телефона, а также поможет вам в трекере социальной активности и достижений. Но так как нас интересует только аспект использования приложений, мы не будем останавливаться на этом.
Чтобы начать трекер приложений нужно нажать на иконку справа внизу и выбрать те приложения, которые нужно отслеживать. На каждое приложение необходимо установить лимит использования. Это, к сожалению, обязательно. После каждого дня использования можно посмотреть статистику по использованию. Для этого нужно выбрать соответствующий раздел, которые переключаются по квадратным иконкам внизу экрана. Кроме этого, в шторке уведомлений появится иконка, которая будет отображать некоторую общую информацию: количество разблокировок, сколько времени вы потратили на отслеживаемые приложения, время работы экрана.

В этом разделе можно посмотреть статистику по использованию всех приложений за любой период.
На Android чтобы узнать время, проведённое в любом приложении, откройте Настройки. Здесь перейдите в раздел Приложения и уведомления, затем нажмите Время использования.
Если вы задавались вопросом сколько времени было потрачено в мобильных играх или приложениях, то найти ответ не так уж и сложно. В Android и iOS есть встроенный счётчик времени, который работает с момента первого запуска смартфона.
Android

На iOS перейдите в Настройки, а затем нажмите на пункт Аккумулятор. Отобразится список приложений с данными о расходе аккумулятора за сутки и неделю.
При нажатии на пункт Активность в приложениях отобразится время, потраченное в приложениях за указанный период.
Как посмотреть, сколько времени вы проводите в Инстаграме
Как узнать, сколько времени вы проводите в приложениях
Как посмотреть активность телефона?
Android. На Android чтобы узнать время, проведённое в любом приложении, откройте Настройки. Здесь перейдите в раздел Приложения и уведомления, затем нажмите Время использования. В этом разделе можно посмотреть статистику по использованию всех приложений за любой период.
Как проверить, сколько времени был включен экран на Android девайсе:
Перейдите в раздел «Настройки» > «Экранное время» и нажмите «См. всю активность» под диаграммой. Здесь вы можете просмотреть сведения об использовании, задать ограничения для приложений из категории «Часто используемые» и посмотреть, сколько раз вы брали устройство в руки или получали уведомления.

-
Откройте «Настройки» Android, пролистайте их немного вниз и перейдите к разделу «Цифровое благополучие и родительский контроль».
В актуальных версиях ОС Android просмотр экранного времени, затрачиваемого на использование установленных на мобильном девайсе приложений, является одной из возможностей функции «Цифровое благополучие и родительский контроль». Для того чтобы получить доступ к этим сведениям, выполните следующее:
Вариант 1: «Цифровое благополучие и родительский контроль»

Посмотреть экранное время на смартфонах и планшетах с Андроид можно в одном из разделов мобильной ОС. Каком именно и насколько детально – зависит от ее версии, а иногда и от фирменной оболочки, разрабатываемой производителем.
-
Установите приложение по представленной выше ссылке и запустите его.
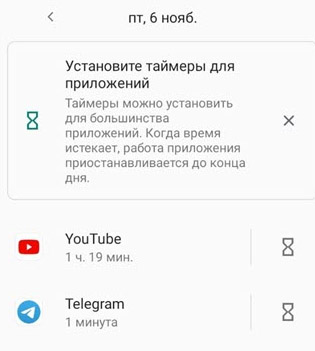
Этим способом решаются многие вопросы, связанные с использованием телефона в качестве развлечения. Родитель сможет контролировать применение смартфона или отводить ребёнку определённое время для игр.
Необходимо открыть настройки и записать его в строку, которая находится в верхней части экрана. И начать поиск. Данные будут отображаться в списке по каждому установленному в телефоне приложению.
Каким образом узнать экранное время при помощи встроенного функционала:
Родительский контроль в телефоне Андроид
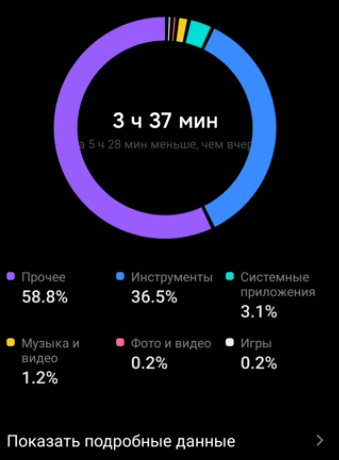
Ежедневно пользователи проводят в среднем в своём мобильном телефоне около 4 часов . Это очень много с учётом того, что на работу и дела отводится приблизительно 12 часов. Получается около трети времени человек проводит впустую. Мобильное приложение «Контроль экранного времени» сможет научить владельцев смартфона пользоваться им правильно. И только в действительно необходимых случаях.
Функция просмотра экранного времени будет полезна для родителей, которые хотят оградить своих детей от бесполезных игр. Это позволяет сделать мобильное устройство на базе операционной системы Андроид. Есть встроенные средства, которые могут быть полезными в этом пользователю.
Большинство устройств с Android имеют функцию родительского контроля. Если её нет, можно скачать приложение от Гугл — Family Link . Оно позволяет настроить доступ к устройству ребёнка родителями. Таким образом появится возможность даже удалённо запрещать ребёнку использовать телефон для развлечений, в то время, когда он должен делать уроки. Или выполнять другие свои обязанности.
В последнее время мобильные устройства отнимают массу времени у пользователей. Где бы мы не находились, смартфон часто находится в наших руках. Появляется необходимость узнать точное время, которое мы проводим в приложениях. Каким образом посмотреть экранное время на устройстве Андроид, будет описано далее.
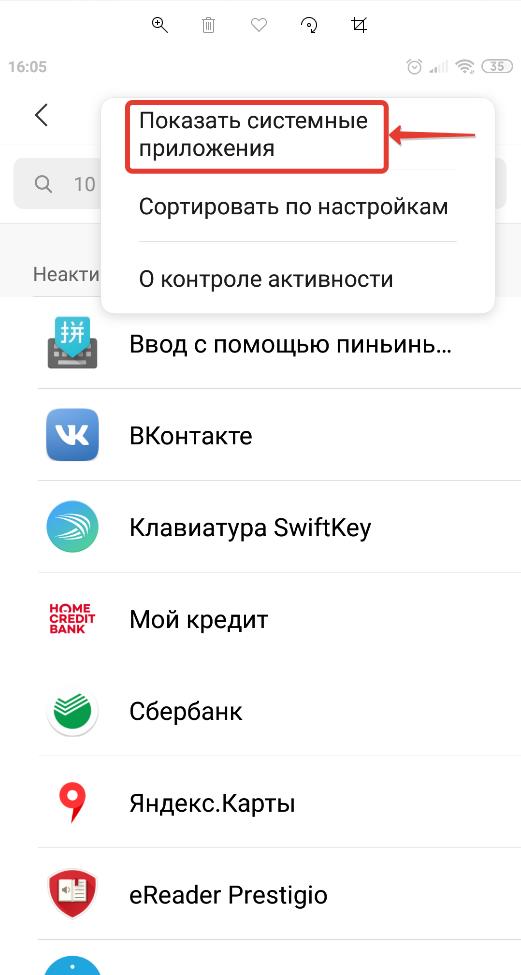
- Зайти в настройки мобильного устройства;
- Перейти в «Питание и производительность» в разделе «Система и устройство»;
- Перейти в контроль активности.
Изменение настроек контроля активности на Android:
Как посмотреть активность приложений на Android в настройках:
Как посмотреть активность приложений на Android

Как посмотреть активность приложений на Android телефоне или планшете:
Это приложение доступно исключительно в оболочке MIUI, его аналоги можно скачать в Play Market.
Контроль активности приложений Android – одна из функций приложения для обеспечения безопасности операционной системы, предустановленного в оболочку MIUI в Xiaomi, которая отвечает за контроль над деятельностью приложений в фоновом режиме, а также позволяет выполнить оптимизацию их работы и снизить расход заряда батареи, увеличив тем самым автономность работы мобильного устройства.
- Необходимо зайти в «Контроль активности»;
- Если системные приложения также нужно настроить, то следует нажать на значок с 3 вертикальными точками в верхнем правом углу, открыв тем самым меню, в котором нужно включить отображение системных приложений;
- Зайти в приложение;
- Установить контроль фоновой активности на нужный уровень.
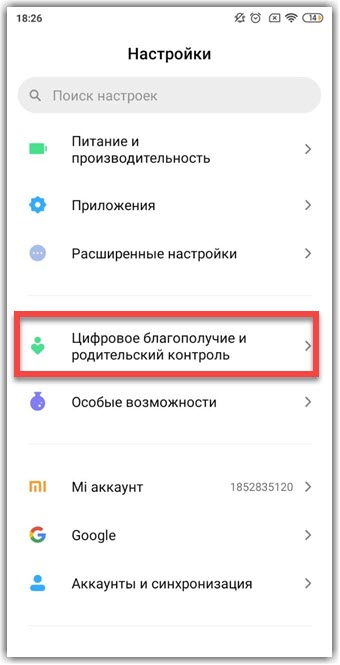
- Открываем настройки смартфона.
- Переходим в раздел «Цифровое благополучие и родительский контроль». Но имейте в виду, что название может быть другим. Оно зависит от установленной прошивки и версии операционной системы.
-
При первом запуске нужно согласиться со всеми правилами и предоставить запрашиваемые разрешения. Процедура стандартная, так что каких-то сложностей возникнуть не должно.
Способ 1: через настройки смартфона
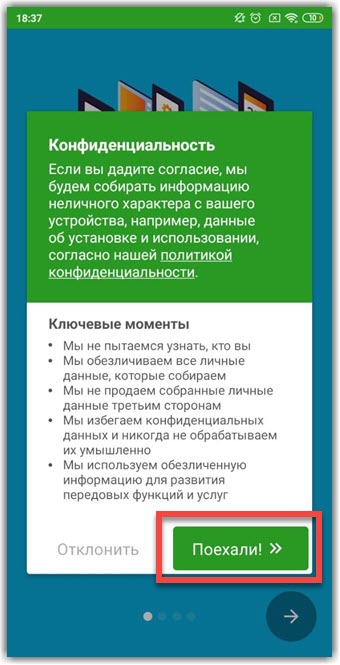
Уже начиная с Android 9 в настройках телефонов появился пункт, отвечающий за родительский контроль и проверку времени активности. Также, при большом желании, вы сможете самостоятельно задать определенные ограничения. Например, на блокировку доступа к наиболее мешающим приложениям. А чтобы отыскать нужную нам вкладку, достаточно воспользоваться пошаговой инструкцией:
Информация об экранном времени
Подробные данные об активности каждого приложения
Стандартный способ для Android – через Настройки, далее Батарея, далее в расширенных настройках есть необходимая информация. Еще есть вариант через системное приложение «Цифровое благополучие», которое также позволяет не только отслеживать, но и ограничивать время, проведенное в том или ином приложении.
Проверяем Хiaomi в инженерном меню
Как посмотреть сколько я сижу в телефоне?
Для получения информации об экранном времени с помощью встроенных инструментов нужно:
— «Процессор» — 5 тапов — отправка отчета; — «Внутренняя память» — 5 тапов — откроется «Информация о телефоне». Здесь можно посмотреть информацию об установленных СИМ — картах, батарее, а так же посмотреть статистику использования смартфона.
В MIUI 12 и выше это находится в настройках. Заходим в Настройки телефона, листаем в самый низ и находим пункт меню “Цифровое благополучие и родительский контроль”. Вот именно он нам и надо. Заходим и сразу видим статистику приложений за день в виде графика.

Время использования в этих версиях Android отображается в миллисекундах (мс). Вы можете сделать расчет по своему усмотрению, или попробовать инструмент преобразования , как это мгновенно превратить их в минуты.
Это .xml простой XML-файл, поэтому вы должны иметь возможность просматривать его в текстовом редакторе. Те , usage-YYMMDD являются data файлы ( charset=binary ) и мой текстовый редактор Kate не мог открыть их в читабельной форме. Тем cat <FILE> не менее, команда делает свою работу, так что, как приложение для Android QuickEdit , не полностью, я должен добавить.
Не забывайте, АБР

Основной шаблон записей в этом .xml файле:
Например, это следующие записи для приложения AFWall + :
Порядок записей: приложение , время последнего использования и время использования .
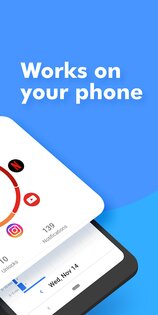
Современная жизнь просто невозможна без социальных сетей и сайтов с медиа ресурсами. Каждый из нас хотя бы пару часов в день уделяет пролистыванию ленты и просмотру видео с ютуба. Но всего должно быть в меру. Что делать, если эти пару часов превращается в статус «онлайн» 24/7? ActionDash откроет вам глаза на реальный мир и сократит время посещения в виртуальном.
ActionDash — помощник по цифровому благополучию, полезное и многофункциональное приложение, которое поможет вам отслеживать сколько времени вы проводите со смартфоном.
Просматривайте собственную статистику экранного времени, контролируйте свои посиделки в социальных сетях, ставьте лимиты, блокируйте навязчивые приложения и многое другое. ActionDash – это просто необходимое приложение в нашу эру технологий. К тому же оно работает в фоновом режиме и никак не повлияет на заряд вашего смартфона!
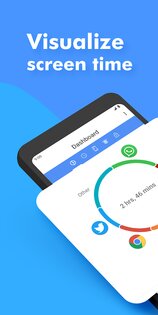
На странице «App Details» утилита подробно покажет, какими системными ресурсами пользуется выбранная программа и сколько ей нужно для работы. Вкладка «Notifications» позволит своевременно получать оповещения от системы мониторинга о новых событиях.
Владельцы смартфонов на Android могут получить статистику использования приложениями системных ресурсов в одном месте благодаря утилите M2AppMonitor. Это «комбайн», который сочетает в себе 10 программ для мониторинга различных показателей мобильного гаджета, включая уровень заряда, расход мобильного трафика, потребление процессорного времени, оперативной памяти и т.д.
Интерфейс утилиты M2 App Monitor состоит из нескольких вкладок. Это «QuickView and Crowd Reports». На ней программа выводит быстрый анализ установленных в гаджете приложений и дает просмотреть тесты других владельцев Adnroid. Последнее позволяет воспользоваться чужим опытом и не повторять пройденных ошибок.
Подробная сводка о расходовании системных ресурсов выбранной программой
Если вдруг стал слишком быстро разряжаться аккумулятор, а пакетные мегабайты стали заканчиваться значительно раньше привычного срока, не стоит винить во всем старую технику и «тяжелые» картинки на сайтах. Возможно, причиной является какая-то программа, создатель которой не смог оптимизировать ее работу. Самый простой вариант – это удалять недавно установленные приложения и наблюдать за поведением гаджета. Но можно поступить проще и продуктивней.
Уровень потребления энергии установленными мобильными программами в активном и фоновом режимах
Загрузить M2 App Monitor можно бесплатно из магазина приложений Google Play.
Читайте также:


