Как подключить ноутбук делл к вай фай телефона
Почему мой ноутбук Dell не подключается к Wi-Fi? Причины различны, и иногда трудно сказать, в чем проблема. Обычно вы не можете подключить свой ноутбук к Wi-Fi, потому что на вашем ноутбуке отключена услуга WiFi или что-то не так с вашим адаптером беспроводной сети. Кроме того, проблема с Wi-Fi сама по себе является одной из причин, по которой вы не можете подключиться к Wi-Fi.
Но не волнуйтесь. Вы можете следовать приведенным ниже методам, чтобы решить вашу проблему.
Попробуйте эти исправления
- Диагностируйте причину проблемы путем устранения неполадок
- Обязательно включите функцию WLAN на вашем ноутбуке
- Убедитесь, что служба WLAN AutoConfig запущена.
- Обновите драйвер адаптера беспроводной сети
- Удалите несовместимые приложения
- Подключение к беспроводной сети вручную
Исправление 1. Диагностируйте причину проблемы путем устранения неполадок
Один из быстрых и прямых способов выяснить, в чем заключается ваша проблема, - подключить другие устройства к вашему Wi-Fi. Например, вы можете подключить свой смартфон и другие ноутбуки и ПК к Wi-Fi.
- Если ни одно из других устройств не может подключиться к Wi-Fi, возможно, причина кроется в вашем маршрутизаторе WiFi. Что-то должно быть не так с вашим Wi-Fi, поэтому устройства не могут подключиться. Возможно, ваш WiFi-роутер отключает трансляцию SSID или ваш WiFi-роутер вообще не работает. Для получения дополнительных рекомендаций обратитесь к производителю.
- Если другие устройства могут успешно подключиться к Wi-Fi, а ваш ноутбук Dell - нет, скорее всего, проблема в вашем ноутбуке. Попробуйте переместить ноутбук Dell ближе к маршрутизатору Wi-Fi, чтобы он имел более сильные сигналы и, надеюсь, успешно подключился.
Если это не поможет, не волнуйтесь. Попробуйте следующее исправление.
Исправление 2: обязательно включите функцию WLAN на вашем ноутбуке
Ваш ноутбук Dell не сможет правильно подключиться к Wi-Fi, если на вашем компьютере не включена служба WLAN. Поэтому вы должны убедиться, что функция WLAN включена.
Есть два способа включить функцию WLAN на вашем ноутбуке:
Способ 1: включить кнопку WiFi
Некоторые ноутбуки, например Dell и HP, имеют переключатель на краю ноутбука или сочетание клавиш (например, Fn + F5) для включения службы Wi-Fi. Вы можете случайно отключить службу Wi-Fi, переключив кнопку или нажав сочетание клавиш, поэтому проверьте это и включите функцию Wi-Fi.
Переключатель WiFi на краю ноутбука Сочетание клавиш для включения функции Wi-Fi
Способ 2: Настройте параметры сети
Необходимое время: 3 минуты.
Если на вашем ноутбуке нет переключателя Wi-Fi, вы можете включить функцию Wi-Fi в настройках компьютера.

Тип Панель управления в поле поиска на рабочем столе и щелкните Панель управления в результате.

выберите Просмотр по маленьким иконкам или же Просмотр крупными иконками , затем щелкните Центр коммуникаций и передачи данных .

Нажмите Изменение параметров адаптера слева.

Щелкните правой кнопкой мыши ваше соединение Wi-Fi (с именем вай-фай или же Беспроводное сетевое соединение ) и выберите включить .

Если соединение было разрешено, вы увидите Отключить при щелчке правой кнопкой мыши. В этом случае вы можете выбрать Отключить , тогда повторно включить Это.
Перезагрузите ноутбук и снова подключитесь к Wi-Fi, чтобы проверить, работает ли он.
Если этот метод не помог решить вашу проблему, не волнуйтесь. Есть еще кое-что, что можно попробовать.
Исправление 3. Убедитесь, что служба WLAN AutoConfig работает
Служба автонастройки WLAN (или настройка беспроводной сети в Windows XP) предоставляет логику, необходимую для настройки, обнаружения, подключения и отключения от беспроводной локальной сети (WLAN). Если эта служба отключена, все адаптеры WLAN на вашем компьютере не будут работать должным образом. Поэтому вы должны убедиться, что служба WLAN AutoConfig работает правильно.
Вот как это сделать:
1) На клавиатуре нажмите кнопку Windows logo key и р в то же время, чтобы вызвать окно 'Выполнить'.
2) Тип services.msc и нажмите Хорошо .

3) Прокрутите вниз и дважды щелкните Автонастройка WLAN .

4) Обязательно установите Тип запуска к Автоматический , а Статус услуги является Бег . Затем нажмите Применять и Хорошо чтобы сохранить изменения.

5) Снова подключите ноутбук Dell к Wi-Fi и посмотрите, работает ли он.
Исправление 4. Обновите драйвер адаптера беспроводной сети.
Отсутствующий или устаревший драйвер сетевого адаптера может привести к тому, что ваш ноутбук не подключится к Wi-Fi. Чтобы исключить это как причину вашей проблемы, вам следует обновить драйвер сетевого адаптера до последней версии.
Запись : Поскольку ваш ноутбук Dell не может подключиться к Wi-Fi, вы можете попробовать подключение к сети Ethernet или загрузить драйвер на USB-накопитель на другом компьютере.
Есть два способа обновить драйвер сетевого адаптера: вручную и автоматически .
- Обновите драйвер вручную: вы можете перейти на веб-сайт сетевого адаптера, найти последнюю версию адаптера, а затем загрузить и установить ее на свой ноутбук.
- Автоматически обновляйте драйвер: если у вас нет времени или терпения, вы можете сделать это автоматически с помощью Водитель Easy .
Driver Easy автоматически распознает вашу систему и найдет для нее подходящие драйверы. Вам не нужно точно знать, в какой системе работает ваш компьютер, вам не нужно рисковать, загружая и устанавливая неправильный драйвер, и вам не нужно беспокоиться о том, что вы ошиблись при установке.
Вы можете автоматически обновлять драйверы с помощью БЕСПЛАТНОЙ или Pro версии Driver Easy. Но с версией Pro требуется всего 2 клика (и вы получаете полную поддержку и 30-дневную гарантию возврата денег):
2) Запустите Driver Easy и нажмите Сканировать сейчас . Затем Driver Easy просканирует ваш компьютер и обнаружит все проблемные драйверы.

3) Щелкните значок Обновить рядом с именем устройства, чтобы автоматически загрузить драйвер (это можно сделать с СВОБОДНЫЙ версия), затем установите его на свой компьютер.
Или нажмите Обновить все для автоматической загрузки и установки правильной версии всех проблемных драйверов (это можно сделать с помощью Pro версия , и вам будет предложено обновить, когда вы нажмете Обновить все ).

4) После обновления перезагрузите компьютер, чтобы изменения вступили в силу.
Теперь подключите свой ноутбук к Wi-Fi и посмотрите, правильно ли он работает.
Все еще не повезло? Не теряйте надежды. Переходим к следующему решению.
Исправление 5: удалите несовместимые приложения
Если ваш ноутбук Dell не подключается к Wi-Fi после установки новых приложений или программ, причиной может быть несовместимое приложение, не позволяющее вашему ноутбуку подключиться к Wi-Fi. Поэтому вам следует удалить приложения, чтобы решить вашу проблему.
Многие люди сообщили, что SmartByte является виновником проблемы с подключением, поэтому попробуйте удалить его, если эта программа установлена на вашем ноутбуке.
Вот как удалить приложение:
1) На клавиатуре нажмите кнопку Windows logo key и р в то же время, чтобы вызвать окно 'Выполнить'.
2) Тип appwiz.cpl и нажмите Хорошо .

3) В Программы и особенности список, выберите приложение, которое вы хотите удалить, и нажмите Удалить .

4) Нажмите да проверять ОАК .
5) Следуйте инструкциям на экране, чтобы завершить удаление.
Перезагрузите компьютер и подключитесь к Wi-Fi.
Исправление 6: вручную подключитесь к беспроводной сети
Если описанные выше методы не помогли решить вашу проблему, вы можете попробовать подключиться к Wi-Fi вручную на ноутбуке Dell.
Следуй этим шагам:
1) Тип Панель управления в поле поиска на рабочем столе и щелкните Панель управления в результате.

2) Выберите Просмотр по маленьким иконкам или же Просмотр по Большие иконки , затем щелкните Центр коммуникаций и передачи данных .

3) Нажмите Создать новое подключение или сеть .

4) Выберите Подключение к беспроводной сети вручную , затем щелкните следующий .

5) Введите необходимую информацию и нажмите следующий .

6) Следуйте инструкциям на экране, чтобы завершить процесс.
Затем перезагрузите компьютер и подключитесь к Wi-Fi, чтобы проверить, работает ли он.
Итак, это все. Надеюсь, этот пост поможет решить проблему с подключением ноутбука Dell к Wi-Fi. Если у вас есть какие-либо вопросы, не стесняйтесь оставлять нам комментарии ниже.
Беспроводная сеть Wi-Fi уже стала неотъемлемым атрибутом не только общественных заведений, но и частных домов, квартир. Тем не менее распространены проблемы с активацией Wi-Fi на разных ноутбуках. Пользователям интересно, как включить вай-фай на ноутбуке Делл, чтобы можно было подсоединять к беспроводной сети другие устройства.
Проверяем ноутбук Dell на наличие драйвера Wi-Fi

Большинство пользователей привыкло, что подключить к вай-фаю девайс – простой и быстрый процесс. Достаточно один раз ввести пароль, и система запомнит ваше устройство и в дальнейшем обеспечит автоматическое подключение. Но когда Wi-Fi отключается, не каждый владелец лэптопа Dell от американского производителя знает, как активировать Wi-Fi.
Чтобы включить беспроводную сеть на ноутбуках Dell Inspiron 3552, 1525, 3521, 500, Vostro 1015, N5110 и других, первым делом проверьте устройство на наличие специального драйвера, ведь без него не удастся наладить работу адаптера Wi-Fi.
- Зайдите в «Диспетчер устройств» (откройте через «Пуск» панель управления, где вы увидите соответствующее название).
- Откройте вкладку «Сетевые адаптеры».
- В ней должен отображаться адаптер Wi-Fi. Его легко вычислить по названию, в котором обычно присутствует слово wireless. Если названия нет – драйвер не установлен.
Можно воспользоваться другим способом:
Когда вы обнаружили, что драйверы не установлены, самостоятельно установите актуальное программное обеспечение:
- Зайдите на сайт производителя ноутбука.
- Введите в поиск название модели устройства (указывается в документах к лэптопу).
- Скачайте с сайта драйвер сетевой карты Wi-Fi для вашей операционной системы.
- Нажмите на загруженный файл, следуйте инструкции программы установки.
Чтобы интернет заработал, рекомендуем перезагрузить роутер и компьютер. Первый признак положительных изменений: в панели задач появится иконка Wi-Fi. Нажав на неё, вы увидите доступные беспроводные подключения. Если устройства показывают слабый прием, рекомендуем сократить между ними дистанцию – это должно повысить скорость и качество соединения.
Включаем Wi-Fi на ноутбуке Dell специальной кнопкой или сочетанием клавиш
Это первый способ, который рекомендуется применять, чтобы настроить на компьютере Wi-Fi. Пользователю нужно лишь кликнуть по специальной кнопке на корпусе лэптопа или зажать комбинацию клавиш. Если первый способ не всегда предусмотрен в устройствах, то второй вариант работает в большинстве случаев.
Найдите на корпусе ноутбука значок, символизирующий беспроводную сеть (рисунок ниже).
Производитель Dell на своих устройствах устанавливает специальные переключатели для активации/деактивации Wi-Fi, что обусловлено тем, что беспроводная сеть забирает много энергии аккумулятора. Обычно такие клавиши монтируются на передней части корпуса, сбоку.
Места размещения кнопок отличаются в зависимости от модели устройства. К примеру, в Dell D640 на левой стороне с передней части для включения Wi-Fi есть тумблер, а в Vostro 1500 предусмотрена большая кнопка на задней части с левой стороны корпуса.
В качестве образца даем пару фото, в которых отображается положение переключателя:
Беспроводная сеть работает.

Беспроводная сеть выключена.

Обычно производитель встраивает специальный тумблер для активации поиска беспроводных сетей, но если он не обнаружен – поможет комбинация клавиш.
Для активации беспроводной сети на разных моделях ноутбука используются следующие комбинации клавиш:
- Fn + F2 (актуально для модели Inspiron 1501);
- Fn + F8;
- Fn + F12.
Программное включение Wi-Fi на ноутбуке Dell
Существует два метода решить проблему с помощью операционной системы. Алгоритм действий для первого способа:
Это не единственный метод активации Wi-Fi c помощью программы.
Для настройки интернета можно использовать специальные программы, которые по умолчанию установлены производителем гаджета. В ноутбуках Dell это утилита Dell ControlPoint Connection Manager. С ее помощью через операционную систему можно осуществить включение Wi-Fi.
Пошаговая инструкция использования программы:
- Нажмите «Пуск» и выберите «Все программы». Найдите в списке иконку Dell Control Point.
- Кликните по «Диспетчер подключений» и выберите Dell ControlPoint Connection Manager.
- Откройте «Профили», нажмите опцию «Добавить».
- Поставьте отметку слева от ветки «Для создания профиля на основе местоположения» и укажите название местоположения.
- Проверьте, установлена ли отметка рядом с пунктом «Выберите тип сетевых подключений».
- Поставьте флажок возле Wi-Fi-модуля и кликните «Далее».
- Введите название подключения в графе «Имя соединения». Выберите нужную беспроводную сеть и кликните «ОК».
- Если появился восклицательный знак внутри оранжевого круга, введите кодовый ключ для Wi-Fi, нажмите «Готово», потом – «Завершить».
- Откройте «Статус подключения». Появится окно, в котором нужно выбрать Wi-Fi. Убедитесь, что применяется именно только что созданный профиль, и нажмите «Подключиться».
Если вышеперечисленные способы не дали результата и ноутбук по-прежнему не видит Wi-Fi, лучше обратиться с проблемой к специалисту.
Подводим итоги
Как видите, восстановить работоспособность сети Wi-Fi не так уж трудно, если изучить основные нюансы её функционирования. Если беспроводное подключение пропало, достаточно 10-15 минут, чтобы опробовать разные методы активации Wi-Fi: установку драйвера, использование комбинации клавиш, кнопки на корпусе или включение адаптера через операционную систему. А подробнее о проблемах расскажет статья
Большая часть возможностей компьютера доступна при наличии интернета, без сети он превращается в обычную печатную машинку или устройство для несложных игр. Чтобы пользоваться всем функционалом компьютера даже при отсутствии Wi-Fi роутера, необходимо знать, как подключить ноутбук к интернету через телефон.

Любой современный смартфон может играть роль Wi-Fi маршрутизатора
Опасность использования собственной мобильной точки доступа и способы ее защиты
Подключаться к интернету при помощи мобильного телефона можно на компьютерах с любой популярной операционной системой — Windows, MacOS или Linux. При этом следует помнить, что при использовании беспроводного соединения компьютер становится более уязвимым для злоумышленников. Подключившись к созданной сети, можно перехватывать передаваемый сигнал, считывая информацию о посещенных сайтах и введенных паролях, либо просто бесплатно расходовать чужой интернет-трафик на свои нужды.
Wi-Fi роутеры оснащены более надежными системами защиты сигнала, чем Bluetooth. Чтобы обезопасить подключение, необходимо устанавливать на мобильной точке доступа самый современный протокол шифрования — WPA2, а также защитить свое домашнее соединение сложным паролем.
Важно! Не стоит задавать в качестве пароля простые буквенные или числовые комбинации (например, 11111111, 00000000 или qwerty). Чтобы подобрать такое сочетание и подключиться к сети не обязательно быть хакером — это сможет сделать любой человек, поймавший сеть, даже ребенок.

Подключать телефонный интернет к компьютеру можно с любого мобильного устройства, даже обычной кнопочной «звонилки» — главное, чтобы она имела соответствующие адаптеры.
При раздаче интернета со смартфона расходуется мобильный трафик, поэтому стоит периодически проверять свой тариф и остаток на счете (например, в личном кабинете «Мегафона»).
Методы создания точки доступа из мобильного телефона
Настроить мобильную точку доступа при помощи смартфона допускается несколькими способами:
- самый удобный — через Wi-Fi;
- наиболее быстрый и безопасный — при помощи USB-кабеля;
- при проблемах с Wi-Fi подключением — соединение по Bluetooth.
Если компьютер не оснащен блютуз или вай-фай модулем, либо данная плата неисправна, можно воспользоваться внешним передатчиком, который подключается к ПК или ноутбуку через USB-порт.
Дополнительная информация. Подключение при помощи кабеля поможет выйти в интернет даже при загрязненном радио-диапазоне (например, рядом с телевышкой или другим мощным передающим оборудованием).
Раздача мобильного интернета на ноутбук по сети Wi-Fi
Подключение по Wi-Fi — самый простой и удобный способ организации точки доступа.
- Зайти в настройки смартфона.
- Открыть меню беспроводных сетей (раздел может называться по-разному, в зависимости от модели мобильного устройства).
- Перейти в раздел «Режим модема».
- Включить ползунок «Точка доступа Wi-Fi».
- При необходимости задать пароль и другие параметры сети (например, «Скрытая»).
- Обновить список вай-фай соединений на компьютере и подключиться к созданной точке доступа.
- Открыть браузер и зайти на любой сайт, чтобы проверить наличие и скорость сигнала.
Дополнительная информация. Стабильность интернет-соединения, а также скорость с которой передаются данные зависят от условий оператора мобильной связи, а также качества приема сигнала на смартфоне.
Как выйти в интернет с компьютера, используя Bluetooth-подключение смартфона
Принцип раздачи интернета со смартфона по Bluetooth аналогичен подключению через Wi-Fi. В общем случае, чтобы создать точку доступа, нужно:
- Открыть раздел настроек мобильного устройства.
- Зайти в меню модема (название пункта будет отличаться в зависимости от марки и прошивки смартфона).
- Активировать ползунок «Bluetooth-модем» (также он может быть назван точкой доступа по блютуз).
- Кликнуть правой клавишей мыши по значку Bluetooth в области уведомлений и выбрать строку «Показать устройства Bluetooth».
- В открывшемся меню выбрать нужный мобильный телефон и создать соединение.
- Иногда для того, чтобы войти в сеть, необходимо ввести на ПК цифровой код, отображенный на экране смартфона.
Подключение с помощью Bluetooth имеет ряд недостатков, которых лишена Wi-Fi точка доступа:
- к мобильному телефону можно подключить только один компьютер или нетбук;
- скорость Internet сигнала будет медленнее, чем по вай-фай;
- к передающему устройству могут подключиться злоумышленники;
- блютуз-сигнал легко заглушить или перехватить;
- на стационарных компьютерах может не быть нужной платы, и придется докупать отдельно внешний модем.
Обратите внимание! Перед соединением по блютуз, важно убедиться, что адаптер включен на обоих устройствах.
Создание собственной точки доступа при помощи кабеля USB
Раздача интернета с мобильного устройства через USB-кабель — самый безопасный способ подключения к сети. Посторонние лица не смогут перехватить сигнал или войти в пользовательскую сеть. К тому же, скорость передачи данных при помощи провода аналогична (или даже больше) раздачи по Wi-Fi.
Для подключения нужен USB-кабель, который используется для зарядки мобильного устройства (при этом дешевые «no-name» китайские провода могут не подойти — бюджетные модели бывают рассчитаны только на заряд аккумулятора, а не на передачу данных).
Пошаговая инструкция, как подключиться к интернету со смартфона через USB:
- Подсоединить кабель к мобильному телефону и USB-порту ноута или ПК.
- Если на экране появится запрос на разрешение обмена данными — принять его.
- Зайти в меню настроек смартфона.
- Найти раздел «Модем и точка доступа» (или подобный — в зависимости от модели мобильного устройства).
- Активировать ползунок «USB-модем».
- Дождаться окончания установки драйверов на компьютере.
- Когда в области уведомлений Windows (в правом нижнем углу, рядом с часами) появится значок Wi-Fi подключения — можно выходить в интернет.
Главный минус такого соединения — постоянная привязка к кабелю мобильного устройства, из-за чего на компьютере может быть неудобно работать или играть. К тому же, работая проводной точкой доступа, смартфон сильно греется, что может негативно сказаться на продолжительности работы его аккумулятора.

Подключение по ЮСБ — самый быстрый и безопасный способ раздачи интернета со смартфона
Обратите внимание! Компьютеры с устаревшими версиями Windows (например, ХР или Vista) могут не поддерживать создание USB-точки доступа из-за отсутствия необходимых драйверов.
Особенности подключения на смартфонах с Android и iOS
Принцип подключения компьютера ко всемирной паутине при помощи смартфона аналогичен, независимо от операционной системы мобильного устройства. И Android и iOS раздают интернет по одинаковому алгоритму, незначительно отличаться могут только названия пунктов меню — это зависит не только от типа ОС, но и от версии прошивки.
Поскольку iOS — закрытая операционная система, то принцип ее работы унифицирован на всех устройствах от Apple, в то время, как Android-смартфоны разных производителей могут отличаться интерфейсом и настойками меню.

И Самсунг Galaxy, и Айфон могут работать в качестве мобильной точки доступа для компьютера
Дополнительная информация. Смартфоны на iOS могут иметь меньший выбор настроек для создания точки доступа (например нельзя самостоятельно поменять протокол шифрования), зато гарантируют безопасность создаваемого соединения.
Используем другие программы и приложения для подключения интернета
- WiFi Map. Программа доступна и для iPhone, и для Android. При запуске приложения открывается карта, показывающая расположение всех ближайших вай-фай подключений. Многие точки доступа снабжены комментариями о скорости и качестве сигнала, а также паролями.
- Wiffinity работает аналогично предыдущему приложению — также отображает карту, с ближайшими точками доступа. Для использования программы необходим активный GPS. Wiffinity распространяется бесплатно, но содержит встроенный рекламный контент.
- Your Freedom — утилита, доступная только для Android. Приложение позволяет бесплатно получить выход на Wi-Fi сервера, а также дает возможность привязать IP-адрес смартфона к любой точке мира.
После того, как на смартфоне снова появится выход во всемирную паутину, его можно сделать точкой доступа для ПК или ноутбука при помощи любого из перечисленных выше способов.

Интерфейс приложения Wiffinity
Как настроить ноутбук для мобильного интернета
Для использования беспроводного мобильного интернета не требуется дополнительных настроек — компьютеру все равно откуда исходит Wi-Fi или Bluetooth-сигнал — с роутера или со смартфона. Главное, чтобы принимающее оборудование ПК или ноутбука работало корректно.
Если собственные платы компьютера повреждены или отсутствуют, то при использовании внешних USB-передатчиков необходимо установить драйвера. Чаще всего они вшиты в переносное устройство или поставляются в комплекте с ним.

Внешний USB-модем по виду напоминает обычную флешку
При подключении через USB-кабель также может понадобиться установка драйверов. Обычно нужные файлы уже находятся в операционной системе, и компьютер самостоятельно производит настройку. Когда используется редкое или устаревшее оборудование, либо на ПК установлена ОС, не поддерживаемая смартфоном, найти и установить драйвера придется вручную.
Важно! Перед самостоятельным вмешательством в операционную систему рекомендуется создать точку восстановления, чтобы иметь возможность откатить неудачные изменения.
Возможные проблемы
Иногда может случиться, что точка доступа настроена корректно, а компьютер все равно не может выйти в интернет. Чтобы разобраться, почему возникла проблема, необходимо проверить:
- наличие денег на счету мобильного устройства;
- работоспособность адаптеров смартфона и компьютера (для этого нужно попробовать подключить их к другим устройствам, которые точно нормально функционируют);
- исправность USB-кабеля — при небольших внутренних повреждениях провод может давать нестабильный сигнал;
- актуальность драйверов.
Зачастую решить проблемы с подключением помогает перезагрузка системы, поэтому перед тем, как искать проблему, стоит выключить и снова включить оба устройства.
Зная, как подключить интернет с телефона на ноутбук, можно выходить в сеть в любом удобном месте, не завися от маршрутизатора и провайдера вай-фай. Также использование смартфона в качестве роутера поможет при перебоях в электропитании или отсутствии денег на счету «домашнего» интернета.
Владелец ноутбука Dell иногда сталкивается с проблемами при попытке использовать беспроводную связь. Для того, чтобы наладить WiFi подключение, необходимо знать причины, по которым это происходит? и уметь правильно осуществить подключение.
Как включить вай фай на ноутбуке Делл
После того, как был включен ноутбук, можно запустить любой браузер и проверить, есть ли вайфай. Если соединение не включается, то это свидетельствует о том, что нужно определить, что происходит.
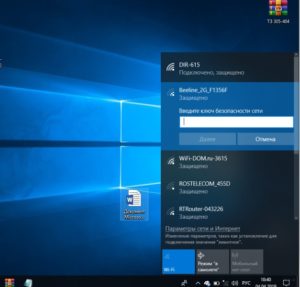
Обычно для подключения требуется, чтобы были выполнены несколько условий:
- На компьютере должен присутствовать адаптер вай фай связи. Этот аппаратный узел присутствует на ноутбуке практически всегда.
- Перед тем, как включить вай фай на ноутбуке Dell, необходимо, чтобы в диспетчере устройств была информация об адаптере (отдельная строчка), был установлен драйвер.
- Обычно, чтобы обеспечить работу вай фай, необходимо, выполнить включение беспроводной связи. На разных моделях для этого могут применяться тумблер на корпусе, нажатие определенной комбинации клавиш или установка соответствующих опций в сервисной программе от производителя техники. Последний вариант может быть использован не во всех случаях. Например, думая, как включить WiFi в Dell Inspiron 1525, нужно использовать клавишу, расположенную на лицевой стороне корпуса.
- Должно быть произведено подключение к хотя бы одной беспроводной сети.
Важно! Если хотя бы одно из перечисленных условий не выполнено, то связи со всемирной сетью не будет.
В наличии беспроводного интернета можно убедиться, проверив в правом нижнем углу экрана иконки беспроводного подключения. Если ее можно видеть и на ней не имеется дополнительных отметок (красного крестика или желтого треугольника с восклицательным знаком), то связь со всемирной сетью на ноутбуке имеется и работает нормально.
Для того, чтобы подключиться к действующей сети (например, к домашней), необходимо кликнуть по иконке беспроводного подключения. При этом откроется список сетей, которые доступны в этом месте. Нужно кликнуть по одной из них и ввести ключ безопасности. После этого можно работать с интернетом. Для того, чтобы не проводить подключение каждый раз после включения Виндовс, достаточно поставить отметку в графе «Подключаться автоматически».
Как проверить на ноутбуке dell наличие wifi драйвера
Если подключение отсутствует, то возникает необходимость проверить наличие драйвера беспроводного подключения и правильность его установки. Для того, чтобы определить, как подключить вай фай на ноутбуке Dell, необходимо сначала зайти в «Диспетчер устройств». Делается это следующим образом:
- Для этого необходимо кликнуть клавишей мышки по кнопке «Пуск», находящейся в левом нижнем углу экрана.
- После этого откроется меню, в котором выбирают «Панель управления».
- На открывшемся экране среди представленных разделов нужно перейти в «Система и безопасность», а затем в «Система».
- В левой колонке будет показано меню, где надо перейти по ссылке «Диспетчер устройств».
- На экране виден список типов устройств. Если кликнуть по строке «Сетевые адаптеры», откроется список всех тех, которые имеются на этом компьютере.
Далее нужно выбрать (если есть) такой, в названии которого имеется слово Wireless. Это адаптер беспроводной связи, который отвечает за связь ноутбука Dell по WiFi с интернетом.
Если название адаптера написано серым цветом, это означает, что имеются проблемы с драйвером. Такая же ситуация возникает в том случае, если на тексте есть рисунок стрелочки вниз.
Важно! В том случае, если название указано шрифтом обычного цвета без дополнительных знаков, это означает, что драйвер установлен и работает нормально.
Кликнув по этой строке правой клавишей мыши и выбрав свойства, на вкладке «Общие» можно будет увидеть основную информацию о драйвере беспроводного адаптера.
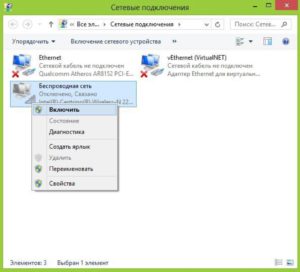
Как включить вай фай на ноутбуке Делл специальной кнопкой или сочетанием клавиш
На ноутбуках недостаточно активировать вай фай в диспетчере устройств и установить последнюю версию драйвера. Необходимо провести включение. Обычно это делается нажатием клавиш Fn и F2. В зависимости от конкретной модели может быть использована другая функциональная клавиша или переключатель на корпусе компьютера. Например, в модели Latitude D630 на левой стороне корпуса для этого предусмотрен тумблер. После этого беспроводная связь со всемирной сетью должна заработать.
Не работает Wi-Fi на ноутбуке Dell. Установка драйверов
Когда включают ноутбук и видят, что на иконке беспроводной сети установлен красный крестик, то запускать браузер не имеет смысла, так как беспроводной доступ не работает.
Важно! В этом случае необходимо установить причину, почему подключения не произошло. Наиболее вероятная причина — это неустановленные драйвера для беспроводного адаптера.
Убедиться в этом можно, зайдя в «Диспетчер устройств». Чтобы это сделать, необходимо перейти в «Панель управления» после нажатия клавиши «Пуск» в левом нижнем углу рабочего стола. Затем нужно перейти в раздел «Система и безопасность», затем зайти в «Система» и в меню справа выбрать «Диспетчер устройств».
На этом экране показан список разделов, которые должны включать в себя перечень входящих в них устройств. Необходимо открыть строку «Сетевые адаптеры», в которой содержится список имеющихся на компьютере сетевых карт, в том числе адаптера WiFi.
Для того, чтобы убедиться в правильности установки драйверов, необходимо обратить внимание на внешний вид строки с названием устройства. Если там нет дополнительных символов и не используется серый шрифт, то они должны работать нормально.

Чтобы Dell N5050 подключить к сети WiFi, нужно попробовать перезапустить драйверы. В этом случае нужно сделать двойной клик по строке и в появившемся меню выбрать отключение. После этого еще раз повторить операцию и выбрать подключение.
Если это не помогло, необходимо перейти на сайт производителя и с помощью поиска найти и скачать последнюю версию драйвера. После этого необходимо запустить установочный файл. В результате на ноутбук будет установлена последняя версия драйвера, что даст возможность при запуске включаться беспроводной сети.
Как подключить вай фай на ноутбуке DELL N5110
Для того, чтобы можно было подсоединить ноутбук к беспроводной сети, необходимо, чтобы в этом месте был доступ к сетям WiFi. В этом случае на ноутбуке справа внизу должна быть иконка сети. Если кликнуть по ней кнопкой мышки, то появится список возможных подключений. Нужно выбрать ту, к которой необходимо подключиться, и нажать на нее. При этом появится окно для ввода ключа безопасности. После того, как он будет правильно введен, установится доступ к интернету. Обычно такое подключение производится сразу после включения компьютера. При этом, как правило, выбирается домашняя, офисная или беспроводная сеть в общественном месте.
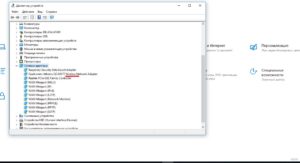
Как включить WiFi без клавиатуры [Dell Inspirion N5110]
Если драйвер установлен, но не включена беспроводная сеть при помощи клавиатуры или соответствующего переключателя, то связи с интернетом не будет. Конечно, в большинстве случаев такую проблему можно решить, нажав одновременно горячие клавиши Fn и F8. В других моделях Dell может использоваться комбинация Fn и других функциональных клавиш или переключение тумблера, который имеется на корпусе.
Важно! Однако иногда возникает ситуация, когда либо клавиатура не работает, либо неисправна одна из упомянутых клавиш или обе.
На первый взгляд ситуация кажется безвыходной, однако существуют способ решения такой проблемы. О нем позаботился производитель. Он предоставляет специальную сервисную программу Dell WLAN Management, в которой предусмотрена возможность разрешения доступа. Нужно проверить, установлена ли она. Если она есть, нужно ее запустить и следовать дальнейшим инструкциям.
При отсутствии программы требуется зайти на сайт Dell и задать поиск приложения. Перейдя на страницу загрузки, ее нужно закачать и провести установку. После этого для активации интернета достаточно запустить сервисную программу и указать требуемые опции.

Самые распространенные проблемы
При отсутствии связи с интернетом важно определить причину, из-за которой нет возможности подключаться. Однако существует несколько вещей, которые нужно проверить в первую очередь.
Обновление драйверов
Когда на Dell N5110 не работает WiFi, причина может быть связана с неустановленным или неработающим драйвером. Однако даже если он есть, может быть так, что он не выполняет своих функций.
Важно! Для того, чтобы гарантировать работу драйвера, необходимо обеспечить наличие его последней версии.
Эта проблема особенно актуальна в том случае, если пользователь ноутбука Dell работает на нем в течение нескольких лет и ни разу не обновлял драйвера.
Для того, чтобы обеспечить установку драйвера последней версии, необходимо выполнить следующие действия:
После переустановки драйвера рекомендуется произвести перезагрузку компьютера. Теперь можно быть уверенным, что на ноутбуке Dell установлен драйвер последней версии.
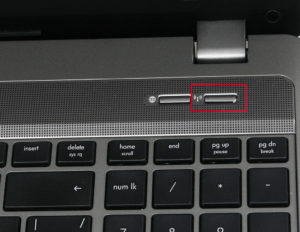
Включение сетевого модуля
Для этого необходимо предпринять такие шаги:
- Нажать комбинацию клавиш Win+R.
- В окне для ввода ввести строку ncpa.cpl.
- После этого откроется окно, относящееся к сетевым подключениям. Нужно кликнуть правой клавишей мышки по беспроводному (на нем есть соответствующая иконка) в выбрать строку «Включить».
Важно! После этого сетевой модуль будет находиться в активном состоянии.
Деактивация режима экономии энергии
В ноутбуке существует связь между экономией энергии аккумулятора и наличием беспроводной связи. Дело в том, что подключение WiFi соединения является энергозатратным. Поэтому иногда компьютер может выполнять отключение для того, чтобы продлить время автономной работы.
Для того, чтобы этого не происходило, необходимо настроить электропитание. Для этого надо выполнить такие действия:
- Кликнуть по иконке электропитания в правой нижней части экрана.
- В появившемся меню выбрать пункт, относящийся к электропитанию.
- В открывшемся окне в разделе выбора режима энергосбережения выбрать «Высокая производительность».
Теперь можно не опасаться того, что может внезапно отключиться WiFi из-за проблем с зарядом аккумулятора.

Устранение других неисправностей
Возможна ситуация, когда нужно подключиться к домашней или офисной сети, но сигнал слишком слабый. В этом случае нужно подумать о том, чтобы найти правильное место для размещения роутера, чтобы обеспечить подходящий уровень сигнала.
Беспроводная связь активно потребляет электрическую энергию. В режиме автономной работы это будет способствовать более быстрой разрядке аккумулятора.
Если проводилась переустановка операционной системы, это могло привести к тому, что установлены устаревшие драйвера. В этом случае их необходимо переустановить, использовав самую последнюю версию. Это позволит вновь подключать беспроводной интернет.
При отсутствии связи со всемирной сетью необходимо определить причину этого, рассмотрев возможные варианты. После выполнения действий по настройке WiFi подключение к интернету должно заработать.
Читайте также:


