Как подключить nokia 112 к компьютеру
Владельцы смартфонов регулярно подключают мобильный девайс к ПК. Делается это для того, чтобы передать файлы с одного носителя на другой для дальнейшего использования. Но иногда пользователи сталкиваются с проблемой, когда телефон Nokia 6.1 не видит компьютер. Почему так происходит, и что нужно делать в такой ситуации?
Почему Nokia 6.1 не видит компьютер
Если человек подключает смартфон к ПК через USB-кабель, но компьютер никак не реагирует, значит, пользователь столкнулся с одной из следующих проблем:
- неисправность кабеля;
- поломка гнезда USB на одном из устройств;
- на компьютере установлены некорректные драйвера для смартфона, или их нет вовсе;
- при подключении выбрана опция «Только зарядка»;
- сбой в работе операционной системы одного из устройств.
Таким образом, все обозначенные проблемы можно поделить на физические и программные. Чтобы определить точную причину того, что телефон Nokia 6.1 не видит ПК, нужно выполнить проверку оборудования и настроек обоих устройств.
Как решить проблему
Для начала вы должны убедиться, что для подключения используется исправный кабель. Самый простой способ – поставить телефон на зарядку с тем же шнуром. Если девайс заряжается, значит, проблема точно не в кабеле.
Второй момент, который пользователи часто упускают из вида, – выбран неправильный тип подключения. Когда человек соединяет смартфон с ПК, на экране мобильного устройства появляется уведомление, предлагающее выбрать один из нескольких типов сопряжения:
- только зарядка;
- камеры;
- медиаустройство и так далее.
По умолчанию указывается тип «Только зарядка». При таком подключении смартфон на ОС Андроид просто получает энергию от компьютера. Проверьте настройки сопряжения и выберете пункт «Подключить как медиаустройство» или «USB-накопитель». Только в таком случае ПК увидит телефон Nokia 6.1, как полноценный носитель информации.
Если же при подключении мобильного девайса к ПК не происходит совсем ничего (гаджет даже не заряжается), нужно проверить работоспособность интерфейса USB на компьютере. Например, можно вставить флешку или подключить мышку.
Проблемы физического характера (поломка кабеля или разъема) решаются только заменой комплектующих. А в ситуации, когда вы выбираете правильный тип подключения (медиаустройство) и пользуетесь исправными аксессуарами, причиной появления ошибки становятся неисправные драйвера.
Как правило, они устанавливаются автоматически при первом сопряжении смартфона и ПК. Загружается ПО только при наличии соединения с интернетом. Если не подключиться к сети, драйвера загружены не будут. Поэтому рекомендуется проверить доступ к интернету.
Проверить работоспособность драйверов можно следующим образом:
- Открыть диспетчер устройств (Win+R и затем ввести devmgmt.msc).
- Найти в списке MTP-устройство или название телефона.
- Дважды нажать левой кнопкой мыши.
- Кликнуть «Обновить драйвер».
- Выбрать «USB-устройство MTP».
- Нажать «Далее».
- Дождаться окончания переустановки драйверов.
Если же в диспетчере устройств никак не отображается смартфон, есть смысл включить на гаджете Андроид режим разработчика:
- Открыть настройки телефона.
- Перейти в раздел «Для разработчиков».
- Активировать функцию.
- Кликнуть «Конфигурация USB по умолчанию».
- Выбрать значение «Передача файлов».
Когда не помогает ни один из предложенных советов, единственный выход – сбросить настройки смартфона. Эта операция выполняется в том случае, если владелец устройства подозревает, что сопряжение отсутствует из-за наличия вирусов.
Для сброса настроек нужно:
- Открыть настройки.
- Перейти в раздел «Восстановление и сброс».
- Нажать «Сбросить настройки».
После выполнения операции с мобильного девайса удалятся все файлы. Чтобы не потерять важную информацию, рекомендуется предварительно создать резервную копию.
Альтернативные методы подключения
Если соединить телефон Nokia 6.1 с компьютером через USB не получилось, можно попробовать альтернативные методы передачи информации с одного устройства на другое:
Первый вариант не нуждается в подробном описании, так как в таком случае просто требуется вставить карту памяти в адаптер и подключить к ПК через соответствующий разъем. Но подобный вид сопряжения позволит лишь перекинуть файлы на флешку или с нее.
Чтобы получить доступ к памяти смартфона, нужно использовать соединение Wi-Fi. Для этого понадобится дополнительная программа. Например, MyPhoneExplorer. Ее следует загрузить как на ПК (с официального сайта), так и на телефон (через Google Play).
Дальнейшее подключение выполняется следующим образом:
- Подключить оба устройства к одной сети Wi-Fi.
- Открыть приложение MyPhoneExplorer на телефоне.
- Придумать пароль для подключения.
- Открыть программу на ПК.
- Нажать кнопку «Файл» и выбрать пункт «Подключить».
- Подтвердить сопряжение вводом ранее созданного кода.
Так смартфон сможет подключиться к ПК без использования USB-кабеля. В MyPhoneExplorer на компьютере отобразится список всех доступных файлов. Можно перекинуть информацию как с телефона, так и на него.
Как не столкнуться с проблемой в будущем
Чтобы впредь ситуация не повторялась, и телефон Nokia 6.1 всегда видел компьютер, следуйте нескольким простым советам:
- Используйте для подключения только комплектные аксессуары. Не покупайте дешевые кабели.
- На телефоне выставляйте параметр «Медиаустройство» или «USB-накопитель».
- При первом сопряжении не забудьте установить драйвера и при необходимости обновить их.
Соблюдение всего трех правил раз и навсегда избавит от проблем при подключении телефона к компьютеру.

- телефон Nokia 112;
- батарея Nokia BL-6С;
- зарядное устройство Nokia AC-11;
- стереогарнитура Nokia WH-102.
- Отзывы, коменты, вопросы и ответы по теме как подключить телефон и смартфон Нокиа компьютеру можно будет добавлять ниже, надеюсь, вам помогла данная статья.
- Большая просьба помогать полезными советами с пользователями и способами устранения проблем.
- Спасибо за отзывчивость, помощь и полезные советы.
- Нажмите клавишу прокрутки и выберите Настройки .
- Выполните прокрутку вправо, выберите Память и установите для параметра Внешний USB-накопитель значение Включено .
- Подключите телефон к совместимому компьютеру с помощью совместимого кабеля USB.
- На компьютере откройте диспетчер файлов, например Проводник Windows, и найдите телефон. Можно просматривать содержимое, сохраненное в памяти телефона и на карте памяти, если она установлена.
- Перетаскивайте элементы с телефона на компьютер и наоборот.
Размеры мобильного телефона составляют 110.4 х 46.9 х 15.4 мм, вес 86 г. Для телефона с кнопками показатели нормальные, он относительно толстый, но никаких неприятных ощущений в кармане брюк или рубашки не возникает.



Корпус целиком выполнен из пластика, применяется глянцевое покрытие, которое можно почувствовать и спереди, и сзади. За счет него телефон смотрится дороже, когда стоит на витрине, но в пользовании глянец не столь практичен.


Это значит, что царапины и потертости на задней панели появятся весьма скоро, их долго ждать не придется, если использовать Nokia 112 без чехла и носить с различными предметами в карманах.


Финский производитель радует возможностью выбора из нескольких цветов. У нас представлен образец черного цвета, но кроме него имеются белый, красный и голубой, так что гамма вполне достаточная. Сборка отличная, корпус собран монолитно, детали подогнаны плотно.


По бокам есть небольшие вставки из матового пластика, они способствуют более уверенному хвату в руке, телефон не выскользнет.


Вверху находится небольшой вырез для разговорного динамика.

Под экраном расположены кнопки. Здесь имеется пара софт-клавиш, под ними клавиши приема и завершения вызова. Последняя умеет выключать телефон. Тут нанесены простые и наглядные значки. Все клавиши стоят по отдельности, у них очень удобная форма, а также используется приятный материал – резина. Они совсем не скользкие, что выгодно отличает их от привычного пластика, который встречается в большинстве моделей.

В центре находится 5-позиционная навигационная клавиша Navi с небольшим и четким бесшумным ходом. У нее приподнятые бортики, а центральная часть утоплена вниз. Нажатие в центр выполняет функцию подтверждения действия. У нее окантовка из серебристого пластика.


Клавиатура отличная, форма клавиш отлично продумана. Они необычные: левая половинка кнопок чуть приподнята, там нанесена цифра, а правая часть опущена чуть ниже. В итоге нажимать на резиновые пухлые клавиши очень удобно. Они находятся на достаточном расстоянии, чтобы не было ошибок, а также радует их покрытие, лучше резины ничего нет. Символы нанесены серебристым цветом, они отлично видны на тёмном фоне. Подсветка работает нормально, все хорошо видно.

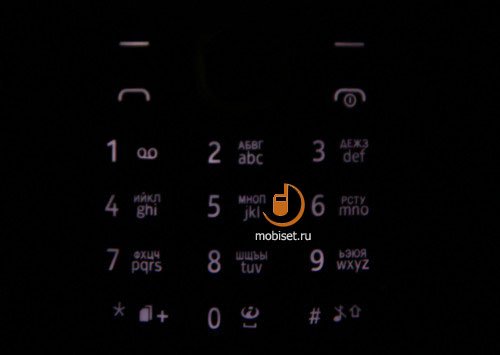
Слева ничего нет.

Справа отсек для SIM-карты стандартного размера под защитной крышкой.

На верхнем торце расположен 3.5-мм аудиопорт и 2-мм отверстие для зарядного устройства.


Сзади в глянцевой крышке предусмотрено отверстие для объектива камеры, утопленное в корпус, а также отверстия звонкового динамика.


Внутри лежат аккумулятор, SIM-карта и карточка microSD-формата. Как видно, ничего дополнительного мобильный телефон Nokia не предлагает, здесь нет ни кнопок управления плеером, ни клавиш регулировки громкости. Да и USB-порт отсутствует, все данные передаются только по Bluetooth.



В телефоне TFT-экран с диагональю 1.8 дюйма, который отображает 65 тыс. цветов. Его разрешение составляет 128 х 160 точек. На дисплее здесь явно сэкономили, в этой ценовой группе можно уже рассчитывать хотя бы на 176 х 220 точек.



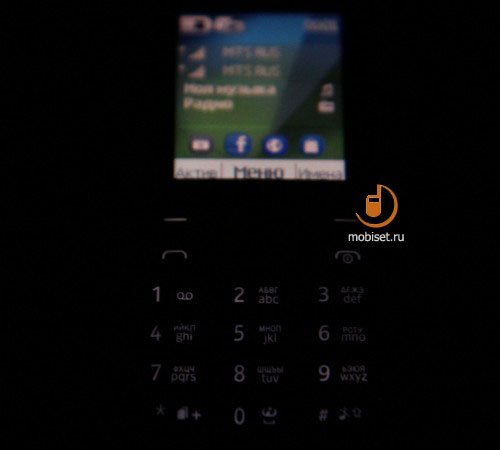
Настройки экрана минимальные, яркость вручную не регулируется. У телефона небольшие углы обзора, что стало обычным явлением для дисплеев такого уровня. На улице все выцветает, данные на экране видно неважно под ярким солнцем.


На рабочий стол вынесены индикаторы приёма сигнала сотовых сетей, заряда аккумулятора, отображается время и дата. Здесь могут присутствовать строчки виджетов и ярлыков, на каждую из которых можно назначить нужную функцию, выбрав среди различных приложений. Среди них такие: избранные контакты, календарь, заметка, таймер, панель ссылок, поиск, почта, радио и музыка, сообщества, уведомления, чат. Можно на свое усмотрение перемещать ссылки по экрану, выбрав максимально удобное для себя оформление.

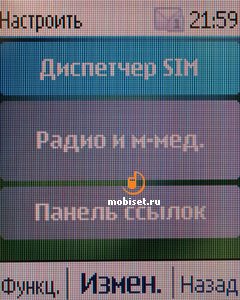


Для того чтобы зайти в меню, требуется нажать на центр навигационной клавиши. Правая и левая софт-кнопки запускают другие приложения. Изначально на них назначен доступ к телефонной книге и меню ярлыков. Оно состоит из иконок различных приложений. Можно выбирать более чем из 60 функций, добавляя необходимые. При этом число неограничено, при желании можно добавить все имеющиеся ссылки. Если выбрать вариант более простого вида рабочего стола, то быстрый доступ к функциям осуществляется движениями навигационной клавиши по всем четырём направлениям.
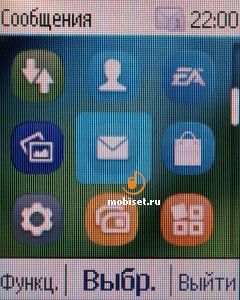

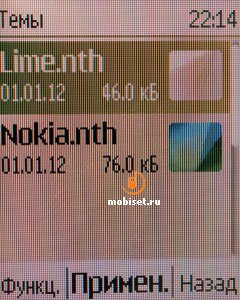
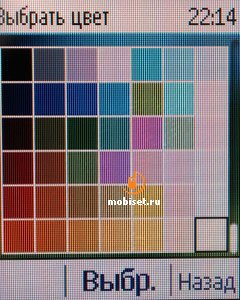
Иконки в меню можно перемещать, организовывая их порядок по своему усмотрению. Есть и несколько других видов меню: одиночное, списком, значками без подписей. На экране можно изменять фоновую картинку, выбирая из числа предустановленных или загруженных самостоятельно. Предусмотрено несколько тем оформления, в мобильном телефоне установлено несколько штук для разнообразия.




Когда экран заблокирован, то никакой дополнительной информации на него не выводится. Если нажать на клавишу отбоя вызова, то загорится дисплей и на нем отобразится время и дата. Платформа хороша и удобна, но ее главный недостаток – отсутствие полноценной многозадачности. В фоновом режиме работают плеер и радио, но тот же браузер или twitter свернуть не получится, придется каждый раз заново запускать программу.
Телефонная книга
Каждому контакту в памяти устройства можно присвоить до 5 телефонных номеров. Дополнительно записываются иные полезные данные: тип номера (рабочий, мобильный, домашний и т.п.), электронная почта, адрес сайта, дата рождения, адрес, заметка организация, псевдоним, должность.
В этой стать мы посмотрим как подключить телефон или смартфон Нокиа к компьютеру с программой Nokia PC Suite.
Внимание если у вас установлена Nokia PC Suite и всё равно компьютер не видит телефон или не получается подсоединиться к интернету удалите установленную ранее программу и установите по новому обычно это помогает!
Как подключить свой телефон Nokia к компьютеру, не могу подключить телефон к компьютеру, компьютер не видит мой телефон, как зайти в интернет через телефон используя как модем такие вопросы сейчас многие задают в интернете. Nokia PC Suite это решение всех проблем с подключением телефона к компьютеру и использование интернета с телефона используя свой телефон как модем здесь мы научимся подключать телефон Нокиа к компьютеру с программой Nokia PC Suite. Для начала нам нужно бесплатно скачать программу Nokia PC Suite по этой ссылке это новая версия весит около 65 МБ. У кого нет интернета с компьютера, но пользуется безлимитным интернетом с телефона, то можно скачать прямо с телефона и потом установить на компьютер, после установки Nokia PC Suite вы можете подключить ваш телефон как модем к компьютеру и пользоваться телефонным интернетом на компьютере.
1) Если вы уже скачали то начнём установку нажимаем на скаченную Nokia_PC_Suite_ALL откроется окно для выбора языка для программы, выбираем и кликаем на галочку как на прикреплённой картине ниже.
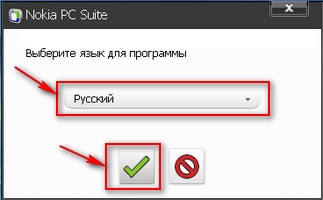
2) Откроется новое окно программы установки, подтверждаем установку, нажимая на галочку.
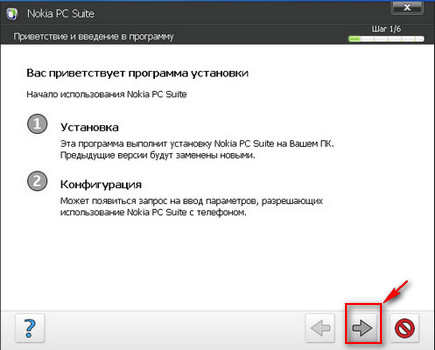
3) Далее подтверждаем что мы согласны с лицензионным соглашением.
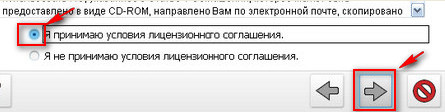
.
4) Следующий шаг выбор места установки программы оставляем как есть, начинается процесс установки.
6) Установка Nokia PC Suite на вашем ПК завершена, перезагрузите компьютер, чтоб изменения вступили в силу.
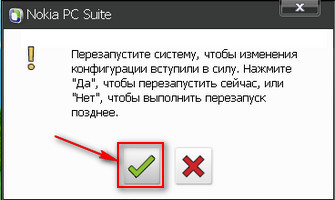
7) После перезагрузки на вашем компьютере появится ярлык программы PC Suite и откроется окно для начала подключения мобильного телефона к компьютеру подтверждаем стрелкой в правую сторону.
8) Выбираем тип подключения телефона к компьютеру Подключение с помощью кабеля .
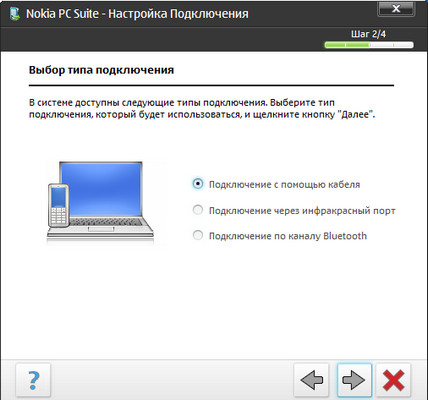

Даже если после установки Nokia PC Suite и перезагрузке компьютера для вступления в силу изменений автоматически не откроется окно программы с предложением подключить телефон к компьютеру по УСБ то это не проблема, так как при подключении телефона то он будет автоматически определён. Теперь если открыть ярлык на рабочем столе Мой компьютер то вы увидите ваш телефон в списке и сможете просматривать файлы на телефоне и карты памяти. Так же вы можете пользоваться интернетом на компьютере используя телефон как модем, а так же обновлять прошивку телефона. После установки данной программы больше не потребуется никаких драйверов, всё необходимое для Нокиа в одном комплекте.
Добавить отзыв или полезный совет по теме как подключить Nokia к компьютеру.


Ответить просто не получится, необходимо знать какое оборудование есть для сопряжения на телефоне Nokia аша asha 305, 5130 xpressmusic, n8 или другой модели и на персональном компьютере.
Например, телефон Nokia модель 311 на операционной системе Series 40 с экраном 65.54 тыс цветов - 240x400 dpi можно подключить к компьютеру через wifi, bluetooth или через кабель usb, data-кабель.
В идеале должно быть так, подключил кабель usb или ввел пароль на wifi или включил блютуз и все заработало. В большинстве случаев так оно и бывает.
Если по каким то причинам у вас возникли трудности с подключением телефона к ноутбуку или ПК через wifi, bluetooth, usb, прочитайте следующую инструкцию.
Далее будет описано: решение проблемы при подключении телефона x2 00, c2 01, 630 или другой модели через usb, настройка блютуз соединения и подключение к ПК, подключение мобильного телефона через data кабель, подключится к ноутбуку по wifi.
Как одключить телефон XL Dual sim, 1020, 225 или другой модели к ПК
Небольшой обзор и рекомендации о том как подключить телефон Nokia модель аша asha 305 на операционной системе Series 40 с экраном 65.54 тыс цветов - 240x400 dp к компьютеру, ноутбуку, к ПК через usb, wifi, bluetooth для сохранения записи музыки, файлов, перезаписи фотографий, видеосъемки и многого другого на ПК. Информация для этой статьи собрана из разных источников и сгруппированы по разделам: подключение телефона к компьютеру через usb - подходит для многих современных телефонов, подключение телефона к компьютеру через bluetooth, для разных моделей телефонов оснащенных беспроводной связью и подключение телефона XL Dual sim, 1020, 225 к компьютеру через дата кабель.
Для того что бы подключить телефон к компьютеру существует несколько способов:
- загрузка данных телефона с флеш карты. Здесь все просто. Вынимаем флеш карту из телефона, вставляем в компьютер, появляется новый диск в "Мой компьютер" с файлами телефона. Что бы все прошло гладко, в телефоне надо включить настройку "Сохранять все на флеш карту", а в компьютере необходимо иметь слот для вставки флеш карты в нужном вам формате MicroSD,Memory Stick PRO Duo или другой.
- подключение к ноутбуку или компьютеру через bluetooth. Необходимо что бы оба устройства были оснащены модулем bluetooth. Подключиться к телефону можно через спец программу или средствами Windows. Перед подключением необходимо активировать, включить оба модуля bluetooth на телефоне и пк и пройти процедуру опознавания и спаривания устройств. Подробнее об этом написано здесь.
- если телефон совсем простой или устаревший и у него нет порта USB и флеш карты и нет модуля bluetooth, то остается только один способ подключения - через DATA кабель. Подумайте стоит ли связываться с подключением через дата кабель. Дело в том что не всегда подключение бывает успешным и не всегда можно что то выжать из таких малоемких на сегодняшний день телефонов. Тем не менее такой способ имеется и после успешного подключения дата кабеля к телефону и компьютеру, необходимо еще одно условие ПО. Надо будет найти программу поддерживающую модель Вашего телефона. Практический все известные мобильные бренды Nokia, Samsung, Apple, Motorola, Sony Ericsson, HTC и другие? имеют свое специальное лицензионное ПО, которое поможет вам подключить ваш телефон к ПК. Программа должна имеется в CD диске к Вашему телефону или ее можно скачать с сайта производителя сотового телефона.
Проблемы при подключении телефонов, планшетов на платформе Android.
Вопрос: «Купил смартфон с Андроидом. Включаю его, подключаю телефон к компьютеру через USB шнур. В динамиках компьютера и на смартфоне раздается звук подключения нового устройства, нового диска в системе нет. Драйвера все установлены, проблем с кабелем или телефоном тоже нет. Что делать?»
Ответ: Проблема не подключается телефон к компьютеру может быть из-за.
- неисправен кабель;
- неисправен, не настроен компьютер;
- неисправен, не настроен телефон.
2.Компьютер изначально должен работать без проблем и ошибок. Всегда раньше опознавал подключаемые устройства, принтеры, камеры, флешки, имеет необходимые для работы установленные драйвера и программы. Компьютер необходимо полностью перезагрузить. Пуск - Завершение Работы - Перезагрузка.
3.Телефон перед подключением необходимо перезагрузить - полностью его выключить и с черного экрана загрузить. Если это не помогло, необходимо еще раз выключить телефон, снять с него аккумулятор, сим-карту, флеш-карту. Затем поставить все на место: аккумулятор, сим-карту, флеш-карту, крышку, вытащить из телефона и компьютера usb кабель и вставить его. Включить телефон.
Более тонкая настройка подключения телефона к пк:
- Зайдите в настройки телефона Android и проверьте пункт: Settings(Настройки)-Applications(Приложения)-Developer Tool(Средства разработчиков). Пункт Отладка USB должен быть выключен.
После этих действий на экране телефона появится окошко подключения. С вариантами: Подключение по USB – Съемный диск, Подключение в режиме телефона. Выберет нужный вариант. Для простого объема файлов, скачать загрузить музыку, видео, игры, нужно выбрать пункт - Съемный диск. В этом режиме некоторые функции телефона не будут работать.
Отключать телефон надо корректно. необходима в правом нижнем углу трее нажать на картинку подключения и выбрать команду "Отключить флеш диск". После отключения телефона от ноутбука, пк, Андроид может некоторое время немного притормаживать, до тех пор пока операционная система не проиндексирует новый файлы телефона.
Работа с файловой системой при подключении телефона к пк может быть в режиме пользователя или администратора. В режиме администратора-root появляется доступ ко всем системным файлам смартфона. Пользователю таких прав не дают, что бы что ни будь не испортил. О том ка получить ROOT доступ к телефону Андроид, можно прочитать здесь.
Раньше при подключении к ПК, на телефоне автоматически выскакивало уведомление о выборе подключения: Только зарядка, Дисковод. Сегодня, впервые, телефон этого не выдал. Просто начинает заряжаться без всяких уведомлений. Что я делал: перезагружал телефон, перезагружал комп, через "Настройки/Подключение к ПК" тоже все настраивал, отключал антивирус. Прощу совета у Вас люди.
- Если у Вас установлена программа на телефоне или компьютере программа Task Killer (быстрый закрыватель, удалитель приложений), ее необходимо удалить с телефона.
- Для телефона HTC устанавливаем программу HTCsync последней версии.
- Выключаем телефон.
- Разбираем телефон (снимаем крышку, аккумулятор, симку, флешку) и обратно его собираем.
- Включаем телефон.
- Подключаем usb шнур.
- На телефон появляется окно выбора (Зарядка, Дисковод, Другое).
- Выбираем Дисковод.
- Происходит подключение к ПК.
Как подключиться телефон к компьютеру через Bluetooth
Для подключения Вам необходимо:
- Включить Bluetooth в телефоне установить при необходимости режим - "Виден всем" в меню "Bluetooth".
- Включить Bluetooth на ПК, в трее должен появиться логотип Блутуз.
- Или через этот логотип Блутуз выбрать команду "Подключить".
- Или подключить спарить телефон с компьютером через специальную программу. Для телефона Nokia - Nokia PC Suite. Для Samsung - Samsung PC Studio.
- При подключении через программу производителя телефона, необходимо зайти в настройки программы. Для Nokia PC Suite выберете вкладку Управление подключениями - тип подключения Bluetooth - нажмите кнопку «Настроить».
- В результате на телефоне и компьютере должно появится окошко ввода пароля, введите, например 0000.
Если подключения не произошло, нажмите команду "Поиск устройств" или "Повторный поиск".
Подключение телефона к компьютеру через DATA кабель, используя фирменное программное обеспечение и драйвера компаний производителей телефонов.
Для телефонов, смартфонов Samsung - программа Samsung PC Studio.
Основные возможности Samsung PC Studio:
ПО для синхронизации телефонов, смартфонов Nokia - программа Nokia PC Suite.
Подключение телефонов Siemens, программы DES, SiMoCo, МРМ.
Для телефонов Siemens можно использовать много коммуникационных программ — DES (Data Exchange Software), SiMoCo (Siemens Mobile Control) или МРМ (Mobile Phone Manager). Этот телефонный менеджер многофункциональное приложение, при помощи которого можно успешно копировать и сохранять информацию на телефоне Сименс.
Подключение телефонов Motorola.
Для телефонов Motorola также подходят универсальные программы, выше перечисленные, особенно хотелось бы выделить программу синхронизации телефонов Моторола с пк - MPT (Mobile Phone Tools) и ME (MobilEdit).
Программы для всех телефонов.
Последние версии Nokia PC Suite поддерживают подключение к практически всем моделям телефонов Нокиа, но есть проблемы с поиском и приобретением на прилавках магазинов оригинальных дата кабелей DKU. Для решения этой проблемы имеется программа MobiMB, через которую можно подключить телефон к компьютеру не через фирменные кабели CA, FBUS и DLR. Эта программа подобна PC Suite и может подключать телефон так же через блутуз и IrDA.
Еще можно порекомендовать профессиональную программу для подключения телефона к пк - ResMan (Resource Manager). В этой программе кроме прочих функции выше перечисленным имеется возможность пропатчить прошивку телефона.
Это была теория, а теперь практика:
1.Устанавливаем на компьютер весь необходимый софт, программы, драйвера с CD диска телефона или загружаем ПО с сайта производителя телефона через Интернет.
2.Перегружаем компьютер.
3.Вставляем кабель в телефон и порт компьютера.
4.Открываем программу (для Нокиа) - Nokia PC Suite.
5.Выбираем необходимое нам подключение, в нашем случае последовательный порт.
6.нажимаем кнопку "Дополнительно" и выбираем правильный COM-порт.
7.В программе в списке телефонов должен появиться наш телефон.
Если телефон не появился в списке подключенных, значит или выбран не тот COM порт или проблемы с драйверами или нет кабель.
В этом случае можно попробовать подключить телефон к компьютеру через другую программу, например MobiMB.
Логика процесса подключения на разных программах и телефонах через дата кабель будет одинаковая, различие будет состоять лишь в названии пунктов меню программы.
Для подключения телефонов Motorola через программу MPT (Mobile Phone Tools) можно подсказать такую настройку. Если с первого раза программа не обнаружит телефон. То для того, чтобы подключить телефон, нажмите F6 и выберете "Параметры связи". Поставьте галочки напротив "Активировать прием" и "Активировать передачу" и нажмите кнопку "Сменить Модем". После этого программа предложит выбрать модель телефона. После этого программа будет пытаться найти телефон, и при нахождении его все заработает.
Подробная инструкция о том как подключить телефон телефон Nokia 5130 xpressmusic на платформе ОС на экране с разрешением , тип к пк через wifi bluetooth, через вай фай, bluetooth, блутуз, через data кабель. Программа для подключения телефонов Nokia x2, 5228, 5230, 311, аша asha 305, 5130 xpressmusic, n8, x2 00, c2 01, 630, XL Dual sim, 1020, 225, 930, 515, 306, 5800, 5530, 202, 6700, 308, 206, lumia 520, 309, 302, 500, x3, х2, 6303, c7, 800, n9, lumia 720, 620, lumia 920, x6, 301, c5 00, c2 03, n73, dual sim, 603, 510, 5310, 5250, 320, e71, tv, 610, c3 00, 6233, 710, c6 01, c2 05, n, c1, 6303i classic, 205, lumia tab, 2, 200, 6300, x2 02, 300, 2700 classic к компьютеру, ноутбуку.
Копирование содержимого с телефона на компьютер и наоборот.
Копирование содержимого между телефоном и компьютером
Для копирования содержимого из памяти телефона необходимо, чтобы в телефоне была установлена карта памяти.
Вам помог этот совет?
Изменить язык
Обращение в службу поддержки
Онлайн-чат
Прежде чем начать общение со службой поддержки, предоставьте ваши контактные данные. Поддержка на русском языке доступна с 09:00-18:00 (UTC+3).
Электронная почта
Статус заказа
Проверьте информацию о вашем заказе и отследите его статус.
8 (495) 128 49 07
Онлайн-заявка на ремонт
Не получилось решить проблему с телефоном самостоятельно? Обратитесь за помощью к нам.
Центры обслуживания
Найдите ближайший к вам сервисный центр.
Видеоинструкции

Точка доступа на телефоне Nokia

Чат со специалистами поддержки пользователей мобильных устройств Nokia

Как перезагрузить телефон Nokia

Обновление ПО телефона Nokia
Читайте также:



