Как подключить колонку redmi к компьютеру
В предыдущей статье я показывал, как выполнить подключение этих наушников к мобильному устройству (если что, вот ссылка), а в этой статье мы будем подключать наши Xiaomi Redmi AirDots или Xiaomi Mi True Wireless Earbuds basic к ноутбуку или стационарному компьютеру. Конечно же эти компактные Bluetooth наушники от Xiaomi лучше всего подходят для прослушивания музыки где-то на улице, при занятии спортом, или для работы в качестве Bluetooth-гарнитуры. В первую очередь из-за TWS формата. Никаких проводов, что очень удобно. Но это настолько популярная модель TWS наушников, что многие подключают их к ноутбукам и даже к стационарным компьютерам. И в этой статье я покажу, как правильно это сделать.

У меня наушники Xiaomi Earbuds basic – они без проблем подключаются к ноутбуку на Windows 10. Xiaomi Redmi AirDots – это точно такие же наушники, и они так же отлично работают с ноутбуками и ПК.
Я проверил все на Windows 10. Если у вас Windows 7 – тоже можно подключить эти TWS наушники, но есть вероятность, что возникнут проблемы с подключением из-за отсутствия драйверов на AirDots/Earbuds basic. К сожалению, конкретно для этих наушников скачать драйвер не получится, но проблему можно попытаться решить путем обновления драйвера Bluetooth адаптера. Об этом я расскажу более подробно в конце этой статьи.
Подключение TWS Bluetooth наушников AirDots/Earbuds к Windows 10
Чтобы подключить Bluetooth наушники, на ноутбуке/компьютере должен быть Bluetooth. На ноутбуках он встроенный, но бывает, что не установлен драйвер. Здесь вам может пригодиться статья как включить и настроить Bluetooth на ноутбуке с Windows 10. В случае с ПК скорее всего понадобится купить отдельный Bluetooth адаптер. На эту тему у нас тоже есть отдельная статья: Bluetooth адаптер для компьютера.


После отключения на правом наушнике должен медленно мигать белый индикатор.
Это значит, что наушники Xiaomi готовы для подключения к ноутбуку.
Подключаем:
- Открываем параметры Bluetooth в Windows 10. Для этого нужно зайти в параметры, в раздел "Устройства". Вкладка "Bluetooth и другие устройства". Или выполнить переход в параметры из центра уведомлений.
- Дальше нажимаем на "Добавление Bluetooth или другого устройства" и в новом окне нажимаем на "Bluetooth".
- Начнется поиск Bluetooth устройств. В этот момент индикатор на правом наушнике Xiaomi Redmi AirDots или Earbuds должен медленно мигать белым цветом. Если у вас не так, то посмотрите советы выше (выделены красным блоком). Если наушники выключились (не мигает индикатор), то положите их в зарядной футляр и снова извлеките, или нажмите на кнопку (на каждом наушнике) и подержите одну секунду.
- Когда ноутбук или ПК найдет наушники – просто нажмите на них. Начнется процесс сопряжения и наши TWS наушники будут подключены. У вас наушники могут называться "Redmi AirDots_R". Все зависит от версии. Точнее для какой страны были произведен ваш экземпляр.
Надпись "Подключенный голос, музыка" означает, что наши Redmi AirDots можно использовать как для прослушивания музыки (в режиме стерео), так и для разговоров в различных мессенджерах. Микрофон тоже работает. - Наушники будут отображаться в параметрах Bluetooth. Там же будет отображаться уровень заряда наушников. Нажав на них, их можно "Отключить" или "Удалить устройство".
Это необходимо сделать перед подключением наушников к другому устройству. Так как после включения (или после того, как вы достанете их из кейса) они автоматически будут подключаться к ноутбуку (если будут находится недалеко от ноутбука). И не будут доступны для поиска на других устройствах. - Многофункциональная кнопка на наушниках в Windows так же работает. Как и на мобильных устройствах, одно нажатие ставит на паузу и запускает воспроизведение музыки. Переключать треки к сожалению нельзя.
С подключением к Windows 10 у меня не возникло вообще никаких проблем. Все быстро подключается и стабильно работает. Две статьи, которые могут вам пригодиться:
Наушники от Xiaomi и Windows 7
Подключить эти TWS наушник к Windows 7 можно по следующей инструкции: подключаем Bluetooth наушники к Windows 7.

Там же я рассказывал о возможных проблемах, которые, к сожалению, часто бывают при подключении самых разных беспроводных наушников к Windows 7. Бывает, что компьютер вообще не видит наушники, или они подключаются, но не работают. Их нет в устройствах воспроизведения. Все это из-за того, что наушники новые, а Windows 7 и драйвер на Bluetooth старые. Не редко эту проблему можно решить установкой новой версии драйвера Bluetooth адаптера.
При этом скачать драйвер конкретно для наушников Redmi AirDots или Xiaomi Earbuds невозможно. Не видитесь на это, там скорее всего будет какой-то вирус.
Если у вас остались вопросы – задавайте их в комментариях. Обязательно отвечу и постараюсь помочь. Если у вас есть опыт в подключении этих наушников к компьютеру, может вы сталкивались с какими-то проблемами и успешно решили их – расскажите нам об этом. Ваш совет может пригодиться многим.
Компания Сяоми выпустила на рынок несколько модификаций устройств для воспроизведения музыкальных композиций. Всех их объединяют отличные технические характеристики, стильный дизайн и простота в эксплуатации. Приобретая девайс от Ксиаоми, у пользователей возникает закономерный вопрос: а как подключить аудиоколонки Xiaomi и как их правильно заряжать? Отвечаем сразу: обе процедуры не требуют специальных знаний и навыков, поэтому справятся с ними абсолютно все пользователи.
Как подключить колонку Xiaomi к телефону?
Для этого требуется активация Блютуз на смартфоне. Соответствующая иконка располагается на шторке уведомлений: протяните ее вниз – и вы увидите значок, которого и следует коснуться. Также можно зайти в «Настройки» и выбрать раздел «Bluetooth», где и активировать его, нажав на рычажок.

Затем найдите на самом портативном устройстве кнопку включения/выключения и нажмите на нее. Важно: следует не просто прикоснуться к ней, а именно нажать, так как в девайсах от Ксиаоми реализована защита от случайного нажатия. После этого появится светящееся колечко вокруг этой кнопки и вы услышите характерный звук, свидетельствующий о включении гаджета.
Перейдя в раздел Bluetooth на телефоне, вашему взору предстанет список устройств, с которыми можно синхронизировать девайс. Найдите нужное название и выберите его. Кнопочка, ответственная за включение, будет светиться синим цветом. Преимуществом продукции бренда Сяоми является то, что она умеет взаимодействовать с гаджетами, функционирующими на Android и iOS.

Теперь вы знаете, как включить колонку Xiaomi и подключить ее к смартфону.
Как зарядить колонку Xiaomi?
О том, что необходима подзарядка, будет свидетельствовать свечение светодиодного кольца красным цветом. Одним из необходимых условий для пополнения уровня заряда изделия является универсальный сетевой адаптер на 0,75-2А (в зависимости от конкретной модели колонок Ксиаоми). Один конец провода соединяется с зарядным устройством, ноутбуком или оригинальным внешним аккумулятором Сяоми. А второй конец кабеля вставляется в порт microUSB, расположенный обычно на тыльной стороне аудиоколонки. Колечко будет светиться/моргать красным оттенком до тех пор, пока заряд батареи не будет полностью восстановлен.
Отсоедините кабель, включите изделие – и наслаждайтесь качественным звучанием вашей любимой музыки!
Компания Сяоми помимо смартфонов выпускает огромное количество различной техники. В ассортименте представлены смарт-часы, фитнес-браслеты, колонки, наушники, электрочайники. Сегодня рассмотрим, как подключить колонку Ксяоми к телефону, а также выясним, как ее настроить и зарядить.
Как подключить колонку Сяоми к смартфону

Различают два типа подключения — проводное и беспроводное. Большинство колонок от Xiaomi считаются портативными, поэтому они синхронизируются с мобильным устройством по Блютуз. Провода не используются, ведь это непрактично. Еще есть беспроводное сопряжение по Wi-Fi.
К проводному способу относится подключение с использованием AUX. Это специальный 3,5-миллиметровый разъем, предназначенный для аудиокабеля. Телефон и колонка соединяются проводом, после чего звук начинает транслироваться на музыкальном устройстве.
С помощью Bluetooth
Все компактные колонки Xiaomi и Redmi оснащены Bluetooth -модулем, так что это идеальный способ подключения. На смартфоне должна быть версия Блютуза 4.2 и выше, чтобы воспроизведение аудио не прерывалось. Качественное воспроизведение без зависаний гарантируется только в пределах 10 метров.
1. На телефоне активируйте Блютуз. Для этого откройте шторку уведомлений и кликнете по соответствующему значку. Либо перейдите в настройки, выберите пункт « Bluetooth » и передвиньте ползунок в рабочее состояние.
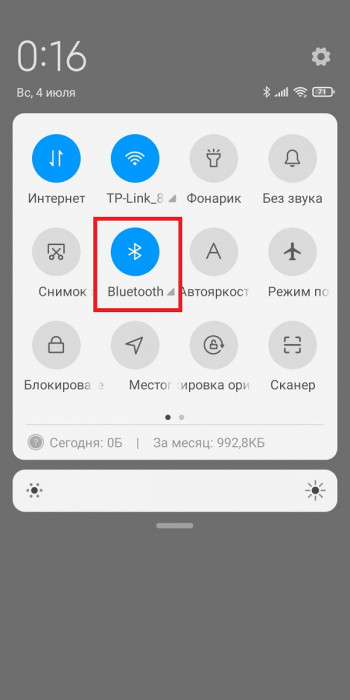
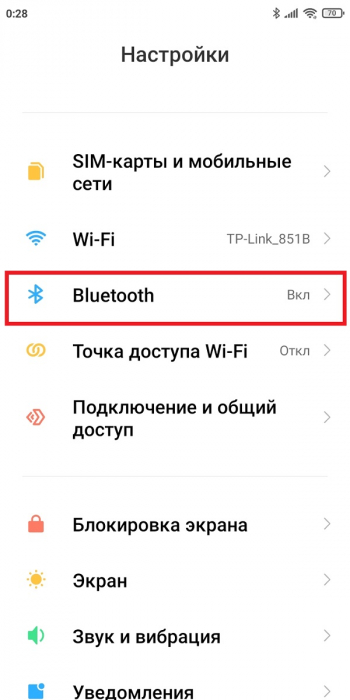
2.Включите колонку, зажав на несколько секунд кнопку питания. Устройство должно автоматически перейти в режим сопряжения. Некоторые модели оснащаются отдельной клавишей Bluetooth , на которую нужно нажать, чтобы гаджет стал доступен для синхронизации.
3.Вновь вернитесь к действиям со смартфоном. Перейдите в раздел с Блютузом: в списке доступных для подключения устройств найдите название своей колонки и кликнете по нему. Подтвердите синхронизацию. В некоторых случаях требуется ввести код подтверждения.
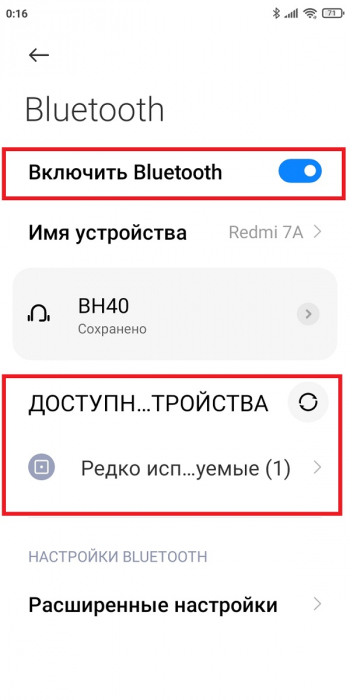
Через порт AUX
Если колонка получила 3,5-миллиметровый разъем, ее можно подключить к смартфону по кабелю. Это не очень удобно по сравнению с беспроводным сопряжением, но такая процедура более быстрая. Один конец мини-джека подсоедините к смартфону, другой — к колонке. Дополнительные действия в настройках смартфона проводить не нужно.
Вышеописанные варианты подходят не только для смартфона. Используя Bluetooth или разъем AUX, вы можете синхронизировать колонку с ноутбуком или телевизором.
Как настроить и зарядить колонку
В большинстве случаев удаленная настройка недоступна. При Bluetooth-подключении вы можете кликнуть по названию устройства и посмотреть дополнительные параметры, например, поддерживаемые кодеки.
Заряжать колонку очень просто. О низком уровне заряда сообщит мигающий красный светодиод. Далее нужно воспользоваться заводским кабелем microUSB: подключаем его к музыкальному гаджету и к источнику питания — компьютеру, внешнему аккумулятору или розетке. Когда колонка зарядится, светодиод станет зелененого цвета. Также обратите внимание, что не все модели оснащены световой индикацией.
Что делать, если колонка Xiaomi не подключается
Возникли проблемы с сопряжением? Тогда воспользуйтесь нижеуказанными советами:
1. Перезагрузите смартфон.
2.Убедитесь, что колонка включена и находится в режиме сопряжения.
3.Отключите от телефона другие музыкальные гаджеты.
4.Разместите устройства как можно ближе друг к другу.
5.Отсоедините колонку от смартфона, а потом повторите попытку сопряжения.
6.Если используете проводное подключение, проверьте разъемы на наличие инородных предметов.
Теперь вы знаете, как подключить колонку Xiaomi к телефону. Пишите в комментарии, пользуетесь ли какой-то аудиотехникой от компании Сяоми.

Вокруг верхней кнопки описан световой индикатор. Когда колонка включена, он горит белым цветом, а когда устройство разряжается или заряжается - мигает красным.
- Порт AUX;
- Микрофон;
- Порт USB;
- Слот для карты памяти.

IMG_20191121_113525.jpg (17.58 MB, Downloads: 11)
2019-11-22 20:05:57 Upload
- AUX (переводится как «дополнительный») – разъем в колонке, который позволяет вывести аудиосигнал с портативного устройства на динамики. Получается, пользуясь им, можно присоединится к телевизору или аудиосистеме.
- Микрофон позволяет вам принимать звонки и разговаривать по колонке точно так же, как и по телефону. Звук он передаёт чётко, без искажений. В общем, полезный наворот.
- Порт USB служит для зарядки устройства (она производится через кабель вашего телефона). Также с помощью него можно подключить колонку к компьютеру.
- Про слот для карты памяти, думаю, говорить не стоит.

IMG_20191023_213708.jpg (116.58 KB, Downloads: 20)
2019-11-22 20:21:58 Upload
Теперь под её названием будет отображаться заряд и, к сожалению, единственный поддерживаемый Bluetooth-кодек - SBC.
Для открытия дополнительных настроек нужно нажать на стрелочку справа от названия колонки:

IMG_20191023_213717.jpg (111.2 KB, Downloads: 18)
2019-11-22 20:22:00 Upload
В этом плане "спикер" меня очень порадовал. Я не ожидал такого чистого и мягкого звучания от мини-динамика стоимостью менее 3000 рублей . Звук идеален как на низких частотах (за них отвечет технология Deep Bass), так и на высоких. Мне доставляет большое удовольствие слушать музыку разных жанров на нем. Особенно, держа его в руках, когда он приятно пульсирует в такт. Немаловажно, что колонка имеет высокий порог максимальной громкости. Настолько высокий, что позволяет устроить полноценную дискотеку в своём доме. А если речь идёт о квартире, будьте готовы, что квартиры всех соседей также станут частью танцпола. Конечно, на полной громкости качество звука немного страдает. Но и использовать его на практике приходится не часто. Перебоев за время использования не наблюдалось.- практичность;
- лучшее соотношение цена/качество;
- оптимальное качество звучания.
- людям с абсолютным или близким к абсолютному слухом;
- тем, кому просто не нужен металлический корпус, микрофон и прочие дополнения;
- пользователям с ограниченным бюджетом.
1595454400 | из Redmi 6 Pro
Роман Владимирович 82 | из Redmi Note 7

*ataman* | из app


Redmi Note 8 4/64+128 SD (Global Version)
MIUI 12 Global Stable 12.0.2.0.RCOMIXM

_DM.G | из Mi 9T
Dim@N | из MI MAX 3
Писать с ошибками моё хобби, а отнюдь не неграмотность.Ясень | из Redmi 6A

Andreses851 | из Redmi 7A
marinella2012 | из Redmi Note 7

Ответить
Новая тема


Mi Comm APP
Рекомендации

* Рекомендуется загружать изображения для обложки с разрешением 720*312
Изменения необратимы после отправки
Cookies Preference Center
Подключаем ноутбук Windows к беспроводной колонке по Bluetooth
Как вы понимаете, у большинства современных ноутбуков модуль Bluetooth 4.1 или 5.0 уже встроен в корпус. Например, мой ноутбук на Windows подключается к колонке или наушникам буквально за одну минуту без использования USB.
По умолчанию беспроводной модуль включен в системе. При его работе в панели значков Windows отображается иконка Bluetooth. Для подключения колонки к ноутбуку нужно на него нажать


Далее проверяем, чтобы встроенный адаптер был включен в системе Windows



Далее включаем колонку кнопкой на корпусе


Теперь смотрим снова на окно Windows и ищем беспроводную колонку по ее названию


Как подключить колонку к компьютеру через Bluetooth адаптер?
Решается вопрос приобретением внешнего беспроводного Bluetooth адаптера, который подключается одновременно через USB и AUX разъемы на компьютере. Один из таких я уже показывал на примере использования с магнитолой в автомобиле. Мы передавали звук с телефона на акустическую систему в машине. Здесь происходит все ровно таким же образом.

AUX-Bluetooth адаптер для компьютера и ноутбука
Конкретно данная модель аудио Bluetooth адаптера (заказывал на AliExpress) может использовать не только с компьютером на Windows 7, 8 или 10, но и с любой другой техникой, которую нужно оснастить поддержкой этого беспроводного стандарта. Кроме того, у него есть два режима работы:
Bluetooth-AUX адаптер мне пришел просто в пакете без какой-либо коробки. Вместе с ним также в него положили аудио-кабель и небольшую инструкцию по подключению. Само устройство выглядит как обычная флешка, но с AUX разъемом. Однако, несмотря на всю дешевизну, на корпусе присутствует некий элемент дизайна в виде рельефного косого креста на пластике.

Инструкция по подключению компьютера или ноутбука к беспроводной колонке с помощью Bluetooth адаптера

Скажу по своему опыту, что подключать адаптер лучше всего именно в тот разъем USB, которые находится сзади корпуса и идет непосредственно на саму плату, а не через переднюю панель или USB хаб, как на рисунке выше. Так вы избежите лишнего фонового шума и наводок при работе.
После этого делаем все то же самое, как со встроенным адаптером:
- Включаем колонку
- Активируем на ней режим поиска подключения по блютуз. Обычно это также делается отдельной кнопкой на корпусе
Не пройдет и нескольких секунд, как звуковой сигнал из колонки оповестит, что она автоматически была подключена по Bluetooth к компьютеру или ноутбуку с помощью нашего адаптера в режиме трансмиттера.
Теперь пару слов о режиме приемника, или ресивера. Чтобы переключить в него блютуз адаптер для компьютера, необходимо два раза вынуть и вставить его из своего гнезда. После чего загорится голубой индикатор и устройство будет готово наоборот, не к передаче, а к приему сигнала и выводу с него звука на тот девайс, к которому он в данный момент подключен.
Видео, как подключить Bluetooth адаптер к компьютеру или ноутбку
При возникновении ошибок в подключении Bluetooth устройств к ноутбуку или компьютеру, рекомендую прочитать статьи:
Читайте также:


