Как подключить кнопку включения к материнской плате
При сборке ПК одной из самых важных составляющих является подключение корпуса к материнской (или системной) плате. Важным оно является потому, что, каков бы ни был мощный и дорогой ПК, он останется просто предметом интерьера, если его не смогут включить.
Именно на корпусе располагаются все жизненно важные органы управления и индикаторы работоспособности ПК. Правильное подключение кнопок и индикаторов позволит пользователю управлять работой ПК и получать хоть и простое, но надежное подтверждение её корректности.
Из располагающихся на корпусе органов управления, одним из самых важных является кнопка включения компьютера, или устройство включения электропитания.
Часто расположения мест присоединения тех или иных переключателей и средств индикации могут отличаться в зависимости от выбранных компьютерных комплектующих. Причем, это может зависеть не только от производителя, но и от конкретной модели того или иного блока в составе ПК.
Данная статья подскажет, как подключить кнопку питания к материнке.
Подготовка к подключению
Чтобы выполнить правильно подключение кнопки включения к материнской плате, следует провести ряд подготовительных работ, а также подготовить необходимые инструменты.
Важно! Последнее обстоятельство не стоит игнорировать, поскольку конструктивные особенности некоторых системных плат не позволяют провести соединение, пользуясь только пальцами.
Подготовительные работы заключаются в ознакомлении с инструкцией к материнке. Если инструкция не шла в комплекте с ней, зная модель устройства (а она всегда написана на нём, чаще всего возле края или посредине, между слотами расширения), в Сети можно найти её электронный вариант. Инструкция укажет месторасположения мини-разъёма передней панели и покажет разводку его выводов в случае отсутствия надписей на материнке.
Из инструментов понадобятся:
- небольшой пинцет (для удержания коннектора от системного блока при его монтаже);
- отвертка с битой PH1 (для того, чтобы обеспечить доступ к передней панели корпуса, если возникнет такая необходимость).
Как подключить кнопку питания к материнской плате поэтапно
Инструкция по подключению схемы управления электропитанием выглядит следующим образом:
- На материнке следует найти системный мини-разъём, как правило, представляющий собой два ряда штырей, по 10-12 в каждом, с характерными надписями. Чаще всего этот разъём располагается в нижнем правом углу платы.
- На разъёме следует найти расположение переключателя питания.
- В корпусе (часто возле передней панели) следует найти провода с коннекторами для соединения индикаторов и различных переключателей и выбрать среди них разъём включения питания.
- Присоединить коннектор включения питания от корпуса ПК к контактам мини-разъёма на материнке.
Для того, чтобы не ошибиться с обозначением «ножек» разъёмов, рассмотрим типичные способы их обозначения на современных комплектующих.
Условные обозначения разъемов кнопок и индикаторов
Непосредственно возле каждой группы контактов мини-разъёма (т.н. «пинов» от английского «pin»), выполняющих определенную функцию, приведено описание их назначения. Делается это для того, чтобы сборщики ПК не ошиблись, поскольку единого стандарта на расположение контактов мини-разъёма не существует.
Внимание! Часто функциональное назначение не только описывается, но и дублируется цветом пластмассовой части разъёма. Для устройств индикации также указывается полярность.
Употребляются следующие обозначения:
- POWERSW, POWER SWITCH, PSW, PSWITCH – пины разъёма кнопки включения;
- RESET, RESETSW, RST, RESTART – пины для перезагрузки компьютера;
- POWERLED, PWLED, PLED, POWERON, PON – выводы для индикации наличия электрического питания (работоспособности или включения ПК) на системной плате;
- HDDLED, HDLED, HLED – выводы индикации обращения к жестким дискам;
- SPEAKER, SPK, SPEAK – выводы для присоединения системного динамика.
На материнской плате существуют и другие контакты для подключения, но они, как правило, находятся отдельно от выше описанных.
Спасибо всем, кто дочитал до конца.
Не забывайте ставить лайк, подписываться на канал и делиться публикациями с друзьями.
Вопреки расхожей фразе из рекламы, утро у большинства людей начинается далеко не с Nescafe. Рабочий (да и выходной) день у многих начинается с нажатия клавиши включения компьютера, расположенной на его передней панели. За этим несложным действием скрываются не самые простые процессы внутри ПК.
Общая схема включения и принцип работы кнопки включения
Персональные компьютеры, выполненные по стандарту AT, сошли со сцены еще в 90-х годах. Их включение осуществлялось клавишей на блоке питания, выполнявшей роль рубильника. Она непосредственно замыкала и размыкала сетевую цепь питания БП компьютера. В настоящее время принят стандарт ATX. В соответствии с его требованиями, пуск ПК обеспечивается присутствием на материнской плате дежурного напряжения, которое появляется при включении компьютера в сеть 220 вольт. А команда на старт подается от слаботочной кнопки, которая в большинстве случаев установлена на передней панели корпуса ПК. В ответ на это действие, материнская плата формирует сигнал Power_ON, позволяющий блоку питания запуститься и выдать все необходимые для работы напряжения. Повторное нажатие активирует алгоритм штатного выключения компьютера с закрытием программ и последующим снятием питания с составляющих ПК. При длительном нажатии формируется сигнал сброса и рестарта.
Схема подключения кнопки питания к материнской плате в общем случае проста. Выключатель (с одной парой контактов на замыкание при нажатии) через шлейф из двух проводов подключается к соответствующим пинам на материнской плате.

Для этого на плате предусмотрена ответная часть разъема.

Подписи разъемов и цветовая маркировка
С фронтальной панели ПК идут несколько 2..3-хпроводных жгутов с разъемами. Отличить их можно по буквенной маркировке.
| Буквенное обозначение | Функциональное назначение |
|---|---|
| Power SW | Кнопка включения питания |
| Reset SW | Клавиша сброса |
| HDD Led | Светодиод активности жесткого диска |
| Power Led | Индикатор питания |
| Speaker | Миниатюрный динамик |

Также разъем кнопки запуска компьютера может маркироваться другими способами:
Единого стандарта здесь нет, поэтому производители могут применять и другие обозначения. Также не существует требований и к цветовой маркировке проводов, поэтому один провод от выключателя старта чаще всего белый, а второй может быть синим, красным, зеленым, реже желтым. Большого значения цветовая маркировка не несет, так как в данном случае полярность подключения неважна.

Схемы включения основных производителей
Подключить кнопку питания несложно, хотя коннектор довольно мелкий и неудобный. Следует лишь помнить, что, несмотря на то, что схема и принцип подключения клавиши запуска у всех производителей одинаковые, распиновка терминала для подсоединения устройств фронтальной панели у изготовителя к изготовителю различается, а сама гребенка может находиться в разных местах материнской платы.
Разработчики ASUS ответственно подошли к удобству подключения устройств фронтальной панели. В их компьютерах имеется специальный блок, к которому подключаются все разъемы от приборов, а потом этот переходник одним движением подключается к материнской плате. Это позволяет минимизировать трудоемкость подключения – теперь не надо согнувшись и подсвечивая фонариком надписи внутри компьютера устанавливать каждый мелкий разъем отдельно, рискуя ошибиться.

Если даже такого переходника нет, можно визуально найти на плате «гребенку» для подключения различных устройств.
У материнских плат Asus есть два варианта подсоединения элементов передней панели – «гребенка» с 10 штырьками и с 20-ю. Подключение выключателя питания в обоих случаях имеет различия.
Около «гребенки» любого типа подписано функциональное назначение каждой пары штырьков. К 10-пиновому коннектору кнопку подключают к первой паре от ключа – им служит одиночный пин. Полярность подключения не имеет значения.

20-штырьковая «гребенка» находится в нижнем углу платы, ключами служат отсутствующие пины, расположенные несимметрично. Кнопка подключается в соответствии с рисунком (также к паре вдоль «гребенки»).

На материнских платах MSI также имеется 10-пиновый разъем с обозначением f-panel. Подключение кнопки пуска аналогично Asus.

Lenovo
У компьютеров Lenovo разъем Front Panel бывают с 14 и 10 пинами, ключом служит отсутствующий штырь. К 14-контактному разъему кнопка подключается к пинам 9 и 11, а к 10-контактному – 6 и 8.

Также как и у Asus, у Lenovo предусмотрен общий блок для подключения всех элементов. Кнопку можно подключить и через него.

AsRock
У этого производителя существует два варианта разъемов – 10 pin и 20 pin. У 20-контактного коннектора кнопка подключается к штырькам 6 и 8 (ключами служат отсутствующие пины). Если разъем из 10 контактов, то для клавиши включения питания могут быть предназначены пары штырей 5- 6 или 6-8. Точное назначение надо смотреть в документации на конкретную плату или по надписям около разъема.

Biostar
У этого достаточно экзотического для России производителя может быть несколько вариантов разъема фронтальной панели:
В первом варианте кнопку подключают к контактам 6-8 (параллельно рядам «гребенки»). Во втором – к 14-16 пинам.

Foxconn
У этого производителя пины разъема располагаются в два ряда по 10 или 20 штук, но кнопка всегда подключается к контактам 6-8.

Fujitsu Siemens
Этот производитель устанавливает самый большой коннектор – из 30 контактов. Это необходимо для подключения дополнительных индицирующих светодиодов, а также кнопки режима сна. Для клавиши включения выделены контакты 25-26 (отсчет пинов ведется справа налево).

Общие подходы к подключению клавиши старта
Если пользователю попалась материнская плата от производителя, не вошедшего в число приведенных выше, можно найти техническую документацию в интернете, а по ней разобраться, как подсоединить кнопку старта в конкретном случае. Если производитель неизвестен, либо документацию найти невозможно, либо нет доступа в интернет надо поискать на матплате надпись f_панель (front panel и т.п.) и разъем рядом с ней. Там же должна быть маркировка подключаемых цепей.
Если надписи нет, то надо найти «гребенку» в два ряда. Если рядом нет маркировки подключаемых потребителей, остается единственный вариант – включить компьютер в сеть и попробовать замыкать отверткой или пинцетом все пары находящихся рядом пинов. В одном из случаев компьютер должен запуститься. Это будет искомая пара штырьков. Риск что-то повредить при замыкании отсутствует, так как питание до запуска на большинство элементов матплаты не подано.
Для наглядности рекомендуем серию тематических видеороликов.
Описанные действия могут пригодиться при сборке нового или модернизации старого компьютера. Ничего сложного в подключении кнопки нет, требуется лишь внимательность и аккуратность.

При сборке компьютера или же иных манипуляциях может возникнуть надобность в первый раз или заново подсоединить элемент, управляющий подачей питания, в полагающийся разъём. В данной статье мы рассмотрим, как подключить кнопку питания к материнской плате.
Подключаем кнопку питания к системной плате
Вся загвоздка процесса подключения состоит в том, что необходимый нам элемент находится среди полностью однообразных собратьев, и разобраться, кто из них кто, порой бывает очень сложно, особенно для новичков, тем более без инструкции. На изображении ниже вы можете увидеть панель подключения индикаторов и кнопок корпуса:

Именно среди этих штырей понадобится найти два нужных, чтобы подключить кнопку питания. Но не всё так грустно: современные материнские платы снабжаются подписями, а некоторые даже цветовым обозначением для того, чтобы пользователь не запутался. Только у старых или довольно специфических материнок может быть участок со штырями, которые совершенно не обозначены, однако более-менее приличные компании в таком случае подробно объясняют устройство данного сегмента в инструкции устройства.
Итак, для того чтобы подключить кнопку питания к материнской плате, совершите два простых действия:
-
Возьмите штекер кнопки питания, подписанный как «Power SW».


Примечание: не у всех моделей материнских плат так понятно, и тем более в цветах, размечена панель подключения, но у всех «F_PANEL» любых производителей материнок есть общий принцип: если надпись по схеме лежит сверху, то нужные штыри сверху, если надпись снизу, то и штыри там же.

Вот, собственно, и всё. Вы успешно подключили кнопку питания к материнской плате, можете сразу её проверить и поменять контакты местами. Если компьютер не запустился через нажатие, значит, вы, скорее всего, спутали плюс с минусом или, что менее вероятно, диаметрально перепутали местоположение нужных штырей либо случайно воткнули штекер в «PWR_LED», который отвечает за индикацию включения, а не саму подачу питания. При необходимости извлеките дополнительную информацию из инструкции к вашей модели материнской платы.
Не бойтесь экспериментировать со штырями в случае, когда непонятно расположение искомых элементов на панели, ведь самое страшное, что может произойти – компьютер просто не запустится.
Из этого небольшого руководства вы узнали, как подключить кнопку питания к материнской плате. Это довольно легко, если не торопиться и изучить надписи на области «F_PANEL» на материнской плате или в крайнем случае обратившись к инструкции от материнки.

Отблагодарите автора, поделитесь статьей в социальных сетях.

На материнской плате должен находиться блок передней панели (Front Panel), который обычно находится в правом нижнем углу ближе к передней части системника. Вот сюда как раз и подключаются все выделенные коннекторы: включения, выключения, температурные индикаторы, наушники, микрофон и т.д. Сами провода должны идти от передней панели корпуса.
И далее вы можете столкнуться с некоторой проблемой. Если рядом с данным блоком подпись, то нужно от передней крышки системного блока просто подключить нужный штекер, который имеет ту же надпись.

Обычно коннектор имеет надпись «Power SW», на материнке же могут быть другие надписи: PSW, PWRSW, PWR, PWR BTN, ON/OFF. Помимо этого, есть также другие переключатели, которые нужно активировать:
Далее просто идет обычное подключение по цветам. Если цветового обозначения нет, то переключатель питания подключается в любом положении, так как там идет обычное замыкание. Так что вы в любом случае подключите данную кнопку правильно.
Но надписи может и не быть как на картинке ниже. В таком случае я подготовил для вас универсальные инструкции для материнских плат, смотрим статью.
ПРОСЬБА! Если я какую-то материнскую плату не указал, то, пожалуйста, напишите об этом в комментариях, и я её добавлю. Если вы запутаетесь в схемах, то можете задавать свои вопросы в комментариях.

ASROCK

INTEL
У компании «Интел» может быть 12-ти и 10-ти пинные материнки, но расположение тумблера питания будет одинаковое. Просто подсоедините штекер к нужным двум пинам кнопки запуска.
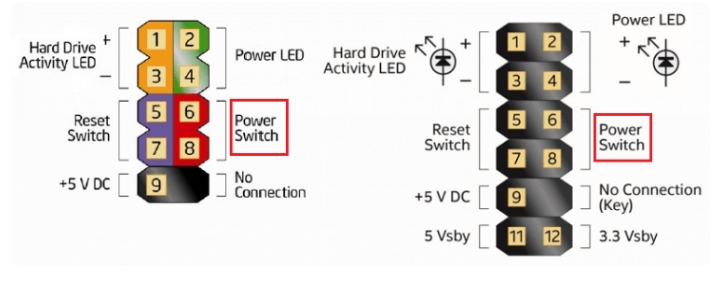
FUJITSU SIEMENS
Ищем пины «Power On/Off». Смотрите и не забудьте подключить кнопку перезагрузки, сна, а также индикаторы, если они есть на корпусе.

Тут аналогично смотрим только по нумерации, и нас интересует шестое и восьмое подключение с надписью «Power Switch» — это и есть тумблер пуска.
LENOVO
У Леново может быть дополнительный блок коннектора, который идет в комплекте с материнской платой. Если его нет, то нумерация идет слева направо – от 1 до 14. Аналогично внизу идут нечётные от 1 до 13 и вверху четные от 2 до 14. Нас интересует девятый и одиннадцатый пин с надписями: PWR Switch + и PWR Switch -.


GIGABYTE
У «Гигабайт» схема схожа, как и у материнок ASROCK, обозначения будут такие: PW (+/-), PWRBTN или Power Switch.
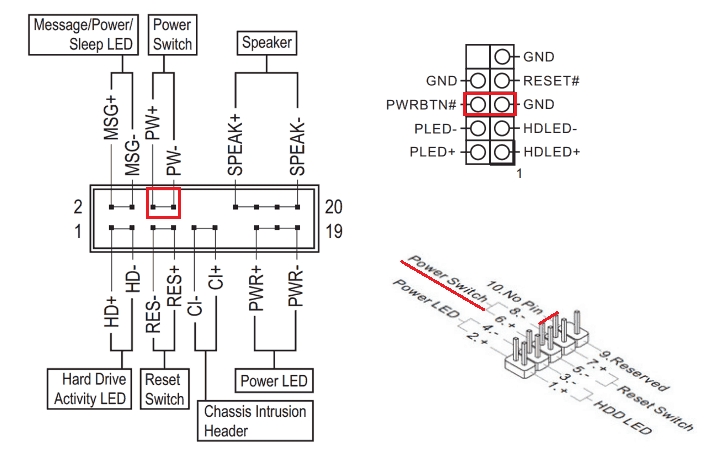
BIOSTAR
Выпускаются два вида материнок. В первом случае все понятно, и кнопочка имеет обозначение «ON/OFF». Во втором случае идет нумерация от 1 до 10. Нумерация идет таким образом, что внизу идут нечетные цифры (1, 3, 5, 7, 9), а вверху четные (2, 4, 6, 8, 10). Далее в табличке смотрим на 7 и 8 подключение с надписями «PWR_SW_P» и «PWR_SW_N».
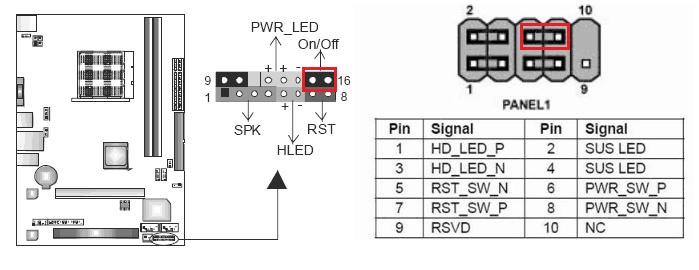
Читайте также:


