Что такое имитация в alcohol 120
Эмулятор Alcohol 120% не требователен к навыкам и знаниям – разработчики даже новичкам не предлагают заглядывать в раздел «Справка», ведь и без дополнительных подробностей известно, куда стоит нажимать для подготовки дисков и файлов, организации виртуальных приводов и сбора статистической информации. Но, если же вопросы до сих пор возникают, а читать и расшифровывать прилагаемую справку на английском языке некогда, стоит углубиться в детали.
Запись CD, DVD или Blu-ray дисков
Переписать файл-образ на диски в Alcohol 120% можно с помощью следующего алгоритма действий:
- В левой части интерфейса придется выбрать пункт «Запись образов на диск».
- Далее система отобразит меню, где и придется выбрать исходник. С помощью кнопки «Обзор» предстоит отыскать файл формата MDS, MDF, ISO, BIN (и десятка других) в «Проводнике», а затем – добавить в Alcohol 120%.
- После добавления исходника эмулятор автоматически подсчитает итоговый размер файла и предположит, сколько сессий для записи понадобится для CD, DVD или Blu-Ray носителей. При желании разработчики разрешают автоматически перенести исходник в корзину. Стоит ли – зависит от желаемого результата.
- Как действовать дальше – вновь подскажет интерфейс.
Alcohol 120% автоматически найдет оптический привод с диском, а затем – предложит выбрать «Тип данных» (необязательный пункт, но в некоторых ситуациях может пригодиться, если, к примеру, захотелось подготовить носитель для использования на игровых приставках, музыкальных проигрывателях). Дополнительно предусмотрена «Проверка диска» и «Защита от ошибок опустошения буфера». Если болванка чистая и ранее не использовалась – оба пункта стоит игнорировать. - В конце подготовки остается нажать на кнопку «Старт».
Подготовка образа
Если на жестком диске исходников-образов подходящего формата так и не нашлось, то подготовить информацию можно вручную – с помощью раздела «Мастеринг образов»:
Стирание дисков
Технология «Стирания дисков» предназначена преимущественно для CD-RW и DVD-RW носителей, поддерживающих функцию перезаписи. Для очистки носителей Alcohol 120% разрешает применять два режима – «Быстрое стирание» без физического уничтожения файлов и документов, и «Полное», занимающее в разы больше времени, но не оставляющее и шанса на восстановление файлов.

Вне зависимости от выбора для старта процедуры достаточно нажать на кнопку «Стереть».
Копирование информации
Переносить данные между носителями Alcohol 120% предлагает в полуавтоматическом режиме и с использованием всего одного оптического привода. Сначала разработчики предлагают выбрать исходник и разобраться с дополнительными параметрами (формат, название, пропуск ошибок или наоборот – улучшенное сканирование, скорость записи), а после – собранную информацию уже перенести на чистый диск CD, DVD или Blu-Ray-формата.

Процедура заканчивается почти молниеносно и едва ли потребует много времени. Но, если захотелось еще сильнее ускорить процесс, рекомендуется воспользоваться технологией «копирования на лету».

Функция предполагает запись данных с одного диска на другой без предварительной подготовки образа – данные лишь запишутся в буфер, а затем – появятся на втором носителе.
Дополнительно
- Для поиска образов предусмотрена отдельная кнопка в интерфейсе.
После запуска процедуры в Alcohol 120% попадут почти все файлы распознаваемого формата. - При использовании общих ресурсов iSCSI появится шанс делиться информацией с дисков с друзьями или коллегами дистанционно.
- В разделе «Диспетчер DVD/CD» выводится информация о текущем оптическом приводе. Функции, скорость записи, поддерживаемые варианты чтения или записи, сведения – набор подробностей достаточно для знакомства со всеми особенностями оборудования.
- Встроенный «Аудиоконвертер» разрешает переводить информацию с CD-дисков в MP3 формат, вытаскивая с носителей отдельные композиции, обложки и мета-данные.
Запись образа на диск программой Alcohol 120%
Если у вас есть образ диска CD/DVD, то в случае выхода из строя диска, вы легко и быстро восстановите данные диска с помощью программы Alcohol 120%. Вам больше не придется тратить время, собирая по крупицам потерянные данные, которые хранились на ваших дисках.
Чтобы начать запись файла образа на компакт-диск, откройте главное окно программы. Добавьте файл образа через функцию "Поиск образов" или перетащите его в окно программы, захватив левой кнопкой мыши.. В качестве примера рассмотрим запись файла образа операционной системы Windows.
Выделите файл образа для записи. В меню основных операций нажмите на ссылку "Запись образов на диски". Появится мастер записи дисков из образов.
Если установите галочку "Удалить файл-образ после записи", то после успешной записи файл образа будет удален. Если запись образа закончится неудачей, файл образа не будет удален и останется на жестком диске.
Для продолжения нажмите кнопку "Далее".
У меня в приводе вставлен перезаписываемый диск CD-RW. Я нажимаю кнопку "Нет".
Если у вас в компьютер установлено несколько приводов, выберите из списка нужный DVD/CD-рекордер для записи. Скорость записи рекомендую выбрать самую медленную, потому что количество возможных дефектов будет намного меньше, чем при высокой скорости записи.
Метод записи. По умолчанию DAO/SAO. Большинство приводов CD/DVD поддерживают режим записи DAO/SAO, но не каждый CD/DVD привод поддерживает режим записи RAW. Режим записи DAO/SAO используется при резервном копировании данных файлов образов обычных CD/DVD дисков. Режим записи RAW используется при резервировании сырых данных CD/DVD дисков специальных CD/DVD форматов.
Выберите число копий, которое вы хотите записать.
Запись / Имитация. Если отметите только опцию "Имитация", то программа сделает имитацию записи на диск. Если отметить сразу две опции, то сначала будет сделана имитация записи, а потом будет записан диск.
Защита от ошибок опустошения буфера. Эта функция поможет избежать опустошения буфера из-за низкой скорости передачи данных от жесткого диска.
Не закрывать последнюю сессию на текущем диске. Закрытие последней сессии диска означает, что вы не сможете записать еще данные на этот диск после того, как процесс записи будет закончен. Если разрешить эту опцию, вы сможете еще записать данные, если на диске осталось свободное место.
Обход ошибки EFM. Эта функция предназначена для уверенного копирования некоторых файлов образа на CD/DVD диск.
Тип данных оставьте по умолчанию (Пользовательский). Чтобы начать запись данных на диск, нажмите кнопку "Старт".
Запись файла образа на диск прошла успешно, можно начинать чистую установку операционной системы.
Для начала работы программы Alcohol 120% ее следует скачать и установить. К сожалению, вместе с этой программой установится несколько абсолютно ненужных дополнительных программ. Избежать этого не получится, ведь с официального сайта мы скачиваем не сам Алкоголь 120%, а лишь его загрузчик. Вместе с основной программой он скачает и дополнительные. Поэтому лучше сразу удалите все программы, которые будут установлены вместе с Alcohol 120%. Теперь перейдем непосредственно к тому, как пользоваться Алкоголем 120%.
Создание образа
Для того, чтобы создать образ диска в Alcohol 120%, необходимо вставить в дисковод CD или DVD, а затем выполнить следующие действия:
- Открыть Алкоголь 120% и в меню слева выбрать пункт «Создание образов».


Важно выбрать там именно тот, который относится к дисководу, ведь в списке могут отображаться и виртуальные накопители. Для этого лучше зайдите в «Компьютер» («Этот компьютер», «Мой компьютер») и посмотрите, какой буквой обозначен диск в дисководе. К примеру, на рисунке ниже это буква F.


После этого остается просто понаблюдать за процессом создания образа и дождаться его окончания.

Запись образа
Чтобы записать на диск готовый образ при помощи, необходимо вставить в дисковод пустую CD или DVD болванку, и выполнить следующие действия:
- В Alcohol 120% в меню слева выбрать команду «Запись образов на диск».

Подсказка: Стандартным местом расположения является папка «Мои документы\Alcohol 120%». Если Вы не меняли этот параметр при записи, ищите созданные образы именно там.


После этого останется дождаться конца записи и изъять диск из дисковода.
Копирование дисков
Еще одной очень полезной функцией Alcohol 120% является возможность копирования дисков. Происходит это так: сначала создается образ диска, затем он записывается на болванку. Фактически, это сочетание двух вышеописанных операций в одной. Чтобы выполнить эту задачу, необходимо сделать следующее:
-
В окне программы Алкоголь 120% в меню слева выбрать пункт «Копирование дисков».



Поиск образов
Если Вы забыли, где находится нужный образ, в Alcohol 120% есть полезная функция поиска. Для того чтобы воспользоваться ею, необходимо нажать на пункт «Поиск образов» в меню слева.

После этого необходимо выполнить ряд простых действий:
- Нажать на панель выбора папок для поиска. Там пользователь увидит стандартное окно, в котором нужно будет просто нажать на выбранную папку.
- Нажать на панель выбора типов искомых файлов. Там нужно будет просто поставить галочки напротив тех типов, которые нужно будет найти.
- Нажать кнопку «Поиск» внизу страницы.
После этого пользователь увидит все образы, которые удалось найти.
Узнать информацию о приводе и диске
Пользователи Алкоголь 120% также легко могут узнать скорость записи, скорость чтения, объем буфера и другие параметры накопителя, а также содержимое и другие сведения о диске, который находится в нем на данный момент. Для этого есть кнопка «Диспетчер CD/DVD» в главном окне программы.

После того, как окно диспетчера будет открыто, нужно будет выбрать привод, о котором мы хотим узнать всю информацию. Для этого есть простая кнопка выбора. После этого можно будет переключаться между вкладками и таким образом узнавать всю необходимую информацию.

Основные параметры, которые можно узнать этим способом, такие:
- тип накопителя;
- фирма-производитель;
- версия прошивки;
- буква устройства;
- максимальная скорость чтения и записи;
- текущая скорость чтения и записи;
- поддерживаемые методы чтения (ISRC, UPC, ATIP);
- возможность чтения и записи CD, DVD, HDDVD и BD (вкладка «Функции носителя»);
- тип диска, который находится в системе и количество свободного места на нем.
Стирание дисков
Чтобы стереть диск при помощи Алкоголь 120%, необходимо вставить в привод диск, который можно стереть (RW) и сделать следующее:
-
В главном окне программы выбрать пункт «Стирание дисков».


Создание образа из файлов
Alcohol 120% также дает возможность создавать образы не из готовых дисков, а просто из набора файлов, которые есть на компьютере. Для этого существует так называемый Xtra-мастер. Чтобы им воспользоваться, необходимо нажать на кнопку «Мастеринг образов» в главном окне программы.

В окне приветствия нужно нажать кнопку «Далее», после чего пользователь попадет непосредственно в окно формирования содержимого образа. Здесь можно выбрать имя диска возле надписи «Метка тома». Самое главное в этом окне – это пространство, в котором будут отображаться файлы. Именно в это пространство следует просто из любой папки перебросить нужные файлы при помощи курсора мыши. По мере заполнения диска индикатор заполнения, который находится внизу этого окна, будет увеличиваться.

После того, как все нужные файлы будут находиться в этом пространстве, нужно нажать кнопку «Далее» внизу окна. В следующем окне следует указать то, где будет расположен файл образа (это делается в панели под надписью «Размещение образа») и его формат (под надписью «Формат»). Также здесь можно поменять имя образа и увидеть информацию о жестком диске, на который он будет сохранен – сколько свободно и занято. После выбора всех параметров останется нажать кнопку «Старт» внизу окна программы.

Итак, мы разобрали то, как пользоваться Алкоголем 120%. В главном окне программы также можно найти аудиоконвертер, но при нажатии на него, пользователю придется отдельно скачивать эту программу. Так что это больше реклама, нежели реальный функционал Alcohol 120%. Также в этой программе есть широкие возможности для настройки. Соответствующие кнопки также можно найти в главном окне программы. Использование Алкоголь 120% несложное, но научиться пользоваться этой программой точно нужно каждому.

Отблагодарите автора, поделитесь статьей в социальных сетях.

Alcohol 120 — простая и удобная утилита, с помощью которой можно создавать, записывать и читать образы с дисков (CD и DVD). C ней легко сохранять точные копии информации и хранить в виртуальном приводе. Это особенно удобно, когда, например, нужно открыть файл MDF в игре со старыми расширениями или перезаписать фильм. Но у многих пользователей часто возникают вопросы и проблемы, связанные с этой программой. У кого-то не получается смонтировать образ, у других — создать виртуальный диск, а некоторые и вовсе не знают, как пользоваться Алкоголем 120. Давайте сейчас разберёмся со всеми возникающими вопросами.
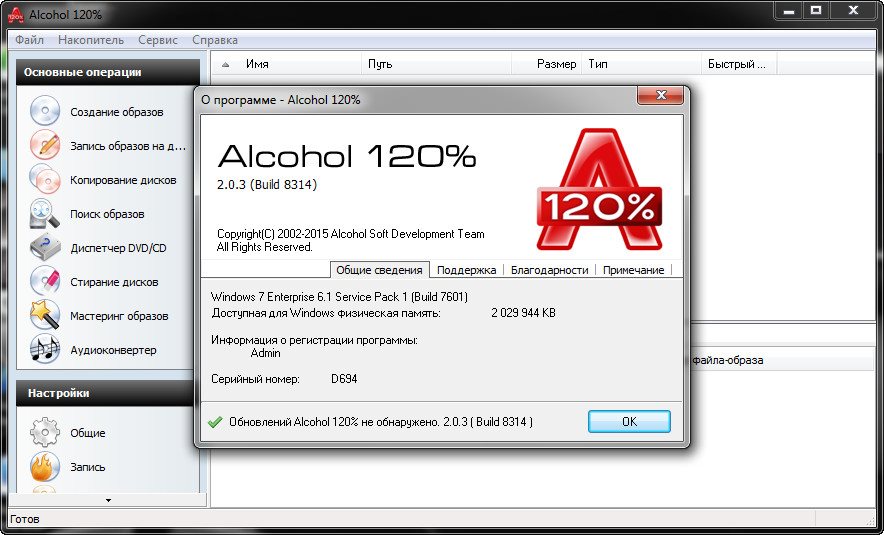
Функционал и основные операции
Программа Алкоголь 120 многофункциональна и по праву считается одной из лучших в своём сегменте. В её функционал входят такие возможности:
-
(полностью копировать файлы с исходного диска и записывать эту копию на другой носитель);
- создавать виртуальные приводы (формируется второй привод, в который можно монтировать образы дисков);
- обходить популярные системы защиты;
- выполнять точную эмуляцию дисков.
Интерфейс программы незамысловатый, интуитивно понятный. Пользоваться ею несложно, ведь все основные операции находятся в главном меню утилиты, поэтому долго искать их не придётся. ПО совместимо со всеми версиями операционной системы Windows, начиная от XP.
Монтирование информации
Для того чтобы смонтировать образ в Alcohol 120, сначала его нужно добавить в специальный список, а после — щёлкнуть по нему дважды мышкой. Добавить необходимые образы можно обычным перетаскиванием файлов в окно программы или запустить поиск на компьютере, который выдаст все имеющиеся на ПК образы.
Не забудьте отметить все необходимые галочки в свойствах (например, разделение или работа с повреждёнными файлами). После чего остаётся дело за малым — выбрать место, куда будет установлен итоговый файл и запустить процесс. Как только монтирование завершится, в ПО будет добавлена соответствующая закладка. Всё предельно просто.
Но так пользоваться Alcohol 120 можно только с теми файлами, которые не защищены от копирования. Если же защита предусмотрена, то алгоритм действий несколько иной. Чтобы обойти защиту, можно воспользоваться тремя методами:
- пропускать ошибки — метод пригодится при монтировании информации дисков, на поверхности которых есть небольшие дефекты (царапины, потёртости, другие повреждения);
- использовать быстрый пропуск — такой метод даёт возможность пропускать большие блоки с повреждениями, что значительно ускоряет работу (актуально для работы со специальными форматами СD);
- улучшить сканирование сектора — ещё один метод быстро пропускать ошибки на носителях и существенно ускорять процесс работы Алкоголь 120.

Создание образа диска в Alcohol 120
Создание образов диска
Больших проблем с тем, как создать образ диска в программе, тоже не должно возникнуть. Для начала необходимо вставить СD или DVD в дисковод, а в самой программе нажать на кнопку «создание образов». После чего ПО откроет перед вами новое окно, а там вам предстоит выбрать привод с носителем данных, на который вы и собираетесь сохранять файлы.
Алкоголю 120 нужно подумать некоторое время, в течение которого ПО дочитает диск до конца. После чего кнопка «старт» будет активной. Но не торопитесь её нажимать. Сначала проверьте все необходимые характеристики будущего файла, проставлены ли галочки или какие-то нужно убрать, а после — смело стартуйте. Немного терпения и ПО выполнит поставленную перед ней задачу.
Создание образов из файлов
Ещё один метод, как работать с Алкоголь 120 — создание образов из файлов. Для этого найдите кнопку «мастеринг» и нажмите на неё. ПО откроет перед вами новое окно, где будет короткое приветствие. Можете его не читать и сразу нажимать на «далее». После чего компонуйте файлы, с которым предстоит работать Алкоголю 120. Соберите в окне все нужные данные, проверьте, ничего ли не забыли и жмите кнопку «далее».
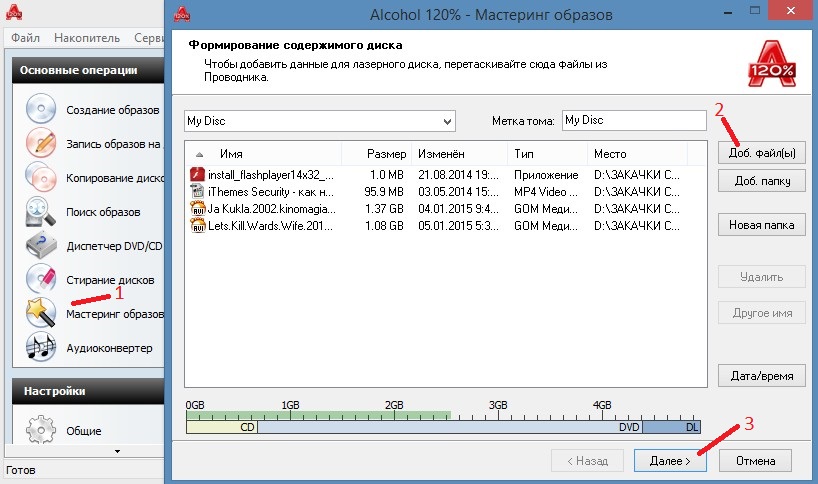
Создание образов из файлов
После чего программа снова откроет перед вами новое окно, где вам нужно будет:
- выбрать место в компьютере, где будет храниться созданный компонент;
- задать новому файлу имя;
- выбрать нужный формат.
Теперь нажимайте «старт» и дожидайтесь, пока ПО завершит свою работу.
Открываем файлы в Alcohol 120
Для начала создайте виртуальный диск, чтобы работать дальше. Найдите кнопку «сервис» и выберите там пункт «настройки».
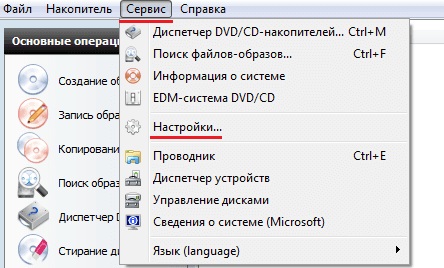
Выберите пункт «Настройки»
Слева в столбике нужно будет нажать на вкладку «виртуальный диск», а количество приводов указать в соответствующей графе в правом столбике с информацией. В проводнике выберите «этот компьютер», далее — виртуальный дисковод и на него нажимайте правой кнопкой мыши. Перед вами откроется меню, где нужно нажать:
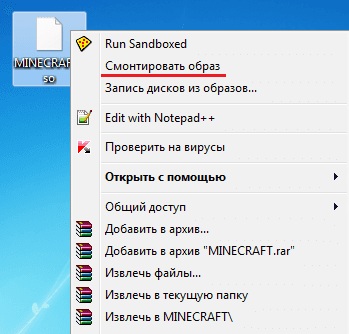
Нажимаем «Смонтировать образ»
- открыть;
- левой кнопкой мыши на выбранный образ;
- открыть.
Теперь вы знаете не только как создать образ, но и как открыть его.
Записываем информацию на диск в Алкоголь 120
Для записи нажмите на кнопку «запись на диски». После в открывшемся окне найдите нужные файлы для записи и жмите «далее». После нажатия на «старт» начнётся запись. Лучше на это время оставить ПК в покое, чтобы не произошло сбоев в системе.
Только на первый взгляд кажется, что работа с этим ПО — настоящая китайская грамота. На деле всё намного проще. Первый раз могут возникнуть некоторые затруднения, но потом всё пойдёт как по маслу. Тем более что, когда вы знаете, как установить игру через Алкоголь 120 или скопировать информацию с дисков, это упрощает многие задачи.
А вы знаете, как работать с этой программой? Расскажите о трудностях, с которыми пришлось столкнуться.
Читайте также:










