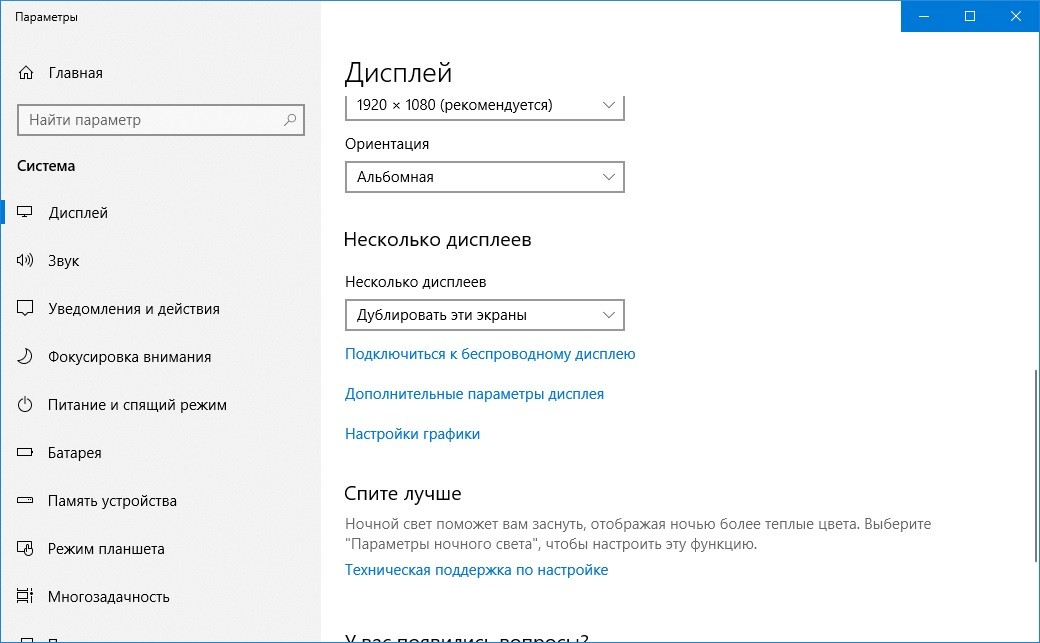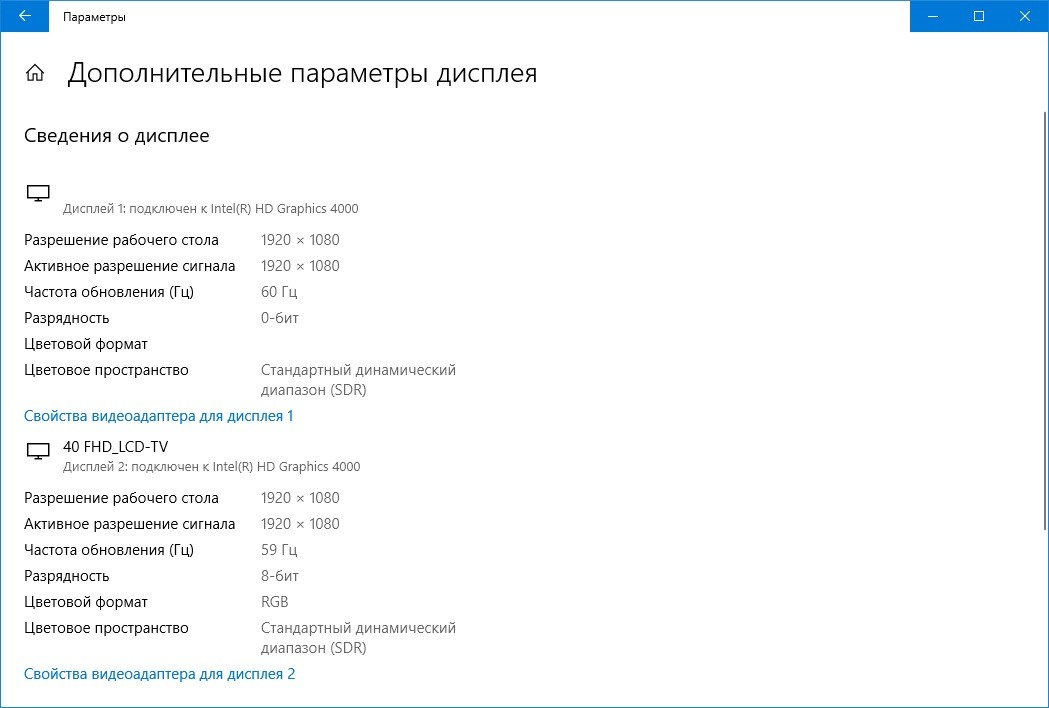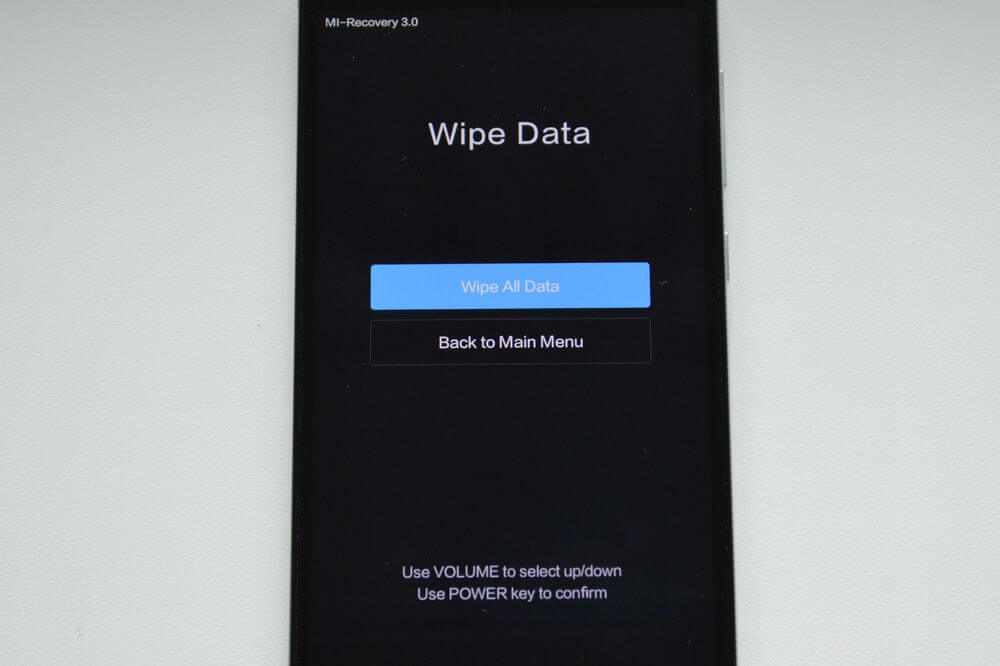Как подключить к тв ноутбук
Мы с вами свидетели того, как компьютерные технологии быстро и целенаправленно развиваются. Появляются всё новые и новые устройства, которые облегчают нам возможность получения информации, а также, улучшают качество её подачи и обработки.
Если мы посмотрим на современный ноутбук, то удивимся, как много функций сочетает в себе этот аппарат. Кроме того, он имеет достаточное количество разъемов, а значит, с легкостью может интегрироваться с другими устройствами. Как подключить ноутбук к телевизору? Этот вопрос задают себе очень многие люди, желающие вывести медиафайлы с ноутбука на телевизор. В этой статье мы постараемся ответить на этот вопрос.

- Особенности подключения ноутбука к ТВ
- Соединение через HDMI
- DVI переходник
- Scart
- Недостатки
- Через разъем VGA
- RCA и S-video
- Подключение через Wi-Fi или Ethernet
- Прочие способы
- Способы настройки телевизора и ноутбука
- Видеоинструкция
- Заключение
Особенности подключения ноутбука к ТВ
Для чего необходимо подключать ноутбук к телевизору? На это есть множество причин.
- Появляется возможность вывода изображений и видео файлов на большой экран.
- Соединить ноутбук с телевизором необходимо для организации презентации.
- Для общения по Skype, а также другим сервисам видеосвязи.
- Чаще всего телевизор требуется для того, чтобы воспроизвести видео с ноутбука на большом экране и с хорошим разрешением. Просмотр фильмов таким образом превращается в настоящее удовольствие.
Но как синхронизировать ноутбук с с большим экраном? Возможно просто сразу приобрести телевизор, оснащенной Smart TV? Или приобрести специальную android приставку, которая будет транслировать нужные вам материалы?
На самом деле, все эти способы фундаментальны, а в случае, если соединить два устройства требуется здесь и сейчас, существует всего несколько способов. Несмотря на всю сложность технологического процесса, сделать подключение достаточно просто, однако, необходимо заранее оценить, какие интерфейсы и функционал аппаратов вам доступен.

Соединение через HDMI
Подключение к телевизору через HDMI кабель — это наиболее простой и удобный способ. Абсолютное большинство телевизоров оснащено разъёмом для HDMI шнура. Основной загвоздкой становится наличие самого провода, который, к сожалению, не идёт в базовой комплектации ни к телевизору, ни к ноутбуку.
К счастью, провод HDMI достаточно распространённый товар, и огромное количество разновидностей вы сможете увидеть в первом же магазине с электроникой. Стоимость самого простого шнура невысокая, составит всего лишь 150 руб. Тем более, что этот аппарат универсален и подходит для абсолютно любой техники.
Основное преимущество способа подключения через HDMI имеет не только из-за простоты процесса. Этот способ также позволяет передать изображение на экран телевизора в его максимальном разрешении, поэтому проецировать видео на экран таким образом не только просто, но и приятно, так как вы получите настоящее удовольствие от просмотра.
Какие преимущества есть у этого способа?
- Разъем HDMI есть у каждого ноутбука и у каждого телевизора.
- Подключение максимально простое.
- Кабель абсолютно доступен каждому для приобретения.
- У вас не возникнет вопроса, как подключить звук, ведь шнур передаёт и его тоже.
- Можно просматривать файлы в разрешении Full HD.

Недостаток этого способа только один. Очень часто шнур портит эстетический вид, но от этого никуда не деться.
Итак, отыщите разъём для HDMI кабеля на задней панели телевизора. Если вдруг так случилось, что подобного разъёма нет (такое бывает только в случае если вы пытаетесь использовать очень старую технику), вам придется приобрести дополнительный переходник.
С другой стороны кабель вставляется в специальный разъем ноутбука.
Дальше необходимо правильно настроить подключение. Необходимо осуществлять подключение через ноутбук. Для этого нужно выбрать кнопку контекстного меню «разрешение экрана», просто кликнув по рабочему столу. Откройте специальное окно, в котором нужно выбрать приемлемый для вас способ использования дополнительного монитора в виде телевизора. Перед вами появится сразу несколько вариантов.
- Например, использовать сразу два экрана как единственное пространство.
- Телевизор будет выполнять функцию второго монитора, значит, можно будет одновременно и работать, и смотреть фильм.
- Вам предложат клонировать или дублировать картинку, значит, на экране телевизора вы получите точно такое же изображение, как и на экране монитора.
- Также, возможно ваш ноутбук предложит дополнительные варианты.
Выберите разрешение, которое будет транслироваться на экране. Максимальный показатель 1920 на 1080 пикселей
Настройка телевизора тоже осуществляется по определенному алгоритму. Вам требуется открыть программное меню и там уже поставить галочку напротив необходимого источника сигнала. Вам нужно выбрать тот разъем HDMI, к которому был подключен ваш кабель. На этом, подготовительные действия завершены и вы можете наслаждаться просмотрам телевизора.
DVI переходник
Этот кабель тоже мало чем отличается от hdmi. Интерфейс DVI это современный цифровой разъем, который также обеспечивает хорошее качество передачи звука и изображения. Однако, в этом способе есть проблемы. К сожалению, далеко не в каждом телевизоре, а также далеко не в каждом ноутбуке встречается соответствующий разъём. Поэтому, вполне вероятно вам придется приобретать специальный адаптер переходник.
Преимуществом такого способа является максимально простое подключение.
Возможность просмотра изображения в full HD качестве.
Недостатком является редко встречающийся на ноутбуках разъём.

При этом специфика подключения не будет изменяться в зависимости от производителя оборудования. Это значит, что вы можете спокойно синхронизировать ноутбук, например от фирмы Тошиба и телевизор, например от фирмы samsung.
Стоит отметить, что некоторые современные аппараты оснащены специальным цифровым интерфейсом, который сильно отличается от имеющихся стандартных разъёмов кабеля и имеет увеличенное разрешение экрана 2560 на 1600.
Важно! Однако, несмотря на этот нюанс, звук придётся подключать отдельно.
Scart
Одно из основных преимуществ цифрового интерфейса заключается в его абсолютной универсальности. К счастью, разъем SCART встречается как на старых моделях телевизоров и ноутбуков, так и на абсолютно новых форматах. Выход будет обеспечивать не только качественную передачу картинки, но и звука. Однако, для того чтобы использовать соединение подобного типа, вам будет необходим специальный переходной кабель, так как ноутбуки не будут оснащены подобным разъемом.
- К ним относится универсальность.
- При этом, аудиошнур будет входить в базовую комплектацию.
Недостатки
Требуется переходник, так как ноутбуки, к сожалению, не оснащены подобным разъемом.
Также, существует возможность подключиться к ноутбуку, используя сразу VGA и SCART одновременно. При этом следует помнить, что SCART будет использоваться для старых моделей телевизоров, поэтому, для новых моделей предпочтительнее отдавать выбор hdmi.
Через разъем VGA
Возможность подключения таким способом доступны для многих ноутбуков. Однако, на телевизорах встречается напротив, очень редко.
Посмотрите на заднюю панель своего телевизора. Если там есть разъём vga, то в этом случае подключиться можно использовав самый простой кабель, который подсоединяется к экрану телевизора от персонального компьютера.
Если вы обнаружили, что к сожалению подобного разъёма нет, то в таком случае для подключения к телевизору нужно будет использовать специальные переходники. Среди них VGA HDMI или VGA scart. Так же, есть другие разновидности, которые вы будете приобретать, ориентируясь на собственные предпочтения.
Существует еще одна существенная особенность подобного соединения. Она заключается в том, что разъёмы обеспечивают передачу исключительно видеосигнала. При этом, чтобы передать звук со своего ноутбука на колонки, встроенные в телевизор, необходимо будет приобрести специальный дополнительный кабель.

Такое подключение используется для того, чтобы просматривать на большом экране фотографии, также презентации без звукового сопровождения. При этом, разрешение здесь не самое заманчивое, всего лишь 1600 на 1200.
При этом, подобное разрешение будет идеально для времяпрепровождения в видеоиграх. Ведь здесь можно осуществлять игру и в наушниках, а это значит, что необходимость в установке дополнительного кабеля упраздняется.
Подобные разъемы встречаются не только в ноутбуках, но и во многих телевизорах. И для того, чтобы наслаждаться любимым фильмом, всматриваясь в мелкий экран, осуществите подключение устройства к телевизору при помощи VGA.
К преимуществам этого способа относится высокое разрешение, простота в подключении, а также, наличие интерфейса во многих моделях ноутбука.
Основной недостаток заключается в том, что для передачи звукового сопровождения вам потребуются дополнительные провод.
Ещё один минус связан с тем, что далеко не все телевизоры оснащены подобным разъемом.
Однако, несмотря на все вышесказанное, это оптимальное решение, которое может посоревноваться с HDMI со своей практичностью.
RCA и S-video
Такие типы подключений распространены и их приравнивают к одной группе во многом из-за того, что они используются крайне редко. При этом, подобные интерфейсы являются пережитком прошлого, однако, если вы обладаете старой техникой, то они вполне могут сработать и сегодня.
Ноутбуки с выходом rca и s-video недавно вышли из оборота, и на сегодняшний день практически не используются. Поэтому, подключение ноутбука таким способом — это крайняя мера в случае, когда другие меры и возможности отсутствуют попросту. Для того, чтобы подключить ваш телевизор к ноутбуку при помощи подобных интерфейсов, необходимо использовать специально предусмотренные для этого конвектора и переходники.
Основным плюсом является тот факт, что способ такого подключения может оживить даже старую технику и транслировать на ней информацию с ноутбука.
Недостатком является качество передаваемого изображения, а также, практически полное отсутствие ноутбуков с подобным интерфейсом.
Такие провода известны нам под названием «тюльпаны», когда-то, в начале двухтысячных годов к телевизорам таким способом подключались специальные игровые консоли, также, видеоплееры, воспроизводящие изображение с кассет.
Однако, если вы не знаете, как передать фильм с ноутбука на телевизор, которому, к слову говоря, больше 10 лет, тогда этот переходник, конечно же, вам пригодится. Как правило, тюльпаны окрашены в специальные цвета, которые нужно вставлять в разъёмы, окрашенные в те же оттенки.
Однако будьте готовы к тому, что подобный способ не обещает вам передачу изображения высокого качества, поэтому, на хорошее разрешение рассчитывать не приходится. Такой способ необходим только безвыходных ситуаций, когда выбирать уже не приходится.
Подключение через Wi-Fi или Ethernet
Этот способ позволяет подключить ноутбук к телевизору без использования HDMI. Это достаточно практичный и удобный вариант, который позволяет осуществить проводное или беспроводное интернет подключение. При этом, отсутствует необходимость приобретения дополнительных проводов. Также, при этом можно осуществлять работу с медиафайлами, которые находятся в памяти ноутбука, и получать к ним доступ с телевизора.
В случае Wi-Fi подключения вы сможете подключиться к телевизору без проводов. А это значит, что не будете портить эстетический вид.
Есть и недостатки, например, далеко не все модели телевизора оснащены специальным Wi-Fi адаптером, а также Ethernet выходом.
Несомненным плюсом является тот факт, что даже если компьютер будет располагаться в другой комнате или в квартире, это не будет преградой для передачи информации. Самое главное, чтобы он не запускался в спящем режиме, и не был отключен.
Также, рекомендуется заранее осуществить настройку доступа ко всем папкам, к каким вы хотите получить доступ с телевизора.
По факту настроек вы сможете просматривать видео, фото, также аудиофайлы, и что самое главное, в самом хорошем качестве.
для этого вам потребуется телевизор, который работает в режиме Smart TV.
однако, если у вас самый обычный телевизор, его легко можно усовершенствовать. Для этого нужно приобрести специальный Wi-Fi роутер, который будет отвечать за передачу данных и выступать так называемым посредником.
Вам необходимо будет подключить к маршрутизатору и свои ноутбук, и телевизор. После этого вы можете управлять устройством при помощи обычного пульта.
При этом, телевизор может иметь подключение к роутеру при помощи сетевого кабеля, а ноутбук соединяться с ним в виде Wi-Fi.
Некоторые производители телевизоров специально разработали программы и приложения для подобных настроек. Например, рассмотрим телевизор LG, для которого специально проработали свою матрицу и установили в память специальную утилиту Smart Share. Она подключается к интернету, благодаря чему, позволяет синхронизироваться с ноутбуком.
Это очень нужный интерфейс.
По такому же принципу можно подключать ноутбук к телевизору и даже к смартфону. При этом, важно, чтобы устройство имело уже заранее встроенный модуль для приёма беспроводной сети.
Стоит отметить, что к сожалению, далеко не все телевизоры оснащены вайфаем и возможностью его принятия. Поэтому, вероятнее всего придется использовать сетевой кабель.
Если у вашего телевизора нет ethernet входа, можно приобрести внешний wi-fi адаптер. При этом, подбирая под себя модуль не стоит забывать о том, что комплектующие от разных производителей скорее всего не будут взаимозаменяемы. Это значит, что нужно приобретать тот адаптер, который подходит под бренд вашего телевизионного оборудования.
К роутеру ТВ будут подключаться при помощи того же принципа, как и любые другие аппараты. Для этого вам нужно перейти в главное меню и найти раздел «сеть». Далее, перейдите в настройки сети и выберите ту сеть, которая раздается при помощи роутера. Введите пароль, логин, нажмите «готово». Наслаждайтесь воспроизведением.
Прочие способы
Еще одним способом является использование беспроводного монитора. Такая возможность предназначена для интернет серфинга, просмотра фотографий, видео, прослушивания музыки. Если говорить об активных играх, то при этом задержка будет заметна невооружённым глазом, после чего, будут заметны незначительные лаги.
Чаще всего подобная возможность реализуется благодаря системе Micro Card Video. При этом, ноутбук должен работать на платформе intel последнего поколения. К сожалению, поддержка других платформ на данный момент не осуществляется.
Также, остаётся возможно подключение двух устройств через bluetooth, но только при условии, что в аппараты оснащены такой технологией. Подробно ознакомиться с такой функцией можно в инструкции к устройствам.
Способы настройки телевизора и ноутбука
Очень важно произвести все необходимые настройки для того, чтобы телевизор и компьютер работали как одно целое, единый организм. При этом, процесс настройки может несколько отличаться, в зависимости от того, о каких моделях конкретно идёт речь.
- Для начала осуществим программную настройку телевизора.
- Для этого необходимо открыть меню телевизора при помощи пульта.
- Вам нужно выбрать вход, через который был подключён ноутбуку.
- Некоторые модели телевизора сразу показывают вам название входа на экране, у других, необходимо его выбрать самостоятельно.
- Активируйте вход, после чего вы попадёте сразу на рабочий стол своего ноутбука, который будет теперь отображается на экране телевизора.
- В случае, если пока каким-то причинам приходится регулировать подключение ручным способом, необходимо прибегнуть к другому алгоритму. Вам нужно выбрать интерфейс VGA, зайти в меню и поставить галочку там, где есть функции персонального компьютера.
Настройка ноутбука осуществляется сразу же после подсоединения кабеля.
- На клавиатуре нужно нажать комбинацию win + p.
- При этом откроется меню, которое покажет возможность активного подключения.
- Нужно выбрать необходимый вариант, после чего все изменения уже вступят в силу.
- При этом, существует 4 режима программной настройки для всех подключенных устройств.
Выберите тот, который считаете оптимальным для себя.
Видеоинструкция
Заключение
Неважно, старый у вас телевизор или новый. Главное, что всегда есть возможность подсоединить ноутбук к телевизору без проводов или стыковыми. А значит, появляется возможность проецировать нужные файлы на большой экран. Таким образом, у вас открывается намного больше возможностей для отдыха, творчества и работы.
Уверенный пользователь Windows, знающий, как запустить хот-спот или перевернуть экран на ноутбуке, наверняка замечал за своим портативным компьютером один существенный недостаток: слишком маленький для просмотра FullHD дисплей. «Расширить» его, разумеется, не получится — зато можно подключить к телевизору и смотреть фильмы, клипы и фотографии на большом экране. Как это сделать — попробуем разобраться.
Что нужно для подключения ноутбука к телевизору?
Соединить телек и ноут или нетбук на практике не сложнее, чем зайти в БИОС и освоиться с тонкими настройками операционной системы: от владельца техники требуется минимум знаний, наличие кабеля или работающей точки Wi-Fi, терпение и аккуратность. Больше ничего не понадобится, а сам процесс, включая настройку, отнимет от десяти минут до получаса.
Важно: подсоединение ноутбука к телевизору способами, описанными ниже, — абсолютно безопасный для обоих устройств процесс, не мешающий автономной работе техники. Пользователь может в любой момент вернуть всё «как было» — достаточно просто извлечь провода.
Несмотря на распространённое мнение, подключиться с ноутбука можно и к старому телевизору — возможно, на это потребуется чуть больше времени, а качество картинки будет не столь впечатляющим, однако безвыходных положений не бывает — а значит, можно приступать к манипуляциям.
Как подключить телевизор к ноутбуку?
Первое, что стоит сделать перед подключением телека к ноуту или нетбуку, — внимательно осмотреть заднюю или боковую панель первого и разъёмы по бокам второго. Юзеру нужно узнать, какие именно входы и выходы доступны на обоих коммутируемых устройствах, и действовать сообразно ситуации: найти кабель дома, приобрести его в магазине или сразу перейти к «беспроводному» варианту.
На этом этапе можно включить телевизор или ноутбук или оставить технику выключенной — существенного влияния на качество совершаемых далее операций это, если не указано обратное, не имеет. Предварительно стоит решить сторонние проблемы, которые могут помешать настройке: так, если не заряжается батарея на ноутбуке или «моргает» телевизор, нужно отремонтировать их — иначе насладиться результатами работы всё равно не удастся.

Через кабель
Подсоединить ноутбук к телевизору можно с помощью следующих разъёмов, для каждого из которых нужны соответствующие провода/кабели:
- HDMI. Самый распространённый, сравнительно дешёвый и почти со стопроцентной гарантией присутствующий на обоих устройствах вариант. На очень старых ноутбуках или телевизорах HDMI-выходов и входов нет — и, скорее всего, оценить все прелести FullHD пользователь не сможет; в остальных случаях рекомендуется пользоваться именно этой разновидностью кабеля. Если он прилагается к ноуту или телеку — замечательно; остаётся только найти разъёмы и аккуратно вставить в них контакты — они равноправны, так что порядок значения не имеет. Если нет, придётся дойти до ближайшего магазина бытовой техники и приобрести провод подлиннее — стоить он будет дороже короткого, зато не придётся подвигать ноутбук или нетбук вплотную к телевизору.

- DVI. По качеству передаваемой картинки этот вариант ничем не уступает предыдущему. Главное его преимущество — надёжная, как в старых VGA-разъёмах, фиксация на стенке ноутбука. Самый существенный недостаток — экзотичность: редкие модели портативных компьютеров оснащаются DVI.

- Scart. Даёт довольно качественное изображение без помех, ряби и других характерных неприятностей. Scart-разъём встречается на большинстве старых и новых телевизоров, а вот производители ноутбуков его упорно игнорируют — не в последнюю очередь из-за габаритов. Единственный доступный вариант — приобрести кабель, VGA-Scart, первый конец которого подключить к ноуту (конечно, если на нём есть такой выход), а второй — к телеку. Впрочем, как уже упоминалось, если на обоих устройствах есть HDMI-разъёмы, больше никаких изысканий проводить не требуется.

- VGA. Ещё несколько лет назад такой тип входов и выходов был основным, обеспечивая сравнительно неплохое качество передачи изображение и отсутствие значимых дефектов. На ноутбуках встречается редко, на телевизорах — также нечасто, но если владельцу техники дважды повезло и очень не хочется использовать современные цифровые технологии, можно попробовать. Неоспоримое преимущество VGA — надёжное крепление к панели с помощью встроенных винтиков: выдернуть провод из разъёма, не открутив их, невозможно.


Важно: перед подсоединением «тюльпанов» ноутбук необходимо выключить; телевизор можно оставить включённым.
Помимо «чистых» вариантов существует множество разнообразных переходников — пользователь, сверяясь с наличием на технике соответствующих разъёмов, может выбрать любой устраивающий его вариант. Подключить ноутбук или нетбук к телевизору через USB в настоящее время невозможно: этот стандарт не предусматривает передачи видеопотока высокого качества с одного устройства на другое.
Без проводов
Подключить ноут к телеку можно и безо всяких проводов, используя домашнюю сеть Wi-Fi — это так же просто, как узнать, где на Windows сохраняются скриншоты. Преимущества метода — отсутствие мешающих движению кабелей и возможность перенести портативный компьютер на любое удобное место в зоне покрытия. Самый главный минус — необходимость в качественном, стабильном и быстром интернет-соединении, иначе посмотреть фильм без «рывков» не выйдет.
Чтобы подключить ноутбук к телевизору с помощью беспроводной сети, нужно:
- Зайти в меню телевизора, найти раздел «Беспроводной Интернет» или аналогичный, выбрать в нём название домашней сети, ввести пароль и дождаться, пока установится соединение. При необходимости — разрешить подключение к источнику видео. Вызвать на компьютере меню «Пуск» и нажать на пиктограмму-шестерёнку.

- В «Параметрах Windows» перейти в раздел «Система».

- В подразделе «Дисплей» спуститься по странице вниз и найти заголовок «Несколько дисплеев», после чего нажать на кнопку «Обнаружить».

- Если автоматического подключения не произошло, пользователю нужно щёлкнуть по ссылке «Подключиться к беспроводному дисплею».

- В боковой панели поиска отобразятся все доступные устройства; как правило, процесс обнаружения занимает несколько минут.

- Теперь достаточно согласиться с сопряжением телевизора и ноутбука — и приступить к просмотру любимых фильмов и телепередач.
Важно: необязательно подключать и телек, и ноут к беспроводной сети; одно из устройств может быть подсоединено к роутеру посредством кабеля.
Особенности настройки техники после подключения
Никаких сложностей с настройкой коммутированных устройств возникнуть не должно: современные производители предусмотрели максимальную простоту соединения телевизора и нетбука или ноутбука. Ниже будет дано несколько рекомендаций, однако владелец техники может оставить всё как есть — в большинстве случаев этого достаточно.
Телевизор
На телевизоре, подключённом к ноутбуку, можно настроить параметры изображения и звука, а также определить время бездействия, по прошествии которого экран будет автоматически переходить в спящий режим — так пользователь сможет сэкономить на электроэнергии и продлить жизнь телека.
Если к телевизору подключено сразу несколько ноутбуков, можно выбирать источник сигнала из главного меню, перемещаясь между разделами HDMI, VGA, RGB, Scart и другими имеющимися в распоряжении.

Ноутбук
Не требуется особых изменений и для подключённого ноутбука. Пользователь может внести в работу устройства несколько штрихов:
- В уже известном подразделе «Дисплей» перейти по ссылке «Настройки графики».

- В верхнем и нижнем выплывающих списках выбрать соответственно «Универсальное приложение» и «Подключить», после чего щёлкнуть по кнопке «Добавить».

- Войти в «Параметры» и указать, насколько интенсивно должен работать ноутбук: чем более высокая выбрана производительность, тем стабильнее будет картинка на экране телевизора.

Важно: воспользовавшись сочетанием клавиш Win + P, владелец устройств сможет выбрать в боковом меню, в каком режиме должны работать сопряжённые ноутбук и телевизор — оптимальным вариантом является «Повторяющийся».

Подводим итоги
Подключить ноутбук к телевизору можно как с помощью проводов, так и через домашнюю сеть Wi-Fi. На телеке нужно войти в раздел «Беспроводные сети», выбрать свою сеть и ввести код доступа; на ноутбуке — найти новый экран в подразделе «Дисплей» меню «Параметры Windows». Никаких дополнительных настроек для дальнейшего функционирования техники обычно не требуется.
Существует несколько причин, по которым требуется использовать телевизор в виде дополнительного монитора. Наиболее распространенные – это просмотр фотографий или фильмов в хорошем качестве. Телевизор также можно использовать в виде игрового монитора. Выделяют разные способы, как подключить ноутбук к телевизору. Выбор подходящего способа зависит от модели телевизора и ноутбука, а разделяются они на основные виды: Scart, RCA, S-Video, Wi-Fi, DVI, VGA и HDMI. Для выбора подходящего способа необходимо со всеми подробно ознакомиться.

Давайте рассмотрим, как подключается ноутбук к телевизору через HDMI.Этот способ считается наиболее доступным и легким, особенно, если данный кабель имеется у вас. Если кабеля у вас нет, то в магазинах есть много вариантов, продаются даже позолоченные. Тип разъема удобен не только простотой подключения, но и тем, что обеспечивает использование максимального разрешения телевизора.
Данный видеовыход пользователи легко найдут на собственном ноутбуке, если он новый, выпущен за последние 2 – 3 года и не относится к категории бюджетных моделей. Следующим шагом, как ноутбук подключить к телевизору по hdmi, будет поиск соответствующего разъема на ТВ. Если интерфейс не будет обнаружен, то кроме самого кабеля, потребуется приобрести переходники для различных видов разъемов или нужно применять иной тип подключения. Если интерфейс имеется, то кабелем соединяем устройства и переходим к программной части инструкции, как подключить к телевизору ноутбук через hdmi.
К меню управления экранами (мониторами) в ноутбуке можно перейти, если правой клавишей мышки кликнуть в рабочем столе на свободное пространство, а потом выбрать раздел «Разрешение экрана». Будет открыто окно, где можно подобрать метод применения дополнительного экрана. Выделяют следующие варианты, как подключают ноутбуки к телевизору hdmi:
- «Клонирование» изображения. На телевизоре и на ноутбуке будет демонстрироваться идентичная картинка.
- Телевизор исполняет роль 2-го монитора. Пользователь сможет смотреть фильм по телевизору, и одновременно продолжать работать на ноутбуке.
- Единое пространство в виде двух экранов, рабочий стол расширится.
- В зависимости от используемого программного обеспечения видеокарты возможны иные варианты.
В данной вкладке пользователь может не только подключить ноутбук к телевизору, но и настроить требуемое разрешение видео для отображения на ТВ. Для этого варианта подключения максимальный показатель разрешения составляет 1920х1080 точек, что является Full HD разрешением.
Что делать, если в телевизоре не видно ноутбук по hdmi? Настроить телевизор намного проще, чем ноутбук. Достаточно в программном меню выбрать источник входящего сигнала. В данном случае выбирается вход HDMI. В зависимости от того, как оснащен телевизор, интерфейсов может быть несколько, а обозначаются они цифрами 1, 2 и т.д.
Еще одна возможность подключить ноут к TV, это использовать переходник HDMI-RCA. Ниже видео как это сделать и ссылка, если появиться желание его приобрести.
Просмотреть информацию и отзывы по переходнику на АлиЭкспресс.
Выход VGA
Способ подключения ноутбука к телевизору через vga является актуальным, если на телевизоре имеется данный интерфейс. Разъем VGA есть почти в каждом ноутбуке. Если в телевизоре такой разъем имеется, то подключить ноутбук к телевизору можно с помощью обычного кабеля к монитору для персонального компьютера. Если в телевизоре такой разъем отсутствует, то VGA ноутбук к ТВ подключается через специальные кабели-переходники (VGA-RCA, VGA-HDMI, VGA-SCART).
Такое подключение ноутбука к телевизору имеет особенность. Интерфейс VGA способен передавать только видеосигнал. Чтобы обеспечить передачу звукового сигнала на телевизионные колонки, нужно применять дополнительный кабель или использовать акустику ноутбука. Тип подключения отлично подойдет для просмотра фото на большом телевизионном экране. Разрешение будет не больше 1600х1200 пикселей. Если в компьютерные игры вы играете в наушниках, то про можно не беспокоиться про наличие аудиокабеля.
Данный интерфейс встречается даже на нетбуках, имеющих диагональ экрана 10 дюймов. Просмотр фильмов на таком мониторе будет не комфортным, поэтому можно подключить ноутбук к телевизору по VGA кабелю. Желательно и звук передавать на телевизионные колонки, но существуют модели нетбуков с довольно мощным аудиовыходом.
Разъем является приемником предыдущего варианта. Имеет цифровой более современный видеовыход/вход. С данным интерфейсом ситуация наоборот, он присутствует часто в телевизорах, почти всего на персональных компьютерах, но на ноутбуки его добавляют очень редко. Осуществить подключение ноутбука к телевизору через кабель DVI можно при помощи дешевого переходника и DVI кабеля. Таким образом, разрешение на телевизионном экране можно увеличить до 1920х1080 пикселей. Если используется более редкая разновидность разъема Dual Link DVI-I, то можно получить разрешение 2500х1600. Подобрать телевизионную матрицу с данными показателями сложно. Отвечая на вопрос, как выводится звук с ноутбука на телевизор по DVI, следует отметить необходимость использования дополнительных проводов для акустики.
RCA и S-Video
Данные способы можно объединить в группу к маловероятным. Разъемы довольно распространены, но только на старой технике. На ноутбуках они почти не встречаются. Этот вариант можно применять только в случае, если иных возможностей не осталось. Для подключения следует использовать конвертеры и переходники.
На устаревший телевизор вывести изображение с ноутбука можно только путем использования RCA («тюльпана»). Так как на портативной технике подобные видеовыходы являются редкостью, то потребуется переходник VGA-RCA. Приобрести переходничок можно на АлиЭкспресс.
SCART
Данный универсальный интерфейс имеется в старых и современных телевизорах. Он способен передавать видео и звук отличного качества. Применять этот способ подключения ноутбука к телевизору нужно только через соответствующий переходной кабель. В ноутбуках SCART интерфейс не встречается. Наиболее распространенный вариант – VGA-Scart, причем в комплекте предусматривается аудиокабель, чтобы выводить звук из ноутбука на телевизор. К телевизору десятилетней давности способ поможет подключить ноутбук. Для современных моделей лучше использовать способы с HDMI или Wi-Fi подключением.
Рассмотрим наиболее удобный вариант, как подключают ноутбуки к телевизору через wifi. Так можно избавиться от проводов, а воспроизводить медиафайлы напрямую с ТВ по технологии DLNA. Располагать ноутбук можно даже в другой комнате. Здесь главное, чтобы он был включен с активированным Wi-Fi. Потребуется сделать настройки доступа к нужным папкам.
Это позволит не только просматривать фото и видео, но и прослушивать имеющуюся аудиоколлекцию. Способ будет особо актуальным, если к телевизору подсоединена Hi-Fi-акустика.
Реализовать способ подключения ноутбука к телевизору через wifi необходимо с помощью роутера. К устройству подключается ноутбук и телевизор, после чего с использованием телевизионного пульта можно с удобством просматривать фильмы, которые находятся в удаленном устройстве. Производителями создан специальный софт, позволяющий быстро решить проблему с подключением ноутбука к телевизору через wifi. Компания LG предусмотрела для этого Smart Share, Самсунг – AllShare, Сони – VAIO Media Server. Так можно подключить не только ноутбук, но и смартфоны, иные устройства со встроенным Wi-Fi.
Если у вашего телевизора отсутствует встроенный вай-фай, то необходимо приобрести внешний адаптер. Важно, модули от различных производителей не являются взаимозаменяемыми, поэтому нужно подбирать под свою модель и конкретный бренд. Если телевизор не видит ноутбук, то подключить его нужно, как и иное любое беспроводное изделие. Для этого выбираем соответствующие пункты в «Настройках сети» или в «Сети».
Беспроводной монитор
С помощью проводов вы можете решить вопросы, как подкуются ноутбуки к телевизору, для онлайн или компьютерных игр. Пока не все так хорошо с использованием беспроводных технологий. В большинстве телевизоров со встроенной функцией Smart TB (выпущенных после 2013 года) имеется поддержка технологии Miracast или Intel WiDi, но и ее еще рано использовать для игр. Суть технологии заключается в возможности передавать с экрана ноутбука картинку на телевизор путем беспроводного соединения Wi-Fi.
К основному минусу относится задержка. Согласно технологии, с монитора картинка будет сжиматься, и передаваться на ТВ по беспроводной сети. Это происходит довольно быстро. Для просмотра фото, видео, серфинга в интернете, скорости достаточно. При активных играх задержка становится более заметной, на экране будут появляться легкие подтормаживая. Из-за этого геймерам придется использовать провода.
Для применения «ВиДи» или «Интел Миракаст» не достаточно только встроенной поддержки данной технологии в адаптере или ТВ. Необходимо, чтобы ноутбук работал на «Интел» платформе последних поколений. Иные платформы просто не поддерживаются.
Выводы
Их вышеперечисленной информации, как подключают ноутбук к плазменным телевизорам и жк версиям, можно для лучшего восприятия составить сокращенную инструкцию:
- Определяем имеющиеся видеовыходы на ноутбуке.
- Отмечает видеовходы на ТВ.
- Совмещаем полученную информацию для определения типа подключения.
- Делаем ревизию своих переходников и кабелей. При необходимости приобретаем новые.
- Выбираем на телевизоре источник видео и настраиваем на ноутбуке программную часть.
- Затрачиваем на настройку время, зато запускаем беспроводную связь.
- Получаем итоговый результат.
Существует закономерность, согласно которой, чем новей техника, тем легче подключить ее между собой. Если пользователя больше интересует качество картинки (игры, фильмы с высокой детализацией), то стоит выбрать подключение HDMI. Если на первом месте оперативность и удобство, то подойдет соединение Wi-Fi.
Технический прогресс шагает вперед семимильными шагами. Современные ноутбуки выполняют не только рабочие задачи, но и справляются с множеством других функций. Часто пользователей волнует вопрос: как подключить ноутбук к телевизору и наслаждаться фильмами, фотографиями и видео играми на большом плазменном экране, не устраивая танцев с бубном? Если для вас эта информация тоже актуальна, скорее читайте статью, и мы рассмотрим самые популярные варианты под микроскопом. Готовы? Тогда вперед!
Самый используемый вариант подключения по HDMI
Проводной способ подключения – самый доступный и распространенный. Присоединить монитор через кабель HDMI не составит труда даже для «чайника». Если у вас нет в наличии провода HDMI, его легко можно купить в ближайшем магазине сопутствующих товаров. На последних моделях ноутбуков и телевизорах средней и высшей ценовой категории присутствует этот разъём. Но даже если его нет на одном из устройств, сегодня продаются переходники, предназначенные специально для таких случаев. Соединив устройства между собой через кабель, можно переходить к настройкам.
Чтобы выбрать способ операции с монитором, необходимо нажать комбинацию клавиш "Windows + P" нажать на нужную вам функцию из предложенных:
• два экрана будут дублировать друг друга;
• телевизор возьмет на себя функцию второго монитора – на нем можно будет смотреть фильмы или играть в игры, в то время как ноутбук может использоваться для работы;
• мониторы представят собой единое пространство, благодаря чему рабочий стол расширится.
Кликнув ПКМ, можно выбрать максимально комфортное разрешение.
В телевизоре подключение произойдет еще проще. Для этого потребуется выбрать источник входа сигнала HDMI, и дело сделано.
Возможные проблемы
К сожалению, иногда у пользователей случаются следующие проблемы:
• отсутствует изображение на одном из устройств;
• с картинкой все нормально, но нет звука;
• на рабочем столе ноутбука исчезают все папки, и высвечивается пустой рабочий стол;
• обнаруживаются неполадки в подключении переходников.
В первом случае для операционных систем последних версий – 8 и 10 можно попытаться решить проблему, набрав комбинацию клавиш ОС и Р на латыни и перейти в раздел «Расширение».
Для Windows 7 неполадка устраняется через выбор параметров кликом ПКМ на рабочий интерфейс.
При отсутствии звукового сигнала, необходимо удостовериться, что параметры по умолчанию настроены правильно.
Пустой рабочий интерфейс свидетельствует о неправильных настройках ноутбука.
Корень проблем с переходниками кроется в некачественном кабеле. Устройство должно иметь различные входы и выходы. Адаптер обязан преобразовывать сигналы из аналогового в цифровой и наоборот.
Подключение по VGA
Такой способ подключения станет оптимальным вариантом для тех пользователей, чьи устройства не имеют выхода HDMI. Выходом VGA оснащен, практически, каждый стандартный ноутбук и стационарный компьютер. Однако и здесь кроется одна небольшая проблемка – не каждый телевизор может похвастаться наличием этого порта, но к счастью, она легко решается покупкой специального переходника.
Кроме того, важно знать, что вариант подключения передает только изображение. Для настройки звукового сигнала придется использовать дополнительный кабель, предназначенный специально для этой цели. В крайнем случае, придется ограничиться акустикой ноутбука, что не всегда бывает удобно.
Пошаговый алгоритм подключения через VGA:
1. Подсоедините ноутбук и монитор телеэкрана посредством переходника.
2. На пульте ДУ нажмите клавишу «Input».
3. Выберите из списка подходящий источник сигнала.
4. На ноутбуке, нажав ПКМ, выберите «Разрешение экрана».
5. Кликните по клавише «Экран».
6. Выберите из списка модель вашего телевизора.
7. Выберите рекомендуемый вариант разрешения изображения.
8. Определите подходящий режим взаимодействия мониторов.
9. Наслаждайтесь качественной картинкой на большом экране.
Чтобы настроить звук на телевизоре, вам понадобятся «тюльпаны» - переходники, обеспечивающие передачу звукового сигнала. На ноутбуке в разделе «Устройства воспроизведения» выберите «Использовать по умолчанию».
Подключение через Wi-Fi
Для многих подключение телевизора к ноутбуку через Wi-Fi кажется темным лесом. Однако все не так уж сложно, как представляется. Конечно, если у вас есть соответствующие кабели для эффективного соединения, вам можно не вникать в детали этого способа. Но в случаях, когда нужного переходника нет под рукой, или на вашем устройстве отсутствует необходимый порт, вариант перейдет в разряд актуальных. Кроме того, беспроводные технологии обладают рядом преимуществ, а именно:
• позволяют использовать мониторы на расстоянии. Сеть Wi-Fi будет отлично ловить даже из другой комнаты, в то время как соединение через кабель предусматривает нахождение техники в непосредственной близости друг от друга;
• экономят денежные средства, потраченные на покупку всевозможных переходников и кабелей;
• передают одновременно и звук, и изображение.
Если телевизор оснащен функцией Wi-Fi Direct, то подключение можно осуществить напрямую с ноутбука. Первое, что вам нужно будет сделать – настроить сервер DLNA. Делается это следующим образом:
1. На ноутбуке в разделе вид сети Wi-Fi выберите опцию «Домашний».
2. На телевизоре выберите соответствующий подключенный источник в настройках внешних соединений.
Если модель вашего телевизора не поддерживает функцию Wi-Fi, но в нем присутствует вход USB, то при наличии соответствующего оборудования, можно осуществить подключение без труда. Для этой цели подойдет следующий список устройств:
• Google Chromecast
• Intel Compute Stick
• Android Mini PC
Узнать, какую из предложенных мини-приставок поддерживает модель вашего телевизора, можно в спецификации телевизионного оборудования.
Заключение
Теперь вы, вооружившись вышеперечисленными методами и выбрав наиболее подходящий вариант, сможете с комфортом смотреть по вечерам любимые сериалы, играть в видео игры и вспоминать волнующие моменты, разглядывая фотографии и собственноручно снятые видеоролики на большом экране. Четкая картинка и качественный звук вам обеспечены!

После двадцатиминутного перебора наконец удалось найти подходящий фильм, и запустить его на ноутбуке. Но смотреть видео на таком маленьком экране, да и с тихими динамиками совсем не хочется. Телевизор есть, но он выключен и собирает пыль изо дня в день. Как подключить ноутбук к телевизору, чтобы это было несложно и заняло немного времени?
Подключение через HDMI кабель
Подключение с ноутом происходит с помощью HDMI кабеля, оснащенного с двух сторон одинаковыми разъемами.
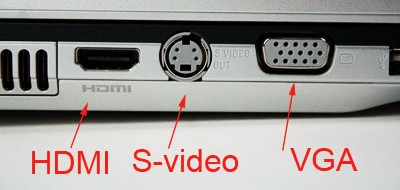
Максимальный разрешенный размер кабеля, при котором сигнал будет передаваться без помех – 10 метров. Также есть «шнурки» длинной: менее метра, 1, 1.5, 2, 2.5, 3, 5 и 10 метров соответственно.

Как подключить ноутбук к телевизору через HDMI:
- С помощью кабеля соедините выключенный ТВ и отключенный лептоп (соединение отключенной от питания техники сохранит порты HDMI, от преждевременного сжигания).
- Включите телевизор, на пульте дистанционного управления переключите канал воспроизведения на HDMI. Проверьте тот ли канал выбрали, поскольку в телевизоре может быть более одного разъема.
- Включите ноут. После загрузки операционной системы (особенно если у вас Windows 10), телевизор начнет дублировать информацию с экрана ноутбука.
- На рабочем столе правой кнопкой мыши и выберите «Параметры экрана».
- В разделе «Несколько дисплеев» можно выбрать в каком режиме будут работать два дисплея. Можно дублировать, расширить (один это продолжение второго) или выключить один из экранов.
![podklyuchit-noutbuk-k-televizoru]()
- В том же меню вы можете просмотреть информацию о подключенных дисплеях и сделать персонализированные настройки графики.
![podklyuchit-noutbuk-k-televizoru]()
Если отображаемая информация выходит за рамки телевизора, подправить ее можно:
- выбрав соответствующее разрешение в свойствах видеодаптера;
- настроив персональный масштаб для одного экрана (чтобы масштабировать только дисплей телевизора, выберите режим отображения «расширенный»);
- в настройках телевизора выберите соответствующий размер картинки через масштабирование.

DVI кабель

Ограничений в длине кабеля нет, но есть предупреждения:
- DVI кабель до 10,5 метров способен передавать цифровые видеоданные в разрешении 1920х1200.
- При длине кабеля 15 метров, нормальная передача осуществима только для изображения в формате 1280х1024.

За время существования, интерфейс обзавелся несколькими спецификациями: DVI-A (только аналоговая передача), DVI-I (аналоговая и цифровая), DVI-D (только цифровая).
- DVI-D к DVI-D – сработает.
- DVI-I к DVI-D – сработает через подключение по кабелю с коннекторами DVI-D;
- DVI-D к DVI-I – работает через соединения кабелем DVI-D;
- DVI-A к DVI-D – не сработает. Возможна работа с большими потерями через дорогостоящий конвертер.
Процесс подключения ноутбука к ТВ следующий:
- Соедините между собой выключенную технику.
- Выберите соответствующий канал подключения (возможно отображение как VGA-PC) на TV и включите лептоп.
- Если картинка на телевизоре не появилась, откройте «Параметры экрана» и нажмите «Обнаружить» дисплей.
Scart
В ТВ обычно есть как минимум один разъем для подключения типа «мама». Универсальность кабеля в том, что стандарт позволяет работать ему как переходник. Если на одном конце «папа» Scart, на другом может находиться выход:
- Scart;
- VGA;
- DVI;
- RCA (тюльпаны композит/компонент).



Процесс подключения ноутбука к TV через переходник Scart следующий:
- Технику выключите. Штекер вставьте в разъем Scart на телевизоре, а другой выход (DVI, HDMI) подключите к ноуту.
- Включите ноут и телевизор. На ТВ выберите канал воспроизведения сигнала Scart.
- Если экран не продублировал сигнал по включению Windows, зайдите в настройки экрана (ПКМ по рабочему столу) и выберите поиск дисплея.
Если вы ранее подключали ноутбук к другому экрану, убедитесь, что не выставлена функция «показывать только первый экран».
Выход VGA


- С помощью VGA-переходника «папа» — «папа» подключите выключенные ТВ и ноутбук.
- Включите два устройства, и на пульте для ТВ, выберите канал воспроизведения VGA.
- Если картинка не передается, в настройках видеокарты ПК выберите разрешение 640х480 с цветопередачей 16.
- Перезагрузите компьютер, для применения новых параметров.
- Аналогичные действия возможно потребуется сделать и на подключенном дисплее.
RCA и S-Video
Тюльпаны (RCA) – стандарт для вывода видеосигнала и стереофонического звука. Состоит из трех разъемов:
- желтый – для видеосигнала;
- белый – для левого канала двухканального стерео;
- красный – для правого канала двухканального стерео.
Обычно, для подключения устройств используются переходники по типу VGA to RCA/S-Video.

Такие выходы часто встречаются в ТВ с ЭЛТ экранами. Как подключить проводом ноутбук к телевизору:
- Соедините выключенные устройства переходником VGA к соответствующему входу компьютера и RCA/S-Video к телевизору.
- Включите девайсы и выставите на TV воспроизведение с канала, через композитные «тюльпаны» и компонентный S-Video.
- В параметрах экрана выберите разрешение экрана не более 640х480.
- Перезагрузите устройство.
Подключение по Wi-Fi или Ethernet
Если TV не имеет Wi-Fi-адаптер, но у него есть Ethernet-разъем, его можно подключить к домашней сети, в которой есть лептоп.
Чтобы соединить два устройства по LAN кабелю, нужно:
- Наличие у TV Ethernet-разъема;
- Длинный сетевой провод, чтобы не подставлять устройства ближе друг к другу.
- Маршрутизатор, раздающий сеть на оба устройства.
- Специальная программа, позволяющая транслировать фильмы на большой дисплей.

Можно установить и использовать программы:
- Home Media Server – для Samsung и других производителей TV.
- VAIO Media Server – для
- Smart Share – для LG.
- С помощью Ethernet-провода подключите ТВ к маршрутизатору.
- Ноутбук соедините через провод или Wi-Fi.
- Установите программу для запуска медиа на дисплее.
- Запустите трансляцию, нажав «Запуск».

Работать с программой просто, например, в Home Media Server можно:

Найти фильмы и другие видеофайлы на компьютере и перетащить в окно воспроизведения на дисплее.

Просматривать фото и слушать аудио.

Смотреть IP-TV с помощью потока интернет-телевидения, из подключённого медиаплеера VLC.
Работать с интерфейсом программы можно как с ПК, так и с ТВ.
Реализация настройки IP-TV через Home Media Server хорошо описана в этом видео.
Используя беспроводной монитор
Данная функция использует технологию Miracast — стандарт беспроводной передачи мультимедийного сигнала. Технология позволяет передавать пакеты видеосигнала в формате ITU-T H.264. Это обеспечивает:
- Воспроизведение содержимого файлов;
- Полное дублирование происходящего на втором устройстве.
Работает технология в двух направлениях – от ноутбука до ТВ и обратно. Главное условие, чтобы приемник и передатчик были оснащены Wi-Fi модулями, и со стороны софта и железа была соответственная поддержка беспроводного дисплея Miracast.

Если TV не оснащен Wi-Fi адаптером, не страшно. Можно использовать специальные устройства типа TV-Box, которые позволяют обычному ТВ приобрести смарт-функции. Эти девайсы работают на операционной системе Android и поддерживают технологию беспроводного дублирования дисплея.

Есть модели и на Windows, но ценник их уже выше, чем в Android TV-Box.

Или используйте приставку Apple TV. Только она не поддерживает Miracast, а работает через собственную AirPlay. Поэтому подключение возможно только с продукцией Apple: MacBook, iMac, iPhone, iPad.
Функция беспроводного дисплея в ТВ или приставках называется по-разному:
- Screen Mirroring;
- Screen Beam;
- Mirascreen;
- MirrorShare и прочее.

Как ноутбук подключить к телевизору через WiFi:
- На Windows 10 в правом нижнем углу нажмите на иконку уведомления для вызова панели уведомлений.
- Нажмите «Передавать на экран». Еще, это меню вызывается клавишами Win+P.
- В следующем пункте выберите строку «Подключение к беспроводному дисплею».
- В этот же момент, в настройках TV или приставки, найдите пункт «Беспроводное подключение».
- Откройте его и запустите «Поиск».
- Активируйте найденные устройства друг с другом, сделав сопряжение.
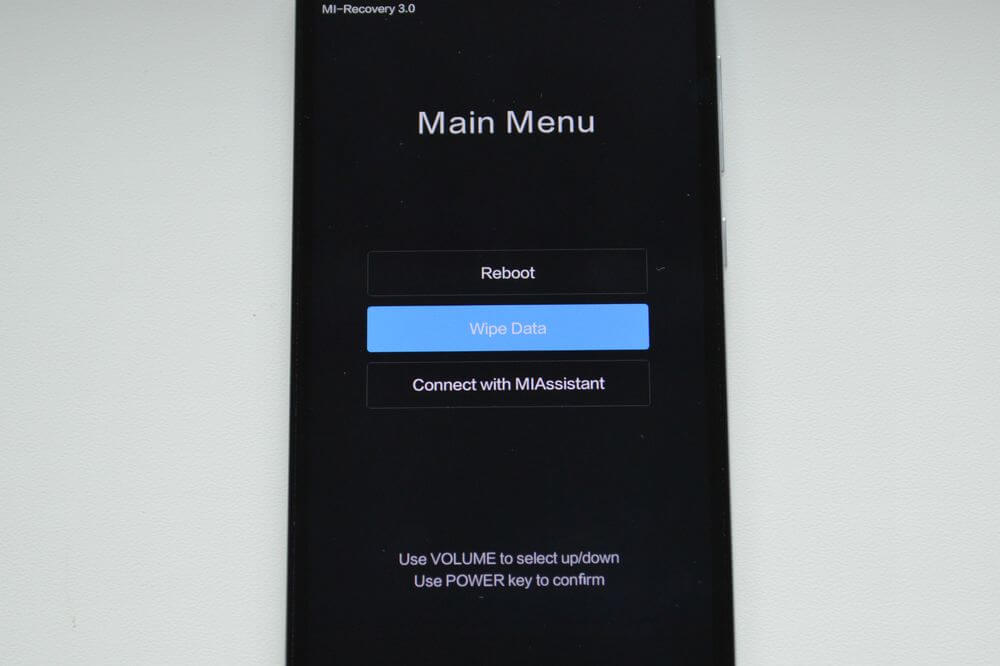
После этого дисплей будет транслировать все происходящее на экране ноута.
Особенность технологии заключается в том, что для соединения необязателен маршрутизатор или интернет.
Настройка телевизора и ноутбука
Для простого соединения устройств по кабелю как таковой настройки не требуется. Главное, чтобы на TV и компьютере были соответствующие «мама» разъемы, и наготове был рабочий кабель, соединяющий девайсы через эти разъемы.
Настройка может потребоваться в случае, когда в подключении используется локальная сеть или технология беспроводного соединения по Wi-Fi.
Программная настройка TV
В зависимости от используемой телевизором системы (лаунчеры Android, Tizen и прочие), может отличаться интерфейс и название параметров. Но алгоритм настройки следующий:
- Включите ТВ и перейдите в меню смарт-функций или на экран TV-Box.
- В настройках откройте «точки доступа», введите логин и пароль от Wi-Fi сети.
- Если используете Ethernet кабель, убедитесь, что он подключен к телевизору и предоставляется доступ к интернету.
- В параметрах найдите функцию беспроводного экрана Screen Mirroring. Если есть возможность, вынесите ее на основной экран.
- Если работаете через Home Media Server или аналоги, из магазина приложений установите VLC плеер.
В целом более никаких настроек проводить на ТВ не нужно. Разработчики больших дисплеев делают технику таким образом, чтобы все функции «работали из коробки», а настройки проходили в автоматическом режиме.
Настройка ноутбука
Перед использованием беспроводного подключения по технологии Miracast, в ноутбуке:
- Установите ОС Windows 7, 8 или 10 и обновите сетевые драйверы. Желательно используйте драйверы конкретно заточенные под вашу сетевую карту, а не наобум взятые системой из ее базы данных.
- Нажмите ПКМ по Пуск и перейдите в «Диспетчер устройств». Откройте «Сетевые параметры» и убедитесь, что Wireless-адаптер отображается и правильно настроен на работу.
- Теперь убедитесь, что ноут поддерживает технологию
- Нажмите Win+R и введите dxdiag.
- На первой вкладке «Система» нажмите кнопку «Сохранить все сведения» и преобразуйте информацию в текстовый документ.
- Откройте его и найдите глазами строку Miracast.
- Если написано: Available, with HDCP, значит ноутбук поддерживает технологию и готов к беспроводному подключению к дисплею.

При подключении компьютера или ноутбука через технологию DLNA:
- Убедитесь, что роутер работает в штатном режиме, ноутбук и телевизор имеют доступ к сети интернет.
- Затем требуется создать DLNA сервер. Эту роль отлично выполняет Home Media Server, но можно использовать и средства Windows 10.
- Через поиск Windows откройте «Параметры потоковой передачи мультимедиа».
![podklyuchit-noutbuk-k-televizoru]()
- Нажмите «Включить потоковую передачу мультимедиа», а затем задайте имя «библиотеке мультимедиа» и клацните «ОК».
- Готово. Теперь с телевизора через диспетчер файлов можно находить папки сетевого сервера.
- А для запуска воспроизведения на ТВ, нажмите ПКМ по файлу, и через контекстное меню, выберите «Привести к устройству».
![podklyuchit-noutbuk-k-televizoru]()
Завершение
Способы подключения ноутбука к телевизору можно условно разделить на проводные и через локальную сеть. В первом случае важно наличие соответствующих разъемов на соединяемых устройствах, и работающий переходник.
При использовании локальной сети для подключения проводите сначала диагностику. Поддерживают ли ваши устройства те или иные функции, есть ли у них Wi-Fi адаптер (разъем для Ethernet) и корректно ли выполнена первоначальная настройка.
Читайте также: