Что такое домашнее тв
Всем привет! Сегодня в статье мы постараемся легко и просто разобрать технологию DLNA. Также я расскажу – какими программами пользуюсь лично я сам, и поведаю – как их настроить. Начнем, наверное, с самого начала, а именно с определения и вопроса – что такое DLNA: в телевизоре, компьютере, ноутбуке или другом устройстве. После этого расскажу краткую, но подробную инструкцию по настройке.
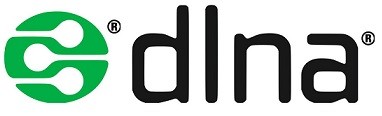
- Определение
- Принцип работы
- ШАГ 1: Подключение
- ШАГ 2: Настройка медиа-сервера
- Стандартные средства Windows (7, 8, 10)
- LG (Smart Share)
- Программа «Домашний медиа-сервер»
- ШАГ 3: Воспроизведение
Определение
Аббревиатура расшифровывается как «Digital Living Network Alliance», что дословно можно перевести как «Альянс цифровой домашней локальной сети». Пока и правда ничего не понятно. Но на деле DLNA – это возможность использовать локальную сеть как единое целое для передачи медиафайлов. Расскажу на примере.
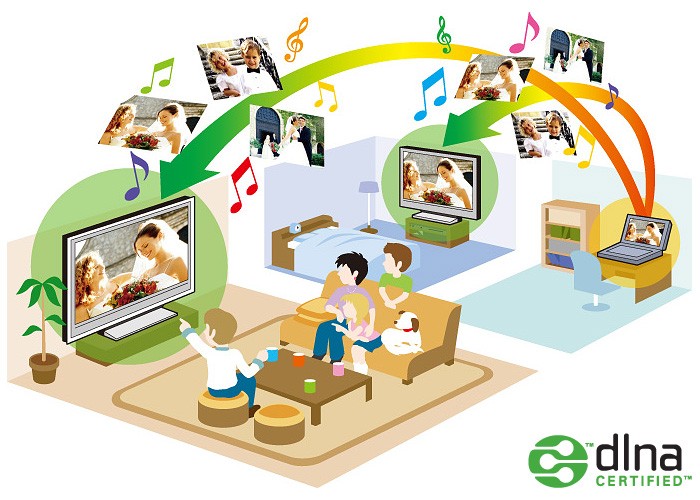
Например, вы можете закачать фильм на компьютер и смотреть его на любом локальном устройстве. При этом сам фильм все также будет находиться на компе. Если у вас дома скопилась большая библиотека фильмов, музыки и фотографий – то вы можете просматривать их на: телевизоре, планшете, телефоне и других аппаратах. Теперь не нужно пользоваться неудобными флешками и жесткими дисками.
Принцип работы
При этом используется протокол UPnP, который за счет связки стандартов позволяет потоково просматривать фильмы, музыку или фотографии. Также у каждого такого устройства должна быть поддержка DLNA. Без неё подключиться и использовать эту технологию будет невозможно. Благо, почти все современные устройства поддерживают «ДЛНА».

На сегодняшний момент медиа-сервер поддерживается компьютерами, ноутбуками, телевизорами, фотоаппаратами, принтерами, смартфонами, планшетами и другими устройствами. Чаще всего как домашний медиа-сервер используют персональный компьютер или ноутбук, на котором можно хранить достаточно много данных.
С помощью специальной программы производится настройка для того, чтобы сделать отдельные папки видимыми в локальной сети. В некоторых случаях нужно будет произвести сетевую настройку и конфигурацию политики использования локальных данных. Если говорить проще, чтобы комп дал добро на использование определенных папок. Например, вы можете «расшарить» папку «Видео», и она станет доступна в локальной сети для всех подключенных устройств.
Лично я использую домашнюю сеть и DLNA для просмотра фильмов и видео на широком экране. И поэтому расскажу про настройку именно на телеках. Нужно также понимать, что поддержка DLNA есть только в свежих телевизорах. По конфигурации стоит посмотреть более детальную информацию в техническом паспорте или в интернете.
ПОМОЩЬ СПЕЦИАЛИСТА! Если вы хотите узнать: поддерживает ли ваш телевизор DLNA – то вы можете обратиться ко мне в комментариях. Просто напишите полное название модели вашего телека, и я отвечу на этот вопрос. Также вы можете консультироваться со мной там и по другим вопросам.
ШАГ 1: Подключение
Вам нужно подключиться к одной домашней сети вашего маршрутизатора. Телевизор вы можете подключить как по кабелю, так и по Wi-Fi. В качестве медиа-сервера мы будем использовать ноутбук или компьютер.
ШАГ 2: Настройка медиа-сервера
Для этого можно использовать как отдельные программы, так и стандартные утилиты в операционной системе Windows. Они все работоспособны, и вы можете использовать любой из предложенных вариантов.
Стандартные средства Windows (7, 8, 10)
- Включите телевизор и компьютер. Подключите их к одной локальной сети. Нажмите по подключению и зайдите в центр управления сетями.

- Переходим в «Домашнюю группу».
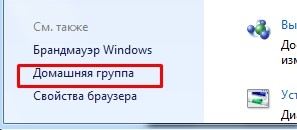
- Нажмите по ссылке: «Выберите параметры потоковой передачи мультимедиа». Также убедитесь, что вышестоящая галочка включена.
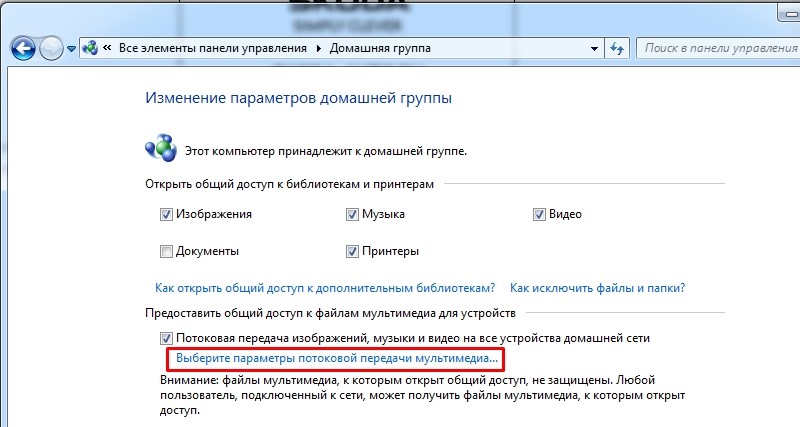
ПРИМЕЧАНИЕ! Зайти туда можно также и через меню «Пуск» – просто введите в поисковую строку фразу: «Параметры потоковой передачи мультимедиа».
- Если вы увидите вот такое окошко, то нажмите «Включить потоковую передачу мультимедиа».
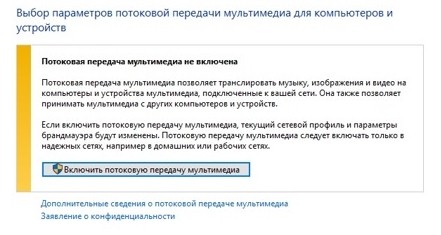
- Рядом с каждым из устройств должен стоять параметр – «Разрешено» (В Windows 10 нужно будет поставить галочку).
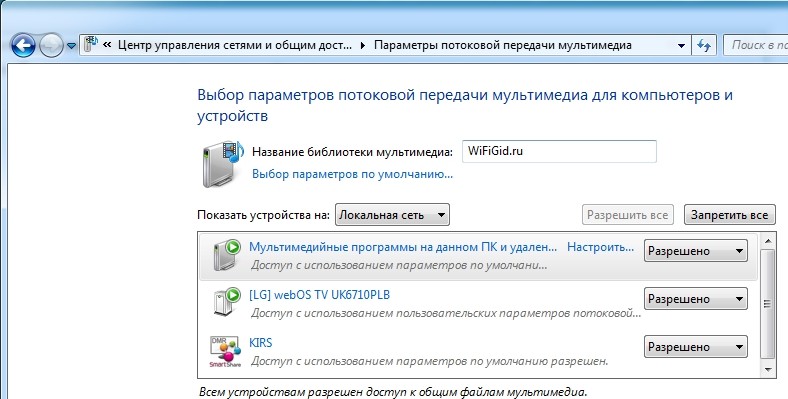
- Найдите свой телевизор и убедитесь, что в «Настройках» стоит галочка – «Использовать параметры по умолчанию».
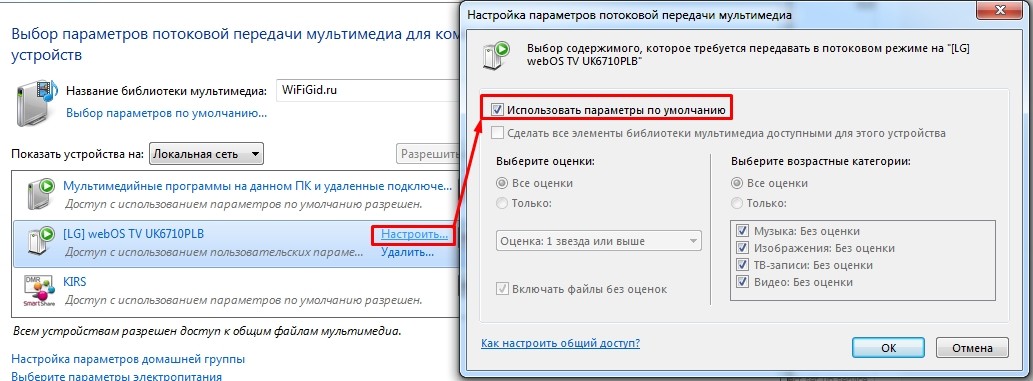
- Настройку мы сделали, но теперь нам надо добавить какие-то файлы в наш медиа-сервер. Откройте «Пуск» и введите в поисковую строку «Проигрыватель Windows Media» (нам нужен именно проигрыватель).
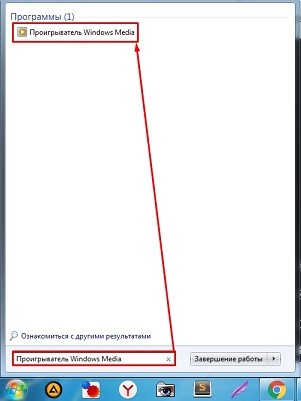
- «Видео» – «Управление видеотекой».

- Нажимаем «Добавить…». Выбираем папку, которую вы хотите расшарить для телевизора и других подключенных устройств. Нажимаем «Добавить папку».
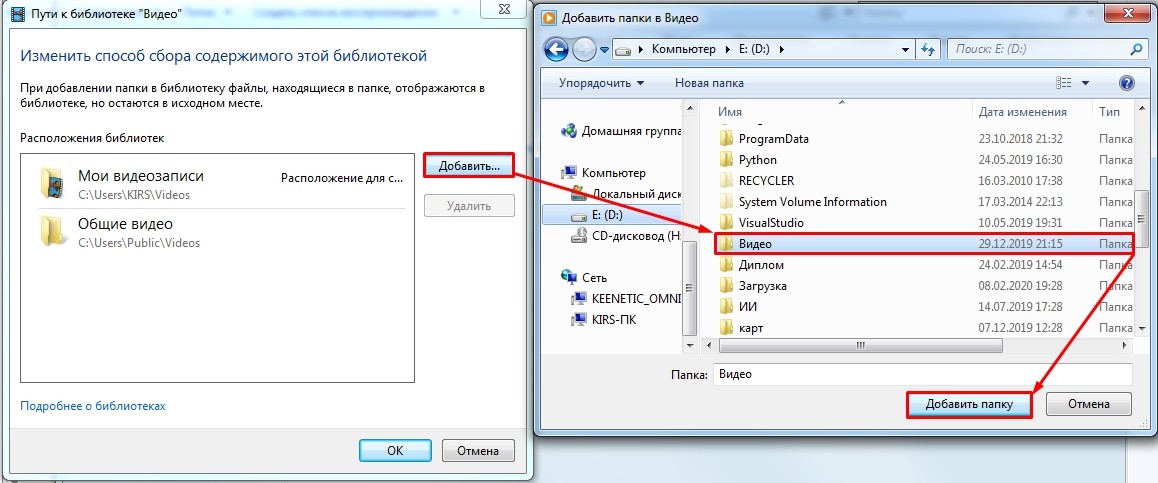
- Теперь выделяем нашу новую папку и нажимаем «ОК».
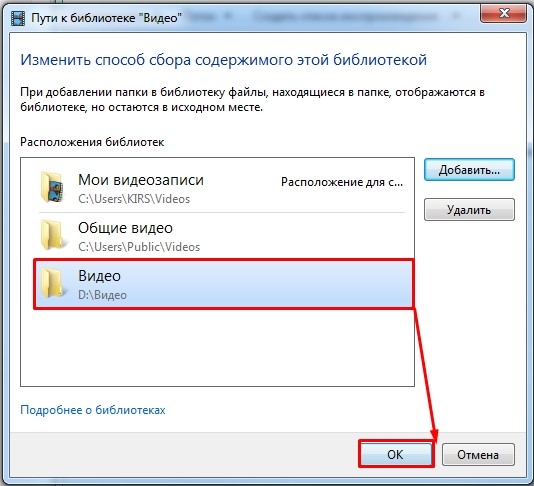
В самом конце нужно будет немного подождать, если файлов на сервере очень много. Если вы хотите добавить отдельный фильм, то можно просто перетащить его из папки в рабочую область. Вы можете также проигрывать отсюда фильмы или музыку: нажимаем правой кнопкой по файлу, выбираем «Воспроизвести на» и далее выбираем наш телевизор.
LG (Smart Share)
- Заходим на официальный сайт и скачиваем программу. После скачивания откройте архив и запустите «setup.exe»

- Установка достаточно простая, просто действуйте согласно инструкции.
- На определенном этапе убедитесь, что стоят галочки как на картинке ниже.
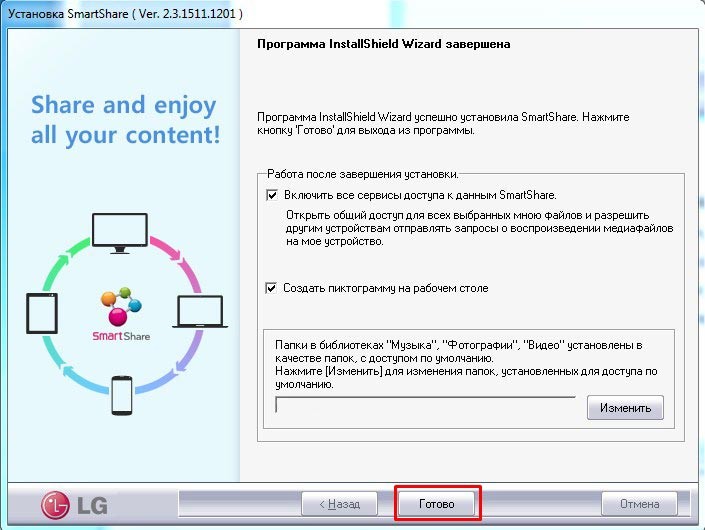
- После запуска нажмите на любой значок.
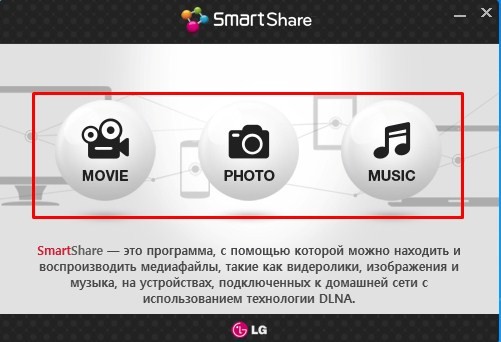
- Перейдите в раздел «Параметры».
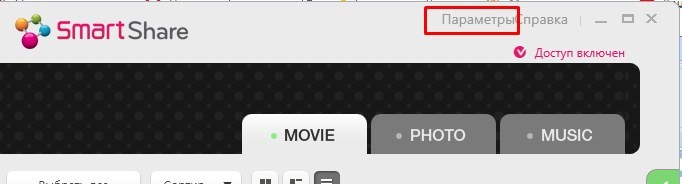
- Нажмите на «Вкл.» – чтобы включить службу.
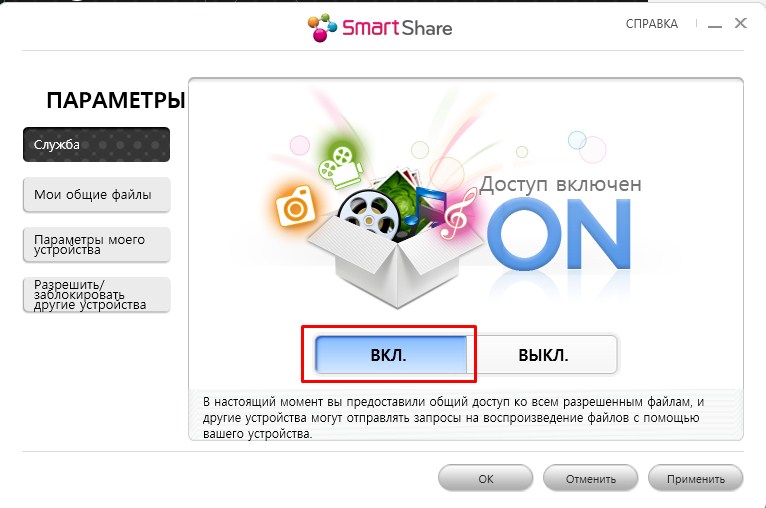
- Теперь заходим в раздел «Мои общие файлы» – выберите папки, которые станут доступны на телевизоре.
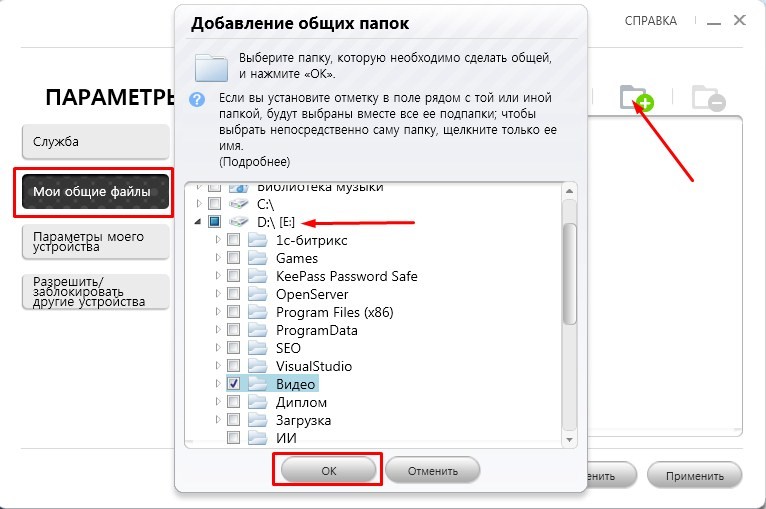
- Теперь вы увидите все видео, которые есть в данной папке. Если ваш телевизор включен, то вы можете включить видео на нем. Для этого нажмите правой кнопкой по нужному фильму и далее выберите «Воспроизвести» на вашем телевизоре.
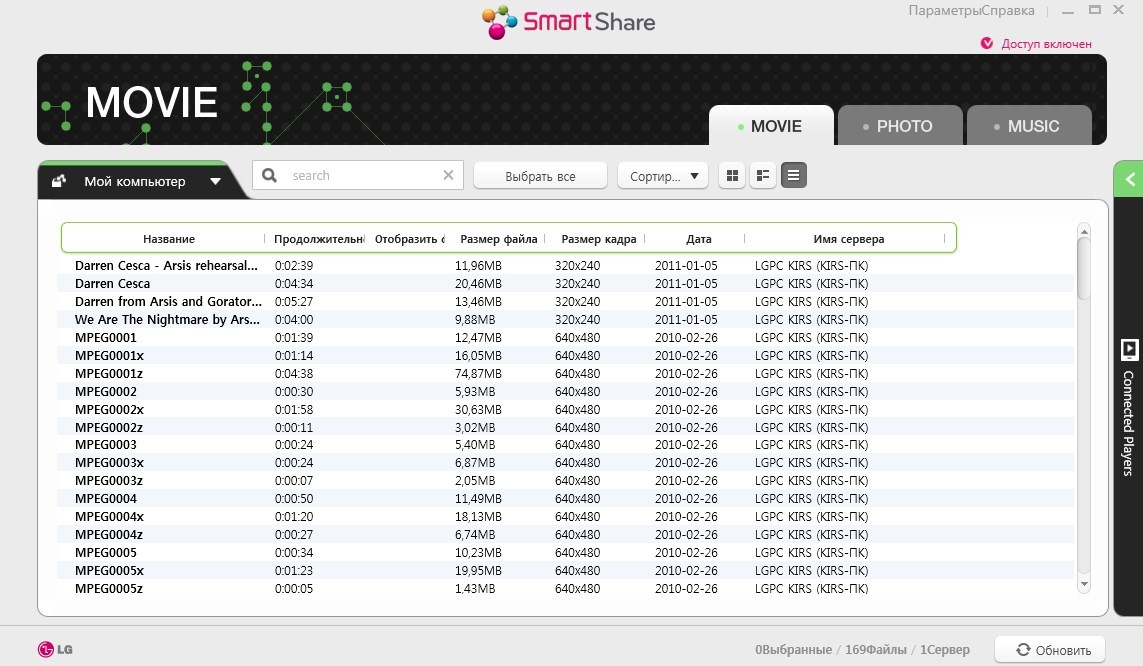
- Телевизор должен отображаться справа в панели. Для воспроизведения на самом телевизоре – заходим в «Меню» и выбираем раздел «Smart Share» (Он может располагаться в подключениях).
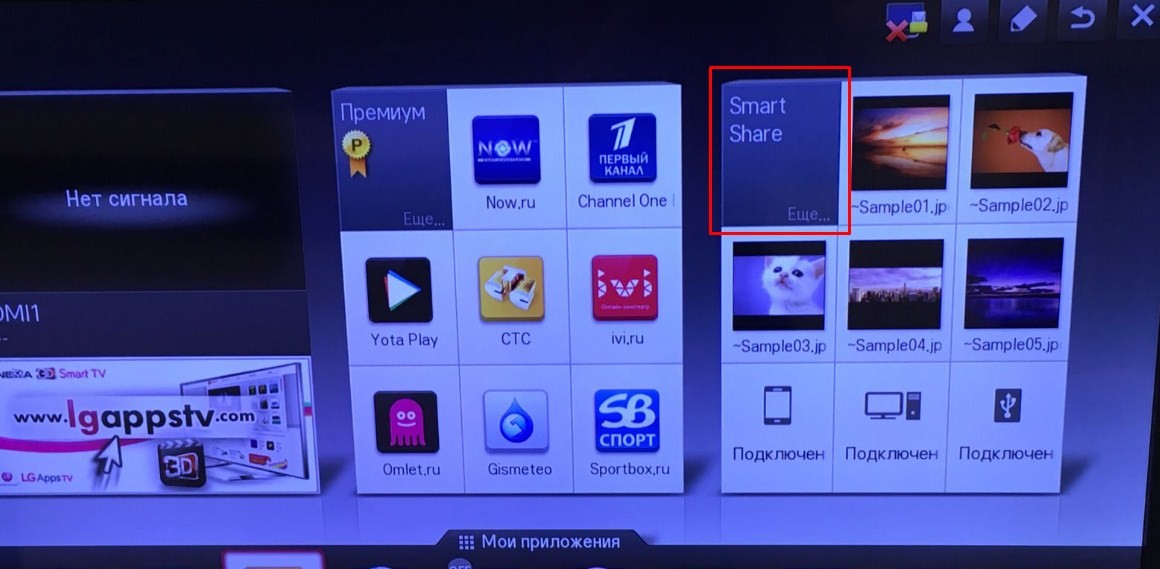
Программа «Домашний медиа-сервер»
- Вводим в поиск название программы, заходим на официальный сайт и скачиваем пакет для вашей ОС.
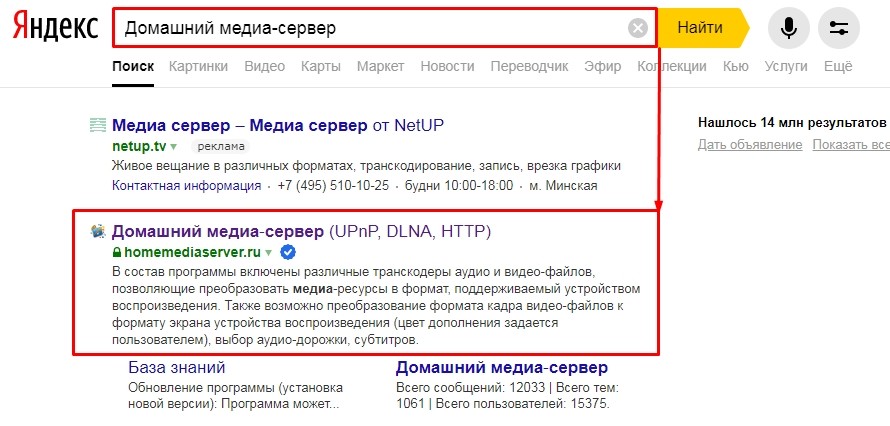
- Там немного странная установка: сначала вам нужно распаковать файлы, а потом сделать установку. В самом конце вас попросят указать «Устройство из списка». Вы можете выбрать его вручную или оставить галочку «Автоопределение». Нажимаем «Далее».
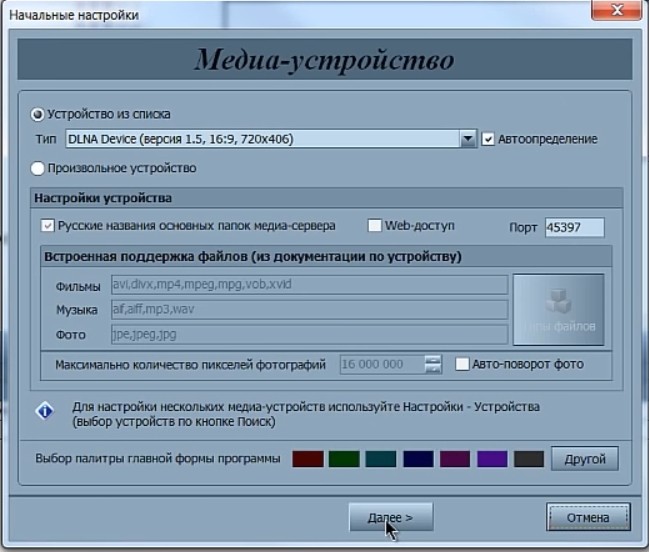
- Вам будет предложение использовать расширенные папки, которые стоят в Виндовс по умолчанию. Лучше их удалить, чтобы они не мешали.
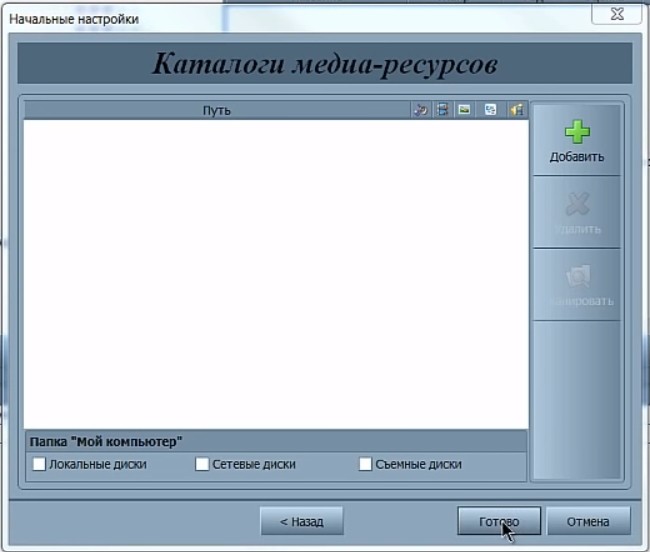
- Теперь сверху вы видите три каталога: «Фильмы», «Музыка» и «Фото». Покажу на примере видео – выбираем раздел «Фильмы» и нажимаем «Настройки». Кликаем по кнопке «Добавить», выбираем папку и жмём «ОК».
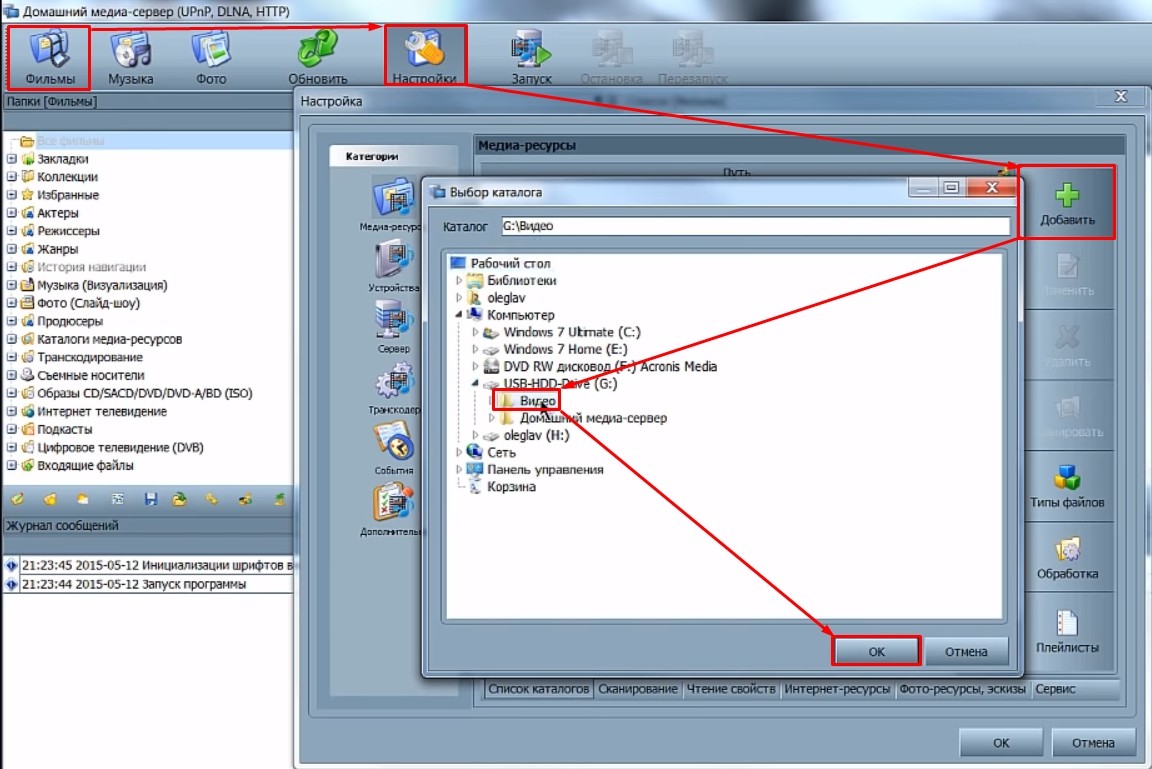
- Теперь всё видео из этой папки добавилось на сервер.
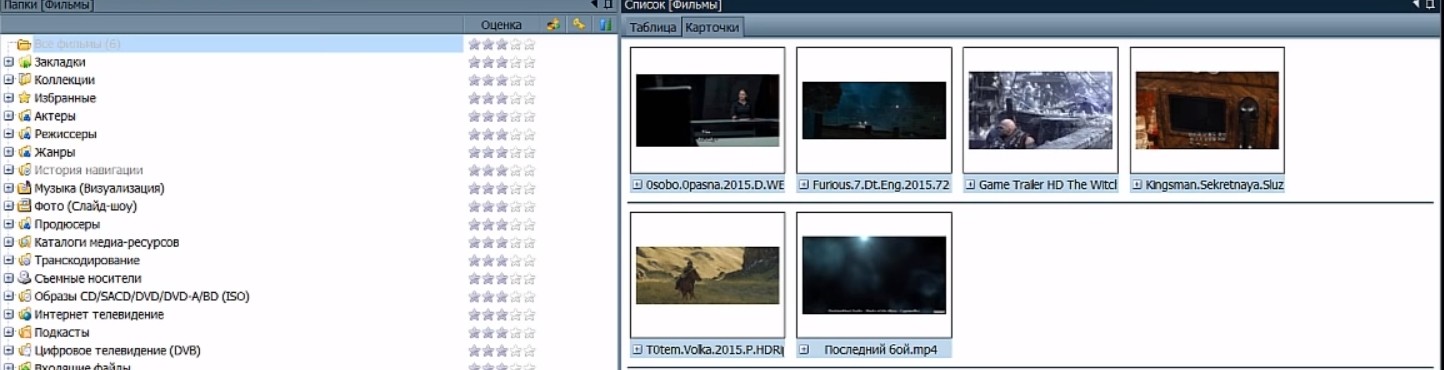
- Теперь небольшие настройки для удобства использования. Опять нажимаем «Настройки» и заходим на вкладку «Сканирования» – ставим галочку «Всегда использовать имя файла в качестве названия медиа-ресурса».
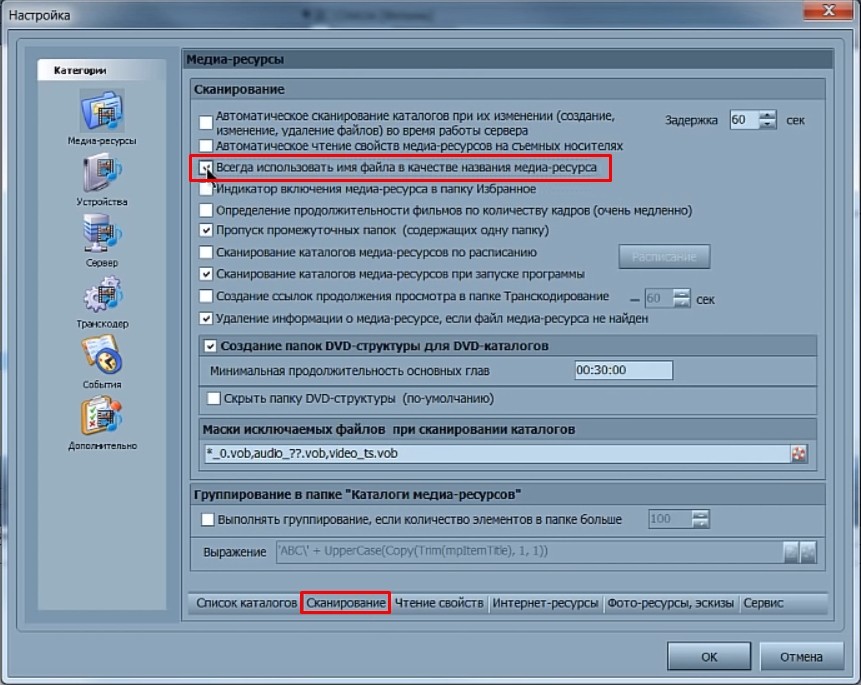
- «Сервис» – убираем галочку «Включить папку…».
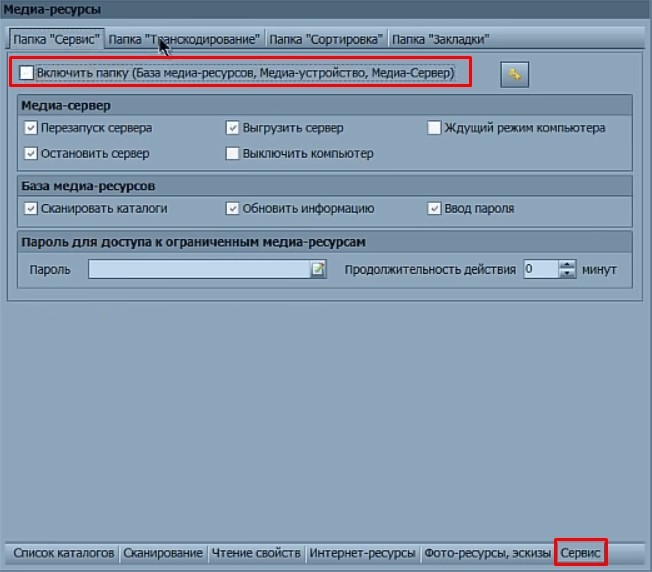
- На вкладке «Папка Транскодирование» выключаем верхнюю галочку.
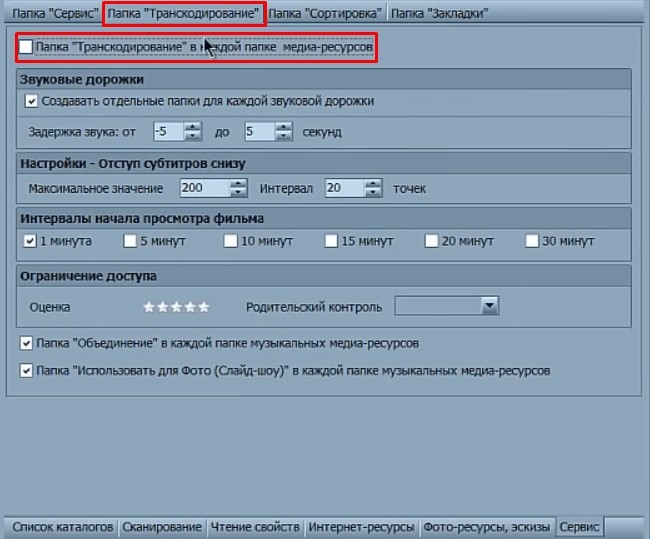
- Теперь на третьей вкладке «Папка Сортировка» также выключаем верхнюю галочку.
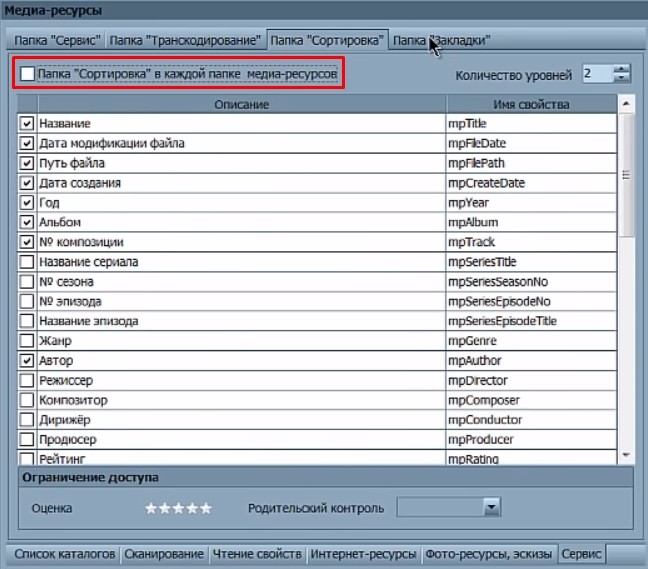
- На последней вкладке «Папка-Закладки» также выключаем самую верхнюю галочку «Папка-Добавить закладку…».
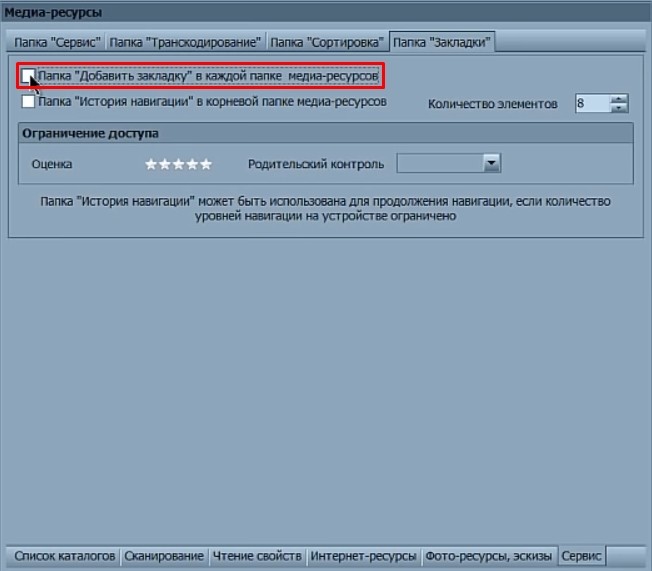
- Нажимаем «Запуск сервера» – разрешите использовать данный сервер для «Брандмауэра». После этого нажмите на кнопку «Перезапуск».
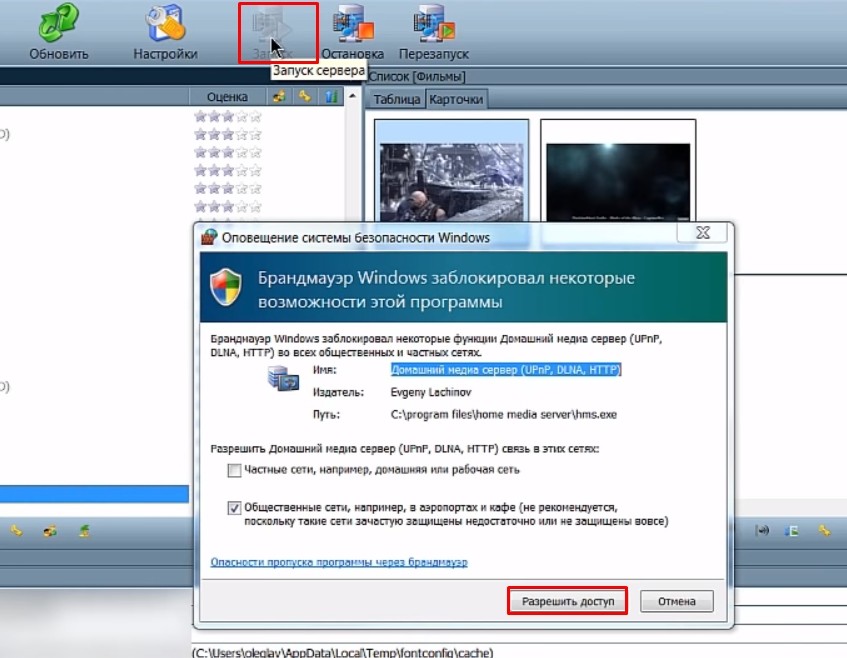
ШАГ 3: Воспроизведение
ПРИМЕЧАНИЕ! Если вы будете использовать для проигрывания не телевизор, а планшет или смартфон, то смотрим инструкцию тут.
Телевизор уже должен быть включен. Как и говорил ранее, воспроизвести то же самое видео можно через программы – просто нажимаем правой кнопкой по нужному видео и далее выбираем «Воспроизвести».
Но можно воспроизвести и через сам телевизор. Надо зайти в основное меню телевизора – для запуска обычно надо нажать на кнопку «Menu» на пульте дистанционного управления. Если у вас старый Smart TV телевизор, то заходим через «Настройки». Далее раздел DLNA может отличаться по названию в зависимости от фирмы, выпустивший экран.
- LG – SmartShare.
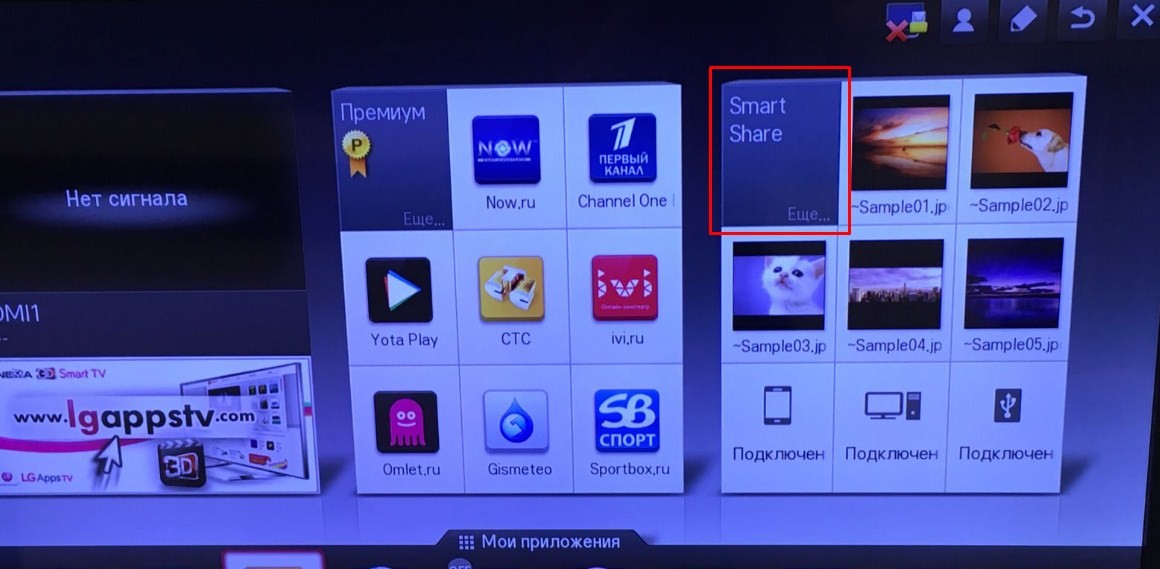
- Samsung – AllShare
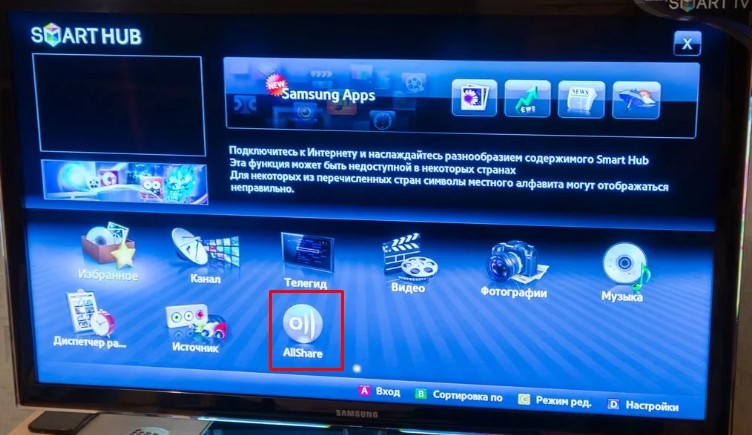
- Philips – может иметь два названия: «Обзор ПК» или «Ваша сеть». Ищите значок домика с DLNA.
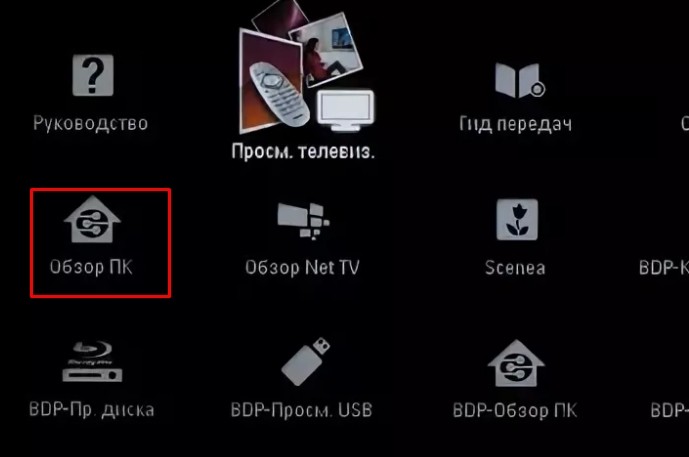
В самом конце просто выбираем расшаренную папку и запускаем нужные файлы. Если все настроено правильно, то вы увидите воспроизведение видео, музыки или отображение фотографий с картинками.


Содержание
Содержание
Высокоскоростной Интернет разделил людей на две группы: одни подписываются на стриминговые сервисы, другие предпочитают по старинке хранить собственные копии фильмов и альбомов на жестком диске, особенно если это касается редких релизов, которых не найти онлайн. Но Netflix или Spotify легко запустить с любого устройства, а как получить доступ к файлам, хранящимся на диске, с телевизора или смартфона? Для этого нужно организовать домашний медиасервер. Это намного проще, чем кажется, и осуществимо даже стандартными средствами Windows.
Что такое DLNA-медиасервер?
Домашний медиасервер позволяет подключить все доступные устройства в единую беспроводную сеть и организовать общий доступ к музыке и фильмам на жестком диске, флешке и SD-карте. Это избавляет от необходимости хранить по копии фильма или альбома на ПК, планшете, смартфоне, ноутбуке и в памяти ТВ — достаточно будет одной копии на медиасервере.
Медиасервером можно сделать множество девайсов:
- Компьютер: актуальна рабочая станция или старый ПК
- Роутеры с поддержкой DLNA
- Микрокомпьютер
- ТВ-Боксы
- NAS (Network Attached Storage — сетевое хранилище)

- Samsung — Allshare
- LG — SmartShare
- Philips — Simple Share
Аналогом также является Apple AirPlay, однако он использует иные протоколы и работает только с устройствами Apple.
Проще всего подружить медиасервер с ТВ, если последний поддерживает DLNA. В ином случае поможет подключение с помощью ТВ-бокса или микрокомпьютера.
Медиасервер из ПК
Домашний медиасервер можно организовать на рабочем ПК. Понадобится лишь роутер и устройство с поддержкой DLNA, например, телевизор.

Чтобы не кликать каждый раз по файлам на ПК, а выбирать их сразу с ТВ или планшета, понадобится настроить DLNA-сервер:
-
Открыть параметры потоковой передачи мультимедиа и включить эту функцию.

Дать название своему серверу и открыть доступ нужным устройствам.



Наконец, DLNA-сервер легко организовать с помощью программ, которые иногда называют медиацентрами. Они позволяют:
- Упорядочивать медиатеку по любым категориям: исполнители, режиссеры, актеры, год выпуска и т. п.
- Автоматически подгружать метаданные: достаточно загрузить файл с фильмом, чтобы программа сама подобрала к нему обложку, описание, список актеров и т. д.
- Работать с субтитрами, плейлистами и любыми форматами видео, аудио и изображений.
- Делать транскодинг — то есть перекодировать старый видеофайл в современный формат, удобоваримый для ТВ, либо превратить фильм на 50 Гб в 5 Гб, чтобы смартфон не зависал при его просмотре.
Существует множество медиацентров, самые популярные из них:

Минус организации медиасервера на ПК в том, что придется постоянно держать его включенным, чтобы все работало. Плюс программа медиацентра будет отнимать часть ресурсов, особенно при транскодировании. Можно, конечно, использовать отдельную машину, например, старый компьютер, но возможности системы будут ограничены его производительностью: далеко не каждый старый ПК сможет без лагов воспроизводить видео в 4К на ютубе.
Медиасервер из роутера

Некоторые роутеры с USB или SATA-разъемом умеют подрабатывать медиасервером. В характеристиках роутера должна быть указана функция DLNA-сервера. Также понадобится минимум 128 Мб оперативной памяти (лучше 256 Мб). Если сеть Wi-Fi слишком загружена в диапазоне 2.4 ГГц, пригодится двухдиапазонный роутер. Он поможет избежать потери пакетов, которые будут выражаться в лагах и фризах. Для нормальной работы скорость соединения должна быть не ниже 60 Мбит/с.
- Слабый процессор и недостаточное количество оперативной памяти приводят к тормозам и лагам
- Чем больше заполнен жесткий диск, подключенный к роутеру, тем сильнее тормозит система
- Не все модели умеют стабильно работать с жесткими дисками
Медиасервер из ТВ-приставки

Что, если телевизор недостаточно умный и не поддерживает DNLS? Тогда можно подключить к нему дополнительное устройство, к примеру, ТВ-бокс. Они поддерживают DLNS и предоставляют возможность загружать на флешку или SD-карту свои медиафайлы, чтобы просматривать их с ТВ, а иногда и других устройств. Более того, Андроид дает этим приставкам функциональность смартфона или планшета, позволяя устанавливать на них приложения, пользоваться стриминговыми сервисами, ютубом, играть в игры и т. д.
ТВ-боксом легко пользоваться: настройка под себя не отнимет много времени, и для большинства покупателей его возможностей будет достаточно. Но есть и минусы:
- Недостаточная производительность. Пользователи жалуются на тормоза и лаги у приставок со слабым процессором, поэтому нужно внимательно смотреть характеристики и отзывы.
- Перегрев, приводящий к троттлингу. Бюджетные модели оснащаются весьма скромным охлаждением. В итоге процессор при высокой нагрузке (например, игры или просмотр видео с транскодированием) достигает критических температур и сбрасывает частоты, теряя производительность, чтобы не сгореть.
- Некоторые устройства не поддерживают подключение жесткого диска, а на флешке или SD-карте помещается не вся медиатека.
Медиасервер из микрокомпьютера

Любители DIY могут сделать медиасервер на базе микрокомпьютера Raspberry Pi, ASUS Tinker Board или похожего. Такие обычно поставляются в виде платы без корпуса, на которой установлен ARM-процессор, ОЗУ, видеокарта, модули Wi-Fi и Bluetooth, порты USB, HDMI и Ethernet. Соответственно, к нему можно подключить почти любой ТВ и даже внешнюю звуковую карту.
Это позволяет точно подобрать модель по характеристикам под свои задачи и самостоятельно сконструировать корпус и систему охлаждения. К микрокомпьютерам можно подключить и SD-карты, и HDD (как USB, так и SATA через переходник). Мощности Raspberry Pi 3 Model B+ хватает, чтобы проигрывать фильмы в высоком разрешении и видео в 4K на ютубе.
Чтобы превратить микрокопьютер в медиасервер, понадобится:
- Подключить к микрокомпьютеру блок питания, ТВ или монитор и, желательно, кулер для охлаждения.
- Установить с загрузочной SD-карты ОС-медиацентр Kodi (например, с помощью сборки LibreELEC, устанавливающейся автоматически). Сборка поддерживает русский язык и уже содержит в себе медиаплеер, позволяет устанавливать приложения, смотреть ютуб и все остальное.
- В настройках LibreElect (вкладке Network) активировать Wireless Access Point и задать пароль для сети.

Тем, кто не хочет заниматься конструированием корпуса и охлаждения, подойдет микрокомпьютер типа Intel Compute Stick. На него можно установить Windows 10 и работать хоть с привычными офисными приложениями, хоть с фотошопом, поэтому такая штука все чаще появляется в офисах. Соответственно, можно установить на него программу и использовать его в качестве медиацентра. Однако мощностей процессора Intel Atom x5 Z8330 1440 МГц не хватает для просмотра видео 4К, по крайней мере, в ОС Windows.
Сегодня появилась целая категория компьютеров-флешек и неттопов. Также есть чуть менее компактные платформы для ПК. Однако модели с мощным процессором стоят уже в одной ценовой категории с профессиональным решением для организации медиасервера — сетевым хранилищем или NAS.
Медиасервер из NAS

NAS — это сетевые хранилища. Их предназначение — доставлять файлы так быстро, как это возможно. Но главное, что они позволяют подключить сразу несколько жестких дисков с возможностью моментально заменять их. Это позволяет организовать домашнюю медиатеку исполинских масштабов с фильмами в 4К и альбомами в Hi-Res.
Чтобы использовать NAS в качестве медиацентра, нужно внимательно изучить характеристики. Понадобится мощный процессор (хотя бы 2, а лучше 4 ядра) и ОЗУ объемом не меньше 2 Гб. Тогда не будет лагов при транскодинге и просмотре 4К. Многие модели позволяют добавить оперативки и улучшить скорость работы благодаря SSD и организации на нем кэш-памяти для быстрого доступа к часто используемым файлам.
Желательно подключить к NAS жесткий диск, заточенный под длительную работу нон-стоп. Для таких задач производители выпускают оптимизированные для NAS винчестеры.
В качестве ОС можно использовать Kodi, Plex, emby и другие. Однако главный недостаток NAS в том, что они созданы с оглядкой на продвинутых пользователей, поэтому настройка потребует определенных знаний и терпения.
Заключение
Медиасервер позволяет не только организовать гаджеты в удобную домашнюю экосистему, но и через Интернет открыть доступ к файлам в хранилище из любой точки земного шара. Так можно настроить собственный стриминг-сервис, чтобы слушать свою музыку и смотреть свои фильмы с портативного устройства везде, где позволяет скорость сети.
Всем привет! Сегодня в статье мы постараемся легко и просто разобрать технологию DLNA. Также я расскажу – какими программами пользуюсь лично я сам, и поведаю – как их настроить. Начнем, наверное, с самого начала, а именно с определения и вопроса – что такое DLNA: в телевизоре, компьютере, ноутбуке или другом устройстве. После этого расскажу краткую, но подробную инструкцию по настройке.
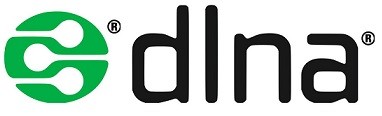
- Определение
- Принцип работы
- ШАГ 1: Подключение
- ШАГ 2: Настройка медиа-сервера
- Стандартные средства Windows (7, 8, 10)
- LG (Smart Share)
- Программа «Домашний медиа-сервер»
- ШАГ 3: Воспроизведение
Определение
Аббревиатура расшифровывается как «Digital Living Network Alliance», что дословно можно перевести как «Альянс цифровой домашней локальной сети». Пока и правда ничего не понятно. Но на деле DLNA – это возможность использовать локальную сеть как единое целое для передачи медиафайлов. Расскажу на примере.
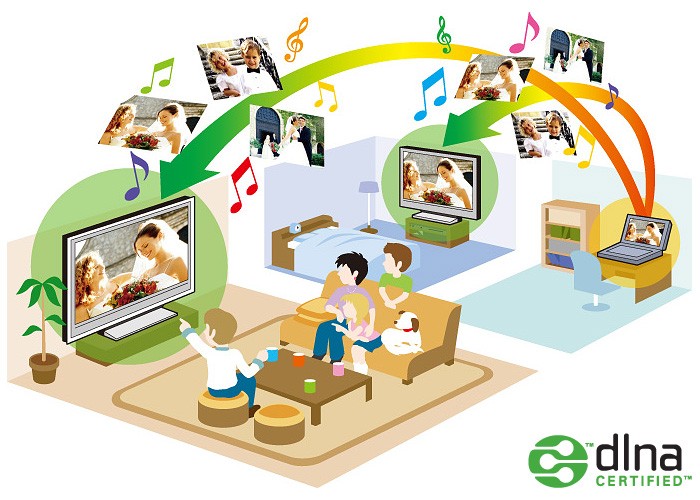
Например, вы можете закачать фильм на компьютер и смотреть его на любом локальном устройстве. При этом сам фильм все также будет находиться на компе. Если у вас дома скопилась большая библиотека фильмов, музыки и фотографий – то вы можете просматривать их на: телевизоре, планшете, телефоне и других аппаратах. Теперь не нужно пользоваться неудобными флешками и жесткими дисками.
Принцип работы
При этом используется протокол UPnP, который за счет связки стандартов позволяет потоково просматривать фильмы, музыку или фотографии. Также у каждого такого устройства должна быть поддержка DLNA. Без неё подключиться и использовать эту технологию будет невозможно. Благо, почти все современные устройства поддерживают «ДЛНА».

На сегодняшний момент медиа-сервер поддерживается компьютерами, ноутбуками, телевизорами, фотоаппаратами, принтерами, смартфонами, планшетами и другими устройствами. Чаще всего как домашний медиа-сервер используют персональный компьютер или ноутбук, на котором можно хранить достаточно много данных.
С помощью специальной программы производится настройка для того, чтобы сделать отдельные папки видимыми в локальной сети. В некоторых случаях нужно будет произвести сетевую настройку и конфигурацию политики использования локальных данных. Если говорить проще, чтобы комп дал добро на использование определенных папок. Например, вы можете «расшарить» папку «Видео», и она станет доступна в локальной сети для всех подключенных устройств.
Лично я использую домашнюю сеть и DLNA для просмотра фильмов и видео на широком экране. И поэтому расскажу про настройку именно на телеках. Нужно также понимать, что поддержка DLNA есть только в свежих телевизорах. По конфигурации стоит посмотреть более детальную информацию в техническом паспорте или в интернете.
ПОМОЩЬ СПЕЦИАЛИСТА! Если вы хотите узнать: поддерживает ли ваш телевизор DLNA – то вы можете обратиться ко мне в комментариях. Просто напишите полное название модели вашего телека, и я отвечу на этот вопрос. Также вы можете консультироваться со мной там и по другим вопросам.
ШАГ 1: Подключение
Вам нужно подключиться к одной домашней сети вашего маршрутизатора. Телевизор вы можете подключить как по кабелю, так и по Wi-Fi. В качестве медиа-сервера мы будем использовать ноутбук или компьютер.
ШАГ 2: Настройка медиа-сервера
Для этого можно использовать как отдельные программы, так и стандартные утилиты в операционной системе Windows. Они все работоспособны, и вы можете использовать любой из предложенных вариантов.
Стандартные средства Windows (7, 8, 10)
- Включите телевизор и компьютер. Подключите их к одной локальной сети. Нажмите по подключению и зайдите в центр управления сетями.

- Переходим в «Домашнюю группу».
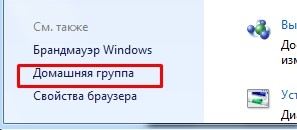
- Нажмите по ссылке: «Выберите параметры потоковой передачи мультимедиа». Также убедитесь, что вышестоящая галочка включена.
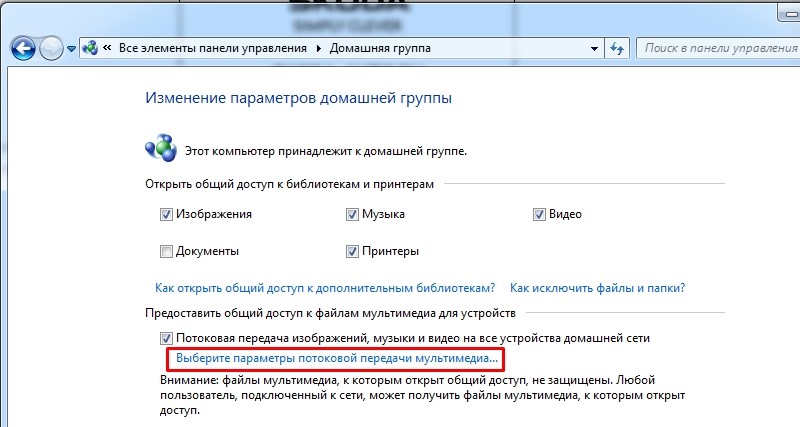
ПРИМЕЧАНИЕ! Зайти туда можно также и через меню «Пуск» – просто введите в поисковую строку фразу: «Параметры потоковой передачи мультимедиа».
- Если вы увидите вот такое окошко, то нажмите «Включить потоковую передачу мультимедиа».
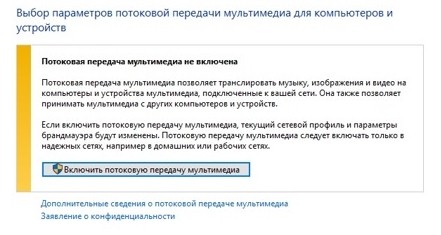
- Рядом с каждым из устройств должен стоять параметр – «Разрешено» (В Windows 10 нужно будет поставить галочку).
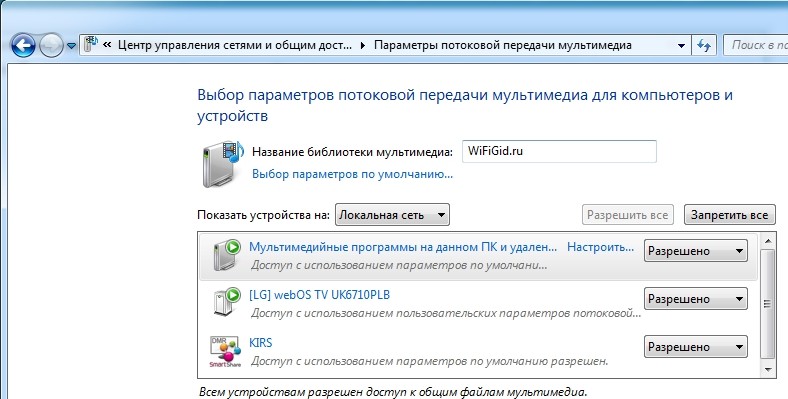
- Найдите свой телевизор и убедитесь, что в «Настройках» стоит галочка – «Использовать параметры по умолчанию».
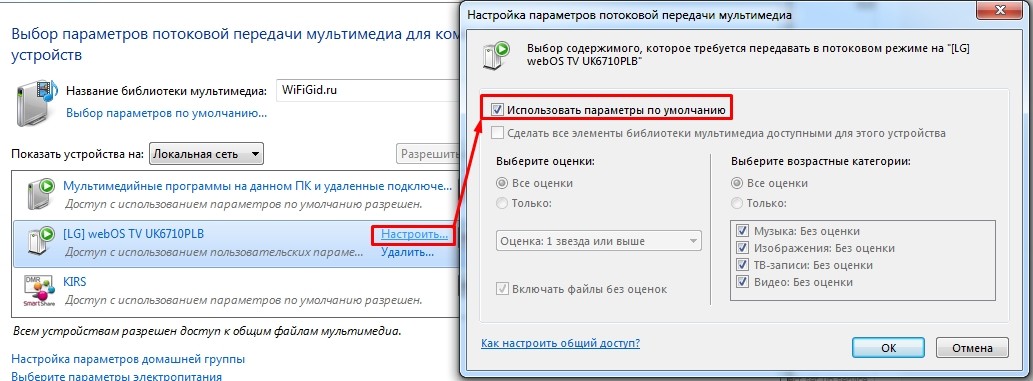
- Настройку мы сделали, но теперь нам надо добавить какие-то файлы в наш медиа-сервер. Откройте «Пуск» и введите в поисковую строку «Проигрыватель Windows Media» (нам нужен именно проигрыватель).
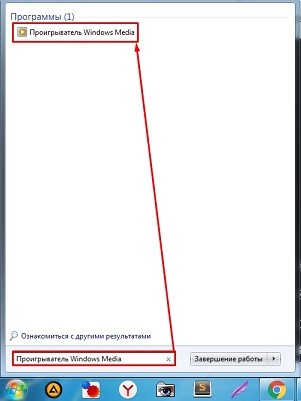
- «Видео» – «Управление видеотекой».

- Нажимаем «Добавить…». Выбираем папку, которую вы хотите расшарить для телевизора и других подключенных устройств. Нажимаем «Добавить папку».
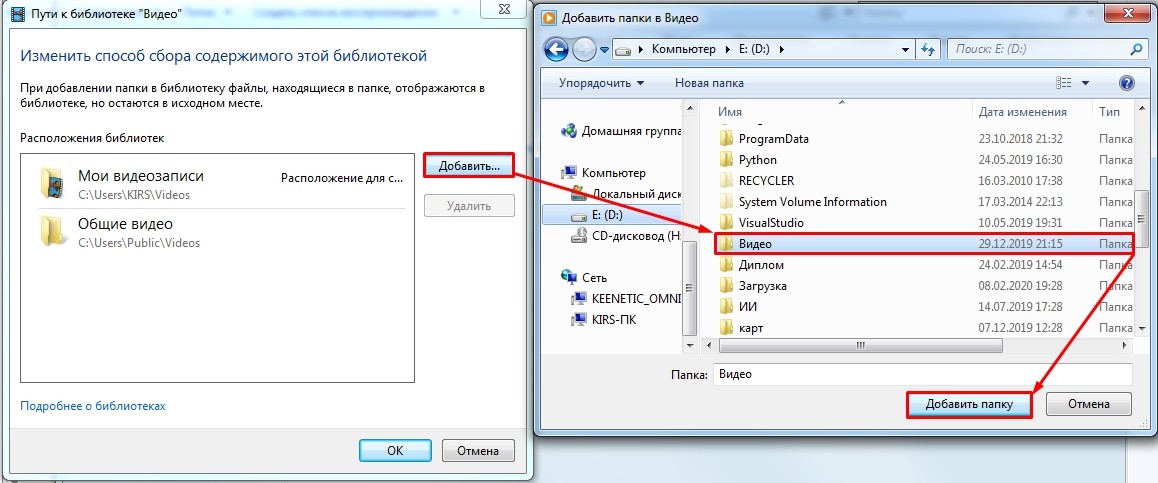
- Теперь выделяем нашу новую папку и нажимаем «ОК».
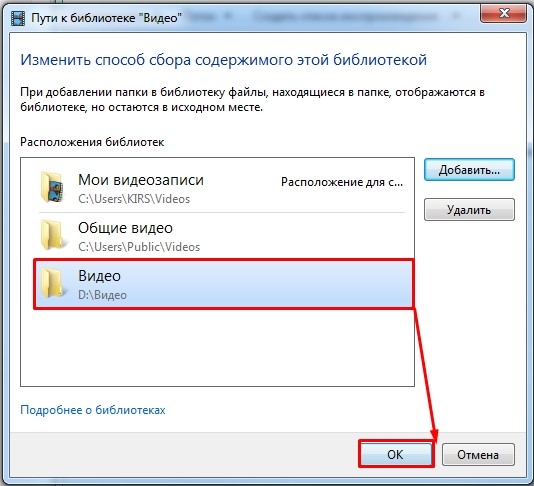
В самом конце нужно будет немного подождать, если файлов на сервере очень много. Если вы хотите добавить отдельный фильм, то можно просто перетащить его из папки в рабочую область. Вы можете также проигрывать отсюда фильмы или музыку: нажимаем правой кнопкой по файлу, выбираем «Воспроизвести на» и далее выбираем наш телевизор.
LG (Smart Share)
- Заходим на официальный сайт и скачиваем программу. После скачивания откройте архив и запустите «setup.exe»

- Установка достаточно простая, просто действуйте согласно инструкции.
- На определенном этапе убедитесь, что стоят галочки как на картинке ниже.
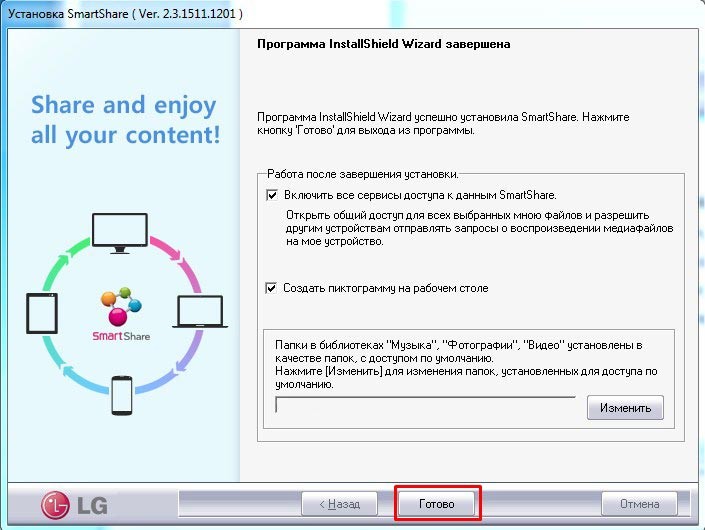
- После запуска нажмите на любой значок.
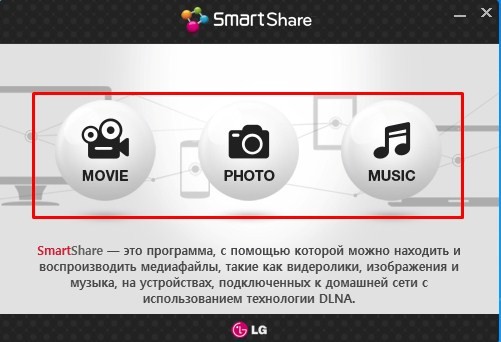
- Перейдите в раздел «Параметры».
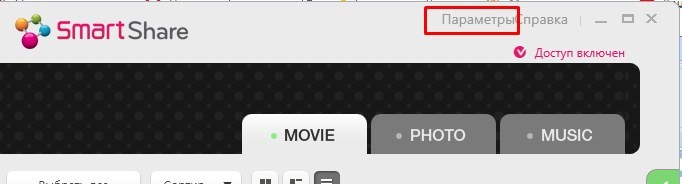
- Нажмите на «Вкл.» – чтобы включить службу.
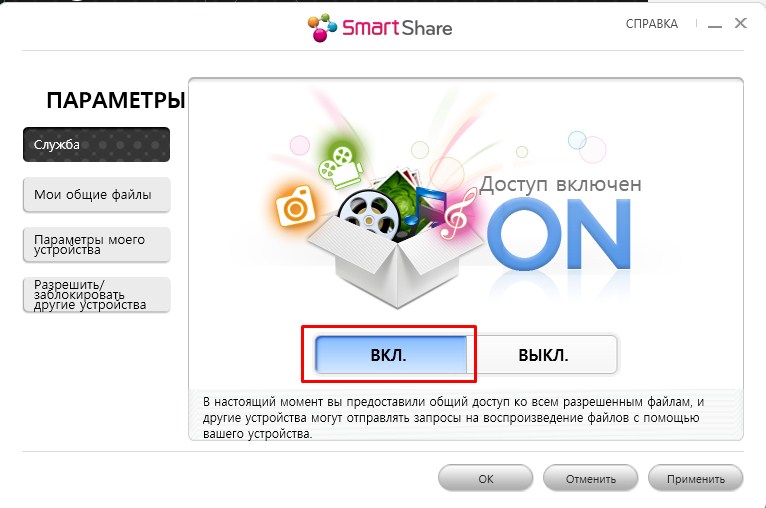
- Теперь заходим в раздел «Мои общие файлы» – выберите папки, которые станут доступны на телевизоре.
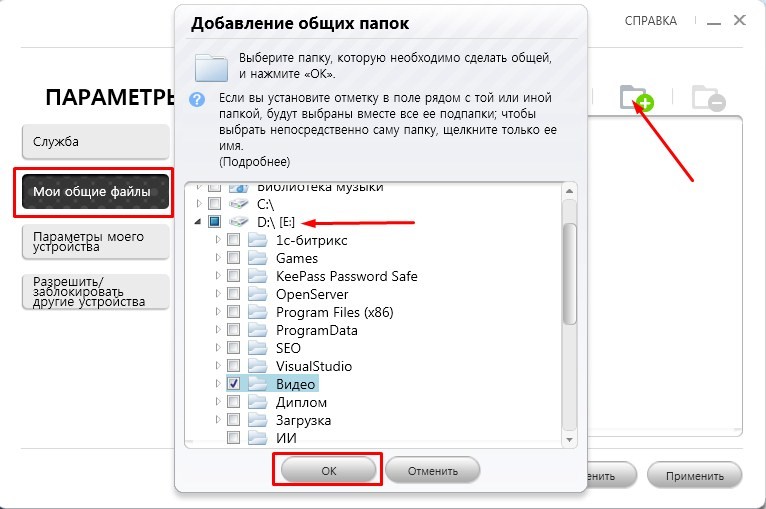
- Теперь вы увидите все видео, которые есть в данной папке. Если ваш телевизор включен, то вы можете включить видео на нем. Для этого нажмите правой кнопкой по нужному фильму и далее выберите «Воспроизвести» на вашем телевизоре.
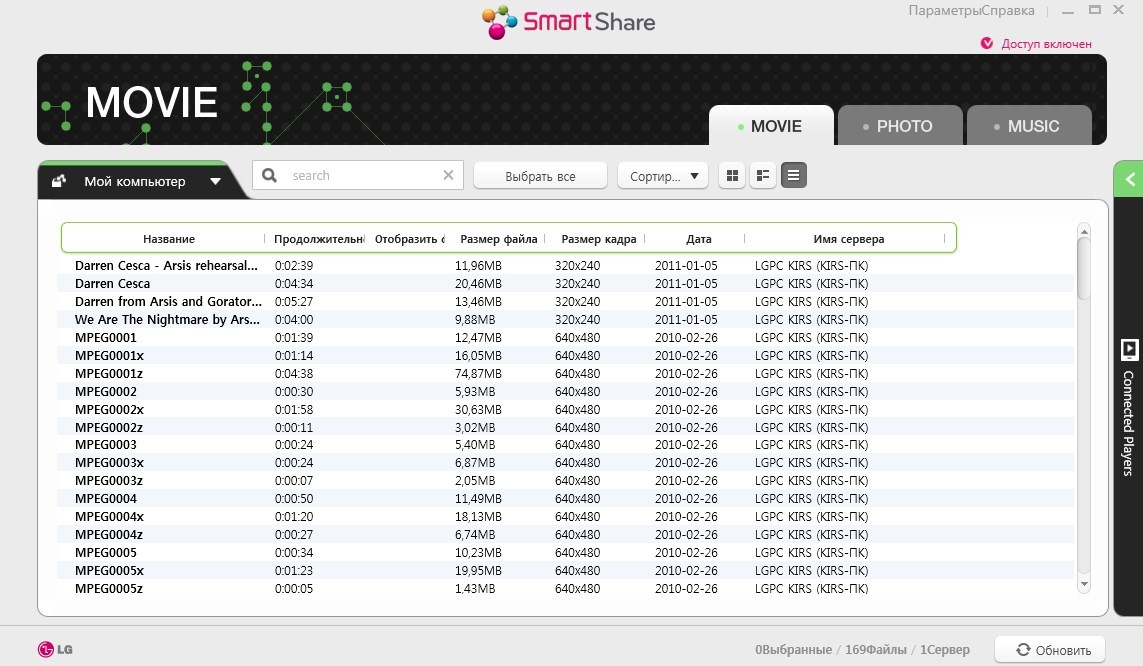
- Телевизор должен отображаться справа в панели. Для воспроизведения на самом телевизоре – заходим в «Меню» и выбираем раздел «Smart Share» (Он может располагаться в подключениях).
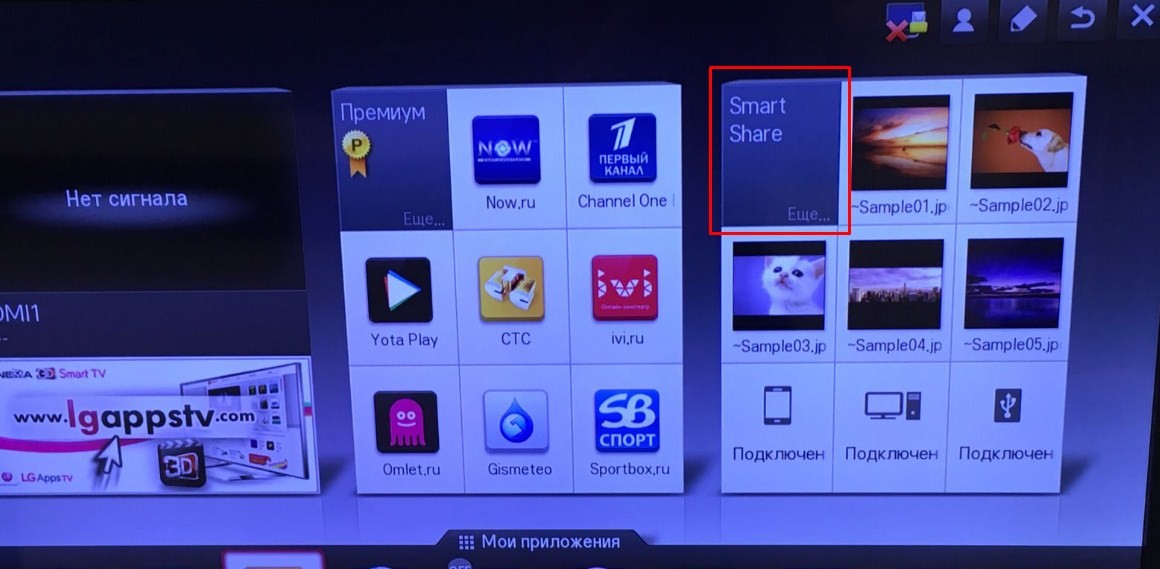
Программа «Домашний медиа-сервер»
- Вводим в поиск название программы, заходим на официальный сайт и скачиваем пакет для вашей ОС.
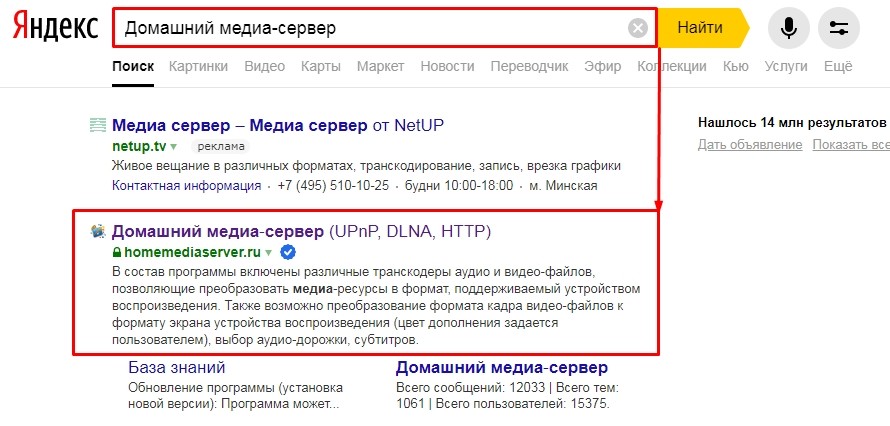
- Там немного странная установка: сначала вам нужно распаковать файлы, а потом сделать установку. В самом конце вас попросят указать «Устройство из списка». Вы можете выбрать его вручную или оставить галочку «Автоопределение». Нажимаем «Далее».
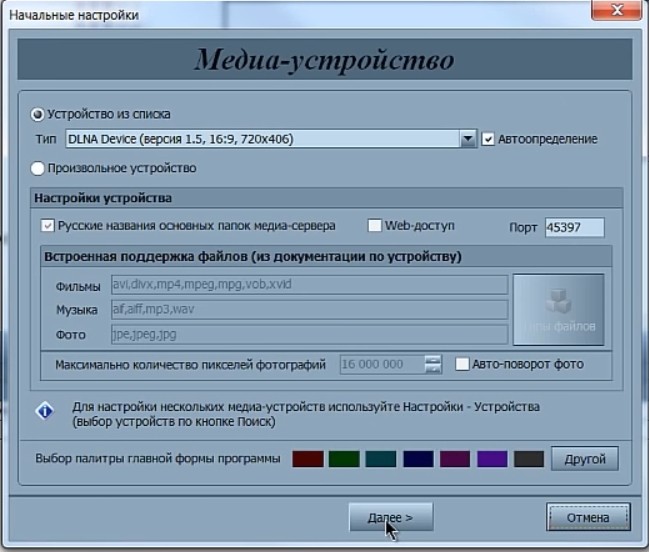
- Вам будет предложение использовать расширенные папки, которые стоят в Виндовс по умолчанию. Лучше их удалить, чтобы они не мешали.
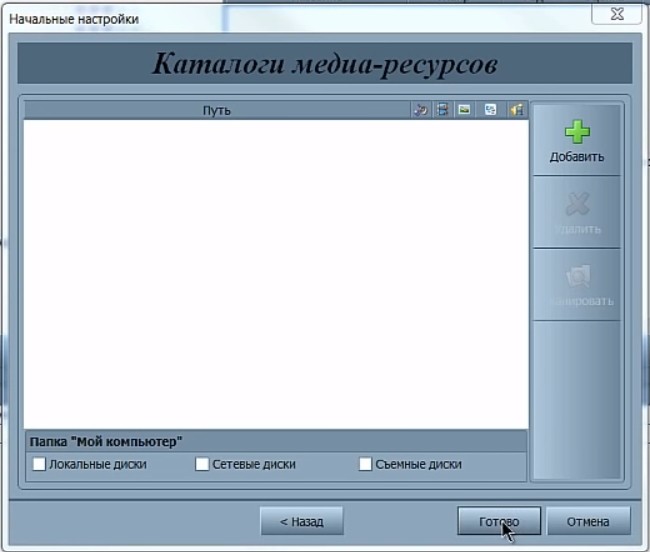
- Теперь сверху вы видите три каталога: «Фильмы», «Музыка» и «Фото». Покажу на примере видео – выбираем раздел «Фильмы» и нажимаем «Настройки». Кликаем по кнопке «Добавить», выбираем папку и жмём «ОК».
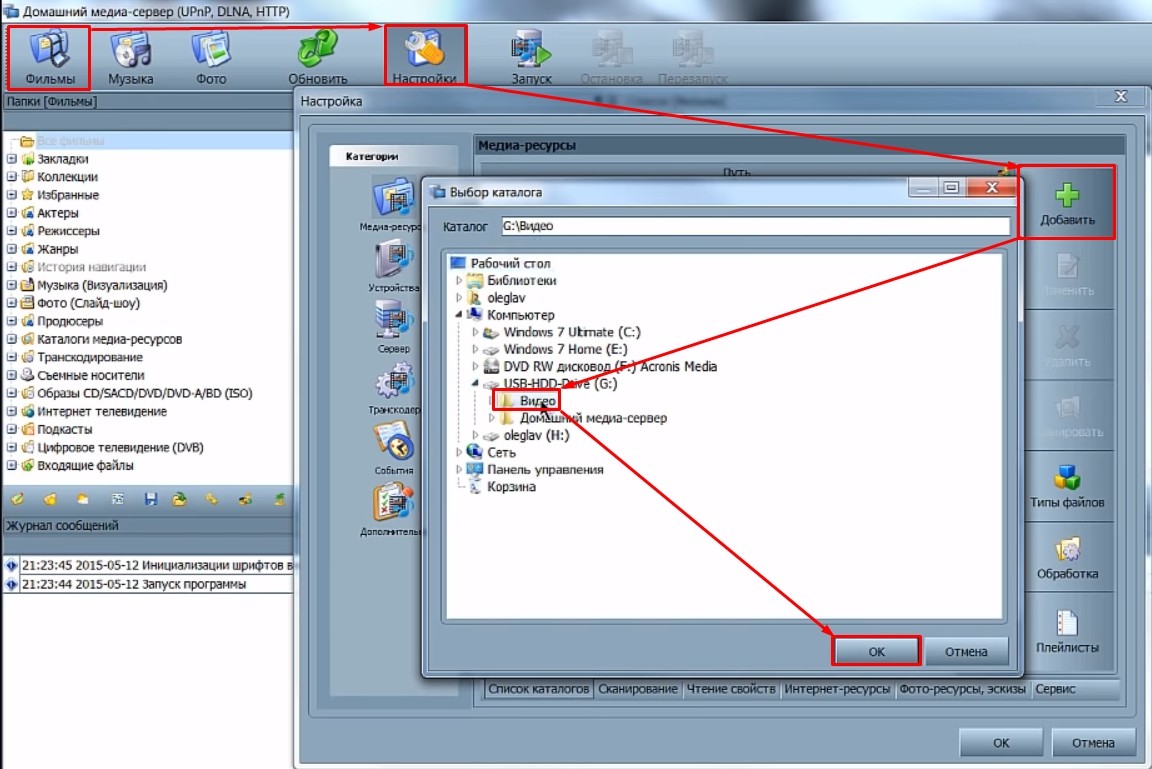
- Теперь всё видео из этой папки добавилось на сервер.
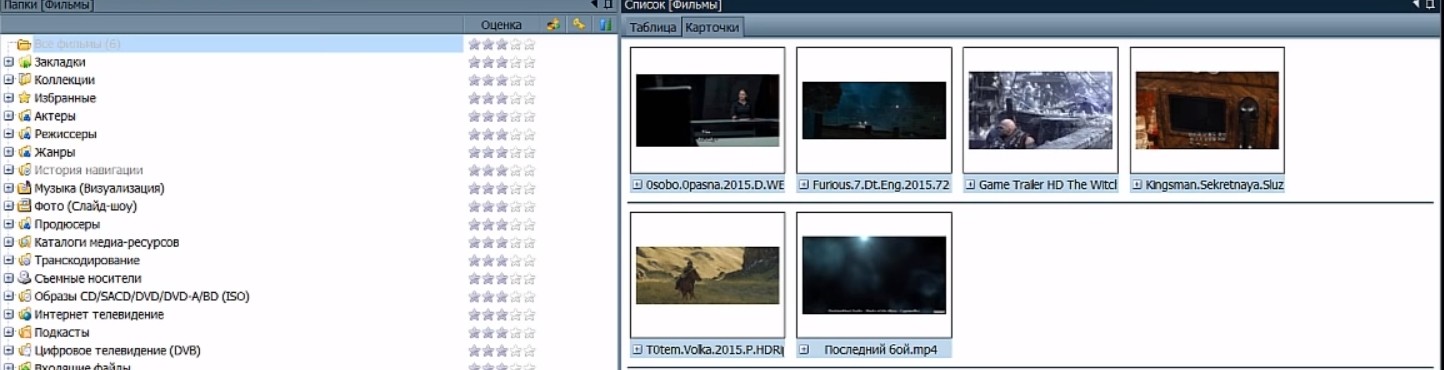
- Теперь небольшие настройки для удобства использования. Опять нажимаем «Настройки» и заходим на вкладку «Сканирования» – ставим галочку «Всегда использовать имя файла в качестве названия медиа-ресурса».
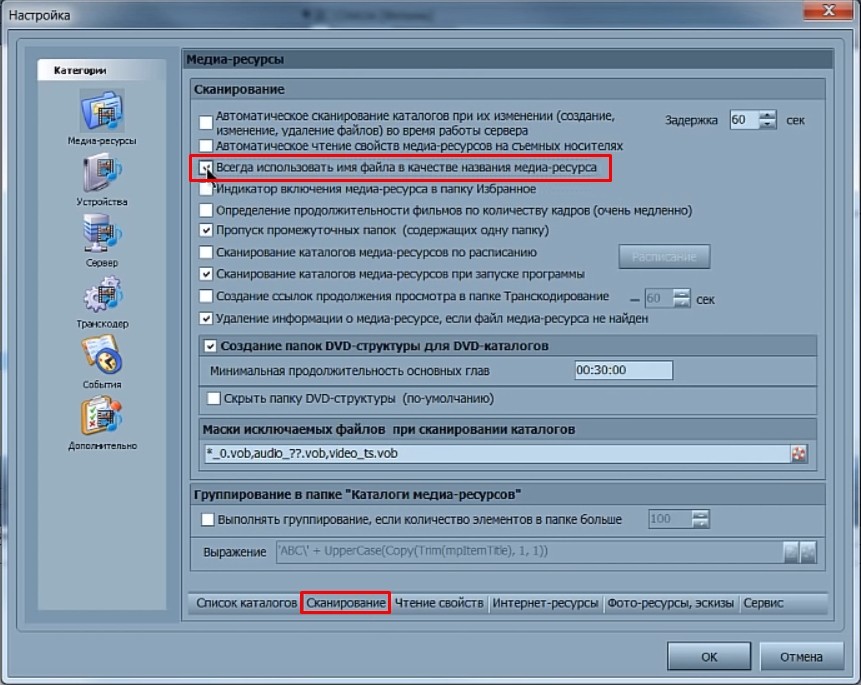
- «Сервис» – убираем галочку «Включить папку…».
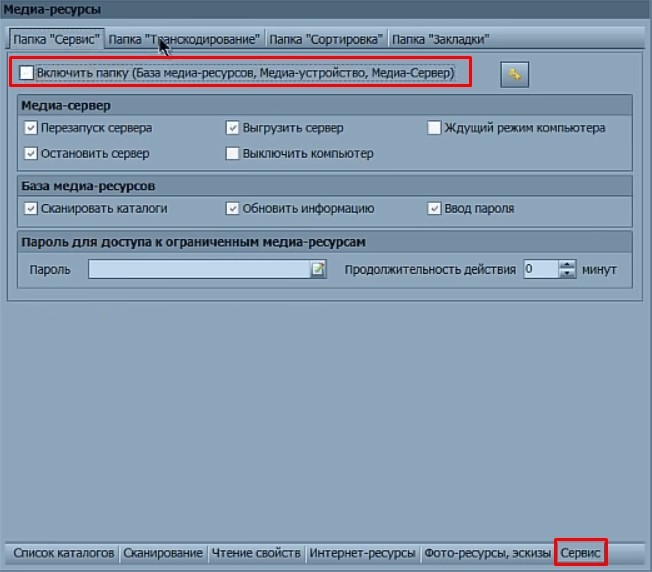
- На вкладке «Папка Транскодирование» выключаем верхнюю галочку.
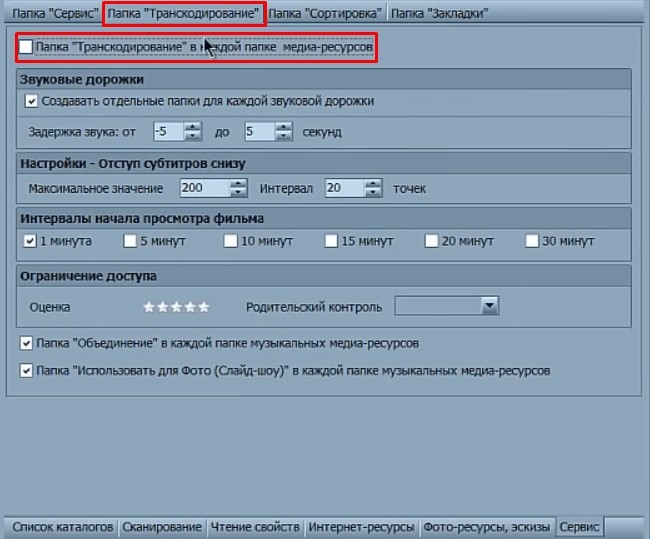
- Теперь на третьей вкладке «Папка Сортировка» также выключаем верхнюю галочку.
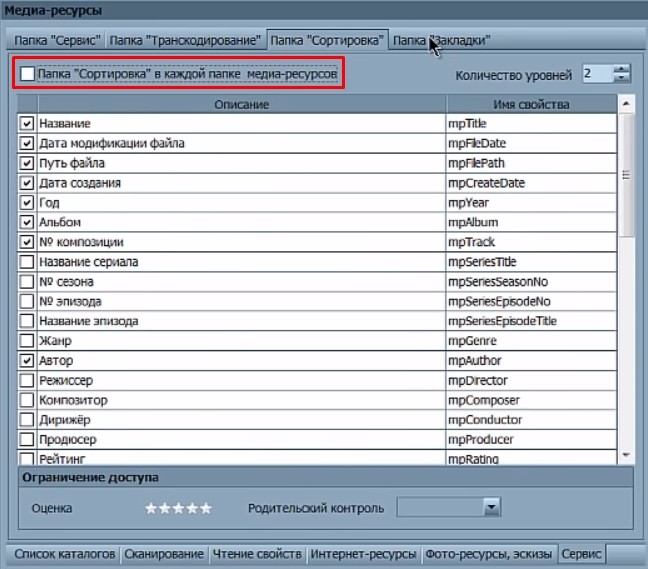
- На последней вкладке «Папка-Закладки» также выключаем самую верхнюю галочку «Папка-Добавить закладку…».
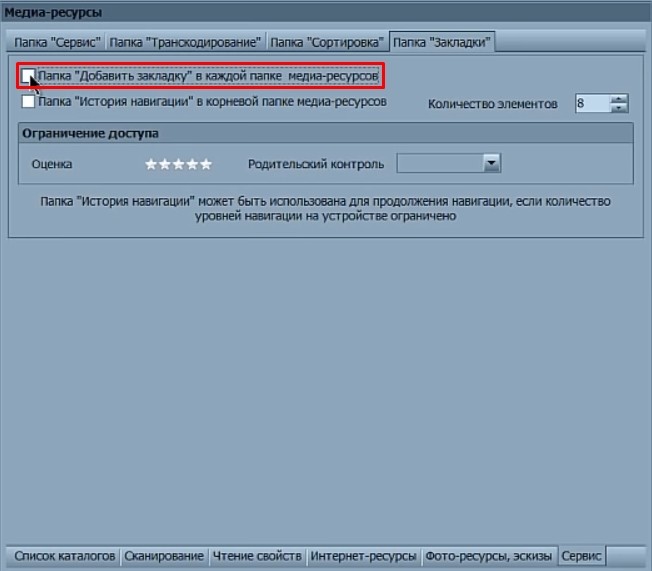
- Нажимаем «Запуск сервера» – разрешите использовать данный сервер для «Брандмауэра». После этого нажмите на кнопку «Перезапуск».
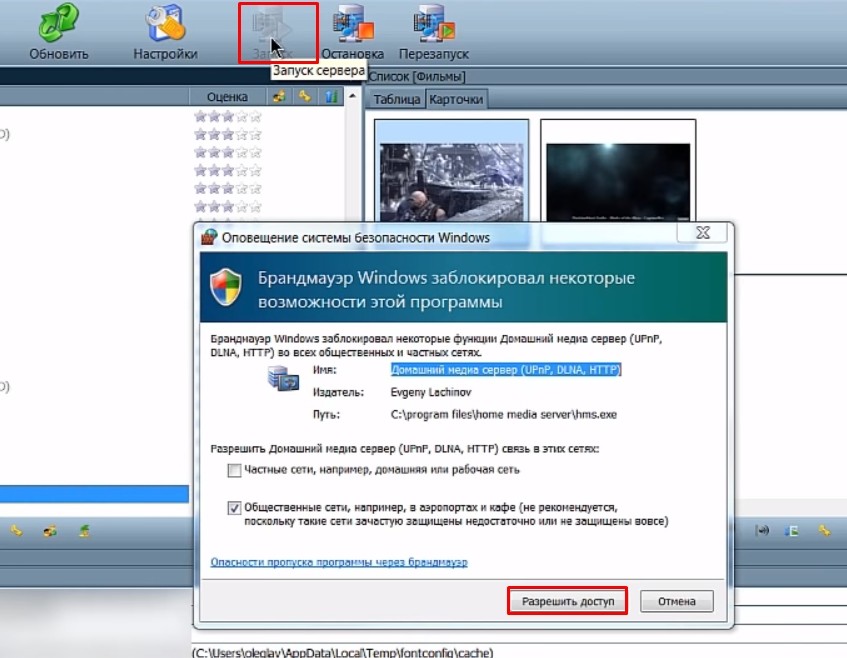
ШАГ 3: Воспроизведение
ПРИМЕЧАНИЕ! Если вы будете использовать для проигрывания не телевизор, а планшет или смартфон, то смотрим инструкцию тут.
Телевизор уже должен быть включен. Как и говорил ранее, воспроизвести то же самое видео можно через программы – просто нажимаем правой кнопкой по нужному видео и далее выбираем «Воспроизвести».
Но можно воспроизвести и через сам телевизор. Надо зайти в основное меню телевизора – для запуска обычно надо нажать на кнопку «Menu» на пульте дистанционного управления. Если у вас старый Smart TV телевизор, то заходим через «Настройки». Далее раздел DLNA может отличаться по названию в зависимости от фирмы, выпустивший экран.
- LG – SmartShare.
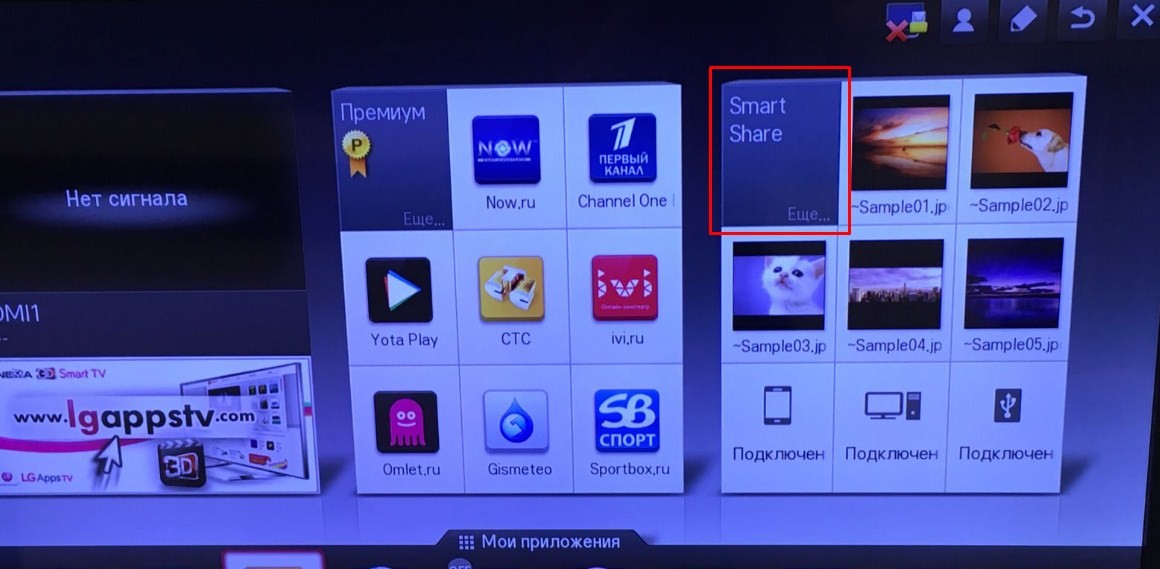
- Samsung – AllShare
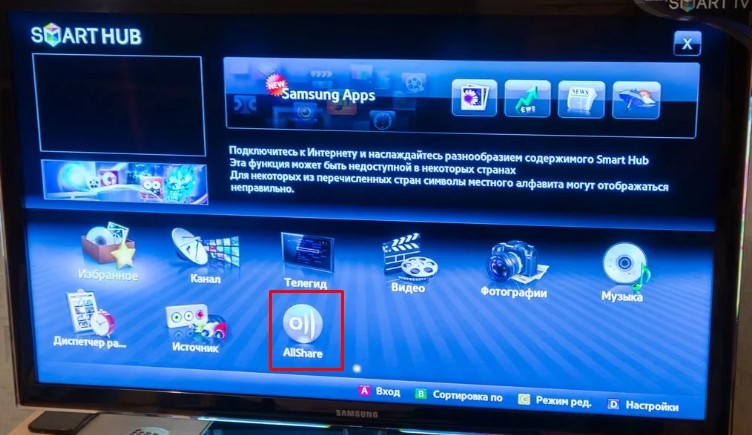
- Philips – может иметь два названия: «Обзор ПК» или «Ваша сеть». Ищите значок домика с DLNA.
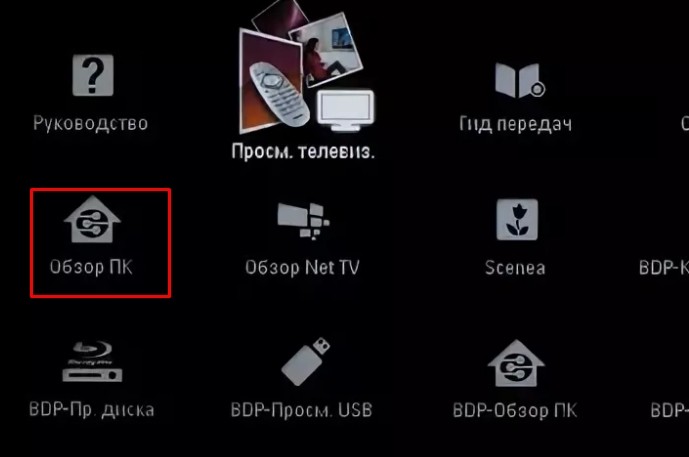
В самом конце просто выбираем расшаренную папку и запускаем нужные файлы. Если все настроено правильно, то вы увидите воспроизведение видео, музыки или отображение фотографий с картинками.
Давно прошли времена, когда жизнь за пределами города обязательно подразумевала лишение благ цивилизации. Сейчас, при грамотном выборе места, загородная жизнь не уступает городской, в том числе в плане доступности цифровых коммуникаций.
В большинстве организованных поселках, за уже разумные деньги, доступен оптический высокоскоростной интернет и телевидение. Но даже если вам не повезло и до вас пока провайдеры не добрались, решение есть, по крайней мере что касается телевидения.
Рассмотрим все основные варианты ТВ для загородного дома. Каждый из них попробовал сам, делюсь субъективными впечатлениями, если у кого-то есть замечания, поделитесь в комментариях.
Цифровое эфирное ТВ.
Самый бюджетный вариант.
Пришло на замену старому аналоговому вещанию. Для подключения к телевизору необходима приставка и антенна. Антенна подойдет от старого аналогового ТВ, т.е. по сути нужно купить только приставку.
Приставка стоит недорого, в среднем за 1000 рублей можно получить надежный аппарат. В вашем распоряжении отличное качество и около 20 основных каналов, не густо, зато совершенно бесплатно.
- Низкая цена.
- Бесплатные каналы.
- Хорошее Качество.
- Не нужен доступ в интернет.
- Мало каналов.
- Ограниченная зона покрытия.
Ниже ссылка на самый бюджетный вариант, дешевле видимо некуда, но ведь работает, а что еще надо?
Вариант второй - спутниковое телевидение.
Этот вариант подойдет в случае сильного удаления от цивилизации. Спутниковый сигнал можно поймать абсолютно в любом месте нашей необъятной страны. Это также хорошая альтернатива, если 20 каналов вас не устраивают, хочется намного большего, а вещание по интернету вам все еще не доступно.
Для подобной системы придется вложиться намного серьезней. Посчитаем на примере НТВ+.
Понадобится спутниковая тарелка (60 см в европейской части России), конвертер (круговой), кабель для подключения и ресивер с карточкой доступа. Плюс все это необходимо установить и настроить.
Как правило, самый простой комплект без установки обойдется не менее 6000 рублей.
Также необходимо заключить договор с НТВ+, и купить пакет каналов с ежемесячной абонентской платой. Минимальный пакет на данный момент (сентябрь 2020) 750 рублей в год или 60 рублей в месяц, за эти деньги вы получаете 74 канала и возможно подключить по желанию еще множество других.
Смотрим цены. Обратите внимание, комплект за 3800 рублей не включает в себя "тарелку". Также придется приобрести дополнительно кронштейн для крепления на стену, около 500 рублей. Антенна требует направления на юг и на пути сигнала не должно быть высоких деревьев, учитывайте при планировании.
Как вариант можно выбрать другого спутникового оператора, например Триколор, цены и доступные каналы примерно одинаковые, спутник тот же что и НТВ+ (36 гр).
- Независимость от географии, сигнал доступен везде.
- Не нужен доступ в интернет.
- Высокое качество картинки, есть HD каналы.
- Доступно огромное количество каналов на русском языке, включая основные.
- Комплект с установкой выйдет минимум в 10000 рублей.
- Необходимо на фасад здания крепить "тарелку".
- Есть обязательная абонентская плата.
- Смотрим лишь то, что идет в эфире.
Третий вариант "SMART-TV", когда доступен скоростной интернет.
Для этих целей изобрели Смарт-ТВ. Это набор платных сервисов от разных операторов, которые собраны под одной крышей.
Все современные телевизоры имеют встроенный смарт ТВ, необходимо лишь подключить телевизор к сети интернет.
Каждый крупный федеральный канал имеет свое приложение для Смарт ТВ и мы может смотреть все передачи как в записи так и в прямом эфире, это крайне удобно.
Если у вас в доме есть качественный интернет, но нет телевизора со Смарт ТВ, это тоже легко можно решить. Для подобных ситуаций на рынке существует масса отдельных приставок, которые превратят любой ТВ в Смарт.
У нас телевизор имеет встроенные сервисы Смарт ТВ, а вот проектор в спальне сам по себе ничего не умеет. Приобрел отдельно приставку Xiaomi Mi TV Box S, тут доступен полноценный смарт ТВ, доступны все возможные сервисы и программы.
Приставку можно подключить практически к любому телевизору или проектору.
В комплекте пульт на радиосигнале (bluetooth), это значит в нее не нужно "целится" пультом и можно разместить где угодно, например за телевизором.
- Никаких лишних проводов по дому, нужен только интернет в телевизоре.
- Смотрим лишь то что хотим и когда хотим.
- Огромный выбор сервисов на любой вкус.
- Федеральные каналы доступны бесплатно.
- Платная подписка практически на любом сервисе, на некоторых доступны бесплатно старые фильмы с большим количеством рекламы.
- Необходимо иметь скоростной интернет.
В завершении хочу добавить. В наше время для любой ситуации есть готовое решение, лично сам попробовал все варианты, и смарт ТВ нравится больше всего. Комплект НТВ+ у меня в пользование больше 15 лет, до недавнего времени это был лучший вариант, но сейчас собирают он него постепенно отказываться.
В статье постарался просто рассказать об основных вариантах подключения ТВ в частном доме, если есть замечания, готов обсудить в комментариях.
- Пн, 19 апреля 2021
- Сегодня
- Ср, 21 апреля 2021
- Чт, 22 апреля 2021
- Пт, 23 апреля 2021
- Сб, 24 апреля 2021
- Вс, 25 апреля 2021
06:40 По делам несовершеннолетних
08:15 Давай разведёмся!
09:20 Тест на отцовство
11:30 Реальная мистика: Новогодняя. Д/с
12:35 Понять. Простить: "Чужая кровь". "Весна". Д/с
13:50 Порча: Рог изобилия. Д/с
14:20 Знахарка. Д/с
14:55 Папарацци: 1-я - 4-я серии. Х/ф
19:00 Контракт на счастье: 1-я - 4-я серии. Х/ф
23:15 Женский доктор-2: 17 серия — "Королева лир". 18 серия — "Единожды солгав". Т/с
01:15 Улыбка пересмешника: 1-я и 2-я серии. Т/с
03:00 Лаборатория любви: 17 серия — "Укрощение строптивой". Д/с
03:50 Порча: Рог изобилия. Д/с
04:15 Знахарка. Д/с
04:40 Понять. Простить: "Чужая кровь". "Весна". Д/с
05:40 Тест на отцовство
06:50 По делам несовершеннолетних
07:55 Давай разведёмся!
09:00 Тест на отцовство
11:10 Реальная мистика: Портрет мертвых. Д/с
12:10 Понять. Простить: "Любовь во спасение". "Тапочки". Д/с
13:25 Порча: Маленькая девочка. Д/с
13:55 Знахарка. Д/с
14:30 Горничная: 1-я - 4-я серии. Т/с
19:00 Открытая дверь: 1-я - 4-я серии. Х/ф
22:30 Секреты счастливой жизни
22:35 Открытая дверь: 4 серия. Х/ф
23:30 Женский доктор-2: 19 серия — "Мой ребёнок - инопланетянин". 20 серия — "Возвращение". Т/с
01:30 Улыбка пересмешника: 3-я и 4-я серии. Т/с
03:10 Лаборатория любви: 18 серия — "Старый дуб". Д/с
04:00 Порча: Маленькая девочка. Д/с
04:25 Знахарка. Д/с
04:50 Понять. Простить: "Любовь во спасение". "Тапочки". Д/с
05:45 Домашняя кухня: 39 серия — "Михаил Полицеймако"
06:30 По делам несовершеннолетних
08:00 Давай разведёмся!
09:05 Тест на отцовство
11:20 Реальная мистика: Туристы. Д/с
12:25 Понять. Простить: "Благодарная пациентка". "Сдавленный крик". Д/с
13:40 Порча: Наследство. Д/с
14:10 Знахарка. Д/с
14:45 Контракт на счастье: 1-я - 4-я серии. Х/ф
19:00 За всё заплачено: 1-я - 4-я серии. Х/ф
22:30 Секреты счастливой жизни
22:35 За всё заплачено: 4 серия. Х/ф
23:20 Женский доктор-2: 21 серия — "Только мой". 22 серия — "Реанимация чувств". Т/с
01:20 Улыбка пересмешника: 5-я и 6-я серии. Т/с
03:05 Лаборатория любви: 19 серия — "Ошибки юности". Д/с
03:55 Порча: Наследство. Д/с
04:20 Знахарка. Д/с
04:45 Понять. Простить: "Благодарная пациентка". "Сдавленный крик". Д/с
05:40 Тест на отцовство
06:50 По делам несовершеннолетних
07:55 Давай разведёмся!
09:00 Тест на отцовство
11:10 Реальная мистика: Библиотека. Д/с
12:10 Понять. Простить: "Большая любовь". "Честный лебедь". Д/с
13:25 Порча: Проклятая земля. Д/с
13:55 Знахарка. Д/с
14:30 Открытая дверь: 1-я - 4-я серии. Х/ф
19:00 И расцвел подсолнух. 1-я - 4-я серии. Х/ф
23:25 Женский доктор-2: 23 серия — "Отец и сын". 24 серия — "Без вины виноватая". Т/с
01:25 Улыбка пересмешника: 7-я и 8-я серии. Т/с
03:10 Лаборатория любви: 20 серия — "Феличита". Д/с
04:00 Порча: Капля крови. Д/с
04:25 Знахарка. Д/с
04:50 Понять. Простить: "Большая любовь". "Честный лебедь". Д/с
05:45 Домашняя кухня: 40 серия — "Александр Иншаков"
06:35 По делам несовершеннолетних
08:10 Давай разведёмся!
09:15 Тест на отцовство
11:25 Реальная мистика: Суженый из зазеркалья. Д/с
12:25 Понять. Простить: "Закон Гука". "Пикассо". Д/с
13:40 Порча: Капля крови. Д/с
14:10 Знахарка. Д/с
14:45 За всё заплачено: 1-я - 4-я серии. Х/ф
19:00 Красота небесная: 1-я - 4-я серии. Х/ф
23:30 Горничная: 1-я - 4-я серии. Т/с
03:30 Порча: Проклятая земля. Д/с
03:55 Знахарка. Д/с
04:20 Понять. Простить: Закон Гука. Д/с
04:50 По делам несовершеннолетних
05:40 Давай разведёмся!
06:30 Нити любви: 1-я - 4-я серии. Х/ф
10:05 Вербное воскресенье: 1-я - 8-я серии. Т/с
19:00 Моя мама: 69-я - 71-я серии. Т/с
22:00 Девушка средних лет: 1-я - 4-я серии. Х/ф
01:50 Вербное воскресенье: 1-я - 4-я серии. Т/с
05:20 Эффект Матроны: История Ольги Туровой. Д/с
06:30 Процесс: 1-я - 4-я серии. Х/ф
10:10 И расцвел подсолнух. 1-я - 4-я серии. Х/ф
14:25 Пять ужинов
14:40 Красота небесная: 1-я - 4-я серии. Х/ф
19:00 Моя мама: 72-я - 74-я серии. Т/с
22:00 Нити любви: 1-я - 4-я серии. Х/ф
01:50 Вербное воскресенье: 5-я - 8-я серии. Т/с
05:20 Эффект Матроны: История Екатерины Симаковой. Д/с

О канале Домашний
Тематика: Развлечения Страна: Россия Язык: Русский
Домашний — один из самых легких современных телеканалов, существующих на территории России. На данный момент можно уже смело говорить о том, что Домашний — едва ли не самый популярный у каждого второго зрителя, который обзавелся семьей. Ведь изначально этот телеканал позиционировал себя, именно как домашнее телевидение. В эфире невозможно столкнуться со сценами насилия, секса или услышать нецензурную брань. Домашний предназначен для уютных тихих вечеров в компании самых близких людей, о которых многие так мечтают. В подобной атмосфере данный телеканал станет находкой, которая лишь добавит уюта в эту удивительную атмосферу.
В эфире всегда можно отыскать интересные развлекательные программы, познавательные шоу для всей семьи и, конечно же, много любимых всеми фильмов и сериалов, которые позволят позабыть о своих проблемах.
Комментарии пользователей
почему канал очень часто блокируется?
Добавить комментарий - Отменить
Сейчас в прямом эфире:
09:50 : Жить здорово!
09:55 : О самом главном
10:00 : Уральские пельмени: #ктовдомехозяин
09:00 : Холостяк: 6 серия
09:30 : Дорожные войны 2.0.
09:20 : Смешанные единоборства. KSW. Трансляция из Польши: М. Гамрот - М. Зиолковски
09:25 : Не покидай меня: 1 серия. Х/ф
09:00 : Засекреченные списки
10:00 : Роботы-поезда. М/с
08:45 : "Дело "пестрых". Х/ф
10:05 : Слепая: 659 серия — "Стажер". Д/с
09:00 : Тест на отцовство
10:05 : Случай в квадрате 36-80. Х/ф
09:30 : Орел и Решка. Ивлеева VS Бедняков: 13 серия — "Колорадо. США"
08:40 : Барышня - Крестьянка
09:00 : Доброе утро с Микки
09:20 : Страшно. Интересно: Сочи
09:30 : Иван Царевич и Серый Волк-2. М/ф
09:55 : Другие. Х/ф
10:00 : О самом главном
09:50 : Фильм-спектакль "Доктор Жуков, на выезд!"
10:00 : "Султан Разия" (на татарском языке). Т/с
09:30 : Вкусно 360
10:00 : Мир в одной тарелке: Болгария
Развернуть программу ▾
Читайте также:


