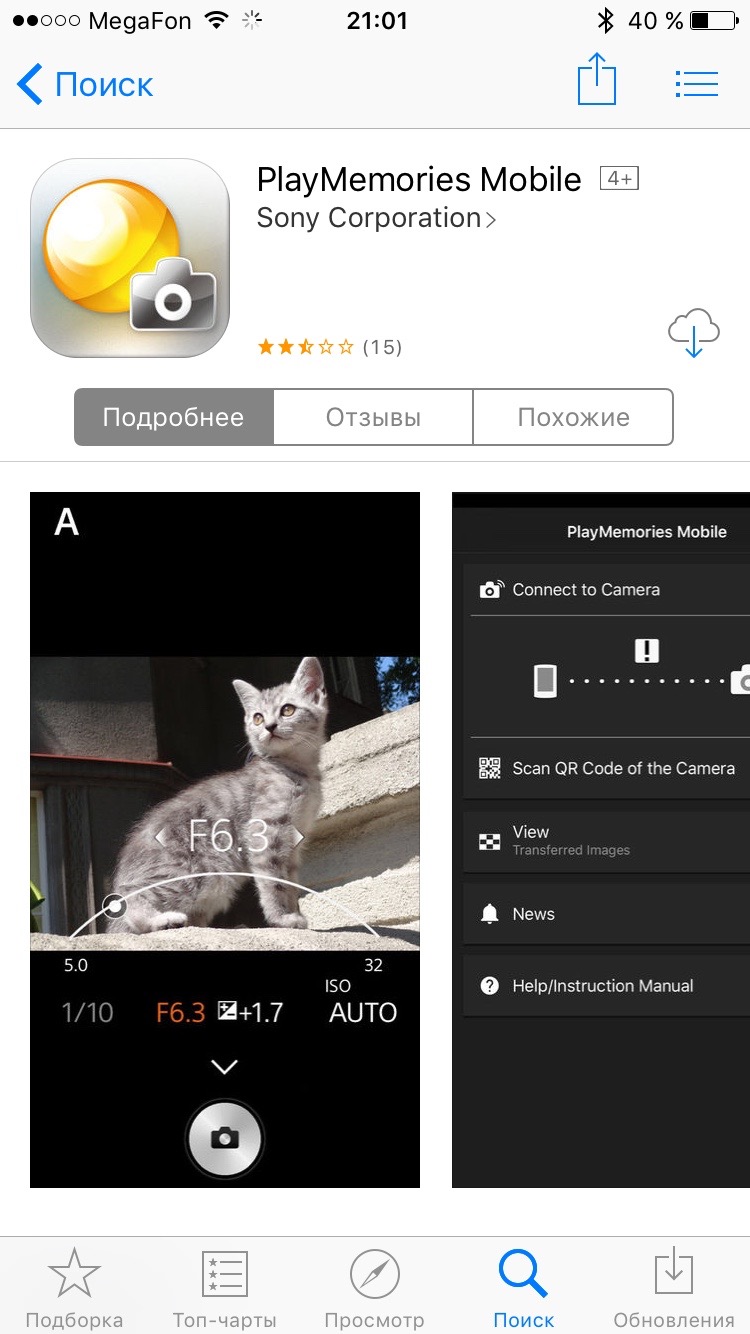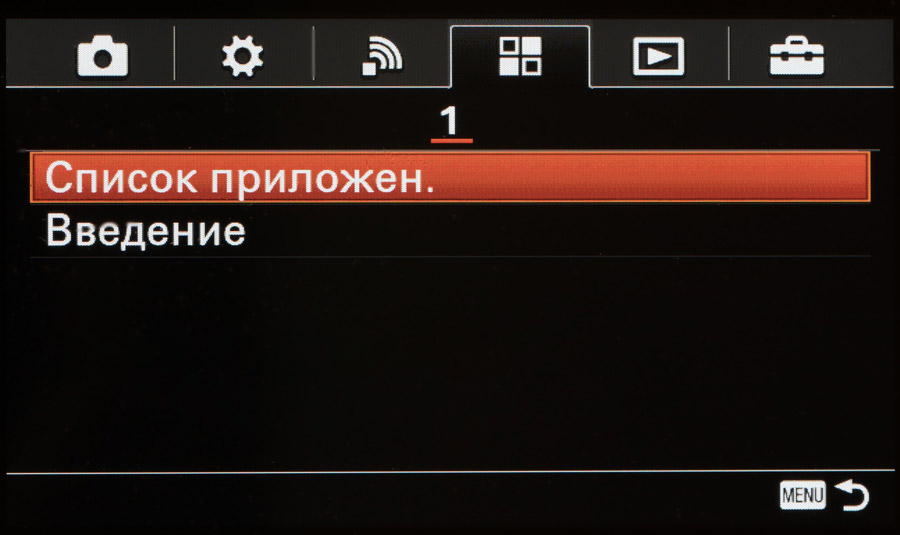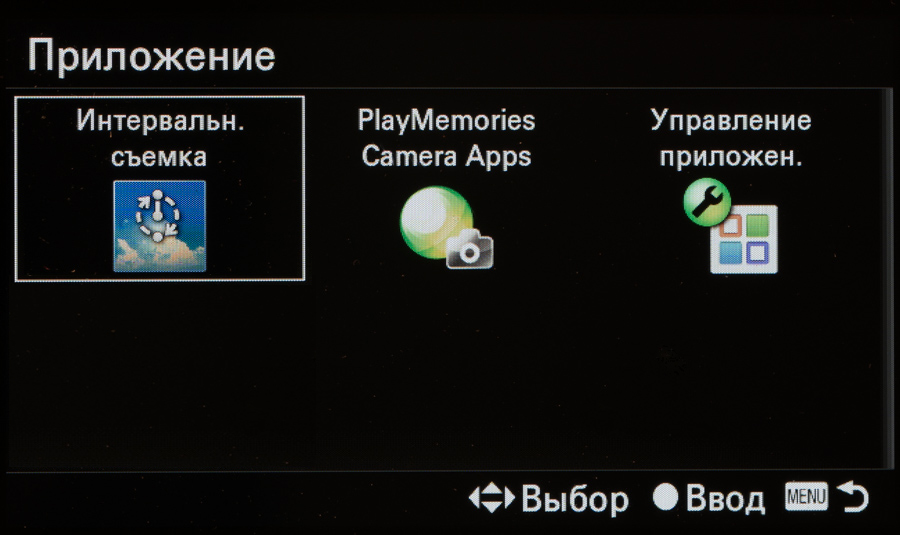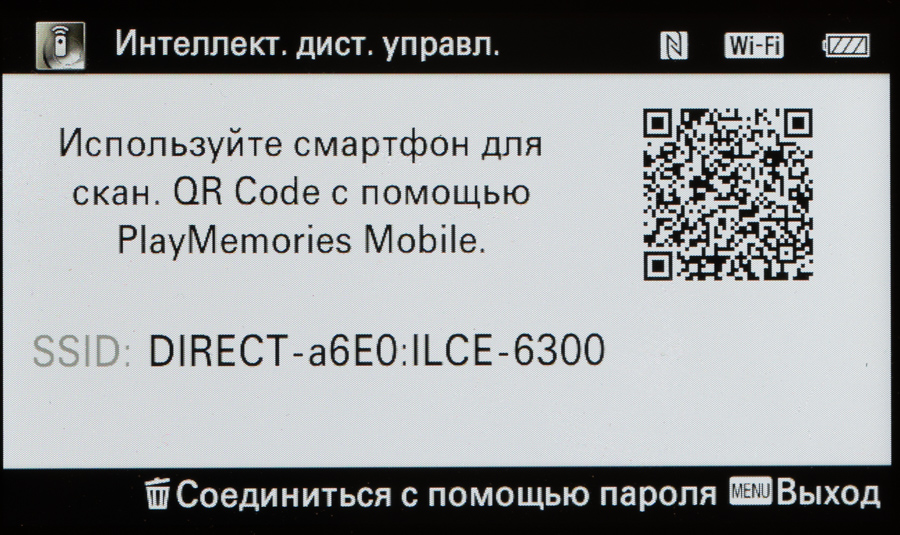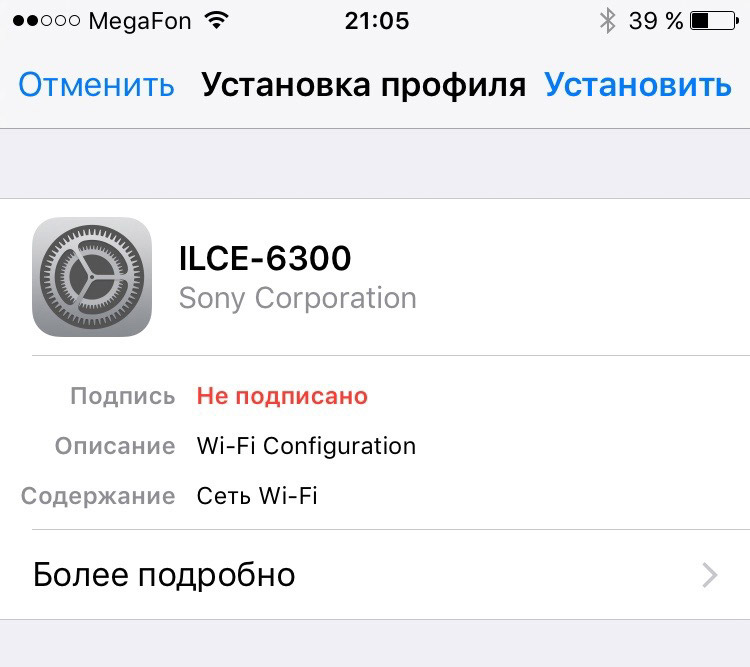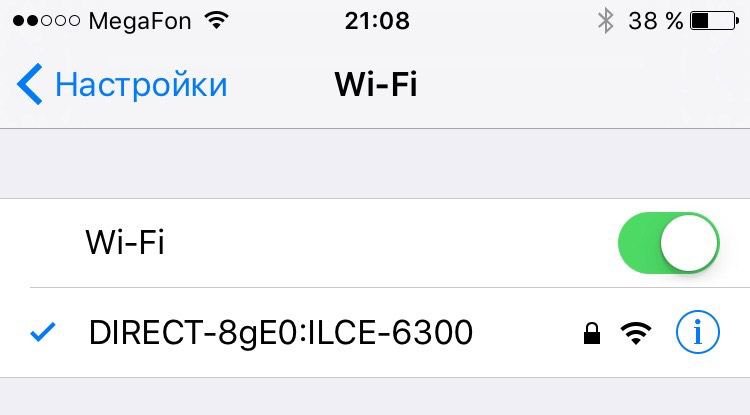Как подключить к телефону камеру sony splashproof
Action Cam App — бесплатное приложение для редактирования отснятого на Action Cam видеоматериала и создания захватывающих видеороликов и фильмов прямо на смартфоне.
Как соединить экшн камеру с телефоном?
Как подключить телефон к экшн камере по Wi-Fi
Как подключить айфон к камере Sony?
Подключение к камере iPhone/iPad
- Выберите камеру (DIRECT-xxxx: xxx-xxx), обнаруженную посредством Wi-Fi, на экране настройки Wi-Fi на iPhone/iPad.
- Введите пароль, отображаемый на камере, в iPhone/iPad. iPhone/iPad подключается к камере.
- Запустите приложение “PlayMemories Mobile” на iPhone/iPad. Примечания
Как управлять камерой Sony с телефона?
- Включите камеру.
- Нажмите на кнопку «МЕНЮ (MENU)».
- Выберите«Контроль со смартфона (Ctrl with Smartphone)». Как SSID, так и пароль отображаются на ЖК-экране камеры.
Как подключить Sony x3000 к iPhone?
Подключение к смартфону с помощью идентификатора/пароля (iPhone/iPad)
Как узнать пароль от камеры Sony?
- Щелкните кнопку Пуск, затем щелкните Мой Компьютер.
- В окне Мой Компьютер щелкните PMHOME. Затем, щелкните INFO по папке, затем щелкните WIFI_INF. TXT.
- Вы увидите SSID и пароль для вашей камеры.
Как подключить экшн камеру к компьютеру через Wi-Fi?
Можно ли подключить экшн камеру к телефону?
Загрузить с Google Play для андроид-гаджетов или AppStore для iOS-устройств приложение YI Action Cam. Подключить смартфон к Wi-Fi сети камеры, которая будет выглядеть как YDXJ-XXXXXXXXX. Пароль указан в инструкции Xiaomi-камеры. Подсоединить телефон к этой сети, синхронизировав гаджеты.
Как подключить мини видеокамеру к телефону?
Как подключить мини камеру к телефону?
- На смартфоне под управлением iOS или Android зайдите в AppStore или, соответственно, Google Play Market и установите приложение SanCam.
- Установите карту памяти и включите мини камеру, переведя переключатель питания в положение On: будет гореть синий индикатор и медленно мигать розовый, питание мини IP-камеры включено.
Как подключить камеру sj4000 к телефону?
Для подключения скачайте на телефон мобильное приложение SJCAM Zone. Это стандартная для устройств SJCAM программа, которая есть в «Play Маркет» или App Store. Найдите ее через строку поиска, установите и откройте. После запуска приложения вы попадаете на вкладку для подключения экшн-камеры.
Экшн-камеры — одни из самых приобретаемых гаджетов для экстремальной съемки. Они компактны и при этом могут работать в любых условиях: от простой прогулки по городу до схождения в горы или дальнему заплыву. Чтобы удаленно управлять устройством, его синхронизируют со смартфоном. Как правильно подключить экшн-камеру, какие приложения использовать для телефонов с Android и iOS — в материале ниже.
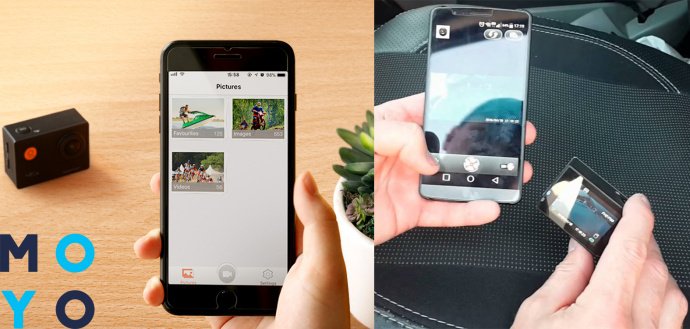
Для чего подключать экшн камеру к телефону
Это позволит проводить управление напрямую с телефона. Смартфон заменит внешний монитор и видоискатель (если у устройства он отсутствует), благодаря чему можно будет увидеть весь кадр на экране мобильного.
Как подключить экшн камеру к телефону
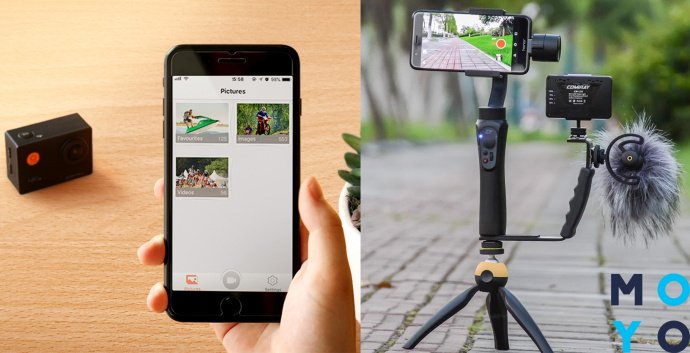
Работа с экшен камерами происходит по схожему алгоритму. Но у каждого производителя есть свои отличия, о которых нужно рассказать.
- для корректной работы нужно загрузить специальные приложения от производителя;
- если экшен камера не подключается к телефону, следует перепроверить стабильность соединения и версию установленного ПО.
Yi Action Camera к смартфону Xiaomi
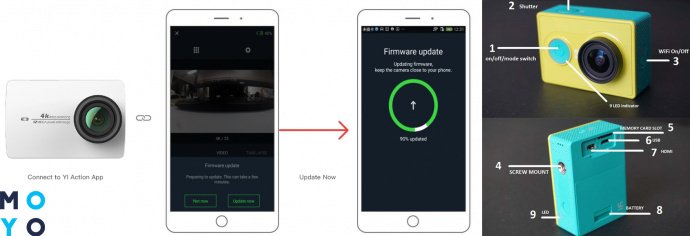
Подключение экшн камеры начинается с включения гаджетов и настройки параметров телефона.
Алгоритм следующий:
- Включить устройство, нажав большую кнопку рядом с объективом. Она отвечает за включение/выключение камеры. Чтобы быстро ее найти, можно посмотреть инструкцию.
- Нажать на кнопку с правой стороны (в инструкции она указана, как кнопка Wi-Fi On/Off), пока не загорится световой индикатор. Это wi-fi модуль, к которому и будет подсоединяться мобильный.
- Загрузить с Google Play для андроид-гаджетов или AppStore для iOS-устройств приложение YI Action Cam.
- Подключить смартфон к Wi-Fi сети камеры, которая будет выглядеть как YDXJ-XXXXXXXXX. Пароль указан в инструкции Xiaomi-камеры.
- Подсоединить телефон к этой сети, синхронизировав гаджеты.
- Включить скачанное приложение и выбрать необходимый девайс.
- Кликнуть на нужную модель и подождать, пока пройдет процесс синхронизации.
Важно: По этому приложению будут приходить обновления. Софт сам просигнализирует о наличии драйверов и предложит их установку.
Экшн камера Sony
Механизм подключения экшен камеры зависит от модели устройства и от поддерживаемых мобильным телефоном технологий. Гаджеты Sony работают через WiFi и NFC. Чтобы узнать, с чем работает конкретное устройство, следует посмотреть его инструкцию.
Важно: Перед подключением камеры к смартфону необходимо установить приложение PlayMemories Mobile, так как устройства будут соединяться через него.
При подключении через NFC, гаджеты коннектятся автоматически.
Алгоритм подключения с помощью НФС:
- Включить Wi-Fi на камере и выбрать один из режимов съемки.
- Включить NFC на смартфоне.
- Приложить гаджеты друг к другу.
При соединении через Wi-Fi алгоритм следующий:
- включить Wi-fi на камере и выбрать любой режим съемки;
- запустить PlayMemories на мобильном;
- выбрать камеру (название сети — ее серийный номер);
- ввести пароль, который напечатан на наклейке с серийным номером;
- зайти в приложение и начать работу с камерой.
Экшн камера GoPro
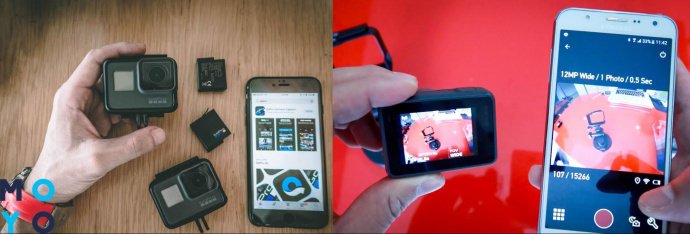
Для работы с устройствами этого бренда стоит скачать приложение GoProApp. С его помощью можно управлять камерой удаленно.
Для начала коннекта камеры GoPro и смартфона следует провести следующие действия:
- Включить Wi-fi на устройствах.
- Включить режим съемки.
- Выбрать Wi-fi сеть. Ее название повторяет серийный номер.
- Запустить приложение на мобильном.
- Выбрать камеру (название сети будет соответствовать серийному номеру устройства).
- Ввести пароль, который напечатан на наклейке с серийным номером.
- Зайти в приложение и работать с камерой через приложение GoProApp.
Приложения из Play Market для синхронизации экшн камеры и смартфона

Какими же приложениями пользоваться владельцам других популярных брендов, таких как SJ, Sigma, Delta и т.д.? В этом случае можно воспользоваться сторонними приложениями.
Универсальный софт перечислен в таблице:
Подключение мобильного позволяет просматривать, редактировать и пересылать видео даже находясь на расстоянии от камеры. Главное — придерживаться инструкции от производителя, и тогда коннект между гаджетами пройдет быстро и без проблем.

[Интеллект. дист. управл.] представляет собой приложение для камеры, позволяющее дистанционно управлять камерой совместно с приложением для дистанционного управления на смартфоне или планшете.
Фирма Sony предлагает (PlayMemories Mobile), приложение по дистанционному управлению для смартфонов или планшетов.
В данном руководстве подразумевается использование “PlayMemories Mobile”. При использовании других приложений для дистанционного управления процедуры подключения и эксплуатации могут отличаться.
Вы можете управлять камерой дистанционно с помощью смартфона или планшета, снимать фотоснимки и одновременно передавать их на смартфон или планшет.
- При использовании функции [Интеллект. дист. управл.] точка доступа Wi-Fi не требуется, поскольку данная камера служит точкой доступа Wi-Fi.
Установите приложение “PlayMemories Mobile” на смартфон или планшет.
Если приложение “PlayMemories Mobile” уже установлено на смартфон или планшет, обновите “PlayMemories Mobile” до последней версии перед запуском приложения [Интеллект. дист. управл.] в первый раз.
Выберите MENU → [Приложение] → [Интеллект. дист. управл.].
Если камера готова к подключению, на ней появится информационный экран. Выберите и введите отображаемую информацию на смартфоне или планшете, и подключите смартфон или планшет к камере. [Для Android] [Для iPhone/iPad]
![]()
Подключитесь к камере простым способом через Wi-Fi путем сканирования QR-кода.
Проверьте композицию снимка на экране смартфона или планшета, и коснитесь кнопки затвора (A), отображаемой на смартфоне или планшете, для выполнения съемки.
Прикоснитесь к (B) для установки дисплея просмотра и настроек сохранения снимка.
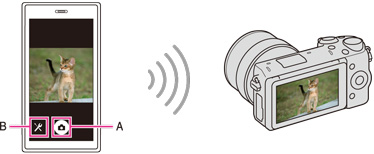
Настройки съемки можно изменять с помощью смартфона или планшета
Полученный снимок передается на смартфон или планшет.
Снимки, переданные на смартфон или планшет, сохраняются на смартфоне или планшете.
Для завершения [Интеллект. дист. управл.] выберите MENU → [Выход из прилож.] на информационном экране съемки камеры.
Если камера и смартфон подключены через Wi-Fi и вы хотите завершить [Интеллект. дист. управл.], выберите [Выход из приложения] → [Выход].
Примечания
- В зависимости от окружающих радиоволн или характеристик смартфона изображение Live View может отображаться с помехами.
- В зависимости от настроек “PlayMemories Mobile” могут возникать следующие ситуации.
- Камера не передает полученный снимок.
- Полученный снимок не сохраняется на смартфоне или планшете.
- На смартфон или планшет передается и сохраняется снимок с меньшим размером изображения, чем сохраненный на камере.
Подключение Android-смартфона или планшета к камере
Запустите приложение “PlayMemories Mobile” на Android.
Выберите камеру (DIRECT-xxxx: xxx-xxx), обнаруженную посредством Wi-Fi.
Введите пароль, отображаемый на камере, в смартфон или планшет.
Смартфон или планшет подключается к камере.
![]()
Подключение к смартфону в одно касаниеВы можете подключить оснащенный NFC* Android-смартфон к NFC-совместимой камере в одно касание с помощью приложения [Интеллект. дист. управл.]. Сложных настроек не требуется. Подробнее см. инструкцию по эксплуатации камеры.
- Необходимое оборудование и конфигурация: Android 4.0 или более поздняя версия, оснащенный NFC смартфон/планшет и NFC-совместимая камера.
Если запускается приложение, отличное от [Интеллект. дист. управл.], войдите в меню настроек камеры и назначьте [Интеллект. дист. управл.] в качестве приложения, запускаемого в одно касание.
* NFC (Ближняя бесконтактная связь) представляет собой международный стандарт технологии беспроводной связи в коротком диапазоне.
Подключение к камере iPhone/iPad
Выберите камеру (DIRECT-xxxx: xxx-xxx), обнаруженную посредством Wi-Fi, на экране настройки Wi-Fi на iPhone/iPad.
![]()
Камера Sony a6300, как и a6000, оснащена модулем Wi-Fi и возможностью устанавливать приложения. Две эти возможности камеры соединились в очень удобную функциональность по удалённому управлению фотокамерой.
Управляя камерой со смартфона, вы можете:
- выбрать касанием точку фокусировки (на фото выше);
- управлять экспозицией в рамках выбранного режима съёмки;
- спускать затвор или запускать видеосъёмку;
- включать в настройках геотеги (данные со смартфона);
- управлять зумом (только с объективами, оснащёнными моторизованным зумом);
- просматривать сделанный кадр (кадры сохраняются в телефоне);
- делать снимок касанием любой области экрана (включается в настройках);
- и многое-многое другое.
В этой статье мы расскажем, как подключить смартфон к вашей a6300 и управлять камерой со смартфона.
Весь процесс будет описан на примере камеры a6300 и смартфона iPhone 6. Работа с Android и другими камерами весьма похожа.
Установка PlayMemories Mobile на смартфон
Установите приложение PlayMemories Mobile на смартфон через iTunes или Google Play. Если приложение уже установлено, убедитесь, что оно обновлено до последней версии.
![sony_wifi_01]()
Создайте аккаунт на портале PlayMemories Camera Apps. Заполняя анкету, вводите имя и фамилию правильно.
![sony_wifi_02]()
При покупке приложений и оплате картой сервис сравнивает данные анкеты и данные по карте. Если они не совпадают (вы не прописали имя/фамилию в анкете), транзакция блокируется, а через несколько попыток на 7 дней блокируется оплата по данной карте.
Установите приложение «Интеллект. дист. управл.» на вашу камеру. Кстати, помимо a6300 и a6000, приложение поддерживает ещё массу камер Sony.
Есть два способа установить приложения на камеру: через специальную программу для ПК (подключив камеру по USB) либо с помощью самой камеры, подключив её к интернету и зайдя в раздел приложений.
Вариант с ПК проще, но может не поддерживать ОС вашего компьютера. Поэтому мы покажем всё на примере установки через саму камеру.
Устанавливаем приложение «Интеллект. дист. управл.» на камеру
Подключите камеру к интернету через Wi-Fi. После этого зайдите в Меню – Приложения – Список приложений.
![sony_wifi_03]()
И запустите магазин PlayMemories Camera Apps.
![sony_wifi_04]()
В магазине выберите «Интеллект. дист. управление». Вам предложат обновление, для его установки необходим аккаунт, который мы ранее создали на сайте. И дождитесь, пока приложение скачается и установится.
Теперь переходим к установке соединения.
Подключение iOS через Wi-Fi
Откройте приложение на камере и запустите PlayMemories Mobile на смартфоне.
При первом запуске вам предлагается выбрать типы съёмки, которые вас интересуют. Выберите любимые жанры. Выбор можно позже изменить.
Камера предлагает использовать смартфон для сканирования QR Code через приложение.
![sony_wifi_05]()
Чтобы настроить телефон, вам нужно просканировать QR-код на экране камеры.
![sony_wifi_06]()
Все настройки установятся на смартфон автоматически. От вас требуется только согласие.
![sony_wifi_07]()
После этого вы вернётесь в приложение.
После всех настроек ваша камера становится точкой доступа Wi-Fi, к которой смартфон должен подключиться, чтобы получать данные.
![sony_wifi_08]()
Выбрав точку доступа, указанную на экране камеры, вы подключаетесь к ней и можете управлять камерой с телефона.
Читайте также: