Как подключить ipad к itunes для активации через телефон
Включите и настройте новый iPad, подключив его к интернету. Вы также можете настроить iPad, подключив его к компьютеру. Если у Вас есть еще одно устройство iPhone, iPad, iPod touch или устройство Android, Вы можете перенести данные с него на новый iPad.
Примечание. Если Вы используете iPad, который администрирует Ваша компания, школа или другая организация, обратитесь за инструкциями по настройке к администратору или учителю. Общие сведения см. на веб-сайте Apple at Work или веб-сайте «Образование».
Подготовка к настройке
Чтобы упростить процесс настройки, подготовьте следующее:
Подключение к интернету по сети Wi-Fi (может потребоваться имя и пароль сети) или по сотовой сети оператора мобильной связи (на моделях Wi-Fi + Cellular).
Ваш Apple ID и пароль; если у Вас еще нет Apple ID, его можно создать во время настройки.
Реквизиты своей кредитной или дебетовой карты, если Вы хотите добавить ее в Apple Pay во время настройки.
Ваш предыдущий iPad или резервная копия Вашего устройства, если Вы переносите данные на новое устройство.
Совет. Если для резервного копирования устройства недостаточно памяти, iCloud предоставит Вам столько места, сколько требуется для выполнения временного резервного копирования — бесплатно на срок до трех недель с момента покупки iPad. На Вашем предыдущем устройстве выберите «Настройки» > «Основные» > «Сброс» > «Перенос или сброс [устройства]. Коснитесь параметра «Приступить» и следуйте инструкциям на экране.
Ваше устройство Android, если Вы переносите контент Android.
Включение и настройка iPad
Нажмите и удерживайте верхнюю кнопку до появления логотипа Apple.

Если iPad не включается, вероятно, нужно зарядить его. Дополнительную справочную информацию см. в статье службы поддержки Apple iPad не включается или зависает.
Выполните одно из описанных ниже действий:
Коснитесь «Настроить вручную» и следуйте инструкциям на экране.
Если у Вас есть еще один iPhone, iPad или iPod touch с iOS 11, iPadOS 13 или новее, Вы можете использовать функцию «Быстрое начало» для автоматической настройки нового устройства. Расположите оба устройства ближе друг к другу, затем следуйте инструкциям на экране, чтобы безопасно скопировать различные настройки, параметры и Связку ключей iCloud. Затем Вы можете восстановить оставшиеся данные и контент на новом устройстве из резервной копии в iCloud.
Или, если на обоих устройствах установлена iOS 12.4, iPadOS 13 или новее, Вы можете перенести все свои данные с предыдущего устройства на новое по беспроводной сети. Подключите устройства к источнику питания и держите их рядом друг с другом до завершения процесса миграции.
Также можно перенести данные с помощью проводного подключения устройств друг к другу. См. статью службы поддержки Apple Использование функции «Быстрое начало» для переноса данных на новое устройство iPhone, iPad или iPod touch.
Если Вы незрячий или плохо видите, во время настройки Вы можете трижды нажать кнопку «Домой» (на iPad c кнопкой «Домой») или трижды нажать верхнюю кнопку (на других моделях iPad), чтобы включить приложение VoiceOver для чтения с экрана. Вы также можете дважды коснуться экрана тремя пальцами, чтобы включить функцию «Увеличение».
Переход с устройства Android на iPad
При первой настройке нового iPad можно безопасно выполнить автоматический перенос данных с устройства Android.
Примечание. Приложение «Перенос на iOS» можно использовать только при первоначальной настройке iPad. Если настройка уже завершена и Вы хотите воспользоваться приложением «Перенос на iOS», Вам придется стереть свой iPad и начать настройку заново либо перенести данные вручную. См. статью службы поддержки Apple Перенос содержимого с устройства Android на iPhone, iPad или iPod touch вручную.
Для устройства с Android 4.0 или новее прочтите статью службы поддержки Apple Перенос содержимого с устройства с Android на устройство iPhone, iPad или iPod touch и загрузите приложение «Перенос на iOS».
Выполните описанные ниже действия на iPad.
Следуйте инструкциям ассистента настройки.
На экране «Приложения и данные» коснитесь «Перенести данные с Android».
На устройстве Android выполните описанные ниже действия.
Откройте приложение «Перенос на iOS».
Следуйте инструкциям на экране.
ПРЕДУПРЕЖДЕНИЕ. Чтобы избежать травм, прочитайте раздел Важная информация о безопасности для iPad перед использованием iPad.
Когда отсутствует активация, пользователь не может пользоваться сервисами в полной мере. При покупке нового айпада её проведение необходимо. Однако в процессе использования смартфона уже имеющаяся активация может прекратить своё действие.
Почему происходит сбой активации Айпад
В этом случае процедуру потребуется выполнить снова. Сбой активации может, например, произойти по следующим причинам:
- Происходит восстановление с использованием резервной копии.
- Компания регулярно совершенствует операционную систему. Для того, чтобы была наиболее современная версия, требуется ставить последнюю прошивку. Иногда при этом может сбрасываться активация.
- Если владелец сбросил состояние телефона до заводских настроек, может потребоваться повторное проведение активации.

Как активировать Айпад через iTunes
Проведение процедуры доступно в том случае, если на компьютере установлено приложение iTunes. Её можно скачать по ссылке. Воспользоваться этой программой можно на любом компьютере, где она установлена. Программа скачивается и устанавливается бесплатно.
Для того, чтобы воспользоваться этим вариантом, необходимо подсоединить устройство к компьютеру с помощью специального кабеля. Его подключают к специальному гнезду на гаджете, а другой конец кабеля подключают к USB разъёму компьютера. Подключение нужно производить аккуратно, избегая применять значительные усилия. После подключения запуск программы произойдёт автоматически. Теперь нужно дождаться того момента, когда она определит наличие подключённого устройства Apple.
В некоторых случаях может возникнуть ситуация, когда компьютер не сможет определить новое устройство. Это происходит в тех случаях, когда отсутствует подходящий драйвер. В этом случае его необходимо разыскать, закачать на компьютер и установить. В большинстве случаев он имеется на компакт-диске, который был в комплекте поставки телефона.
Если по какой-то причине его разыскать не удаётся, то драйвер можно скачать на сайте производителя. Для этого переходят на официальную страницу и в поиске указывают нужную модель. В результатах поиска будет указан нужный драйвер.
Установку можно производить в ручном режиме или в автоматическом. В первом случае запускают программу установки и следуют её указаниям. Для автоматической нужно запустить «Мастер установки нового оборудования». Необходимо следовать инструкциям. Рекомендуется после её окончания произвести перезагрузку компьютера или ноутбука.
Далее будет предложено провести активацию. Необходимо подтвердить действие. Затем оно произойдёт автоматически. После её окончания можно будет полноценно пользоваться гаджетом. Приложение после окончания процедуры предложит провести настройку. Эта настройка будет происходить на телефоне. На этом этапе кабель нужно отсоединить от компьютера и телефона.
Важно учитывать, что кроме активации устройства, потребуется зарегистрироваться в качестве пользователя iTunes. В дальнейшем нужно не забывать проводить обновление программы. На компьютере должна быть установлена последняя её версия.
Устройство можно активировать без использования этой программы. В этом случае процедура активации будет выполняться следующим образом:
После выполнения этих действий активация полностью завершена. Пользователь получит возможность полноценно пользоваться всеми основными сервисами Apple.
Здесь рассказано, как провести настройку без Wi-Fi:
Как активировать через iCloud
Каждому пользователю компания Apple бесплатно предоставляет место в облачном сервисе iCloud. Полученными 5 Гб человек может распорядиться по своему усмотрению. Эта возможность позволяет получать доступ к данным со всех имеющихся Apple устройств. Обычно здесь хранят фотографии, документы и контакты.
Одним из важных преимуществ клиентов Apple является возможность делать полные копии своих устройств и сохранять их в iCloud. Существует простая процедура восстановления телефона из них. этот сервис можно использовать не только для полного восстановления телефона, но и для сохранения в копиях только определённых видов данных.
Воспользовавшись своим Apple ID клиент может легко получить доступ к своим данным, но от всех остальных они надёжно защищены. Если имеющегося объёма недостаточно, то недостающую часть можно купить дополнительно.
Для того, чтобы провести активацию с помощью iCloud, нужно:
- Восстановить айпад до заводских настроек.
- После этого необходимо провести стандартный процесс активации.
- На одном из его этапов будет предоставлена возможность восстановить данные с копии айпада, которая хранится на iCloud.
- Когда активация и настройка будут закончены, клиент сможет полноценно пользоваться айпадом.
Посмотреть, как проводится активация айфона можно в этом видео (айпад можно активировать точно так же):
Используем специальную программу
Использование сторонних программ для проведения активации является крайним средством, применение которого допустимо в исключительных случаях. В качестве примера можно привести следующие приложения:
- Если утерян пароль от iTune, то для его определения может быть использована программа Tenoreshare iBackupUnlocker. В результате применения будет восстановлен пароль резервной копии и будет получена возможность проведения нормальной активации и восстановления данных.
- Чтобы разблокировать учётную запись в iCloud можно воспользоваться программой iCloud Bypass Tool. Она поможет возобновить доступ и провести активацию.
Эти программы могут понадобиться в тех случаях, когда был приобретён использованный айпад, но доступа к соответствующим сервисам нет. В этом случае проводится восстановление до заводских настроек. После него выполняется обычная активация, на одном из этапов которых проводится восстановление данных из имеющейся копии.
Неудачная попытка активации

Если ничего не помогло
В случае невозможности активации с использованием обычных способов нужно попытаться провести процедуру следующим образом:
- Возможно причина состоит в недостаточно качественном доступе в интернет. При использовании беспроводного доступа могут быть ситуации, когда сеть перегружена. В этом случае можно попробовать провести активацию в другое время. Это можно сделать, например, через 15 минут.
- В случае, если имеются проблемы с интернетом, это можно проверить, зайдя в сеть с другого устройства. Если это невозможно, то нужно сначала устранить проблемы с доступом, затем — попытаться вновь провести активацию.
- При установке прошивок обычно выбирают последнюю версию. Если это Бета, то из-за неё могут происходить сбои. В такой ситуации рекомендуется воспользоваться самой новой из стандартных прошивок.
- Нужно учитывать, что возможна ситуация, когда сбой произошёл на стороне Apple. В этом случае компания исправит ситуацию в кратчайшие сроки. Необходимо подождать хотя бы 15 минут и попытаться провести активацию ещё раз.
- Иногда, чтобы решить проблему, будет достаточно провести перезагрузку айпада. Для этого делают одновременное длительное нажатие кнопок «Home» и «Power». После выключения проводят повторное включение
Иногда может помочь перезагрузка роутера. Если после перезапуска сделать ещё одну попытку, то она может стать удачной.
Пользователь должен помнить свой Apple ID. Однако возможна ситуация, когда он забыт и нет надежды его восстановить. Если речь идёт о хозяине телефона. то в подавляющем большинстве случае код можно восстановить. воспользовавшись специализированным сервисом iForgote. При обращении на него необходимо следовать предложенным инструкциям и, скорее всего, Apple ID будет восстановлен.
Чтобы воспользоваться возможностью восстановления будет полезно в процессе настройки указать контактный адрес электронной почты или указать ответы на проверочные вопросы. В такой ситуации восстановление ID будет происходить наиболее легко.

Причина ошибки
Когда планшет не используется он автоматически блокируется через 30 секунд (время задаётся в настройках). Автоблокировка активна по умолчанию. Чтобы продолжить работу на планшете, потребуется ввести код-пароль.
Если несколько раз подряд ввести неправильный пароль, операционная система ipadOS начинает думать, что кто-то пытается её взломать путём перебора паролей и временно блокирует возможность ввода кода:
После 10 ошибочных попыток ввода, разблокировать iPad можно только сбросив пароль. Это невозможно сделать без стирания на планшете всей информации. Если вы не делали резервные копии через iCloud или iTunes, данные будут утеряны.
Восстановление через iTunes
Если iPad заблокирован подключите его к iTunes, чтобы разблокировать как он просит. Далее нужно использовать резервную копию для восстановления. Если её нет просто стираем все данные с планшета вместе с паролем. По-другому никак.
iTunes — это бесплатная программа от Apple, которая установлена по умолчанию на всех Mac. Если вы используете Windows, загрузите утилиту с официального сайта Apple. На операционной системе macOS Catalina Айтюнс не понадобится — всё делается через Finder. Для более ранних версий macOS он необходим.
Шаг 1. Переведите iPad в режим DFU. Это делается так:
- На iPad с кнопкой «Домой» — нажмите и удерживайте боковую или верхнюю кнопку до появления ползунка «Выключите». Выключите устройство, зажмите кнопку «Домой», подключите к компьютеру через кабель. После этого удерживайте кнопку «Домой» до появления экрана режима восстановления.
- На iPad с Face ID — нажмите и удерживайте верхнюю кнопку и любую кнопку регулировки громкости до момента появления на экране ползунка «Выключите». Передвиньте его выключив устройство. Зажмите верхнюю кнопку и подключите планшет к компьютеру. После чего удерживайте верхнюю кнопку до появления экрана режима восстановления.
Для подключения используйте оригинальный сертифицированный кабель Apple. Неоригинальная копия может выдавать ошибку подключения.
Шаг 2. Если на вашем Mac установлена maсOS Catalina и выше, открывайте Finder и выбирайте iPad в левом меню. В случае Windows и более ранних macOS откройте программу iTunes и также в левом меню выберите свой планшет.

Это скриншот от восстановления iPhone, но для iPad он будет таким же.
После нажатия кнопки «Восстановить» начнётся загрузка ПО, которая длится около 15 минут. После этого Айпад автоматически обновится до последней версии ipadOS, что удалит с планшета пароль и все данные.
Осталось восстановить информацию из резервной копии и задать новый пароль.
Если планшет украден или потерян, посторонний человек не сможет выполнить восстановление. При попытке он увидит подобное окно:

Для восстановления необходимо выключить функцию Локатор или удалить iPad из учётной записи владельца.
Если iTunes запрашивает пароль или выдаёт ошибку
Если утилита iTunes не может распознать планшет, то нужно проверить оригинальность кабеля. Если с ним порядок, можно воспользоваться другими способами, описанными ниже, или бесплатной программой Tenorshare Reiboot:
- Скачайте и распакуйте дистрибутив. Существуют версии для компьютеров или ноутбуков на базе операционных систем Microsoft Windows (версии от XP и старше) и Mac OS (сборка от 10.15 и выше).
- Запустите исполняемый файл, затем подсоедините планшет к компьютеру при помощи кабеля.
- Выберите в диалоговом окне функцию исправления операционной системы, а затем нажмите кнопку углублённого восстановления.
- На дисплее появится инструкция, позволяющая выключить планшет и активировать режим восстановления. Для iPad используется картинка, расположенная под надписью «другие айфоны».
- Программа автоматически распознает версию прошивки; при помощи кнопки загрузки стартует процедура сохранения обновлений. Предусмотрено поле для выбора пути сохранения (имя папки впишите вручную или подтвердите предложенный утилитой вариант).
- На экране появится серия указаний, которые необходимо выполнить. Программное обеспечение удалит информацию о пароле и сотрёт все личные данные. После завершения процедуры может потребоваться ручная перезагрузка.
Снятие блокировки через iCloud
Для восстановления заблокированного Айпада можно использоваться сервис iCloud. Этот метод работает только если на iPad включена синхронизация и резервное копирование iCloud.
Теперь вы можете восстановить планшет из резервной копии iCloud, чтобы получить доступ ко всем данным, приложениям и документам.
Использование EaseUS iPhone Recovery
Эта программа позволяет восстанавливать iPad из резервной копии iCloud без использования iTunes. Она пригодится, если по какой-то причине вы не можете подключить iPad к iTunes.
- Шаг 1: Загрузите программное обеспечение для Mac или Windows по ссылкам — Windows, Mac.
- Шаг 2: После того как вы загрузили и установили EaseUS на компьютер, запустите файл и выберите «Восстановить из iCloud» на левой панели.
- Шаг 3: Выберите резервную копию и нажмите кнопку «Сканировать», чтобы загрузить её на свой компьютер.
- Шаг 4. После завершения сканирования будет предложено выбрать данные, которые вы хотите восстановить.
Когда выберете всё нужное нажмите кнопку Recover, чтобы восстановить данные, приложения и документы на отключённый iPad.
Как избежать проблемы в будущем
Это может звучать как клише, но профилактика лучше лечения. Вот два совета, чтобы ваш iPad больше не заблокировался от неправильного пароля:
- Помните пароль или отключите его. Если на вашем iPad нет конфиденциальной информации, лучше просто отключить использования пароля. Это делается в меню «Настройки» > «Экран и яркость» > «Автоблокировка». Либо запишите код и храните где-нибудь.
- Если вы собираетесь дать свой iPad детям, отключите пароль либо измените время автоблокировки по умолчанию с 30 секунд на 1, 2, 3, 4 или 5 минут. Где это сделать описано пунктом выше.
Ну и напоследок, сделаю обзор платной программы TunesCare, которая, по заявлениям разработчиков, устраняет проблемы, возникающие при подключении к iTunes. Например, в ситуации, когда программа не видит наше устройство или не видит ранее созданную резервную копию.
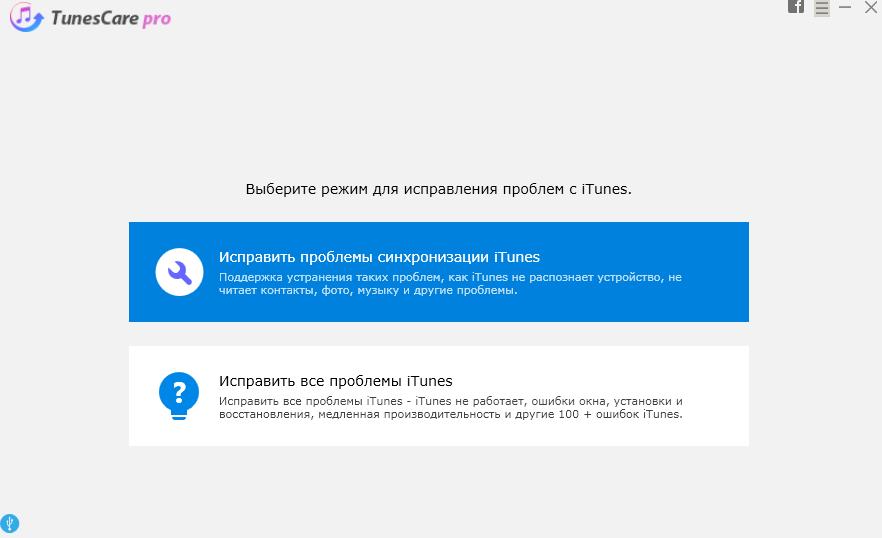
Запустится установленная версия iTunes на вашем ПК. и устройство должно опознаться.
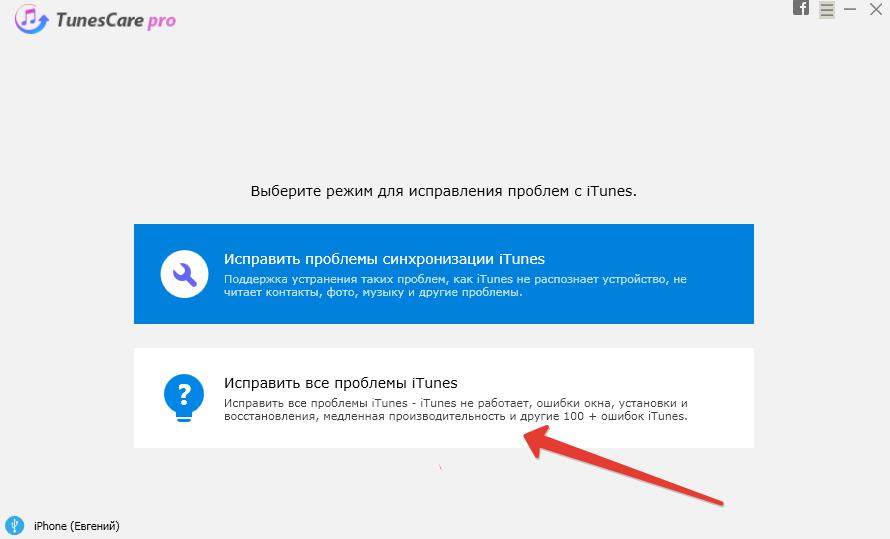
Программа скачает последнюю версию iTunes с офиц. сайта Apple и установит на ваш ПК.
Выводы: программа умеет запускать установленную версию iTunes или переустанавливать iTunes последней версии на ПК. Все это в автоматическом режиме. Все эти действия можно проделать и самостоятельно. Покупать программу или нет, решать вам.
Активация айпада – важная процедура, позволяющая полноценно пользоваться планшетом. Во время ее выполнения осуществляется регистрация устройства в компании Apple, а также его подключение ко всем важным сервисам. Без этой процедуры пользователи не смогут обновлять айос, совершать электронные платежи, скачивать программы и многое другое.
Что такое активация iPad
Несмотря на свою значимость, активация – достаточно рядовая процедура. Ее потребуется сделать не только после покупки нового устройства, но и после обновления, сброса до заводских настроек или восстановления айпада. Изучив инструкцию, как активировать айпад, провести ее можно самостоятельно без привлечения специалистов.

Процедура активации айпада
В процессе активации система считывает код IMSI и передает его на сервер компании. Уже там происходит его проверка и определение, к какой сети принадлежит аппарат и можно ли ему использовать ту сеть, которая находится в зоне его расположения.
Важно! Нередко встречаются мошенники, продающие залоченные айпады под видом «свободной карты». Чтобы обезопасить себя, следует просить произвести активацию до момента покупки.
Если планшет относится к разряду SIM-Free, его активация проходит в большинстве случаев успешно. Если же покупка устройства была совершена с рук, может случиться, что устройство залочено и его активация не удастся. Это связано с тем, что в США и других странах техника может продаваться под контракт с определенным оператором сотовой связи. Соответственно, она к нему привязана и не подлежит работе с другими сетями.
Что делать, если требуется активация iPad
Если айпад требует активации, что делать можно решить, найдя причину. Одна из них заключается в обновлении операционной системы. Безусловно, совершать ее необходимо, так устройство будет работать быстрее и гораздо лучше. Однако некоторые обновления могут выдавать ошибки, которые негативно скажутся в будущем на работе девайса. Ярким примером этому послужила iOS версии 9.3.
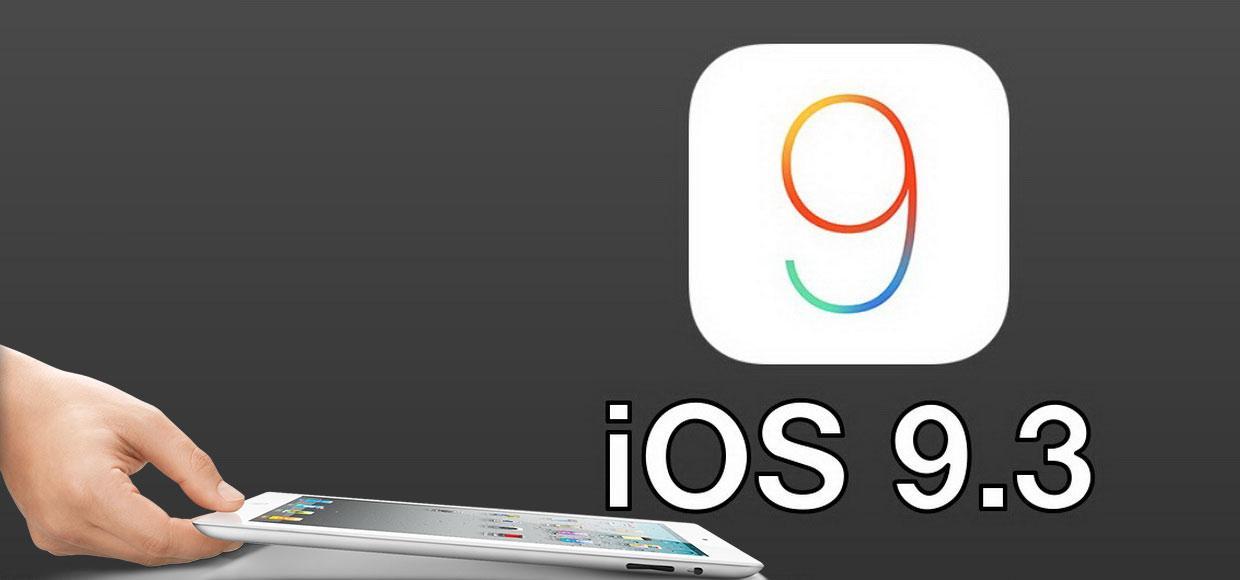
Версия ПО, после установки которой наблюдаются ошибки в работе
Также активация iPad требуется, если тому предшествовала процедура его восстановления и сбрасывания всех настроек. Но если никаких действий накануне не совершалось, а айпад стал запрашивать активацию, скорее всего, ПО начало глючить.
Важно! Одной из частых причин, почему планшет начинает требовать активацию, является выход из строя модема.
Чтобы решить, что делать, когда iPad требует активации, необходимо выявить причину возникшей проблемы. Самыми распространенными среди них являются:
- Неправильный ввод данных при регистрации. Избежать этой проблемы можно, если знать и правильно вводить айклауд и секретный код. Хорошо также дополнительно пересохранить данные, чтобы их не забыть.
- Отсутствие интернета или слабый сигнал. Иногда при плохом интернет-соединении могут возникать ошибки в работе с айпадом. Чтобы исключить или подтвердить эту причину, необходимо перезагрузить роутер.
- iPad не активируется через айтюнс. Если возникает такая проблема, рекомендуется проверить исправен ли USB разъем, не поврежден ли кабель. Выяснить все это можно, если подключить шнур.
- Сбой системы. Получить устройство, требующее активации, можно из-за неправильной работы сервера или перезагрузки б/у планшета.
Важно! Если обновление только вышло в свободный доступ и наблюдается ажиотаж, то при активации айпад может выдавать ошибку. Связано это с перегрузкой сервера, когда много пользователей одновременно пытаются произвести процедуру.
Как активировать iPad
Вопрос, как активировать свой iPad, решается следующими действиями:
- Включить планшет. После приветствия появится информация о последующих действиях.
- Настройка «быстрое начало». Ее выбор целесообразен, если имеется в наличии второе устройство данной фирмы (например, iPhone) с прошивкой минимум iOS 11. Для остальных версий этот пункт не актуален, поэтому выбирается ручная настройка.
- Активация iPad 1, 2 и других моделей. Для этого потребуется соединение с мобильным интернетом, Wi-Fi или макбук с iTunes.
- Настройка Face ID или Touch ID, после чего устройству задается пароль для защиты данных.
- Перенос данных. При наличии резервной копии можно подтвердить действие по ее восстановлению, для остальных же выбирается опция настройки «как новое устройство».
- В[од в устройство с применением идентификатора. Он подразумевает ввод своего ID и ранее установленного пароля.
- Активация автоматического обновления. Этот пункт подразумевает соглашение или отказ производить автоматическую загрузку всех имеющихся обновлений.
- Настройка экранного времени и прочих параметров.
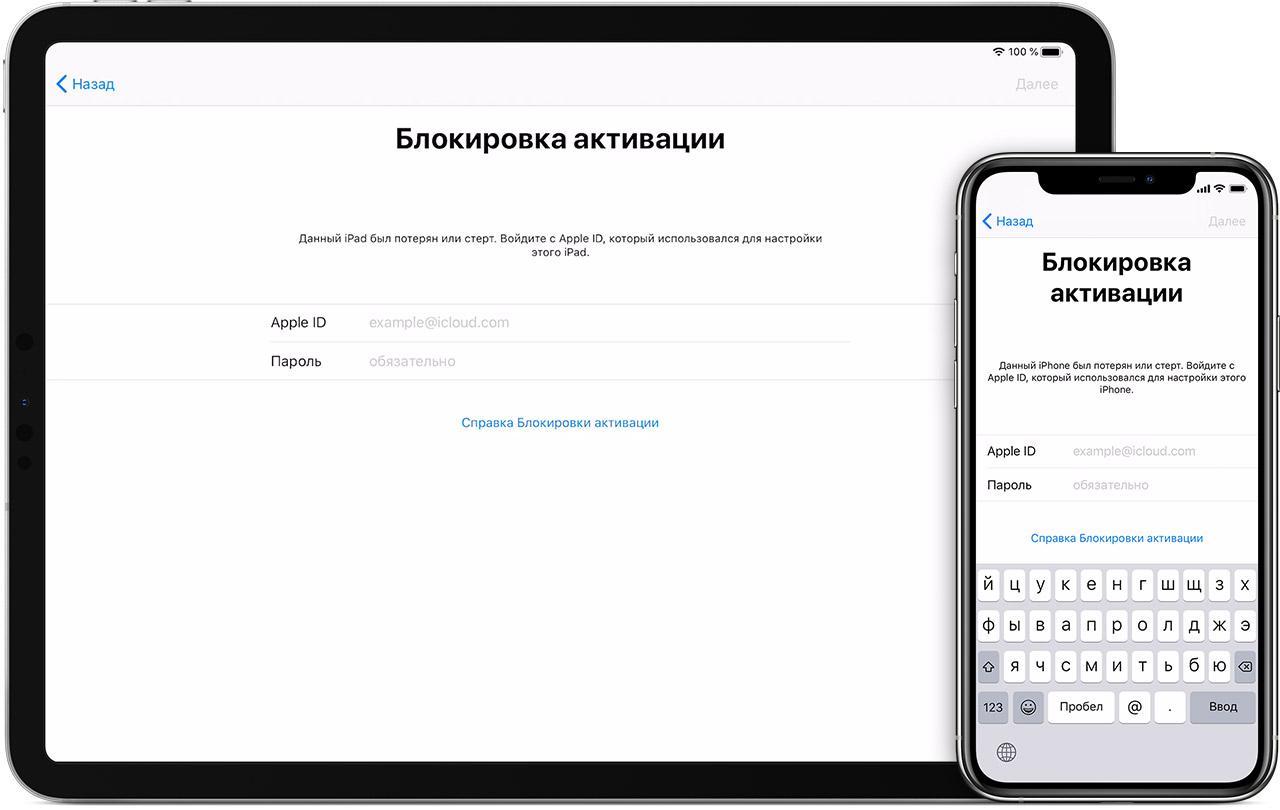
Блокировка активации на планшете
Как активировать айпад через iTunes
Если необходимо активировать планшет, а интернет недоступный, можно попытаться использовать свой ПК, предварительно установив на него последнюю версию айтюнс. Сама же процедура подразумевает следующие действия:
- Установка симкарты.
- Включение планшета.
- После приветствия – свайп слева направо.
- Определение языка и страны.
- Синхронизация планшета с компьютером.
- Запуск программы айтюнс.
Почему не активируется iPad 2
Если после восстановления или перепрошивки не активируется iPad 2, причин может быть несколько, как и способов для их решения. Все они аналогичны с другими более ранними или поздними моделями девайса. Столкнувшись с данной проблемой, можно предпринять несколько решений для ее ликвидации:
- Использовать другую сеть. Если проблема в конкретном Wi-Fi, решить ее можно, подключившись к другому соединению. Можно также повторить процедуру через 15-30 минут, возможно, случился временный сбой на сервере самой компании.
- Выполнить перезагрузку. Принудительно перезагрузить планшет получится с помощью одновременного зажатия кнопок «Домой» и «Power». После завершения процедуры нелишним будет повторить попытку активации.
- Использовать айтюнс. Если процедура с использованием мобильного интернета или Wi-Fi не дала результатов, можно повторить ее через ПК и айтюнс. После синхронизации устройства на экран будут выведено окно с дальнейшими действиями.
- Ошибка во время установки бета-версии. Если на экран выводится надпись Activation Error, это может быть связано с установкой бета-версии. В таком случае понадобится обновить планшет с использованием официальной iOS.
- Повторная перепрошивка. Выполнить ее рекомендуется в режиме DFU. С малой долей вероятности можно предположить, что при первой перепрошивке возникли ошибки.
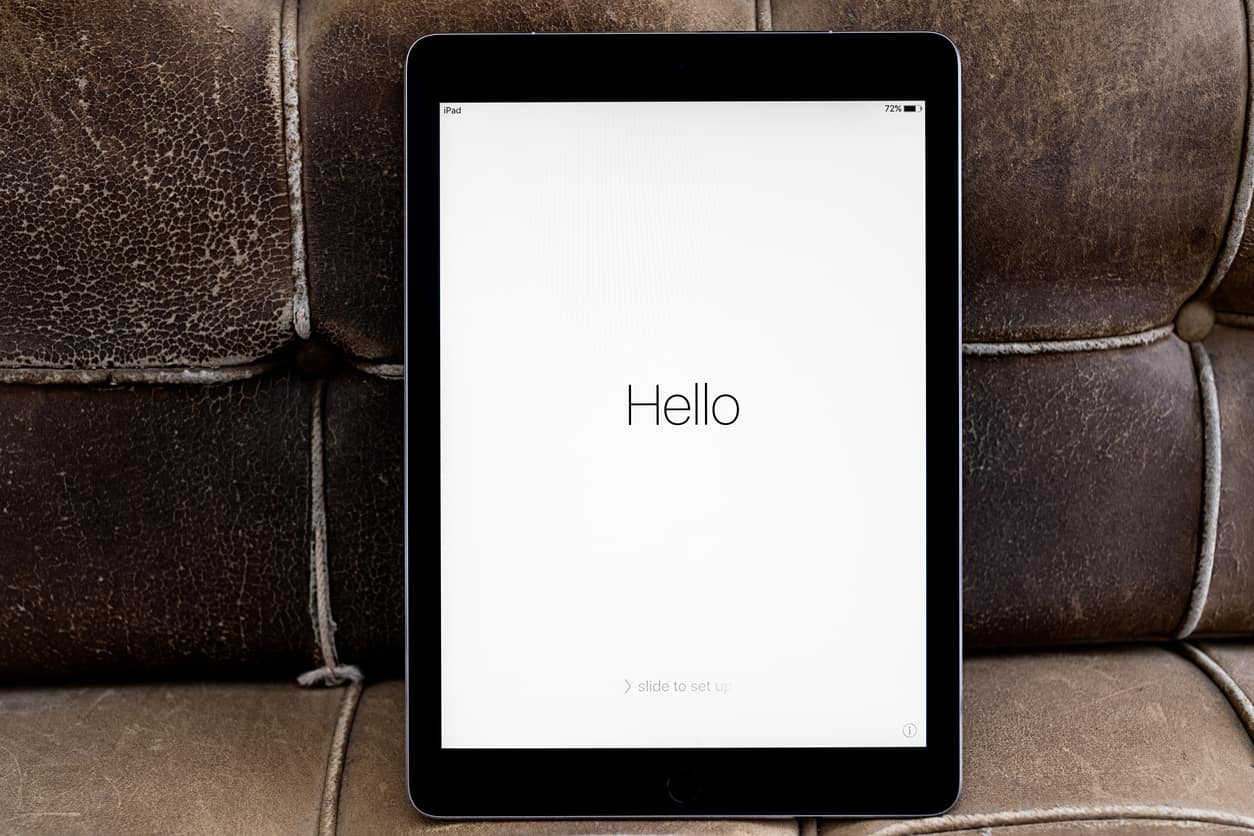
Начало активации планшета
Важно! Проблема нередко кроется в самом планшете (железе) или в блокировке первого владельца (если планшет не новый).
Пишет «Активация iPad может занять несколько минут» и долго не загружается
Совет! При наличии проблем с активацией можно попытаться выявить причину самостоятельно или же обратиться в техническую поддержку компании.
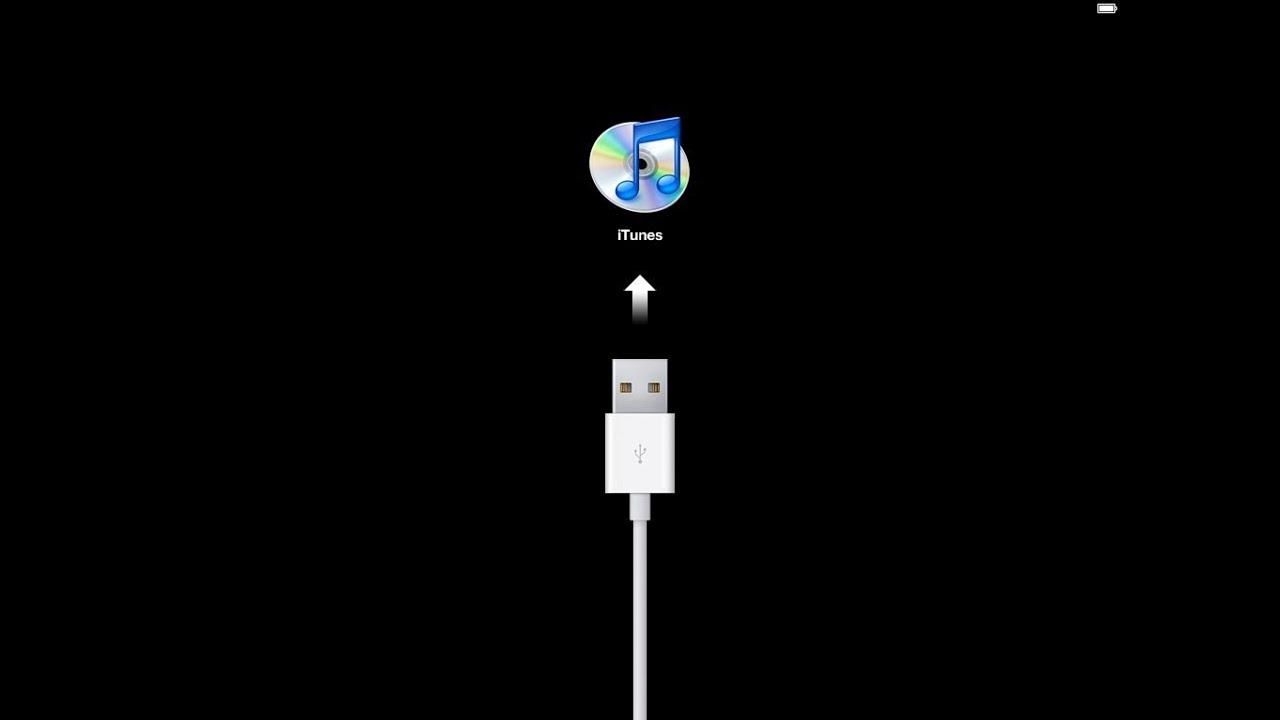
Восстановление айпад через айтюнс
Что делать, если не загружается iPad после активации
Попытаться решить возникшую проблему можно следующим образом:
- Перезапустить айпад и повторить обновление. Для этого устройство синхронизируется с компьютером через кабель и запускается айтюнс. На планшете для принудительной перезагрузки нажимается одновременно и удерживается кнопка «Power» и «Home». Далее будет предложено несколько команд, среди них следует выбрать обновление. Перезагрузка ПО через компьютер хороша тем, что оставит все данные на планшете. По завершению процесса не надо сразу включать устройство, а следует завершить его активацию с помощью компьютера.
- Повторная активация через DFU режим. Ошибки могли повлечь системные сбои на серверах Apple, баги в прошивке, перебои в соединении и многое другое из-за чего планшет мог заблокироваться. Этот режим несколько отличается от стандартной перезагрузки, так как его действие направлено на перепрошивку ПО в обход iOS. Для его запуска также используется компьютер и айтюнс. После синхронизации планшет выключается, зажимаются кнопки «Home» и «Power». Через 10 сек вторая кнопка отпускается, а первая продолжает задерживаться еще на 10-15 сек. Действие должно привести к появлению шнура (кабеля) на экране. После этого запускается айтюнс и совершаются шаги, предлагаемые программой.
Каждый из пользователей iPad рано или поздно сталкивается с его активацией. Она может понадобиться как после покупки нового устройства, так и в процессе его использования. Осведомленность относительно проведения процедуры позволит сэкономить время и самостоятельно активировать девайс.
Читайте также:


