Как подключить ip домофон dhi vto2211g wp к телефону
В данной статье будет рассмотрено подключение и настройка IP домофона Dahua на примере вызывной панели DHI-VTO6210BW и монитора DHI-VTH1550CH.
Что такое IP домофонные системы?
Подключение и настройка IP домофона
Итак, подключение и настройка IP домофона Dahua будет выглядеть следующим образом. В качестве центра всей системы будет использоваться монитор DHI-VTH1550CH, а для приема вызова и контроля доступа снаружи помещения вызывная панель DHI-VTO6210BW. В качестве замка можно использовать любой электромагнитный или элекромеханический замок, а так же защелку. Из вспомогательных устройств нам понадобится блок питания на 12 Вольт.
Подключение IP домофона
Первым делом нужно подключить все устройства (в нашем случае, это вызывная панель и монитор) в одну сеть кабелем витая пара, а так же подать питание. На рисунке показано подключение монитора. Вызывная панель подключается аналогично.
В зависимости от используемого сетевого оборудования, схема подключения к локальной сети может отличаться. В моем случае схема подключения питания и передачи данных будет выглядеть так:

Настройка вызывной панели
Для начала нам надо присвоить всем устройствам IP адреса. На самом деле IP адреса по умолчанию уже присвоены и система готова к работе из коробки, без каких либо настроек. Но если у вас есть необходимость в подключении дополнительных IP устройств (NVR или IP камер), а так же обеспечить интернет соединение, тогда нужно настроить все устройства так, что бы они находились в одной подсети вашего маршрутизатора. На рисунке ниже один из примеров такой сети.

Если вы подключаете систему к локальной сети с подсетью 192.168.1.0, то сетевые настройки вам настраивать не придется и следующий шаг можно будет пропустить. Как определить IP адрес вашей сети можно почитать в статье.
Для того что бы настроить IP адрес вызывной панели, в веб-браузере нужно ввести IP адрес по умолчанию 192.168.1.110. Откроется веб интерфейс вызывной панели, где надо ввести логин и пароль. Логин по умолчанию admin, пароль admin.




При необходимости задаем системное время, сделать это можно перейдя в соседнюю вкладку.
На данном этапе больше ничего настраивать не нужно. Следующим этапом будет настройка монитора. Продолжение темы подключение и настройка ip домофона Dahua будет во второй части статьи.

В этой инструкции мы рассмотрим, как подключить Wi-Fi вызывную панель Dahua DHI-VTO2111D-WP-S1 и 7" IP видеодомофон с Wi-Fi Dahua DHI-VTH5221DW-S2.
Содержание:
Для начала нужно инициализировать устройства и создать учетную запись
Для этого воспользуйтесь программой VDP Config, через веб-интерфейс по стандартному IP адресу 192.168.1.110, или через приложение gDMSS (для Android), iDMSS (для iOS).
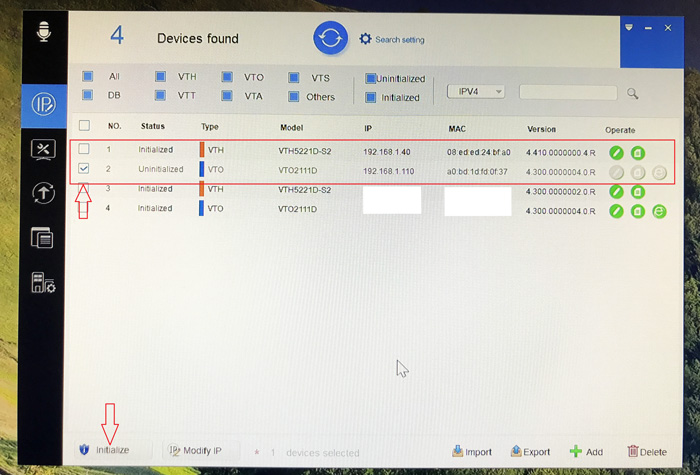
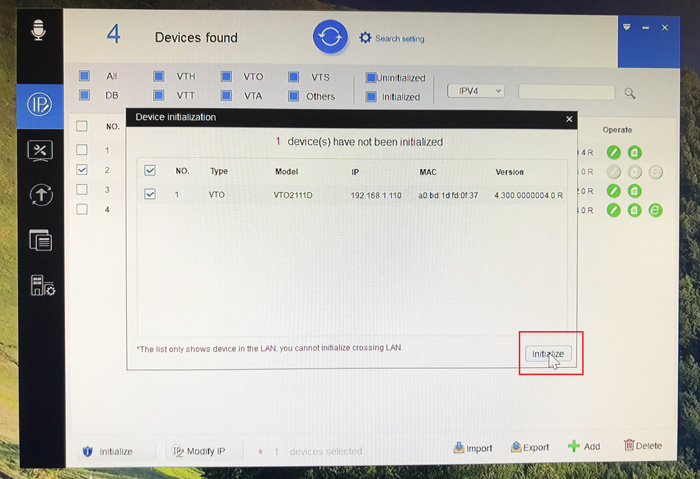
Во время инициализации задайте пароль для вызывной панели и адрес электронной почты для сброса пароля, если вы его забудете или сброса устройства на заводские настройки.
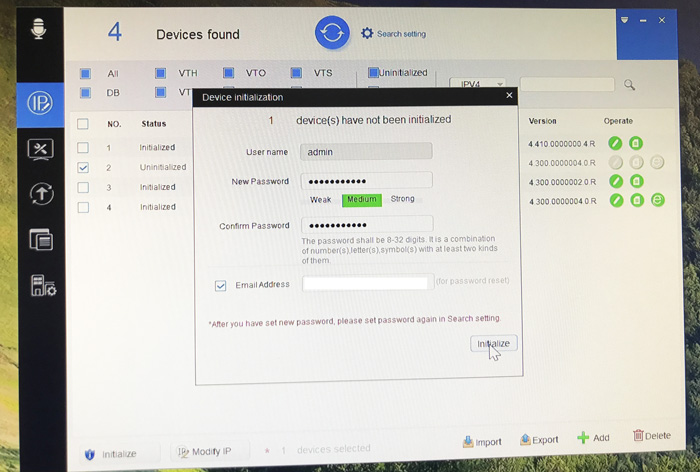
Поставьте галочку на автоматическую загрузку обновлений для корректной работы устройства.
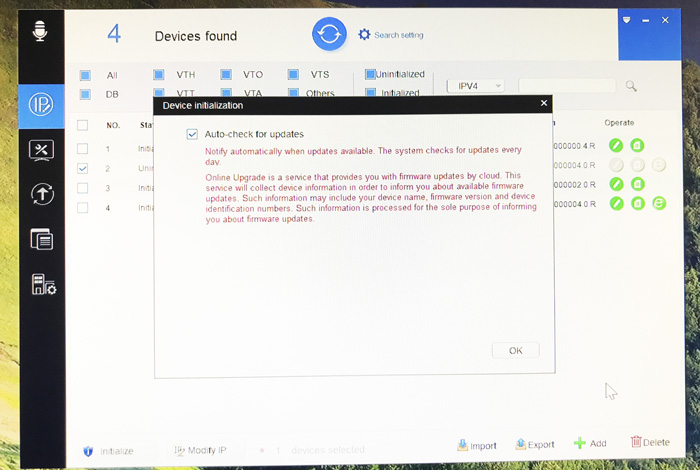
Настройка сети вызывной панели
В разделе «Настройка сети», подменю «Основные» нужно задать основные настройки сети (IP-адрес, Маску подсети, Шлюз) в зависимости от способа подключения – LAN или по Wi-Fi.
В дальнейшем этот IP-адрес будет основным адресом Sip сервера, к которому будет подключаться домофон и принимать вызовы.
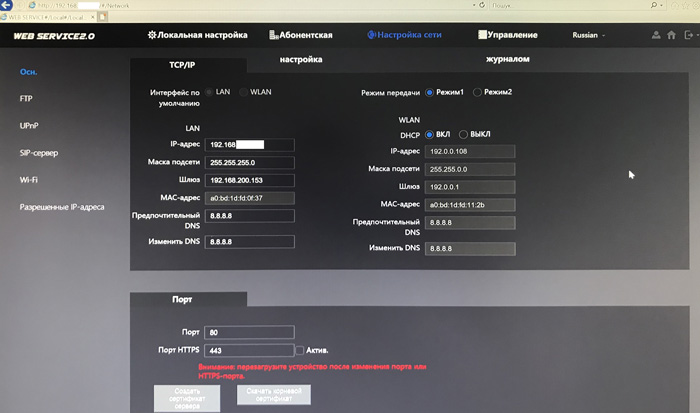
Настройка SIP Server (меню «Настройки сети», подменю «Sip сервер»):
По умолчанию, SIP Server включен. При включенном SIP сервере, поля ввода Тип сервера, IP Адрес, Порт, Имя пользов-ля, Пароль, Домен SIP, Имя пользов-ля SIP сервера, Пароль SIP сервера будут неактивны. Если вы хотите присудить SIP серверу статичный IP адрес, снимите галочку активности, внесите данные IP адреса который вы присудили в настройках сети вызывной панели, введите пароль от устройства, который будет и паролем SIP сервера и снова активируйте SIP сервер, после чего устройство перезагрузится.
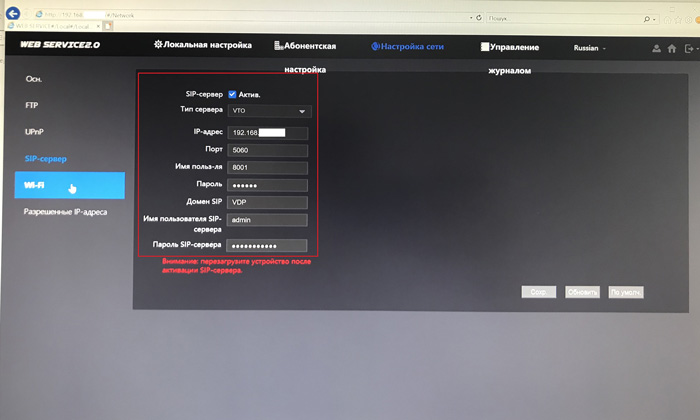
Настройка номеров вызова в меню «Локальные настройки» в подменю «Основные»:
«VTO No.» — номер вызывной панели 8001 (по умолчанию).
«№ вызова дома» — номер учетной записи SIP для домофона/мобильного телефона/софтфона или другого SIP устройства 9901 (по умолчанию). Данный номер можно изменить на другой, для дозвона на этот номер должна быть создана учетная запись SIP.
«Номер консьержа» — номер учетной записи SIP для домофона/мобильного телефона/софтфона или другого SIP устройства 888888 (по умолчанию), на которое вызывная панель будет звонить в заданный интервал времени, либо постоянно (промежуток времени для постоянного звонка 00:00:00 – 23:59:59). Данный номер можно изменить на другой, для дозвона на этот номер должна быть создана учетная запись SIP.
Опция работает при активной галочке. Вызывная панель может звонить на номер «№ вызова дома» либо на номер «Номер консьержа» одновременный звонок на эти номера невозможен.
Если настройки по умолчанию изменены, необходимо сохранить новые настройки, нажав на Подтвердить», перезагрузить устройство с помощью кнопки «Перезагрузка».
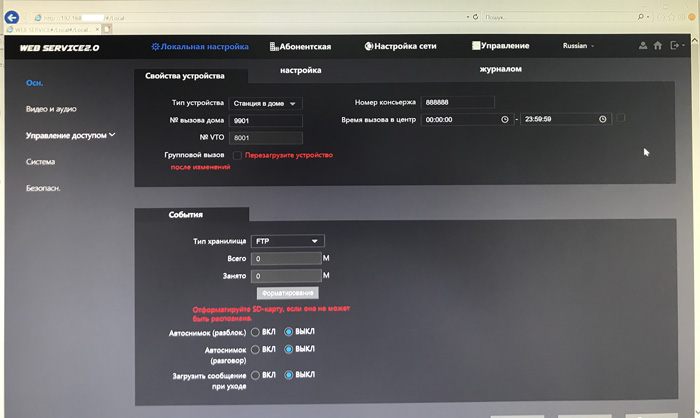
Проверка работоспособности SIP сервера в меню «Абонентская настройка» в подменю «Управление VTO No.»:
Значение параметра «VTO No.» 8001 (по умолчанию).
Значение параметра «IP Адрес» всегда должно совпадать с адресом вызывной панели. Если вызывная панель имеет IP-адрес 192.168.10.11, то значение данного параметра должно быть 192.168.10.11. Если значение данного параметра отличается от адреса вызывной панели – SIP сервер работать не будет. После перезагрузки вызывной панели SIP сервер должен заработать, проверьте значения параметра «IP адрес» после перезагрузки.
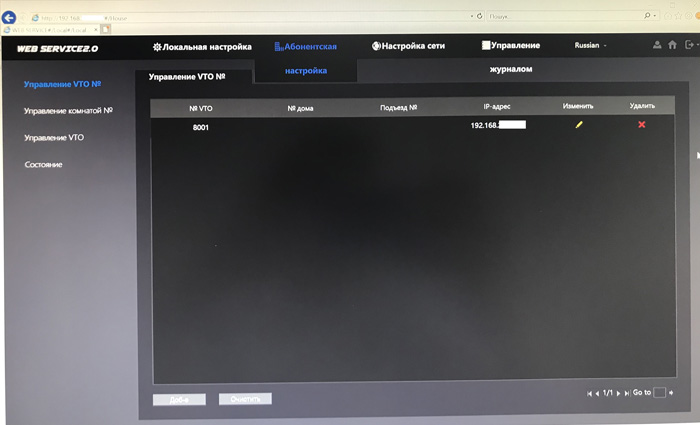
Далее нужно провести первоначальную настройку домофона DHI-VTH5221DW-S2.
Подключите его к сети питания через блок питания или по технологии РоЕ от коммутатора. Включите домофон.
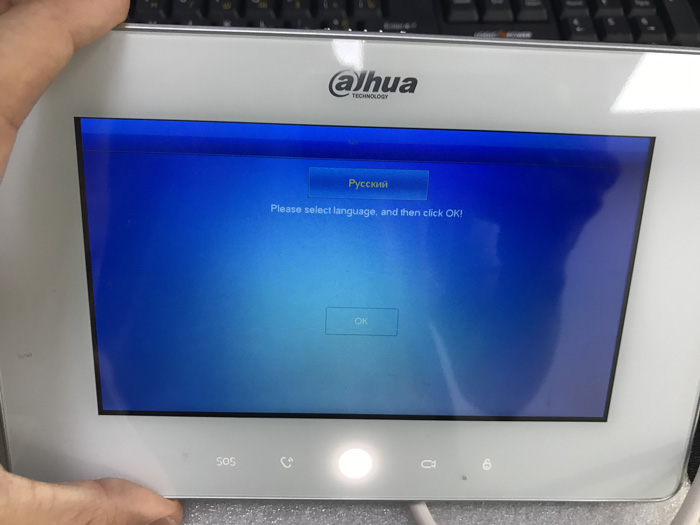
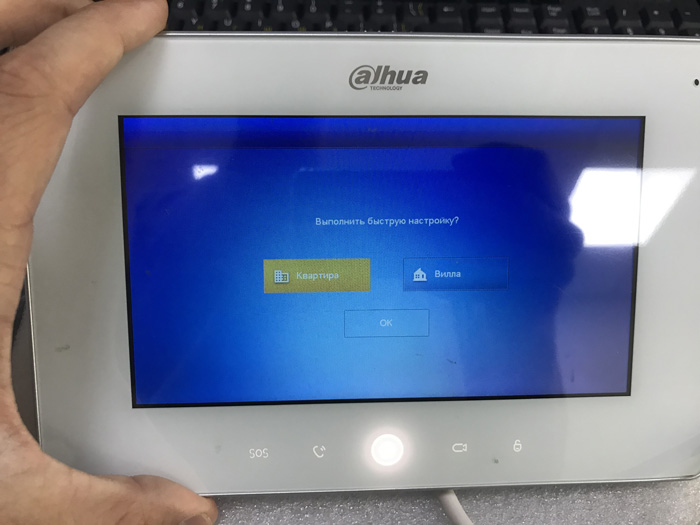
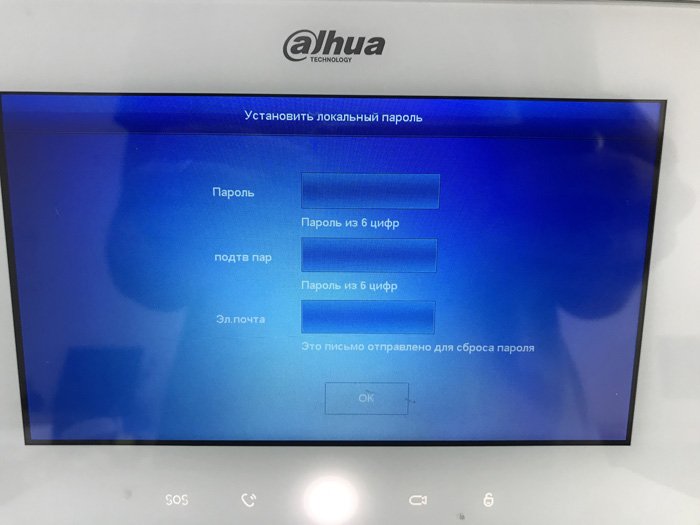
Для входа в меню сетевых настроек, SIP сервера и т.д. зажмите кнопку «Настройки» на 8 секунд, пока не появится окно ввода пароля. Введите созданный вами пароль. И вы войдете в меню сетевых настроек.
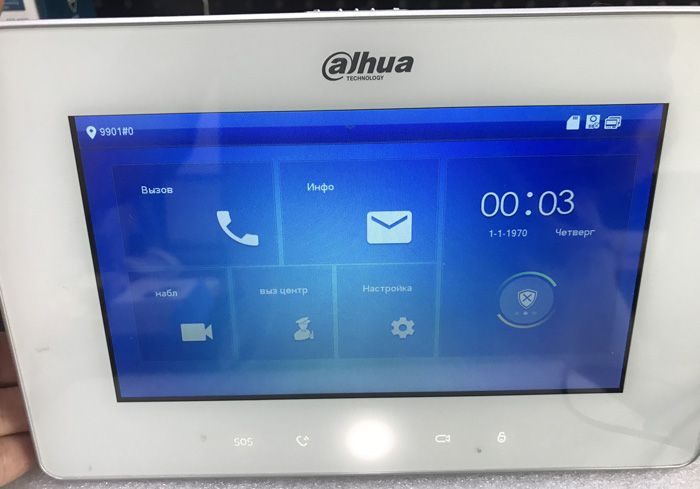
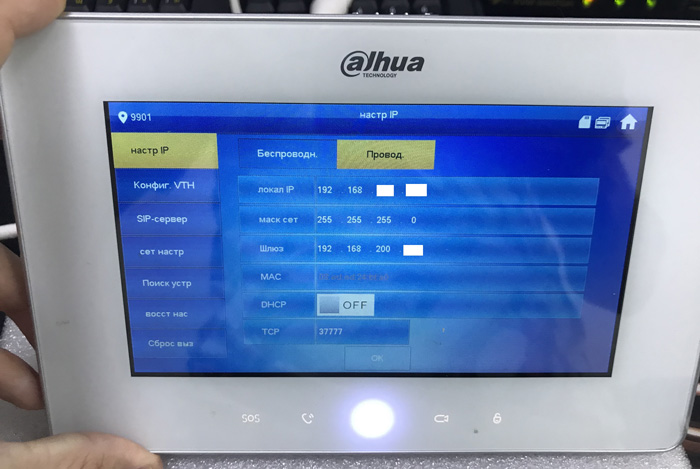
Настройка главного домофона:
Номер главного домофона (номер учетной записи SIP) можно задать в меню «Конфиг. VTH» в параметре «Номер комн.», тип «Главн.» (главный домофон), подтвердить настройку кнопкой «OK».
Если в параметрах вызывной панели отключены «Групповые звонки», главный домофон может иметь номер 9901, 9902 и так далее.
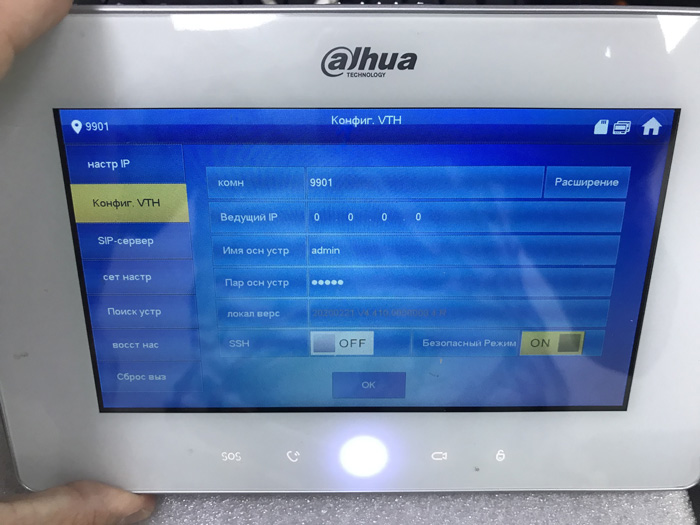
Настройка SIP Server:
Адрес SIP сервера, порт SIP сервера, пароль от учетной записи на SIP сервере можно задать в меню «SIP Сервер» в параметре «IP сервера» (IP-адрес SIP сервера (IP адрес вызывной панели)), «vto порт» (порт SIP сервера, 5060 по умолчанию), «регист пар» (пароль учетной записи SIP (123456 по умолчанию, если установлен другой пароль – необходимо его ввести вручную), «Имя домена» нужно ввести так же, как и в настройках вызывной панели, имя admin и следующий пароль нужно ввести от вызывной панели, затем включить статус «ON», подтвердить настройку кнопкой «OK»;
Если домофон не подключается к SIP серверу, необходимо установить статус «OFF», нажать на кнопку «OK», установить статус «ON», нажать на кнопку «OK». Перезагрузите устройство.
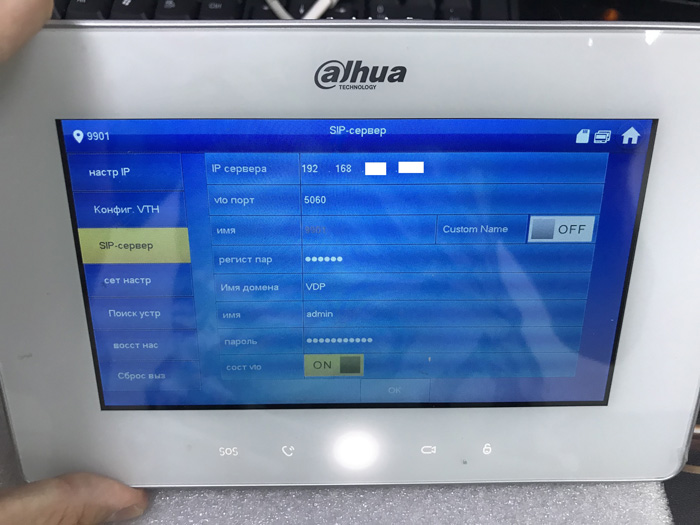
Подключение к главной и дополнительной вызывной панели для открытия замка:
- IP адрес главной вызывной панели, логин главной вызывной панели, пароль главной вызывной панели можно задать в меню «Сетев. Настр.» в параметрах «Имя осн. VTO» (главная вызывная панель), «IP-адрес VTO» (IP-адрес главной вызывной панели),
«Имя» (логин главной вызывной панели (admin) для входа в web интерфейс), «Пароль» (пароль от главной вызывной панели для входа в web интерфейс), установить статус «ON»;
- IP адрес дополнительной вызывной панели, логин дополнительной вызывной панели, пароль дополнительной вызывной панели можно задать в меню «Сет настр» в параметрах «Sub_VTO1 Name» (дополнительная вызывная панель), «IP-адрес VTO» (IP-адрес дополнительной вызывной панели), «Имя» (логин дополнительной вызывной панели (admin) для входа в web интерфейс), «Пароль» (пароль от дополнительной вызывной панели для входа в web интерфейс), установить статус «ON»;
Если домофон не подключился к вызывной панели, необходимо установить статус «OFF», установить статус «ON».

Сегодня рассмотрим, как настроить вызывную панель Dahua DH-VTO2111D-WP.
Об авторе

Владимир Флоров
Главный инженер ООО Кибстор. Наш технический гуру и просто общительный человек..Первоначально, как и на всех устройствах бренда Dahua, требуется пройти активацию устройства. Это можно сделать либо через веб интерфейс, либо через приложение VDPConfig (аналог программы ConfigTool только для IP домофонии Dahua). Сразу покажу вам где и как найти и правильно установить программу VDPConfig: скачиваем приложение ToolBox из нашего архива и соответственно устанавливаем, после установки у вас попросят авторизацию, создаем аккаунт с помощью вашей почты.
После того как установили и провели авторизацию, программа предложит установить обновление, устанавливаем обновление (авторизация и обновление необходимы, поскольку без авторизации вы не сможете установить VDPConfig, а без обновления программа может работать не со всеми устройствами). После всех проделанных действий повторно входим в аккаунт, который мы создали и скачиваем необходимое нам приложение которое подчеркнуто на изображении ниже.

Приложение VDPConfig не чем не отличается от приложения ConfigTool, единственное отличие в том, что первое предназначено для домофонии, а второе для камер, регистраторов. Так что если вы работали с ConfigTool, то у вас не возникнет проблем с этим приложением.
Итак, активация устройства. В случае использования VDPConfig вам нужно выбрать оборудование и нажать на клавишу «Initialize» расположенном в нижнем левом углу окна программы

После чего появится окно где вы введёте новый и безопасный пароль и повторите его, затем введете свою электронную почту (она необходима для восстановления пароля в случае его утери). Также можно пройти активацию устройства через веб интерфейс, зайдя на него через internet explorer 11 (вводим IP устройства в адресную строку). После чего вводите стандартный логин и пароль (логин: admin, пароль: admin) вам предложат поменять пароль и указать адрес электронной почты.
После активации, самое первое что мы настраиваем это время. Это можно сделать на вкладке, изображенной на картинке ниже:


Следующие настройки нужны только людям, у которых есть домофон или несколько домофонов.
Если у вас один домофон, то убираем галочку напротив группового звонка и напротив регистрации в MGT центре. Если у вас более одного домофона, галочки оставляем, только ставим ваше количество мониторов за вместо 5.

После этого осталось настроить на телефоне.
Используем приложение gDMSS plus. Устанавливаем его и переходим на вкладку СКУД

нажимаем на «+» по центу экран, когда зайдете в СКУД


В верхнем правом углу находиться знак «+», нажимаем на него
Выскакивает такое окно:
Выбираем P2P. После чего вводим данные панели



Также не забываем обязательно настроить уведомления в приложении, это нам уже нужно сделать в настройках телефона. У каждого телефона по-разному, но в основном это можно найти в настройках всех приложений, ищем там программу gDMSS plus, заходим и там должен быть пункт «уведомления». В нём отмечаем, как мы будем получать уведомления. Обязательно устанавливаем флажок напротив "показывать уведомления".

Попробуем разобрать панель и посмотреть, что у нее внутри. Внутри стоит процессор DM365ZCE2I. Но никаких признаков ревизии платы.


Панель имеет следующее подключение.

С телефона действительно получилось позвонить и просмотреть видео с панели. При попытке позвонить с панели, мигает кнопка, но обратный звонок не совершается.

Попробуем поменять прошивку устройства. Существует программа Toolbox, которая представляет собой набор приложений. В ней есть программа VDP config, через которую можно прошить устройство.
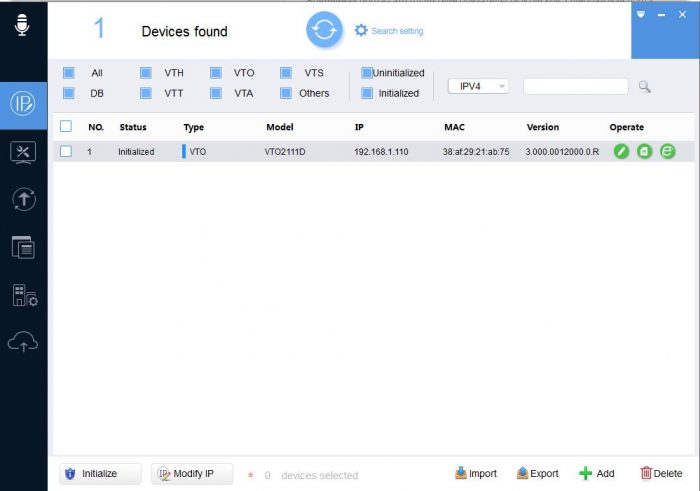
Устройство инициализировано. Но для того, чтобы прошла прошивка, устройство нужно удалить и заново добавить. В противном случае при прошивке будет ошибка.

Прошивку я взял тут. После прошивки версия устройства должна стать выше.
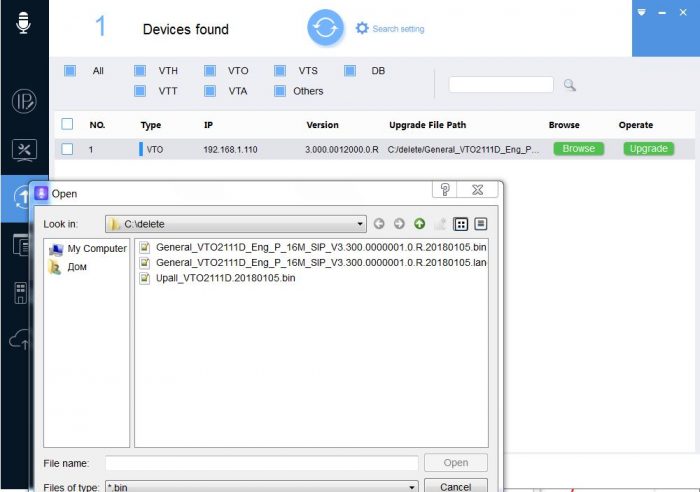
После прошивки устройства необходимо сделать полный сброс на заводские настройки (кнопка сброса находится на самом устройстве).
Прошивка V3.300.0000001.0.R.20180105 сначала заработала у меня с жуткими тормозами и пришлось возвращаться на предыдущую прошивку. Затем я снова повтороно прошил устройство этой прошивкой. Со второго раза прошивка стала нормально.
Прошивка V3.000.0012000.0.R.20180731 стояла изначально и работает без тормозов, но уведомления на телефон при исходящем вызове с панели не приходят.
Push работало и в бесплатной версии, но компания решила отличить эту опцию в бесплатной версии.
У меня вначале была установлена версия Lite, все работало отлично. Но потом просто перестали приходить уведомления. Начал разбираться, теперь только за деньги.



P.S.
24 февраля на приложение gDMSS plus в PlayMarket вышло обновления и уведомления начали работать. Проблема решена.
Читайте также:


