Как подключить геймпад logitech f310 к телефону
USB/BT Joystick Center 2021
версия: 2021.1

Последнее обновление программы в шапке: 22.07.2021


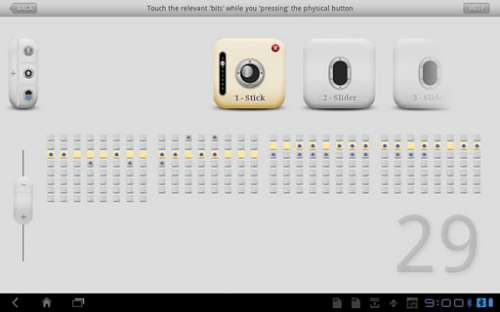

Краткое описание:
Подключение контроллеров (геймпадов, клавиатур, мышек и прочего).
Описание:
USB/BT Joystick Center - Программа предназначена в первую очередь для любителей поиграть в игры на своём смартфоне или планшете, используя свой любимый манипулятор (будь то геймпад, мышь или клавиатура). С помощью этой программы можно подключить джойстик к устройству и играть с контроллером даже в те игры, которые по-умолчанию не поддерживают его. У программы есть два режима работы: 1. переназначение кнопок на манипуляторе; 2. транслирование действий (нажатия, свайпы, круговые и бесконечные и т.п.) с манипулятора на дисплей устройства (для этого потребуются рут права).
Требования: Android 3.2 и выше, наличие USB хоста (Android 4.2.0 системно не имеет поддержки USB хоста).
For the main features you do not need root (Joysticks + Keymappings). Also for the Wireless PS4/PS3 Dualshock Sixaxis Controller you don't need a rooted device. For all Touch features you need a rooted device.
- Acer A500 (ICS 4.0.3 Stock)
- Archos 101 G9 (ICS 4.0.3 Stock)
- Asus Nexus 7 (JB 4.1.1 Stock)
- Asus TF101 (HC 3.2 Stock)
- Asus Prime TF201 (ICS 4.0.3 Stock)
- Asus TF300 (ICS 4.03 Stock)
- Asus TF700 (JB 4.1.1 Stock)
- RikoMagic MK808 (Finless Rom)
- RikoMagic MK802 II (4.0.4 with USBHostAPI-Patch.zip)
- Samsung Nexus (ICS 4.0.2 Stock)
- Samsung S2 (ICS 4.0.3 Stock, GT-I9100-IML74K.XWLP7, Kernel: 3.0.31-Dorimanx-V2.1-SGII-ICS)
- Samsung S3 (ICS 4.0.4 Stock)
- Samsung Galaxy Tab 7.7 Plus
- Sony Xperia Play (ICS 4.0.3, Stock Beta)
- Toshiba Thrive A100 (HC 3.2 Stock)
- Transformer Prime TF201 (ICS 4.0.3 Stock)
- Xoom (4.03 Stock, with OTG USB Cable)
На остальных планшетах программа так же должна работать, но они пока не протестированы на данный момент.
- Поддержка почти всех джойстиков USB.- Поддержка мультиплейера для 16 джойстиков.
- Настраиваемая "мертвая зона"
- Создание, изменение собственных настроек.
- Сохранение и загрузка собственных настроек кнопок, ползунков и проч.
- Поддержка LED индикаторов для PS3 и XBox контроллеров/
- Поддержка реального аналогового Stick Play (новый "Аnalog-Key" опционально)
- Вы можете играть на "Xperia-Play", список поддерживаемых игр ниже.
- Некоторые игры в которые можно поиграть с джойстиком (ShadowGun, GTA III / 3, Riptide GP, Meganoid, Reckless Getaway, Cordy, Modern Combat 3, Mame4droid USB, FrodoC64 USB, N64oid, Mupen64Plus, Nes/SNes, FPse, . и др.) Программа уже содержит в себе настройки управления приведенных ниже устройств: (для остальных вы можете создать сами
Bluetooth:
- Wii Remotes 1-4 + Nunchuck + Classic Controller
- Zeemote
Wireless:
- PS3 Sixaxis without root (* CSR Bluetooth 2.x/EDR+ USB Stick is needed)
- X360 Controller ("Microsoft Wireless Gaming Receiver for PC" USB is needed)
- Bluetooth Keyboards
- iCade
- iControlPad (SPP Mode)
- PhoneJoy
- Wii Remotes 1-4 + Nunchuck + Classic
- Zeemote
* Please read the PS3 pairing help inside the app
Wired - USB:
- PS3 Sixaxis - With Cable Adapter
- X360 Controller - Wired
- Hyperkin N64 Moonlight Controller
- Logitech (Rumble, F310, F710)
- Microsoft Sidewinder 2 Precision
- Trust GXT 24
- X360 Rockband: USB Guitars/Drums
- N64 "Controller Adapter for PC USB" (for 2 Controllers)
- PSX 1/2 "USB Gamepad Converter Dualschock"
- PSX + N64 USB Dual Converter
- SNES "Controller Adapter for PC USB"
- C64/Atari/Amiga "Donalds USB-Joystickadapter"
- C64/128/A600 "Keyrah" USB Keyboard Adapter
- "PC/Gamepad/Joystick Adapter" (15 Pin D-Sub)
- PSX - USB 4 "Buzz Junior"
- PSX 1|2 "Super Dual Box Advanced" Adapter for PC
For all "SHADOWGUN" Players for the USB/BT Joystick Center:

Развитие технологий породило множество мобильных игр, которые часто не уступают классическим компьютерным развлечениям. На Андроид сейчас выпускается большое количество игр с отличной графикой и продуманным сюжетом. Создатели стараются максимально адаптировать сенсорный экран для управления, однако в ряде случаев гораздо удобнее было бы пользоваться гемпадом. Особенно это характерно для современных экшнов, гонок и прочих 3D развлечений. Возможность подключения геймпада к Андроиду рассматривается в данной статье.
Можно ли подключить джойстик к Андроиду
Подключение геймпада к системе Андроид представляется крайне удачным решением в ряде случаев. Множество игр, рассчитанных на смартфоны и планшеты на этой платформе, помогут весело провести время. А подключенный джойстик значительно повысит комфорт игрового процесса и позволит получить еще больше впечатлений.
С подключенным геймпадом пользователи мобильных устройств смогут играть в такие игры как GTA, Фифа, NFS и многие другие. Представлены как новинки, так и портированная с компьютера классика, позволяющая ощутить ностальгию и вновь окунуться в тот мир, который радовал много лет назад.

Подключить джойстик к системе Андроид возможно и это не займет много времени. Причем подключаться могут как беспроводные модели, так и привычные проводные устройства. Можно использовать обычные многофункциональные геймпады или же обратить внимание на контроллер от какой-либо другой игровой приставки.
Инструкция по подключению джойстиков к Андроиду (проводных по USB-кабелю и беспроводных по Bluetooth)
Подключить джойстик к мобильной платформе Андроид можно несколькими способами, выбор которых зависит от типа контроллера и конкретных целей пользователя. Потребуется либо специализированное программное обеспечение, либо особый переходник. Переходник представляется обязательным элементом в том случае, если разъемы на смартфоне или планшете не подходят к штекеру геймпада.
Особое внимание стоит уделять соблюдению всех необходимых требований к синхронизации устройств. Только в этом случае можно будет гарантировать стабильное функционирование игровой системы.
Все манипуляции со своим устройством вы делаете на свой страх и риск, если не уверенный лучше не рисковать.
Чем новее и функциональнее будет контроллер, тем выше вероятность правильного подключения к мобильному устройству. Современные гаджеты стараются оснащать всем необходимым набором интерфейсов, которые помогут быстро осуществить желаемое.
Рекомендуем: Ошибка com.android.systemUI: что такое и как устранить?Сейчас в продаже можно встретить следующие разновидности контроллеров:


- Предназначенные специально для мобильных устройств.

Процесс подключения в каждом случае будет иметь некоторые особенности, которые обязательно стоит учитывать.
Контроллеры для смартфонов и планшетов вызовут меньше всего затруднений. Производители постарались сделать их максимально универсальными, так что подключение может осуществляться через специальный провод или за счет беспроводного интерфейса Bluetooth. В данном случае никакого специализированного программного обеспечения не требуется.
Подключить к Андроиду джойстик для компьютера или игровой приставки будет несколько сложнее. Эти сложности связаны, прежде всего, именно с тем, что такие аппараты изначально не предназначены для использования на мобильных платформах.
Порядок подключения проводного геймпада:
- Зайти в магазин приложения на мобильном устройстве и скачать программу Tincore Keymapper.

- Подсоединить к телефону кабель USB On The Go или USB OTG.


- Зайти в приложение и выставить необходимые настройки.

После осуществления всех перечисленных манипуляций можно смело запускать игру на смартфоне или планшете и начинать получать удовольствие от процесса. Никаких сложных процессов реализовывать не придется.
Несколько более сложным представляется процесс подключения беспроводного геймпада к системе Андроид.
Подключить беспроводной контроллер к мобильной платформе можно только при наличии соответствующих прав на управление гаджетом (root-права).
В этом случае процесс синхронизации состоит из следующих действий:
- На мобильное устройство необходимо установить программу Sixaxis Compatibility Checker.

- С помощью программы проверить насколько джойстик совместим с гаджетом — нажать кнопку Start и немного подождать.


- Теперь программу SixaxisPairTool необходимо установить на персональный компьютер. Перед этим рекомендуется осуществить подключение джойстика через USB-кабель и его полную синхронизацию с компьютером.

- Программа автоматически установит все необходимые драйвера, а затем сформирует специальный адрес, состоящий из 12 цифр. Эти цифры появятся в специальном окне.

- На смартфон или планшет устанавливается программа Sixaxis Controller и запускается. На этом этапе будет проверяться наличие root-прав, и если их не будет, воспользоваться возможностями утилиты не получится. Утилита выдаст локальный адрес Bluetooth, который состоит из 12 цифр.

- Адрес Bluetooth нужно будет ввести на компьютере в программе SixaxisPairTool. Набор цифр вписывается в ячейку Change Master, после чего необходимо нажать кнопку Update. Значение Current Master изменится на введенное.


- Используемый джойстик отключается от компьютера (USB-кабель больше не понадобится) и подключается к Android посредством кнопок PS или X.

О правильности выполнения всех действий сможет сказать загоревшаяся лампочка, а также предложение с выбором устройства для управления (в разделе Change IME).
Приложение для настройки джойстика на Андроид
Синхронизация геймпада и мобильного устройства на Андроид потребует от владельца установки специализированных приложений. Некоторые из них используются только на подготовительном этапе, тогда как другие представляют собой важную часть самого игрового процесса.
Популярной программой считается USB/BT Joystick Center. Это приложение легко устанавливается на смартфон или планшет через официальный магазин. С помощью этого приложения можно переназначать клавиши контроллера или непосредственно транслировать все действия с геймпада на мобильное устройство.

Что делать, если джойстик не подключается к телефону
Иногда даже при соблюдении всех правил нет возможности подключить джойстик к системе Андроид. Это может быть связано со следующими проблемами:
- На смартфоне или планшете отсутствуют заранее полученные root-права.
- Мобильный гаджет и контроллер попросту несовместимы.
- Ошибки в приложении.

Если первая попытка подключения не увенчалась успехом, рекомендуется повторить процедуру несколько раз, так как всегда есть риск случайной ошибки со стороны пользователя.
Часто пользователи могут сталкиваться с неработоспособностью созданной игровой системы, которая связана с неисправностью самого геймпада. И выявить эту проблему без проведения некоторых особых манипуляций вряд ли получится.
Прежде всего, надо удостовериться в том, что батарея беспроводного контроллера заряжена. Современные устройства оснащаются специальными индикаторами.
Также стоит удостовериться в исправности джойстика, подключив его к какому-либо другому оборудованию. Это может быть компьютер или игровая консоль. Надо проверить работоспособность всех кнопок, а также датчиков движения.


Содержание
Содержание
Logitech F310 — один из качественных и бюджетных вариантов геймпадов на рынке. Является необходимой вещью для геймеров. В этой статье, я расскажу опыт использования, проблемы с которыми столкнулся, чем остался доволен и почему я считаю его одним из лучших в бюджетном сегменте.
Выбор геймпада
С выбором геймпада, я столкнулся по причине неудобности и некомфортности играть в гоночки, различного вида симуляторы, стратегии. И моим решением стала прикупить себе недорогой, качественный геймпад.
Основными критериями являлись: долговечность, качественность, комфортность, удобство и простота использования, поддержка нескольких стандартов ввода и быстрота отклика. На все эти критерии, больше всего подошел геймпад Logitech F310 от компании Logitech.
Почему я сделал выбор в пользу компании Logitech?
Я отвечу, потому что эту компанию, я давно знаю и очень уважаю, имею мышь, клавиатуру, наушники и коврик от данной компании. Теперь имею и этот замечательный геймпад.
Внешний вид геймпада и основные кнопки

Ничего интересного кроме геймпада и инструкции здесь не было, поэтому перейдем к суте.
Дизайн и удобство использование
Дизайн имеет довольно похожее для многих геймпадов форму и местонахождение кнопок, поэтому если вы уже использовали до этого геймпады, то быстро привыкните.
Стоит отметить и само качество стиков и кнопок, стики имеют очень качественный прорезеновый материал, который обеспечивает гладкое и комфортное нахождение пальцев на них.

Касаемо кнопок, кнопки имеют очень отзывчивый и качественный функционал, позволяющий удобно управлять ими. По этому поводу претензий нет!

Поговорим про "триггеры" или так называемые "курки". Тут немного уже все печальнее, чем думалось, курки имеют тугие нажатия, при длительном нажатии, устают пальцы и становится некомфортно. Поэтому для гонок, этот геймпад не очень подойдет.

Решением этой проблемы может послужить разборка и уменьшение пружины на два курка с каждой стороны, после данных манипуляций нажатия более легче и пальцы не устают.
Автор, не рекомендует повторять эти манипуляции, может повлечь за собой отказ от гарантийного обслуживания.
Преимущества и недостатки
Преимущества:
1. Удобство и комфорт
Геймпад удобно и комфортно лежит в руке, не вызывает дискомфорта и последствий после использования.
2. Долговечность
Данный геймпад заслуженно можно считать долговечным. Он много раз падал и ничего ему не случилось. Все время работает идеально и без каких либо нареканий. Поэтому его заслуженно можно считать долговечным.
3. Качество сборки
Геймпад очень качественно собран, не имеет никаких люфтов, потряскиваний, шуршаний и прочего.
4. Удобное ПО (программное обеспечение)
С помощью удобного ПО, можно легко и удобно его настроить. Что несовмненно является плюсом.

5. Множество поддерживаемых игр
Геймпад F310 легко настроить и использовать с любимыми играми благодаря поддержке XInput/DirectInput1Требуется установка программного обеспечения для перехода в режим DirectInput. — два наиболее распространенные стандарта ввода.
Очень важная и одновременно классная функция, о которой мало кто знает или не замечает.
6. Простота в использовании
Подключил и все уже работает, никаких танцев с бубном!
7. Длинный шнур
позволяет откинуться на своем кресле и комфортно погрузится в игру без каких либо задержек как на беспроводных)
8. Цена
Довольно, небольшая цена для столь качественного геймпада.
Недостатки:
1. Отсутствие вибромотора и беспроводного соединения
Это является не очень критическим минусом, так как такими функциями обладает геймпад на цену дороже, но я считаю что вибромотор здесь был бы необходим.
2. Тягучие "куйки" или "триггеры"
Решение этой проблемы, я описал выше. Но не советую этого делать.
других недостатков больше не заметил.
Данный геймпад даже в 2021 году, остается наиболее неплохим бюджетных геймпадов от качественной компании Logitech. Преимущества у данного геймпада, гораздо больше, чем его недостатков. Но практически все эти недостатки лечатся если у вас прямые руки и вы умеете работать с паяльником!)) Но не советую этого делать.
Данный геймпад, я могу посоветовать тем, кто приобретает его впервые, а также тем кто как либо любит понастальгировать и поиграть на эмуляторы в игры от SEGA и DENDY.

Современные телефоны по уровню оснащения и производительности могут конкурировать с топовыми ПК 10-15 летней давности. Это позволяет не только выполнять разные задачи на смартфоне, но и играть. Однако управлять игровым процессом с дисплея, чаще всего, очень неудобно. Особенно, если речь идет об аркадных играх. Чтобы игра была комфортной, нужен геймпад. Давайте разбираться, как подключить геймпад к телефону. Особенно если речь идет о фирменных манипуляторах от популярных консолей (Xbox, плейстейшен, джойстик ipega и других).
Видеоинструкции будут ниже в статье.
Перед вами универсальная инструкция, подходит для всех Андроид и iOs аппаратов: Alcatel, Asus, Lenovo, Meizu, Philips, Nokia, Oppo, Phillips, Prestigio, Sony Xperia, HTC, Samsung, Xiaomi (Redme), ZTE, BQ, Vertex, Micromax, Digma, Fly, Umidigi, Oukitel, Texet, Leagoo, Dexp, Doogie, Huawei (Honor), HomTom, китайских No-Name, продающихся под брендами Мегафон, Билайн, МТС. Актуально для планшетов, Android магнитол и TV приставок.
Способы
Практически все современные внешние устройства подключают двумя способами: при помощи ЮСБ проводов или по воздуху (Bluetooth или Wi-Fi). Если речь идет о последних генерациях фирменных джойстиков от Play Station или Xbox, то это будет подключение по Bluetooth. Это более простой и универсальный способ. Проводное подключение надежней, однако может потребоваться дополнительный переходник или адаптер.
Bluetooth
С помощью данной технологии подключают большинство известных джойстиков. Причем не важно, какая версия радио чипа Bluetooth стоит в вашем телефоне: 4.0 или 5.0. Этот показатель будет влиять только на радиус приема, обычно это не больше 10 метров.
Подключаем DualShock от PS3 и PS4
Геймпады от Sony – это одни из самых популярных и удобных манипуляторов. Обе версии джойстика работают через Bluetooth, поэтому их можно подключить к смартфону. Видеоинструкция будет ниже. Однако перед этим необходимо сделать ряд манипуляций с настройками Андроид:
- Придется выдать root-права в телефоне. Это делается для того, чтобы дальнейшие приложения смогли изменить Bluetooth-адрес смартфона или планшета. Чтобы открыть рут права, установите на телефон любое из указанных приложений: KingRoot, Framaroot, iRoot. Откройте программу и получите рут-права.
- Вам потребуется установить специальную программу «Sixaxis Compatibility Checker». Она проверяет совместимость смартфона с геймпадом. Ссылка на приложение ниже. Утилита распространяется по платной подписке, однако при первом старте вы сможете проверить геймпад на совместимость без покупки приложения. При первом запуске нажмите кнопку «Start», после чего программа укажет Bluetooth-адрес, если устройства совместимы.
Внимание! Не забудьте установить root-права на смартфон. Иначе подключить телефон не получится.
Контроллер Xbox One
Второй по популярности контроллер от компании Microsoft. Алгоритм подключения геймпада Xbox One много проще, чем такая же операция с джойстиками от Sony.
- Включите Bluetooth у себя на смартфоне.
- Запустите Xbox One, включите режим поиска устройств для сопряжения на верхней кнопке.
- В меню смартфона должно появится название джойстика, тапните по нему, чтобы установить сопряжение.
Геймпад должен подключится без особых трудностей. Во многих играх даже не придется менять назначение клавиш, они уже «заточены» под управление на «Xbox One». Например, в Asphalt. Важная оговорка: данный метод работает только с Xbox One, на Xbox 360 этот способ, увы, не работает.
Другие джойстики
Практически все джойстики от сторонних производителей подключают к смартфону базовым способом – посредством Bluetooth сопряжения. Кроме этого, пользователь может играть в VR-шлеме на своем телефоне. Способ подключения абсолютно идентичен. В списке устройств шлем появится под названием «VR Box». Таким образом подключают большинство гаджетов: defender, ritmix, ipega, mocute и прочие девайсы, включая джойстики с AliExpress. Если по каким-то причинам сопряжения создать не удалось, попробуйте подключить девайс через Octopus.
Краткое руководство по подключению Wii:
- Установите приложение Wii Controller IME. Включите bleetooth на телефоне.
- Включите контролер Wii. В приложении нажмите на «Init and Connect». После чего зажмите кнопки «1», «2».
- Спустя немного времени приложение распознает манипулятор.
- Нажмите в программе по «Select WiiControllerIME», установите флажок напротив найденного девайса.
Ваш смартфон подключен к Wii. Дистрибутив APK для смартфона скачивайте с официальной ветки 4PDA.
Через переходник USB-OTG
Читайте также:


