Как подключить другой дисплей к смартфону
Современные смартфоны — это полноценные мультимедийные центры. У них не вызывает проблем даже проигрывание фильмов в Ultra HD. Но не будешь же смотреть блокбастеры на дисплее с диагональю в лучшем случае шесть дюймов? Тут-то на помощь и приходит возможность подключить гаджет к телевизору. Да и искать видео на YouTube, набирая его название с пульта, совсем неудобно — проще стримить со смартфона. И, конечно, показывать всей семье отснятые на него фото и видео гораздо комфортнее на экране телевизора. Какие способы для сопряжения смартфона и ТВ существуют и что вам понадобится — расскажем в статье.
Подключить смартфон к телевизору или монитору проводом можно как минимум тремя способами. Причём выбор конкретного для старых гаджетов обуславливается их возможностями, а для современных флагманов — только вашими предпочтениями. Рассмотрим все по порядку.
MHL
На сегодняшний день наиболее распространённый способ подключения смартфона к телевизору или монитору — довольно запутанный стандарт MHL. Причина сложностей кроется в том, что MHL определяет только метод передачи данных в HDMI-вход внешнего монитора, но не требования к физическому интерфейсу. В результате помимо четырёх версий стандарта MHL существует по меньшей мере четыре физических интерфейса. К счастью, обычному пользователю об этом знать не нужно — достаточно приобрести адаптер.

Единственное, о чём стоит побеспокоиться — заранее выяснить, поддерживает ли ваш аппарат MHL в принципе. С большинством флагманов и устройствами, близкими к ним по характеристикам и позиционированию, проблем не возникнет. Но будет нелишним убедиться в этом на сайте производителя или узнать о наличии поддержки у владельцев смартфонов.

Переживать о том, что у вас в смартфоне разъём USB Type-C или наоборот, Micro-USB, не нужно: на китайских площадках в ассортименте продаются кабели и адаптеры для обоих типов разъёмов. Следует помнить, что большинству MHL-адаптеров для работы необходимо внешнее питание. Несмотря на существование «пассивных» адаптеров, не требующих подключения дополнительных кабелей, они должны также поддерживаться телевизором и широкого распространения не получили.

Цена решения: от 300 рублей.
SlimPort
SlimPort — тот же MHL, только основанный не на HDMI, а на стандарте DisplayPort. Однако этого вы можете даже не заметить: есть огромное количество адаптеров SlimPort, имеющих на выходе разъём HDMI. Исторически данный стандарт на безальтернативной основе использовался в смартфонах линейки Nexus, в первую очередь из-за отсутствия необходимости для Google платить лицензионные отчисления. Сейчас стандарт практически вымер, а если и встречается в новых аппаратах, то, как правило, вместе с MHL. Посмотреть список совместимых устройств можно на официальном сайте разработчика стандарта.

Цена решения: от 600 рублей.
USB Type-C DisplayPort Alternate Mode
Одной из особенностей нового стандарта USB 3.1 и разъёма USB Type-C стала возможность программно задействовать некоторые коннекторы последнего для других протоколов передачи данных — так называемый Alternate Mode (альтернативный режим). В смартфонах получил распространение DisplayPort Alternate Mode (сокращённо — DP Alt Mode). Как нетрудно догадаться, режим обеспечивает прямую передачу сигналов DisplayPort в разъём USB Type-C. Главное преимущество использования DP Alt Mode — отсутствие необходимости внешнего питания. С другой стороны, это может быть и минусом: подключить смартфон к телевизору и зарядке одновременно получится только посредством специальных док-станций, либо придётся взять беспроводное зарядное устройство.

Несмотря на название, DP Alt Mode также совместим со стандартами HDMI и даже DVI — всё зависит от того, какой кабель вы выберете. Ну а использовать его удастся не только со смартфоном, но и с любым ноутбуком, поддерживающим Thunderbolt 3.

Смартфоны с поддержкой DP Alt Mode пока можно пересчитать по пальцам: в их число входят Huawei Mate 10, Samsung Galaxy S8/S9, Microsoft Lumia 950 и LG G5. Словом, все новинки, которые оснащены USB версии 3.1, а число таких гаджетов со временем будет только расти.
Цена решения: от 600 рублей.
Несмотря на развитие интерфейсов USB и Thunderbolt, будущее, по мнению многих, за беспроводными технологиями. Тут уже покупкой простого кабеля или адаптера не обойтись: если ваш телевизор «глупый», придётся раскошелиться на специальный донгл.
Miracast
Этот независимый стандарт был разработан альянсом Wi-Fi и применяет технологию Wi-Fi Direct для подключения смартфона к телевизору. Android нативно поддерживает технологию с версии 4.2 KitKat. Однако в зависимости от производителя гаджета соответствующее приложение может называться по-разному. Например, в смартфонах линейки Honor используется название MirrorShare. Стандарт широко распространён: он поддерживается всеми современными Android-устройствами и большинством умных телевизоров.

Даже если у вас дома «глупый» телевизор (или вообще обычный монитор), вы легко сможете добавить к нему поддержку Miracast, подключив один из множества специализированных донглов или ТВ-приставку с функцией Miracast-сервера. Мы протестировали работу Miracast со смартфоном Honor 9 Lite и донглом Prestigio PMD-1.
Honor 9 Lite Prestigio PMD-1
Никакой возни такая связка не предусматривает: достаточно выбрать в настройках смартфона пункт MirrorShare, а затем — название обнаруженного донгла. Подключение занимает около 20 секунд, после чего на экране монитора появляется дублированное изображение со смартфона. Трудностей с временным лагом или низким fps нет, но надо помнить, что разрешение при использовании Miracast имеет ограничение 1920х1200 пикселей.


Самые дешёвые донглы с поддержкой Miracast стоят не дороже специальных кабелей. Но во избежание проблем лучше обратить внимание на гаджеты проверенных производителей.
Цена решения: бесплатно (при наличии Smart TV) либо от 600 рублей (донгл).
Chromecast
Google продаёт собственные донглы для трансляции контента на телевизоры — Chromecast. Эта технология закрытая и кардинально отличается от Miracast. Если последняя — простое «отзеркаливание» экрана смартфона на телевизор, то для работы Chromecast требуется поддержка конкретных приложений. Впрочем, среди них есть немало аудио- и видеоплееров и, что немаловажно, браузер Chrome — этого должно хватить большинству пользователей. Справедливости ради, трансляция дисплея смартфона целиком также с некоторых пор поддерживается в Chromecast, но работает совсем не идеально.

Зато с Chromecast смартфон становится многозадачным. Так, начав трансляцию ролика с YouTube, вы можете открыть любую другую программу или даже заблокировать гаджет — воспроизведение всё равно будет продолжено.

В отличие от Miracast, использующего Wi-Fi Direct, Chromecast для работы требует Wi-Fi роутер, что несколько ограничивает область применения девайса.
Цена решения: от 2500 рублей.
Каждый из предложенных способов трансляции картинки со смартфона на телевизор имеет свои преимущества и недостатки. Если нужно максимальное качество за небольшую цену, стоит выбрать проводной способ, если вас волнует только удобство — Miracast, а для максимальной гибкости и возможности транслировать Ultra HD — Chromecast. Правда, в последнем случае бюджет превысит 5000 рублей, так что всё зависит только от ваших потребностей.
Deskreen — бесплатная программа, которая позволяет превратить любое устройство с дисплеем, Wi-Fi и браузером во второй монитор для компьютера. Вы можете расширить рабочий стол, дублировать его или вывести по одному запущенному приложению на каждый девайс. Изображение передаётся через браузер, так что нужно установить программу только на один компьютер.
Вот красивая композиция с официального сайта Deskreen:
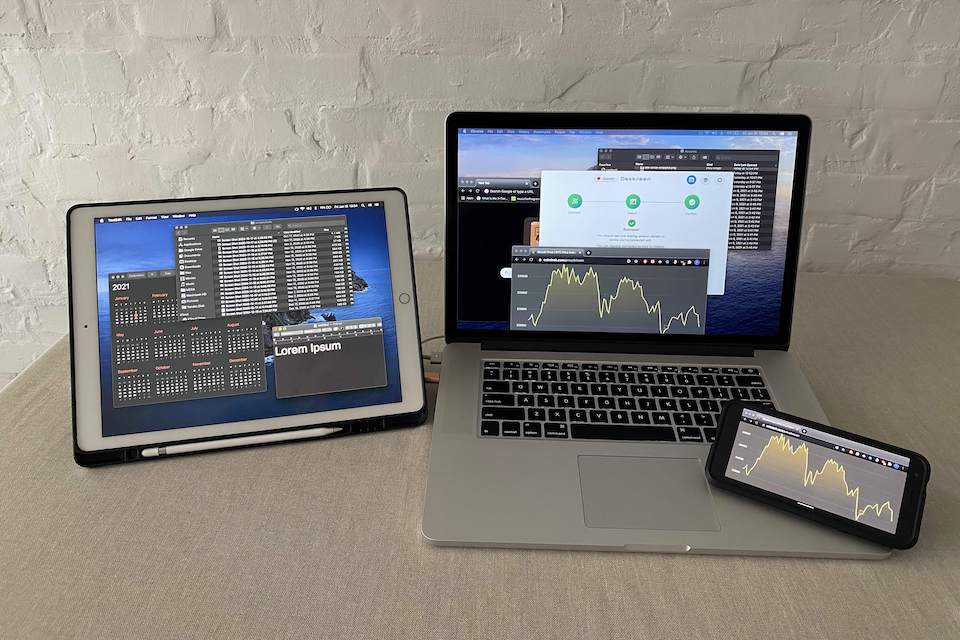
У программы есть версии для Windows, macOS и Linux.
Требования и разрешения:
- Windows — необходимо дать приложению доступ к сети.
- macOS — требуется разрешение на запись экрана в настройках приватности.
- Linux — нужно включить опцию Default Video Player в окне браузера.
Устройства должны находиться в одной сети.
Как подключить второй экран с помощью Deskreen
Самый удобный режим — расширение рабочего стола. Это классическое решение для ситуации, когда открыто столько приложений, что на одном мониторе они уже не помещаются.
Чтобы расширить рабочий стол на второй экран, нужны заглушки — Display Dummy Plug. Например, майнеры используют их для эмуляции мониторов. Выглядят они вот так:

Заглушки HDMI, DisplayPort и Mini DisplayPort
На AliExpress такую заглушку можно купить за 100-200 рублей. Я использовал вместо неё переходник HDMI-VGA, который брал для подключения Яндекс.Станции к старому монитору. Принцип работы тот же, что и у заглушки. При подключении в порт HDMI в системе отображается второй монитор.
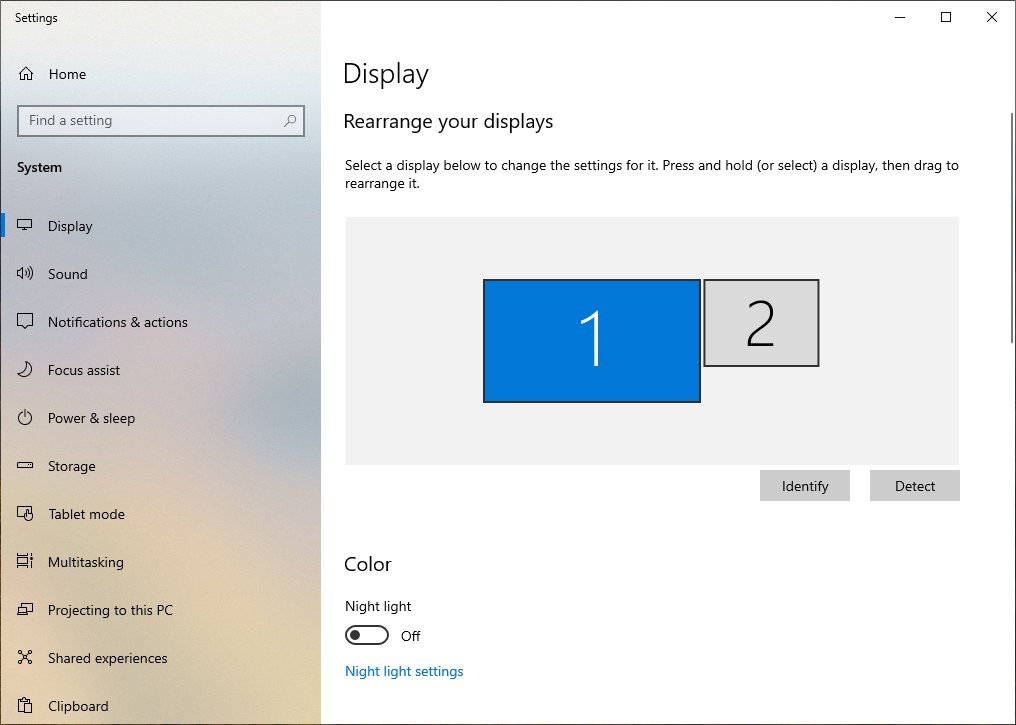
Подключенный переходник HDMI-VGA отображается как второй монитор
При запуске Deskreen показывает QR-код и адрес. По ним можно подключить другие устройства. В качестве примера я сделал вторым экраном смартфон. Получилось отлично:

Смартфон вместо второго монитора
Подробная инструкция есть на официальном сайте, так что здесь передам основные шаги:
- Запускаем на компьютере Deskreen.
- Считываем QR-код другим устройством или вводим в его браузере сгенерированный адрес, чтобы перейти в интерфейс подключения.
- Разрешаем на компьютере доступ к устройству.
- Выбираем режим Entire Screen.
- Выделяем второй экран.
Можно дублировать первый экран или показать на другом устройстве второй экран
Результат такой, будто мы подсоединили к компьютеру ещё один монитор. Другие устройства подключаются аналогичным образом. Операционная система значения не имеет, потому что всё происходит в браузере.
Дублирование экрана и отображение приложений на разных устройствах
Теперь разберёмся, как подключить второй экран, если заглушки нет и эмуляция дополнительного монитора не выполняется. Расширить рабочий стол в таком случае не выйдет. Но мы можем дублировать экран или открыть на другом устройстве любое приложение с компьютера. Порядок подключения такой же, как при расширении. Режима на выбор будет два: Entire Screen и Application Window.
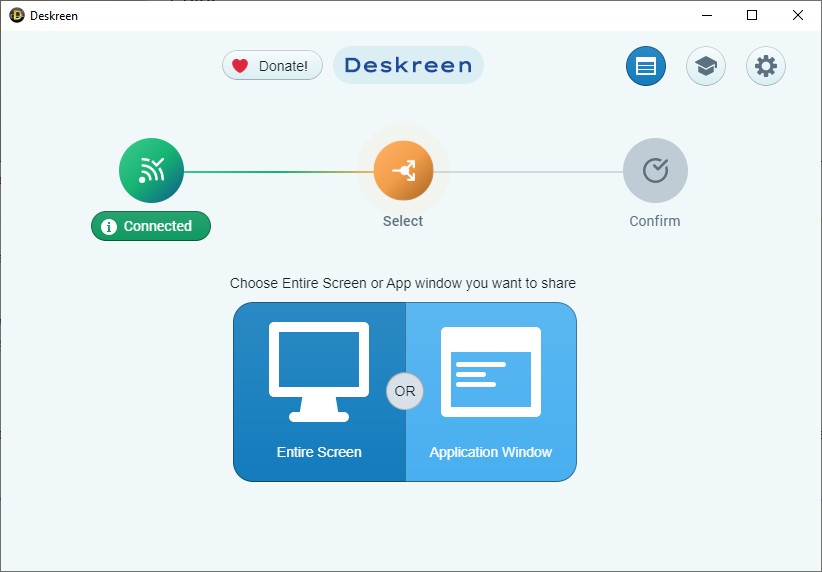
Без эмулятора монитора программа тоже будет полезной
Единственное отличие в том, что в режиме Entire Screen нет второго экрана. То есть вы можете только дублировать на другое устройство то, что отображается на основном мониторе. Но это тоже полезная функция — например, для проведения презентаций.
Митап «О развитии виртуальных ассистентов Салют и создании смартапов»8 декабря в 18:00, Онлайн, Беcплатно
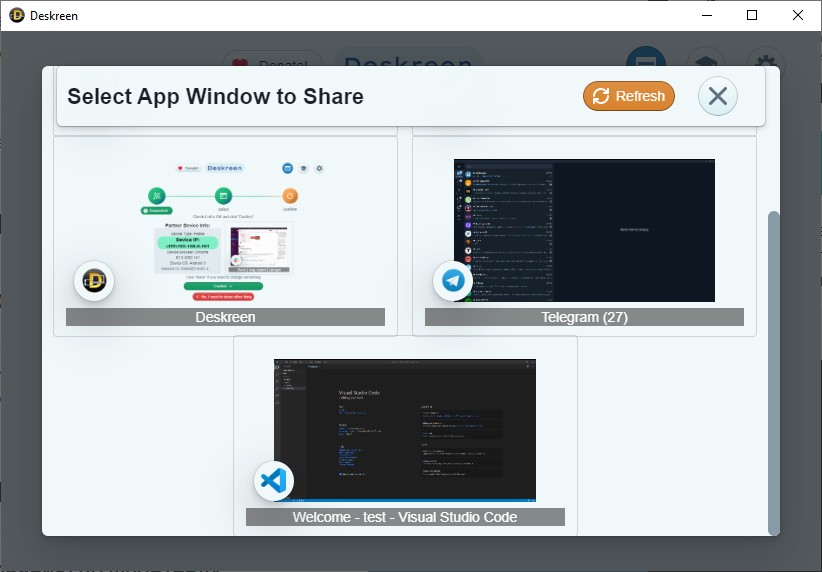
Каждое приложение можно отобразить на отдельном устройстве
В целом программа оставила приятные впечатления. Единственная проблема, с которой я столкнулся, — во время одного из тестовых подключений на ноутбуке экран оказался размытым. Но воспроизвести эту ошибку больше не удалось.
Впрочем, это только первая версия программы. К тому же Deskreen имеет открытый исходный код, а её создатель приглашает других разработчиков помочь с развитием проекта, обещая, что он всегда будет бесплатным.

При использовании смартфона на платформе Android нередко приходится передавать данные между двумя и более устройствами с одинаковой операционной системой, чтобы получить доступ к определенной информации, и в этом, как правило, нет ничего сложного. В то же время, если требуется передать с одного телефона на другой не просто файлы, а изображение в реальном времени, может возникнуть масса вопросов. По ходу данной статьи мы расскажем о нескольких более или менее универсальных решениях.
Вывод изображения с Android на Android
Для реализации поставленной задачи существует несколько основных методов, однако чаще всего так или иначе придется воспользоваться сторонними программами. Дальше будут рассмотрены лишь наиболее известные примеры, но в Плей Маркете существуют и альтернативные решения.
Способ 1: Запись и передача
Проще всего произвести передачу изображения с экрана телефона на другое такое же устройство путем записи и последующей загрузки получившегося видео через Bluetooth или любой другой вид соединения. В данном случае получится продемонстрировать все, что было на экране во время записи, но только в прошедшем времени. Таким образом, если вам не требуется прямая трансляция со смартфона, способ является отличным вариантом.
-
Чтобы выполнить описанную выше процедуру, первым делом выберите приложение для записи видео с экрана смартфона и произведите его настройку. Более подробно процесс создания роликов был нами описан в отдельной инструкции. Кроме того, стоит учитывать, что некоторые модели смартфонов по умолчанию предоставляют нужные инструменты, равно как и в ситуации со скриншотами.


Представленных действий будет достаточно, чтобы произвести запись и передать готовый материал на другое устройство. Учтите, что зачастую получающиеся видео имеют слишком большой вес для некоторых видов соединения, из-за чего дополнительно придется выполнить сжатие или воспользоваться менее удобными способами вроде карты памяти.
Способ 2: Удаленное управление
По аналогии с предыдущим методом удаленное управление изначально предназначено несколько для других целей, однако по необходимо вполне может быть использовано для трансляции экрана с одного Android-устройства на другое. К тому же многие из соответствующих приложений предоставляют не только функцию удаленного управления, но и позволяют ограничить действия подключившегося пользователя одной лишь демонстрацией.

Лучшим вариантом из существующих станет TeamViewer, давно пользующееся популярностью среди пользователей на разных платформах. Его значимым преимуществом выступает бесплатный доступ к полному набору функций во время подключения, но с некоторыми временными ограничениями. К тому же в отличие от большинства аналогов программой гарантируется безопасное и достаточно устойчивое соединение.
Способ 3: Демонстрация экрана в Skype и его аналогах
Один из достаточно удобных методов передачи изображения заключается в использовании программы Skype, выпущенной для большинства платформ, включая Android. Главные же преимущества метода сводятся к возможности голосового и текстового общения во время трансляции, высокое качество соединения и отсутствие каких-либо ограничений по времени. В целом действия практически идентичны с версией для ПК.

По сути данный метод лишь пример, так как существуют и другие, во многом более удобные, программы, точно так же поддерживающие трансляцию экрана со смартфона. Отличным примером будет Viber и более известный среди геймеров Discord.
Способ 4: Inkwire Screen Share
Данное приложение является одним из лучших сторонних средств для передачи изображения с экрана одного смартфона на другой, будь то устройства на разных операционных системах или только Android. ПО имеет много общего с другой известной и ранее упомянутой программой TeamViewer, тем самым немного упрощая работу и позволяя использовать удаленный контроль на рутованных девайсах.
Шаг 1: Подготовка клиента
-
Чтобы выполнить передачу изображения с экрана, первым делом следует установить и настроить приложение на телефоне, с которого впоследствии будет проводиться трансляция. Обратите внимание, что для установки ПО необходимы минимальные разрешения из возможных.




Шаг 2: Получение трансляции
-
Теперь необходимо снова установить приложение, но уже на другой Android-аппарат. Чтобы установить соединение с телефоном из предыдущего шага, на главной странице в нижней части воспользуйтесь кнопкой «Access».


Как можно заметить, Inkwire Screen Share предоставляется полностью бесплатно и при этом не содержит внутренней рекламы, что позволяет с удобством транслировать изображение с экрана. Вместе с тем, к сожалению, обновления происходят довольно редко и потому на самых новых версиях ОС могут возникать неполадки.
Способ 5: Screen Stream Mirroring
Программа Screen Stream Mirroring, как видно из названия, предназначена для создания прямых трансляций, но для куда большего количества платформ. Таким образом, например, можно создать стрим на Twitch или YouTube с Android-устройства, что отчасти так же может стать дополнительным вариантом решения. Нами же будет рассмотрена трансляция изображения между одинаковыми гаджетами по локальной сети с помощью медиаплеера.
-
Сперва понадобится добавить на телефон рут-права, так как без них приложение не будет работать должным образом.




Данный метод, несмотря на необходимость покупки платной версии для доступа к полному ассортименту функций и отключения рекламы, по праву является одним из самых безопасных. К тому же, это единственный оптимальный вариант для трансляции экрана сразу многим людям.
Способ 6: BBQScreen
Как и в прошлых способах, приложение BBQScreen позволяет транслировать изображение с экрана одного девайса на другое, но уже с дополнительными параметрами. Для успешного же подключения следует заранее создать локальную сеть между смартфонами, так как здесь используется IP-адрес роутера.
Шаг 1: Скачивание и установка
- Для работы уже установленного приложения потребуются рут-права. Про его наиболее удобное получение было нами сказано в прошлом способе.
- Софт, к сожалению, отсутствует в Плей Маркете, из-за чего скачивание придется произвести со стороннего ресурса. Наиболее доверенным источником считается форум 4PDA.



Шаг 2: Работа с приложением
-
Разобравшись с загрузкой, откройте приложение на транслирующем устройстве и воспользуйтесь ползунком в правом верхнем углу страницы. В результате смартфон станет доступен в локальной сети как для другого управляющего смартфона, так и для компьютера.


Метод является отличной, хотя и частично устаревшей из-за редких обновлений, альтернативой прочим вариантам. Ко всему прочему ПО не требовательно к характеристикам системы и стабильно работает на Android 4.4+.
Способ 7: Функция трансляции
На многих смартфонах с рассматриваемой операционной системой по умолчанию присутствует функция трансляции Miracast. С ее помощью можно передать изображение с экрана девайса на большинство других девайсов, включая платформу Android, но при этом в большинстве ситуаций она используется в связке с телевизором. Более подробно данная функция была нами рассмотрена в отдельной инструкции на сайте.

Учитывайте, что далеко не все смартфоны оснащены нужной возможностью, из-за чего потребуется поиск альтернативы. Выступать в качестве замены могут специальные приложения из Плей Маркета и прочих источников, представленные выше. Мы же на этом завершаем данную статью и надеемся, что у вас получилось провести передачу изображения.

Отблагодарите автора, поделитесь статьей в социальных сетях.


Использовать Android-устройство в качестве второго монитора? Нет ничего проще!

Чтобы начать работу, вам необходимо установить необходимые драйверы на ваш компьютер с Windows. Приложение доступно для Windows 7 и более свежих версий ОС. После открытия приложения, оно автоматически просканирует и отобразит все устройства в локальной сети, на которых установлено приложение Spacedesk. Запустите соответствующую программу на вашем Android-устройстве и подключайтесь.

Splashtop Wired XDisplay, как следует из названия, потребует от вас наличия под рукой USB-провода для сопряжения устройств. Кроме того, так как в отличие от Spacedesk, Wired XDisplay позволяет подключать телефон или планшет только через USB, вы получаете лучшее разрешение и частоту кадров. При этом XDisplay может быть установлен как на Mac, так и на ПК, что дает ему преимущество над предыдущей программой. Мобильные приложения доступны как для Android, так и для iOS. Также есть довольно интересная функция: если вы хотите сэкономить заряд батареи мобильного устройства, вы можете вручную уменьшить разрешение и частоту кадров.


Свободное общение и обсуждение материалов

Автоматические сражение - относительно новый жанр, который быстро набирает обороты. Он имел массовый успех на ПК с такими играми, как Dota Auto Chess, Teamfight Tactics и другими. Суть этих игр довольно проста. Вы размещаете персонажей на ”доске” каждый раунд, и эти персонажи сражаются с вражескими. Они сражаются сами по себе, без каких-либо дополнительных действий с вашей стороны. Именно поэтому жанр называется Auto Chess. Различные персонажи работают вместе и их способности могут дополнять друг друга, чтобы дать вам преимущество в битве. В каждой игре есть свои вариации боевых механик, но каждый раз вам приходится хорошо подумать и знать все возможности ваших персонажей, особенно, если против вас играет сильный соперник. Проще говоря, это очень интересный и увлекательный жанр. И вот несколько его отличных представителей.
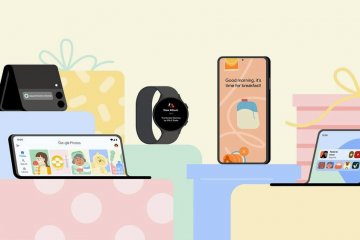
Несмотря на то что Google уже давно бросила выпускать промежуточные версии Android, ограничиваясь только основным системным обновлением раз в год, время от времени компания позволяет себе делать исключения. В таких случаях Google выпускает пакетные апдейты, которые затрагивают сразу несколько приложений и сервисов компании, а также, нередко, саму систему. В результате операционка обзаводится новыми функциями, несмотря на то что её порядковый номер не меняется даже после запятой. Так произошло и в этот раз.

Не все хотят тратить часы своего времени на игры для смартфона. Особенно, если эти игры новые, непонятные и люди их просто не знают. Для них существует бессмертная классика, вроде Angry Birds и Candy Crush Saga. Они созданы для того, чтобы играть в них в свободное время, не напрягаться по поводу того, что надо обязательно пройти уровень до конца, и не тратить много сил на прохождение, просто получая удовольствие. Большинство подобных игр, которые еще называют казуальными, бесплатны. Иногда есть покупки внутри приложения, но чаще всего они не влияют на игровой процесс, просто добавляя некоторые косметические дополнения. В нашей традиционной субботней подборке вы найдете несколько крутых игр прошлого, которые оставили свой след в истории и до сих пор являются актуальными.
Схема подключения цветного экрана от телефона

Распределение дисплея 128 на 128 пикселей. В принципе не важно с какого телефона дисплей, а какой контроллер в нем стоит. Мной был использован экземпляр с контроллером LPH9135. Шина у него последовательная, а значит он довольно медленный. Но для нашего проекта в самый раз. Внешний вид и цоколевку дисплея смотрите на фото.




Так же была разработана и испытана плата для устройства. Точнее это немного подправленная печатка из предыдущего варианта. Теперь переменные резисторы находятся сверху. На мой взгляд это намного упростит регулировку показаний прямо в корпусе используемого прибора. С органов управления осталось все по прежнему. Правда теперь нет переключения между «меню». Переменным резистором устанавливаем нужный ток прямо на «ходу». После срабатывания защиты, реле отключится. Включить его можно только нажатием на кнопку. Так же кнопкой можно просто включать и отключать реле.

На счет датчика температуры. Если датчик будет отключен, то ШИМ будет включен на 100%. При подключенном – обороты кулера будут меняться в зависимости от температуры. При температуре ниже 40 градусов цифры на дисплее будут синие, если больше 40 градусов – надпись будет красной.

Полевые транзисторы для коммутации реле и кулера нужно применять с буквой «L». Им не нужно большого напряжения для открытия. Хочу сказать пару слов по поводу ОУ. Применял LM358, но желательно ставить «rail-to-rail». Испробованные экземпляры MCP6002 работали неадекватно, хотя именно они там должны чувствовать себя наилучше. Наверно купил какие-то перемаркированные. Смотрите не ошибитесь, как я.

Подсветка питается напряжением от 9 до 12 вольт. Резистор подбираем в зависимости от требуемой яркости. У себя поставил 680 ом. Смотрите не переусердствуйте, а то сгорит.


Здесь межете скачать прошивку контроллера. В будущем хочу еще добавить пару «цветовых схем», чтоб каждый пользователь мог подобрать для себя наилучший вариант отображения информации на дисплее. Так что следите за форумом. Как только появится желание сделать, когда еще и сделаю, то выложу там. Спасибо всем за внимание. С вами был Бухарь.
Форум по обсуждению материала ПОДКЛЮЧЕНИЕ ЦВЕТНОГО ДИСПЛЕЯ ОТ ТЕЛЕФОНА

Схема и сборка самодельного усилителя НЧ на TDA7379, TDA7375, TDA7377 или STA540.

Коммуникационный протокол UART - что это и как он работает, подробное описание интерфейса и распиновка разъёмов.

Кодовая кнопка для ограничения доступа к объектам, простая схема с реле на МК Attiny13.

Устройство для использования разъёма USB в качестве прикуривателя - разборка и схема.
Читайте также:


