Как подключить амд линк к телефону
Это прекрасное время для мобильных игроков. Мало того, что в Play Store и App Store есть миллионы мобильных игр, но благодаря некоторым недавним разработкам мы даже можем играть в компьютерные игры. AMD недавно выпустила приложение, которое, помимо прочего, позволяет вам играть в любимые компьютерные игры на телефоне.
Требования:
- iPhone, iPad или Android-устройство
- iOS 10 или новее или Android 5.0 Lollipop или новее
- ПК с Windows под управлением Windows 7 64-bit или Windows 10 64- бит
- видеокарта AMD Radeon (минимум 2 ГБ видеопамяти)
- AMD Radeon Settings Adrenalin Edition 2019 (версия 18.5 или новее)
Шаг 1. Загрузите последнюю версию AMD Link
AMD Link подключает ваш телефон к компьютеру и видеокарте на базе AMD. Это приложение дает вам доступ к нескольким функциям, включая мониторинг производительности, голосовое управление, захват игр и потоковую передачу игр. Для начала установите последнюю версию приложения из соответствующего магазина приложений вашего телефона.
- Установите AMD Link: Android (бесплатно) | iOS (бесплатно)

Обратите внимание, что это не будет работать с Apple TV или Android TV. Если вы хотите использовать это приложение, чтобы играть в компьютерные игры на телевизоре, вам необходимо подключить телефон или планшет к телевизору через порт данных с помощью таких адаптеров, как USB-C на HDMI или Lightning на HDMI. Просто знайте, что это дополнительное соединение приведет к большей задержке.
Кроме того, в отличие от некоторых других вариантов, эта служба будет работать только в том случае, если ваш телефон находится в той же сети Wi-Fi, что и ваш компьютер. Поэтому включите Wi-Fi сейчас и подключитесь к той же сети, что и ваш компьютер. В идеале, если возможно, используйте сеть 5 ГГц, поскольку она способна обеспечить более высокую пропускную способность, несмотря на меньшую дальность действия.
Шаг 2. Подключите телефон к компьютеру.
После установки вам необходимо подключить мобильное устройство к компьютеру. Подключение может быть выполнено одним из двух способов, причем один из них намного проще, чем другой. В любом случае подготовка компьютера к этому подключению одинакова для обоих методов.
На вашем компьютере откройте настройки Radeon и выберите «AMD Link». На новой странице включите «AMD Link Server», установив переключатель. Затем выберите «Добавить устройство».

Появится QR-код.. Вам нужно будет отсканировать это с помощью приложения AMD Link на вашем телефоне. Откройте приложение на телефоне и выберите «Добавить новый компьютер». Вам будет предложено два варианта: «Сканировать QR-код» или «Ввод вручную».
Простой способ

Трудный путь
Если вы не перейдете на новую страницу после сканирования QR-кода, вы скорее всего потребуется использовать второй вариант, ручной ввод. На телефоне выберите зеленый «Начать» под «Ввод вручную» и нажимайте «Далее», пока эта кнопка не изменится на «Ввод вручную». Вы увидите новую страницу, запрашивающую четыре строки информации: IP-адрес сервера, имя сервера, порт сервера и PIN-код сервера.
Чтобы найти эту информацию, вернитесь к своему компьютеру и выберите «Ручной ввод» на той же странице, где отображался QR-код. Запрошенная информация появится под переключателем. Введите каждую строку в соответствующее текстовое поле на телефоне и выберите «Подключиться».

Имейте в виду, что эта информация, предоставляемая вашим компьютером, рассчитана по времени. По истечении таймера PIN-код изменится, и вас могут выгнать со страницы QR-кода на вашем компьютере. Если это произойдет, повторите процесс, выбрав «Добавить устройство», а затем выбрав переключатель «Ввод вручную».
Если это все еще не работает
Если ваш телефон по-прежнему не подключается, вам может потребоваться сделать исключение для AMD Link в Защитнике Windows, чтобы разрешить подключение. Для этого откройте «Настройки» и выберите «Обновление и безопасность». Выберите «Безопасность Windows» и выберите «Открыть Центр безопасности Защитника Windows». Должно появиться новое окно с названием «Центр безопасности Защитника Windows».

Выберите «Защита от вирусов и угроз», затем выберите «Настройки защиты от вирусов и угроз». Выберите «Добавить или удалить исключения», затем нажмите кнопку «Добавить исключение» и выберите «Файл». Выберите следующий файл:
После добавления повторите попытку любым из вышеуказанных способов для подключения телефона.
Шаг 3. Играйте в компьютерные игры на своем телефоне
Если все работает , вы должны увидеть новую страницу с пятью кнопками внизу. Выберите кнопку, которая выглядит как игровой контроллер.. Вы увидите список всех игр, установленных на вашем компьютере. Если вы не видите конкретную игру, вы можете добавить ее вручную или просканировать свою систему, выбрав вкладку Игры в настройках Radeon и выбрав «Добавить».

Чтобы транслировать игру, выберите игру из список. Это откроет игру на вашем компьютере и одновременно отобразит ее на вашем телефоне вместе с множеством экранных кнопок для навигации по игре.
Имейте в виду, что вам нужно будет войти в любую программу запуска игры. первым запустил игру. Это включает Steam, Epic Launcher, UPlay, Origin и т. Д. Некоторые игры не запустятся, если вы сначала не войдете в их службу.

Шаг 4. Улучшение потока
Чтобы улучшить опыт, вы также можете настроить различные параметры в приложении AMD Link, к которому вы можете получить доступ через три вертикальные точки в правом верхнем углу. Эти параметры помогут обеспечить наилучший баланс производительности и качества видео/звука.
Скорость передачи данных позволяет вам настроить качество визуальных эффектов для вашего телефона, при этом для более высокого качества требуется более высокая скорость Интернета, что AMD указывает рядом с каждым параметром. Битрейт аудио контролирует качество звуков в игре. Как и в случае с битрейтом видео, для более высокого качества требуется более высокая пропускная способность вашего соединения Wi-Fi.
Чтобы определить наилучшее качество звука и видео для вашего потока, выберите «Тестовый поток» для оценки производительность вашего игрового процесса при текущей скорости передачи данных.


Хотя экранные элементы управления в порядке, лучше использовать внешний контроллер. Для Android подойдет любой контроллер Bluetooth, включая контроллер PS4 или сторонние геймпады. Для iOS подойдет любой контроллер, сертифицированный MFI, например мобильный геймпад Mad Catz CTRLi.
- Не пропустите: как подключить контроллер PS4 на ваше устройство Android
Проблемы, о которых вам следует знать
Убедитесь, что вы вошли в средство запуска игр, прежде чем пытаться начать удаленную игру. Некоторые пользователи сообщали, что потоковая передача не работает, если требуется запрос на вход в систему. Сначала запустите игру на своем ПК и войдите в программу запуска. Затем выйдите из игры и запустите ее через AMD Link.

Кроме того, пользователи Android могут переназначать аппаратные кнопки контроллеров Bluetooth. Эта функция полезна для игр, которые не имеют полностью настраиваемых контроллеров, оставляя вам серию профилей или вообще никаких опций.
Чтобы переназначить ваши аппаратные кнопки, выберите значок игрового контроллера после установки связь с вашим компьютером. Проведите пальцем вправо, чтобы открыть новую страницу, содержащую каждый профиль контроллера. Выберите «Профиль контроллера 2» и выберите второй значок в правом верхнем углу. На новой странице теперь вы можете выбрать игровой ввод и выбрать любую кнопку на вашем контроллере, чтобы зарегистрировать это действие. Например, когда игра предлагает вам нажать «B», вы можете вместо этого нажать «X» на контроллере.


Когда это работает, это работает очень хорошо. . С небольшой помощью Razer Phone 2 с высокой частотой обновления и Razer Raiju Mobile я смог создать замену своим портативным игровым устройствам (по крайней мере, в моей домашней сети). Он далек от совершенства, но предлагает возможности, сравнимые с Google Stadia и Microsoft Project Xcloud, а также с вашими собственными играми.

Обеспечьте безопасность вашего соединения без ежемесячного счета . Получите пожизненную подписку на VPN Unlimited для всех своих устройств при единовременной покупке в новом магазине Gadget Hacks Shop и смотрите Hulu или Netflix без региональных ограничений, повышайте безопасность при просмотре в общедоступных сетях и многое другое.

В феврале 2020 года компания Nvidia показала миру технологию облачного гейминга. На мощных дистанционных серверах производятся игровые расчеты и построение изображений, которые посредством интернета передаются на ваш ПК или смартфон, благодаря чему даже на слабых устройствах можно сыграть в требовательные игры. Технология сильно зависит от качества интернета и, как следствие, от сетевого оборудования. Но при этом нет высоких требований к смартфону или ПК. Список игр большой, а качество графики максимальное.
Компания AMD на данный момент не запустила аналогичный сервис, но предложила пользователям видеокарт серии AMD Radeon локальное решение, позволяющее играть на смартфонах Android и iOS в игры, установленные на личных ПК. О нем и пойдет речь в данной статье.
Минимальные требования
Для трансляции игр на мобильное устройство, потребуется смартфон Android 5 или выше, либо iOS 11 и более поздние версии. Рекомендуется быстрая сеть Wi-Fi — 5 ГГц (802.11ac или более новая версия). Необязательно даже устанавливать видеокарту AMD Radeon, достаточно компьютера с графикой Radeon. Впрочем, отсутствие AMD Radeon серьезно скажется на процессе игры: будет отсутствовать большинство важных разделов: «Потоковая трансляция игр», «Производительность», «Потоковая трансляция» и т. д. Дополнительно геймеры могут подключать любые сторонние контроллеры при помощи Bluetooth.
Подготовка ПО к работе
Необходимо убедиться в актуальности драйверов для вашей видеокарты. C помощью комбинации «Alt + R» можно вызвать главное окно Radeon Software.

Также запустить Radeon Software можно через трей панели управления. Он находится возле часов.

В главном окне Radeon Software выбираем вкладку «Дом».

В блоке «Драйвер и ПО», который находится в верхнем правом углу, можно проверить наличие обновлений.


Смартфон
Тут все несколько проще, чем установка ПО на компьютер. Достаточно скачать приложение в Play Market или App Store, вбив название AMD Link, или перейти по ссылкам:
Настройка Radeon Software и AMD Link
Включение Трансляции игр
Запустив Radeon Software комбинацией «Alt+R» или из трея, необходимо перейти в настройки, нажав на шестеренку.

После чего перейти во вкладку «Общее».

В правой части находится блок «Трансляция игр».

Необходимо переключить в положение «Включено». Возможно, ПК немного зависнет. Это связано с установкой и настройкой необходимых драйверов.
Переходим во вкладку «Устройства».

Здесь необходимо дать разрешение «Трансляции игр» работать в сети. Достаточно выбрать пункт «Автоматическая настройка брандмауэра». Делается это один раз.

Далее необходимо кликнуть на «Запустить сервер AMD Link». После этого возможно подвисание ПК в связи с запуском сетевых протоколов.

После запуска сервера станет доступен список устройств и дополнительные настройки.

Переходим к переключателям:
● «Сервер AMD Link» — сервер автоматически включен.
● «Принимать все подключения» — позволит подключаться к серверу без запроса ПИН-кода.
Не закрывая окно, необходимо настроить AMD Link на смартфоне.
Настройка AMD Link
На смартфоне приложение предложит подключиться к ПК. Самый надежный и быстрый способ — использовать сканер QR-кодов.

Для того, чтобы получить QR-код, на компьютере выберите пункт «Привязка устройства».

Появится окно с QR-кодом, который необходимо отсканировать мобильным приложением AMD Link.

После успешного подключения в Radeon Software появится смартфон.

А на экране смартфона отобразится главный экран с меню и разделами.

Для комфортного игрового опыта рекомендуется произвести предварительные настройки AMD Link. Первым делом необходимо сделать более стабильным подключение. Для этого внизу справа выбираем «Настройки» и переходим в блок «Подключение».

Здесь необходимо переключить в положение «Включено» параметр «Переподключаться автоматически». Это позволит приложению автоматически восстанавливать связь с ПК.

Теперь перейдем в блок «Трансляция игр» для настройки качества передачи изображения.

Здесь настроек больше.

● «Разрешение» прямо влияет на качество получаемого изображения, но крайне зависимо от качества сетевого соединения. Чем выше это значение, тем больше нагрузка на ПК, смартфон и сеть. Рекомендуемые значения — от 720p до 1080p.
● «Выключить экран компьютера» — можно выключить экран ПК на время игры. Как следствие, нагрузка на видеокарту и расход электроэнергии будут ниже. Параметр не работает в процессе трансляции игры.
● «Частота кадров» — прямо влияет на плавность картинки. Чем выше значение, тем плавнее и динамичнее изображение. Но, как следствие, больше нагрузка на сеть, смартфон и ПК. Если игра не предполагает экшена (пошаговая, карточная), рекомендуется включать 30 кадр/с. Если это аркада, гонки, шутер, файтинг — рекомендуется 60 кадр/с.
● «Пропуск кадров». При плохом подключении возможны задержки изображения, это связано с тем, что сервер будет пытаться дослать утерянные кадры. В таком случае придется выбирать между потерей кадров и отзывчивостью управления.
● «Скорость» — ключевой параметр качества изображения. Крайне зависим от пропускной способности интернета и мощности ПК и смартфона. Чем ниже значение (меньше 10 Мб/с), тем меньше задержка управления и нагрузка. Но при этом качество картинки может «рассыпаться» на пиксели, что вызывает дискомфорт: будет невозможно разобрать, что происходит на экране смартфона. Особенно не рекомендуется уменьшать скорость для игр с большим количеством текста.
Значения от 10 Мб/с помогают передать более четкую картинку, близкую к той, что выдает монитор ПК. Но в разы вырастает нагрузка на ПК, смартфон и сетевое соединение. Стоит провести эксперимент и выбрать оптимальный вариант. К тому же ничто не мешает в любой момент поменять эти настройки под подходящую игру. Рекомендуется ставить от 10 до 20 Мб/с.
● «Скорость потока аудио». Оптимальное значение — 128 Кб/с. Но чем выше значение, тем качественнее звук и больше нагрузка на сеть. Чем ниже значение, тем меньше нагрузка на сеть, но возможны потери в качестве звука и появление «бульканья». Для игры в наушниках 128 Кб/с достаточно.
● «Тип кодирования». Однозначный лидер — HEVC x265. Он передает качественную картинку, сохраняя невысокую нагрузку на сеть. Но не все смартфоны поддерживают данный кодек. Поэтому если вместо изображения видно черный/зеленый экран, стоит переключиться на AVC x264, который потребляет больше сетевых ресурсов для передачи аналогичного качества, но при этом совместим со всеми устройствами.
● «Тактильная отдача» — вибрация смартфона в ответ на нажатия и события в игре.
● «Транслировать показатели» — на экране смартфона поверх игры будут отображены показатели качества сетевого подключения. Полезно при тестировании настроек подключения.
● «Запустить тестовую трансляцию» — полезный инструмент для тестирования подключения вместо настроек по «интуиции». По результатам он выдаст рекомендации к настройкам трансляции и подключению. Рекомендуется тем, кто слабо разбирается в настройках видео и сетевых подключениях.
Теперь необходимо настроить способ управления в игре. Для этого в настройках переходим в блок «Контроллеры». Говоря о настройках контроллеров, необходимо сказать, что управление доступно в формате геймпада/джойстика, но не клавиатуры или мыши. Практически 99% игр поддерживает управление геймпадом и джойстиком, поэтому при запуске игры через AMD Link, игра будет автоматически определять способ управления как геймпад Xbox. Здесь проблем не наблюдается.

Необходимо выбрать необходимый способ управления. Варианта два.

● «Экранный по умолчанию» — не самый удобный, но самый доступный вариант. Элементы управления находятся на экране смартфона поверх игры. Кнопки управления аналогичны геймпаду Xbox.

● «Физический по умолчанию» позволяет использовать джойстик или геймпад, подключенные как через кабель, так и с помощью Bluetooth. На смартфон необходим переходник OTG.

Запуск игры
Radeon Software
В Radeon Software зайти во вкладку «Игры», далее — «Компьютерные игры». Если игры нет во вкладке, ее можно добавить, кликнув по иконке «гамбургер» в верхнем правом углу. При добавлении игры можно указать как ярлык с рабочего стола, так и сам файл запуска, если известно его расположение.

AMD Link
В AMD Link в меню «Игры» отображается список игр, аналогичный Radeon Software.

Демонстрация игрового процесса
Настройки трансляции были выставлены следующие:
● Частота кадров — 30 кадр/с;
● Скорость — 20 Мб/с;
● Пропуск кадров — включен.
Игра The Witcher 3. Качество связи было посредственное.
Как результат, средние потери кадров составили 15%. Отзывчивость хорошая. При повышении качества связи возможно уменьшить потери до минимума. Качество видео при просмотре с ПК может показаться плохим, но на экране смартфона этого более чем достаточно.
Вердикт
Пользователи видеокарт AMD могут дистанционно играть на смартфонах (и планшетах) без дополнительных финансовых трат. Игровой опыт будет интересен тем, кто по разным причинам не может или не хочет находиться за ПК. Играть можно, лежа на диване или попивая чай на кухне.
В то же время погрешности в качестве изображения и возможные задержки могут сыграть плохую шутку с теми, кто решит сыграть в игры, в которых необходима высокая реакция, точность прицеливания и читабельность. Поэтому полностью заменить ПК трансляция игр не сможет.
Оба одинаково приятны в их собственной перспективе. В магазине игр, а также в магазине приложений уже есть миллиарды игр. Но после недавних событий ваши любимые компьютерные игры теперь можно играть и на ваших смартфонах.
Если вы попали на эту страницу, мы уверены, что вам интересно узнать, как транслировать компьютерные игры на своих телефонах. Итак, начнем.

Что такое AMD Link?
Эта вещь полезна, когда пользователь привык играть в мобильные игры, но теперь он не может найти свою любимую в магазине.
AMD Link не только позволяет транслировать компьютерные игры на смартфонах, но также позволяет пользователям транслировать игры онлайн и делиться ими с друзьями. Теперь некоторые люди могут спросить, совместимо ли это приложение с нашими устройствами?
Или мой смартфон может обрабатывать такие названия? Если это также относится и к вам, у нас есть все ответы на ваши вопросы. Просто продолжайте идти, и все ваши сомнения прояснятся.
Системные Требования:
Обсуждая игры, мы должны помнить об основных факторах игры. И они являются системным требованием. Ниже указаны системные требования для потоковой передачи компьютерных игр на смартфонах.
- Android-смартфон под управлением минимальной Android 5.0 (Lollipop)
- iPhone, iPad под управлением iOS 10.0
- ПК под управлением Windows 7 или Windows 10
- Видеокарта AMD Radeon объемом не менее 2 ГБ
- Драйвер для AMD Radeon Adrenalin Edition 2019
Теперь, когда вы знаете, что ваше устройство совместимо, давайте перейдем к подробному руководству по потоковым компьютерным играм на смартфонах.
Шаг 1: Загрузите AMD Link в смартфон
Загрузка AMD Link на ваш смартфон открывает дверь между смартфоном и вашим компьютером AMD. Это приложение имеет несколько встроенных функций. Вот некоторые из них: системный мониторинг, онлайн-трансляция, потоковая игра, захват игр, голосовые команды и так далее. Если вы хотите играть в компьютерные игры на своем смартфоне, это первый шаг. Мы предоставили ссылку для загрузки приложения, если вы не можете его найти.
Заметка: Вы можете транслировать компьютерные игры на своих смартфонах только при подключении к той же сети Wi-Fi.
Шаг 2: Подключите ПК к вашему смартфону
После загрузки приложения AMD Link на ваш смартфон вам необходимо подключить ПК к вашему смартфону.
Для этого сначала откройте настройки AMD Radeon на своем компьютере и выберите AMD Link. Затем включите AMD Link, переключив переключатель. Затем нажмите добавить устройство. QR-код отображается.
После этого просто откройте мобильное приложение и нажмите «Добавить новый компьютер». Затем он запросит разрешения камеры, разрешит и затем отсканирует код, отображаемый на вашем мониторе. Оба устройства будут связаны между собой.
Заметка: Если возникает какая-либо ошибка, вы можете добавить исключения для приложения AMD Link в Защитнике Windows.
Шаг 3: Игра в компьютерные игры на вашем смартфоне
Если вы настроили все в соответствии с тем, что мы обсуждали, теперь вы готовы играть в игры для ПК на своем смартфоне. Теперь откройте приложение AMD Link на своем смартфоне, и вы должны увидеть пять кнопок внизу, и одна из них будет выглядеть как игровой контроллер. Нажмите на эту кнопку. Вы увидите список всех игр, установленных на вашем компьютере.
Теперь для потоковой передачи игры на свой мобильный, нажав на нужную игру. Когда вы нажимаете, игра открывается на вашем ПК и напрямую отражается на вашем смартфоне. Так что оттуда вы можете контролировать это.
Замечания: Если вы не видите нужную игру, вы можете добавить ее, открыв настройки Radeon, выберите вкладку «Игры» и нажмите «Добавить». Игра будет добавлена. И теперь вы можете играть в эту игру тоже.
Шаг 4: Улучшение качества потока
Возможность играть в компьютерные игры на смартфонах очень интересна. Но что делать, если вы не получаете представление, как ожидалось? Итак, теперь мы обсудим, как улучшить качество потока. AMD Radeon предлагает массу настроек, что приводит к лучшему качеству потоков.
Например, если ваш смартфон не имеет дисплея с разрешением 1080p, вы можете немного проверить настройки на вашем ПК. Кроме того, если у вас низкая частота кадров, вы можете проверить ее и увеличить.
Вы можете проверить это. Кроме того, вы должны знать, что самая высокая доступная частота кадров составляет 60 кадров в секунду. Но с 60fps более чем достаточно, если вы играете на своем мобильном устройстве.
Вы также можете настроить скорость передачи и качество звука вашего потока. Но помните, что с ростом качества спрос на скорость интернета также увеличивается.
Так что имейте в виду скорость интернет-соединения и соответственно настройте параметры. Доступны битрейты как для аудио, так и для видео, выберите понравившуюся опцию. Для лучшего понимания качества и доступных ресурсов, нажмите на Test Stream.
Вещи, которые вы должны знать
После прочтения у вас теперь есть четкое представление о том, как транслировать компьютерные игры на смартфонах. Далее, мы хотели бы добавить кое-что, о чем вы должны позаботиться во время потоковой передачи. Ниже приведены моменты, которые вы должны иметь в виду, чтобы играть без проблем.
- На данный момент этот сервис находится на испытательном сроке, поэтому многие игры не совместимы.
- Мы перечислили минимальные системные требования выше, и более высокая система приводит к лучшей производительности.
- Прежде чем начать играть, вы должны войти в панель запуска. Поэтому попробуйте запустить игру сначала на ПК, а затем в AMD Link.
- Некоторые игры могут не регистрировать управляющие действия, и в этом случае игра несовместима.
- Если экранные кнопки отвлекают вас, вы можете использовать геймпад Bluetooth для управления игрой.
Это были некоторые моменты, которые нужно помнить. Мы надеемся, что у вас есть четкие знания о потоковой передаче игр с ПК на смартфоны.
С выходом программного продукта AMD Link ситуация изменилась коренным образом – теперь на носимых гаджетах можно играть в те же игры, что и на десктопных компьютерах.
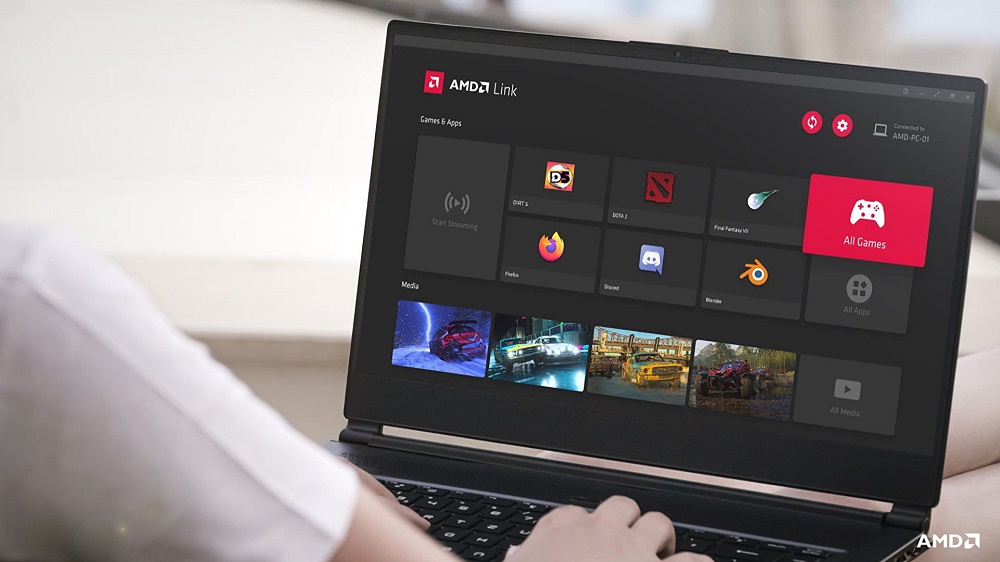
И не только играть, но и делать стримы, взяв за основу видео, запущенное на ПК. Причём делать это в любой точке земного шара, было бы наличие интернета. Сегодня мы рассмотрим особенности использования этой инновационной технологии.
Что такое AMD Link
По большому счёту AMD Link – это два взаимосвязанных компонента: один устанавливается на стационарный компьютер с видеоадаптером от этого бренда, а другой представляет собой мобильное приложение. Именно последнее и позволяет осуществлять трансляцию игр и видеоконтента с ПК на смартфон, планшет и даже Smart-TV, а также делиться этим добром, то есть делать стримы.
Подключение AMD Link к компьютеру с ПО Radeon осуществляется через специальный сервер. Если он включен, вы просто запускаете приложение и ваш ПК появится в разделе Local Network. Вам останется только авторизоваться и можете работать в своё удовольствие. Как – расскажем ниже.

Системные требования
Говоря о минимальных системных требованиях, нужно помнить тот момент, который мы указали: AMD Link состоит из двух частей, для ПК и мобильного устройства. Для последних достаточно нужной версии операционной системы: Android, начиная с версии 5.0, или iPhone/iPad, начиная с iOS 10.0.
А вот требования к ПК более серьёзные:
- ОС Windows, начиная с «семёрки»;
- видеокарта AMD Radeon серии RX 400 или новее (2 или более ГБ памяти);
- драйвер для графики Adrenalin Edition 2019 (версия 21.4.1 или выше).
Если все перечисленные требования соблюдены, можно двигаться дальше.
Установка AMD Link на смартфон
Здесь всё просто. Скачиваете приложение (ссылки на Google Play, App Store и Amazon appstore имеются на официальном сайте), устанавливаете его, запускаете.

Мобильная версия AMD Link позволяет осуществлять мониторинг ПК, выполнять захват игр, пользоваться голосовыми командами, запускать потоковые игры и производить онлайн-трансляции (стримы).
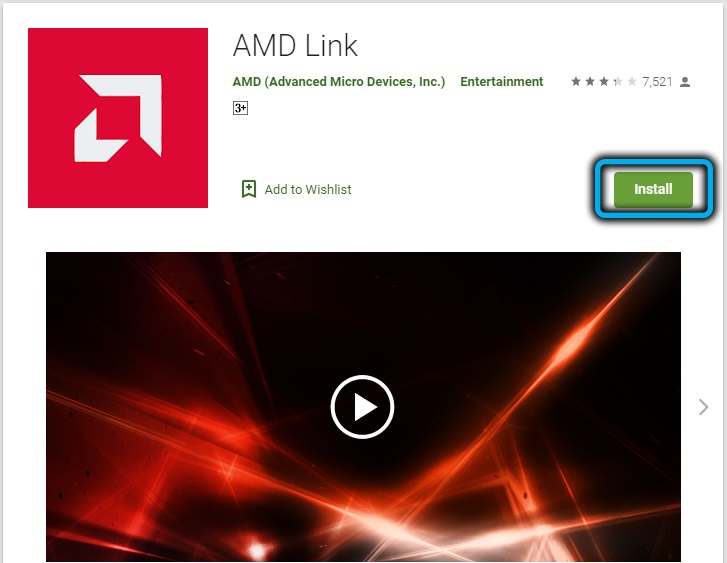
При этом способ связи с компьютером будет зависеть от того, находитесь ли вы в сети Wi-Fi, к которой подключен и ПК, или это удалённый доступ через интернет.

Подключение компьютера к смартфону
Напомним, что возможность интеграции Radeon Software в панель управления Radeon возможна только для драйверов Adrenalin начиная с версии 21.4.1.
Итак, опишем, как подключить AMD Link к обоим устройствам:
В принципе всё готово для дальнейшей работы. Стоит уточнить, что для качественной связи потребуется Wi-Fi 5 ГГц, 2.4 ГГц не сможет обеспечить нужного потока данных.
Как играть на смартфоне
Те игры, в которые вы играете, должны присутствовать во вкладке «Игры» панели управления Radeon Software, в подпункте «Компьютерные игры». Обычно они появляются там автоматически. Если нужная игра в списке отсутствует, её можно добавить вручную, нажав по иконке с изображением «гамбургера», расположенной в правом верхнем углу. Добавлять можно или ярлык с рабочего стола, или прямую ссылку на место расположения файла запуска.
В приложении на главном экране внизу имеется ряд кнопок, одна из которых так и называется – «Игры». Нажимаем на неё и видим список всех игр, присутствующих во вкладке «Компьютерные игры».
Выбираем нужную, кликнув по ней. Она запустится и на компьютере, и одновременно будет транслироваться на смартфон.
Улучшение качества потока
Играть на смартфоне – это удобно, поскольку нет привязки к стационарному компьютеру. Можно заниматься любимым делом, лёжа на диване или попивая чай на кухне. Но вы однозначно будете разочарованы тем, что видеопоток может передаваться с фризами, а разрешение может оказаться таковым, что тексты будут нечитабельными. Этого не избежать ввиду разных размеров экрана.
И все же с помощью настроек можно добиться заметного улучшения качества трансляции, их достаточно и в AMD Link, и на самом компьютере.

На ПК можно поиграть с разрешением и частотой кадров, чтобы добиться оптимальных показателей игрового процесса. На смартфоне, зайдя в «Настройки», нужно в первую очередь добиться стабильности подключения к ПК. Для этого кликаем по вкладке «Подключение» и активируем параметр «Переподключаться автоматически».

Остальные настройки, касающиеся качества видеопотока, находятся во вкладке «Трансляция игр». Кроме разрешения и частоты кадров, здесь имеется возможность выключить экран ПК, что позволит снизить энергопотребление и даже уменьшить нагрузку на видеокарту.

Активированный параметр «Пропуск кадров» улучшит отзывчивость, поскольку сервер не будет пытаться заново послать утерянный кадр.

Параметром «Скорость» можно регулировать скорость передачи данных и выбирать между чёткостью картинки и скоростью реагирования на ваши действия.
«Скорость передачи аудио» тоже позволяет выбирать более качественное звучание в ущерб нагрузке на сеть и наоборот.

«Тип кодирования» лучше установить в HEVC H265, если смартфон его не тянет (пустой чёрный или зелёный экран), переключитесь на устаревший кодек AVC.
«Тактильная отдача» понравится тем, кому помогает вибрация при наступлении определённых игровых событий (типа нажатия на клавиши).
«Запустить тестовую трансляцию» – параметр, который автоматически попытается определить наилучший набор параметров для трансляции.

Возможные ошибки
Большинство ошибок программы возникает на этапе подключения смартфона к ПК и во время трансляции. Приводим их описание и возможные способы устранения:
Отметим, что сервис AMD Link достаточно молодой, поэтому возможны и ошибки, и проблемы с совместимостью некоторых игр.
Но в целом технология заслуживает внимания, особенно в эру тотального стриминга.
Читайте также:


