Как подготовить компьютер к работе
Подготовка компьютера
Вы помните — какая это проблема, когда вы не можете понять, у вас ещё старая Windows или уже новая ОС. Вы застряли в переходном периоде? Вы создали операционную систему - полукровку? Исчезли ваши личные файлы. Давайте, прежде чем вам предложат Windows 11, попробуем предотвратить всё это с помощью хорошей старомодной уборки дома.
Первое, что стоит в нашем списке - это проверка на наличие вредоносных программ. Это, потому что ничто так не испортит обновление Windows, как скрытые вредоносные программы. Не говоря уже о том, что это также может серьёзно затруднить выполнение других задач.
Malwarebytes
Когда вы установите Malwarebytes, вы заметите, что это 14-дневная пробная версия Malwarebytes Premium. Если вы не купите его в течение 14 дней, он вернётся к бесплатной версии. Бесплатная версия не защищает ваш компьютер в режиме реального времени, но позволяет сканировать и удалять вредоносные программы. Кроме того, вам будет предложена бесплатная защита браузера Malwarebytes. Это отличный дополнительный уровень защиты, но нажмите пропустить, если вы этого не хотите.
Прежде чем вы нажмёте кнопку сканирования, сделайте одно быстрое изменение настроек. Нажмите на маленькую шестерёнку в правом верхнем углу.
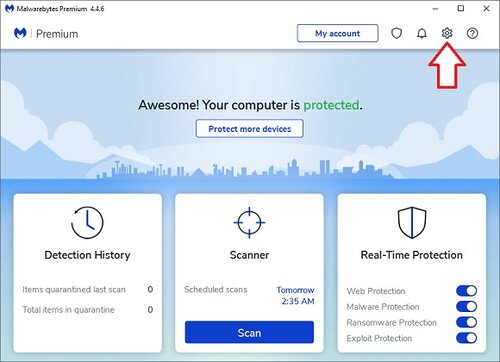
Теперь перейдите на вкладку "Безопасность" и прокрутите вниз до пункта "Параметры сканирования". Нажмите переключатель справа от пункта "Сканировать на наличие руткитов", чтобы включить его. Снова нажмите на шестерёнку настроек, чтобы вернуться в главное окно.
Что такое руткиты? Есть несколько типов, но в двух словах: это программа, предназначенная для сокрытия вредоносных программ от обнаружения. Считайте это плащом невидимкой для вредоносного программного обеспечения. Почему в Malwarebytes он не включён по умолчанию? Очень хороший вопрос, ответа на него нет.
Вернитесь в главное окно, нажмите внизу кнопку "Сканировать" и подождите, пока Malwarebytes просканирует вашу систему. Если он что-нибудь найдёт - предложит удалить это. Позвольте это.
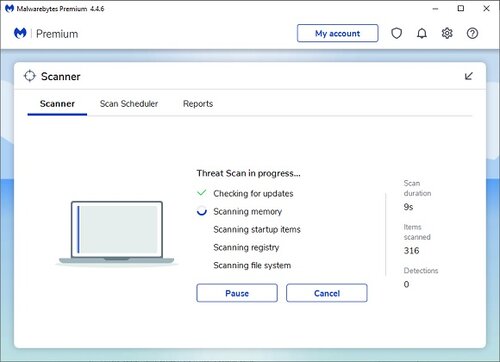
AdwCleaner
Следующий инструмент, который мы собираемся использовать, также сделан Malwarebytes. Он называется Malwarebytes AdwCleaner. Эта программа фокусируется на предметах, которые не обязательно являются вредоносными программами, а скорее раздражающими вещами, такими как рекламное ПО, вредоносное ПО и шпионское ПО. Опять же, скачайте его с OlderGeeks.com. Он портативный, поэтому его не нужно устанавливать. Просто запустите загруженный файл. Нет никаких настроек для корректировки — просто нажмите кнопку "Сканировать сейчас".
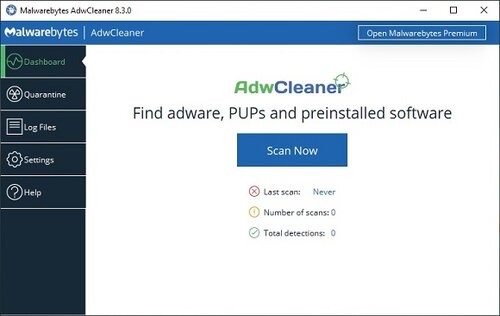
Как только сканирование будет завершено, позвольте AdwCleaner удалить всё, что он найдёт.
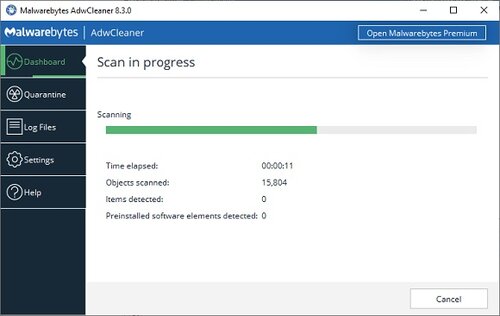
SUPERAntiSpyware
В SUPERAntiSpyware нет ничего сложного. Просто нажмите "Сканировать этот компьютер", выберите "Полное сканирование" и позвольте ему сделать своё дело.
Сканирование не займёт слишком много времени. Как и в предыдущих программах, позвольте Superantispyware удалить все, что он найдёт.

DISM_GUI
Теперь, когда мы закончили с одним, двумя, тремя ударами по удалению вредоносных программ, давайте проверим и очистим любую системную неисправность - ещё одну основную причину неудачных обновлений Windows.
Windows включает в себя инструменты, которые нам нужны для устранения системных повреждений, но они используются через командную строку Windows. Кто хочет заниматься всем этим занудным вводом символов? Давайте воспользуемся отличным инструментом для работы с командной строкой.
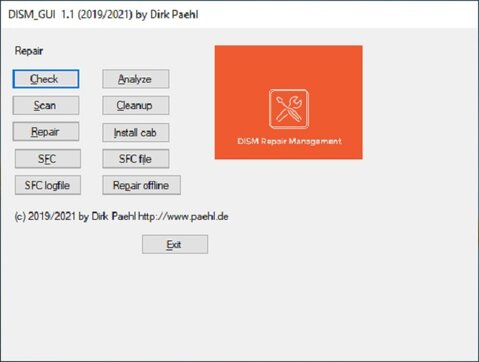
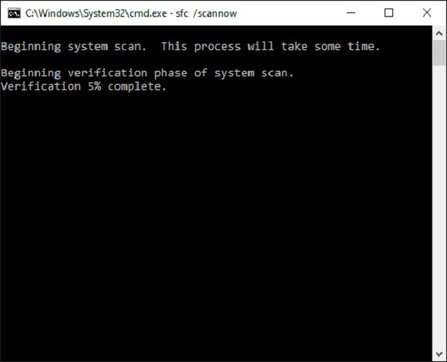
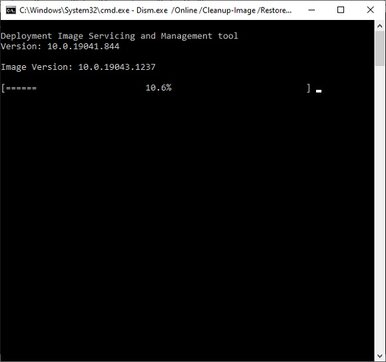
DISM просто сообщит вам по завершении, была ли его работа успешной. Снова перезагрузите компьютер.
Подготовка компьютера
Последняя задача по уборке дома, которую нам нужно выполнить перед плавной установкой Windows 11, потребует некоторых исследований с вашей стороны. Нам нужно обновить драйверы, прошивку и BIOS.
Если у вас компьютер известной марки, у большинства крупных производителей есть утилиты, которые сделают эту работу за вас. Если у вас ещё не установлена такая утилита, вы, вероятно, можете загрузить её с веб-сайта производителя вашего компьютера. Если у вас установлена одна из этих программ, запустите её и позвольте ей обновить ваши драйверы, встроенное ПО и BIOS.
Если ваш компьютер изготовлен на заказ, вам нужно посмотреть на материнскую плату вашего компьютера и записать её производителя и модель. Для получения обновлений драйверов или утилит обновления драйверов, посетите веб-сайт производителя. То же самое относится к видеокартам в вашей системе или к видеокартам, которые вы добавили на компьютер с фирменным наименованием.
Ещё одна вещь, и её нужно подчеркнуть: антивирусные программы, когда они активны, могут сильно повлиять на ваш процесс, когда вы выполняете такие действия, как обновление драйверов, обновление BIOS и обновление Windows.
Выполняя эти действия, выключите свою AV-программу. Обычно это можно сделать, щёлкнув правой кнопкой мыши значок AV-программы в области уведомлений в системном трее Windows рядом со временем и датой (в правом нижнем углу экрана). Как только обновления будут завершены, снова включите AV-программу и запустите сканирование вручную, просто на всякий случай.

Вы купили новый компьютер в магазине или он уже был в списке желаний на время отпуска?
Вам необходимо сделать вашу новую систему безопасной и персонализировать ее в соответствии с вашими предпочтениями.
На диске есть программы, от которых следует избавиться, и есть другое программное обеспечение, которое следует добавить немедленно.
Если вы еще не познакомились с Windows 10 или уже давно не настраивали новый компьютер, мы проведем вас через это.
Первый старт
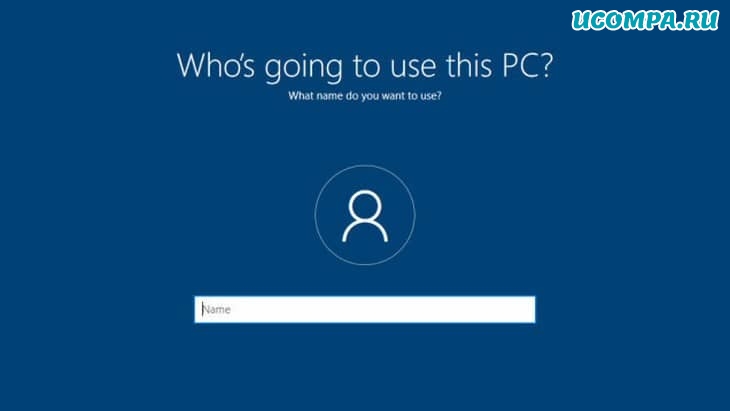
После того, как вы выполнили основные начальные подключения (питание, плюс монитор, клавиатура и мышь по мере необходимости), Windows 10 попросит вас сделать различные вещи, например, установить язык, часовой пояс, часы и календарь.
Плюс в том, что с его помощью вы можете синхронизировать обои и настройки на всех ваших ПК с Windows.
Он связывает ваш компьютер с облаком.
Вы можете этого не делать. Поэтому вместо этого рассмотрите возможность создания локальной учетной записи.
Это не так просто, как должно быть, но секрет в том, чтобы отключиться от интернета при настройке Windows 10.
Вам также может понадобиться несколько учетных записей на ПК для использования детьми или другими членами семьи.
Вам не нужно настраивать это сейчас, вы можете сделать это в любое время.

Крупные производители систем обычно устанавливают программное обеспечение на свои потребительские ПК на заводе.
Эти «дополнительные услуги» под многими именами: bundleware, begware, bloatware, shovelware, и, возможно, наиболее точным, crapware (всякая хрень).
Это потому, что по большей части это просто бесполезная чушь.
Продавцы устанавливают его под предлогом помощи, но в основном они делают это, чтобы получить деньги от производителей программного обеспечения.
Основные сборщики систем сокращают количество дополнительного программного обеспечения (или, по крайней мере, следят за тем, чтобы оно не появлялось повсюду в вашей системе), но предстоит еще долгий путь.
Будем надеяться, что в нем не будет всех дополнительных функций (кроме вещей, поставляемых Microsoft, но вы можете удалить большую часть из них).
Активируйте щиты

Вы действительно должны заплатить, чтобы защитить свою систему от вредоносных программ.
Если вы не хотите платить, вам все равно нужна защита.
Есть много хороших бесплатных антивирусных программ.
Когда вы устанавливаете сторонний антивирус, Защитник Windows переходит в спящий режим и оживает только в том случае, если обнаруживает, что другой антивирус не работает.
Поскольку запуск нескольких антивирусных продуктов не всегда подходит для Windows.
Раньше вам действительно требовалось какое-то программное обеспечение для персонального брандмауэра, чтобы защитить ваш компьютер от незаконного доступа через интернет.
Вы даже можете получить его как часть пакета безопасности.
Но при этом мы действительно не думаем, что в наши дни вам нужен дополнительный брандмауэр.
Брандмауэр, интегрированный в Windows 10, делает свое дело вместе с брандмауэром, который вы, вероятно, используете на своем домашнем сетевом маршрутизаторе.
Загрузите обновления
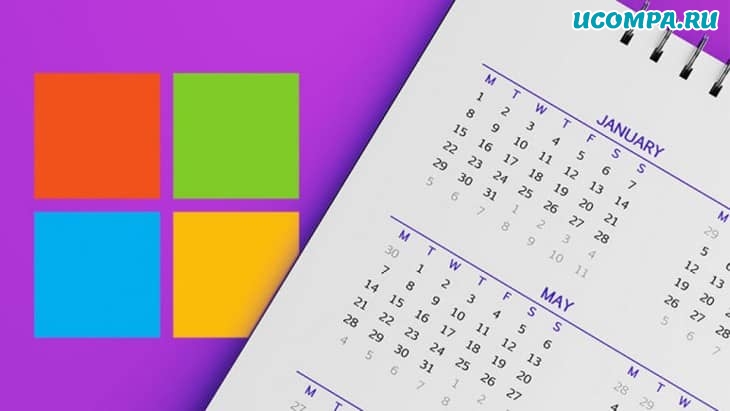
В какой-то момент ваш компьютер сообщит вам, что доступны обновления Windows, вероятно, примерно через пять минут после успешной загрузки.
Получите эти обновления.
Windows 10 получает серьезные обновления два раза в год, и вы можете отставать в зависимости от того, когда Windows 10 была установлена на вашем компьютере.
Пусть этот процесс идет своим чередом.
Пойдите, попейте чайку или кофе, посмотрите фильм с вашим любимым актером.
Это займет некоторое время, и ваш фильм, скрасит ваше время ожидания.
На этом этапе обновления, как правило, порождают обновления. Трех раз должно хватить.
К настоящему времени у вас должна быть действительно безупречная система Windows 10.
Отложите обновления на семь дней, если их станет слишком много.
Или установите активные часы, когда обновления происходят в фоновом режиме, чтобы они происходили только ночью или в выходные.
Настройте восстановление системы
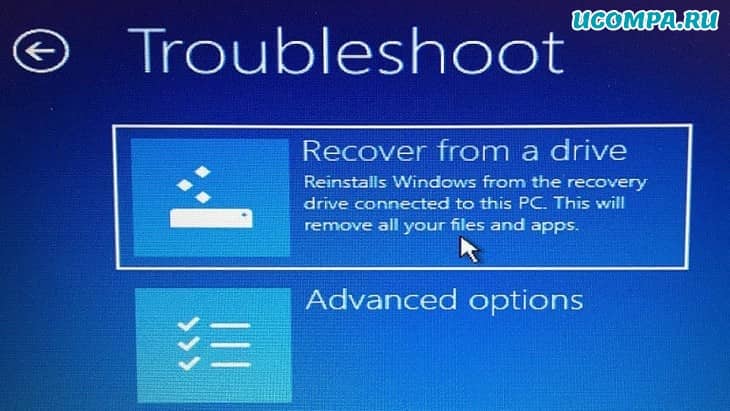
После того, как происходит что-то катастрофическое, некоторые технические специалисты предпочитают переустанавливать ОС.
Вместо этого вы должны использовать утилиту восстановления, чтобы начать все сначала, что требует повторного удаления всех этих деинсталляций и обновлений.
Вместо этого сделайте резервную копию своей нетронутой системы Windows 10 прямо сейчас, чтобы вы могли быстро восстановить все после аварии.
Вот пошаговые инструкции по созданию диска восстановления для использования в будущем, а также шаги по использованию этого диска для полного восстановления.
В зависимости от системы Windows либо попросит вас подключить внешний USB-накопитель, либо использовать раздел локального диска для резервного копирования.
Или, если вы сторонник старой закалки, вставьте записываемые DVD-диски (при условии, что у вас есть дисковод).
Windows также может помочь вам создать образ системы, который поможет восстановить базовую систему в случае, если она не загрузится.
Передача файлов
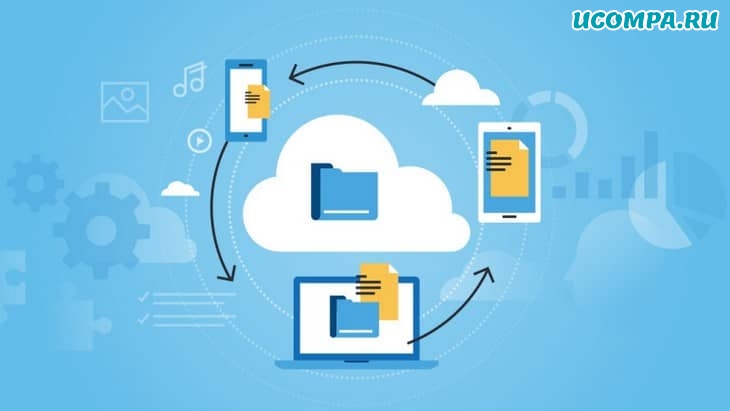
Вы можете использовать бесплатную версию, но для переноса старых программ вам понадобится коммерческая версия за 19,95 долларов.
Запустите его на всех своих компьютерах, чтобы создать резервную копию всех ваших файлов, затем установите его на новый компьютер, и все файлы на всех ваших устройствах появятся.
После его установки и передачи файлов у вас также есть система резервного копирования файлов, так что это беспроигрышный вариант.
Выберите лучший браузер
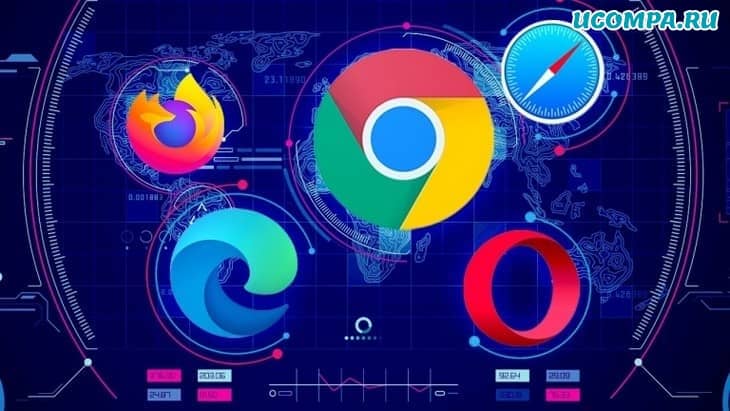
У вас есть выбор веб-браузера, и вы не должны останавливаться на достигнутом.
По крайней мере, это означает, что нужно забыть о существовании Internet Explorer.
Windows 10 поставляется с предустановленным основным веб-браузером Edge.
Фактически, вы не можете удалить Edge, потому что, как утверждает Microsoft, слишком многое зависит от наличия хотя бы одного установленного браузера.
Edge теперь использует ту же базовую систему, что и Google Chrome, поэтому вы знаете, что веб-страницы, скорее всего, будут отображаться так, как это и предполагалось, плюс вы можете использовать все расширения Google Chrome.
Вы всегда можете установить Chrome, как это делают почти 70 процентов людей.
Mozilla Firefox остается нашим фаворитом.
Вы можете всю свою жизнь использовать простой, ванильный браузер и ничего не менять, но как только вы добавите несколько ключевых расширений, вы удивитесь, как вы жили так до этого.
Microsoft надеется, что это изменится. Когда-нибудь. Это цена успеха.
Установите свои программы
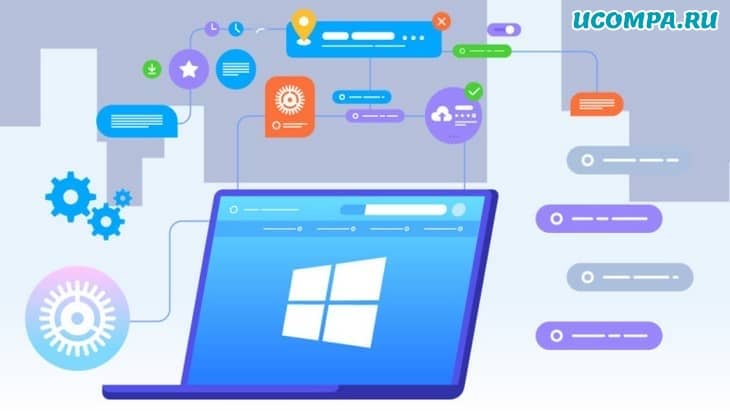
Мы не можем решить за вас, какое программное обеспечение наиболее необходимо для ваших нужд.
В целом мы можем сказать, что ни один ПК не обходится без офисного пакета, инструмента для редактирования фотографий и веб-браузера (см. выше).
Практически для любой программы, которая может вам понадобиться, есть бесплатные альтернативы, многие из которых основаны на веб-технологиях, поэтому вы можете использовать их прямо в браузере.
Если вам нужна такая же настройка, как на предыдущем компьютере, проверьте папку Program Files на диске C: вашего старого ПК с Windows.
Составьте там список программ.
Два других ключевых компонента программного обеспечения, которые следует учитывать: VPN для обеспечения конфиденциальности вашего интернет-трафика и менеджер паролей, который поможет вам отслеживать сотни учетных данных, которые вам понадобятся для входа в службы в интернете и на вашем ПК.
Некоторое программное обеспечение ограничено определенным количеством машин.
Например, iTunes будет воспроизводить песни, которые вы купили в интернете, только на пяти компьютерах (а если серьезно, вам следует перейти на подписку на потоковую передачу музыки).
В любом случае, убедитесь, что программное обеспечение деавторизовано на вашем старом компьютере, если вы больше не собираетесь его там использовать.
Время настройки

На правильном оборудовании Windows 10 впечатляюще быстра, но настройки всегда улучшают производительность.
В прошлом Windows могла получить большую выгоду от использования стороннего программного обеспечения для настройки.
Вы можете сделать один клик, и он отлично оптимизируется.
Тем не менее, многие инструменты, необходимые для оптимизации Windows 10, встроены прямо в нее.
Им просто не хватает возможности в один клик, чтобы все это работало.
Это включает в себя использование дефрагментации диска, освобождение дополнительного места на диске, установку приложений, запускаемых при запуске, и многое другое.
Возможно, лучший совет из всех: введите настройку внешнего вида в поиске на панели задач Windows.
Во всплывающих параметрах производительности отключите анимацию, затухание, тени и т. д., нажав кнопку «Настроить для максимальной производительности» вверху.
Windows может выглядеть не так красиво, но будет немного быстрее работать.
Обзор дополнительного оборудования

Прежде чем вы начнете подключать что-то со своего компьютера с Windows 7 к этой шикарной системе Windows 10, подумайте внимательно.
Вам действительно нужен этот древний планшетный сканер сейчас, когда все фотографии, которые вы делаете, уже есть на телефоне?
Старые USB-концентраторы, струйные принтеры и портативные жесткие диски малой емкости, вероятно, могут быть обновлены, если не полностью уничтожены.
Если вы подключаете старое оборудование, даже если Windows его распознает и все будет в порядке, вам следует поискать самые последние и лучшие драйверы.
Не все новое автоматически хорошо: мышь и клавиатуру, которые поставлялись с вашим новым настольным ПК, следует рассматривать как подозрительные.
Производители ПК не известны тем, что включают в себя высоко эргономичные или хорошо продуманные устройства ввода.
Ваши запястья скажут вам спасибо позже.
Что делать со старым компьютером?

Вы, вероятно, сможете найти хорошее применение своему старому компьютеру.
Превратите его в нечто новое (рабочую станцию linux! Домашний сервер! Точку доступа!), отдайте кому-нибудь, кто в этом нуждается, или утилизируйте (если вы больше доверяете переработчикам).
Есть множество вариантов.
По крайней мере, отформатируйте диск(и) перед утилизацией старого ПК.
Если вы отправляете его с Windows 10, выполните полный сброс к заводским настройкам до исходных готовых настроек.
Если вы слишком параноик, форматирования недостаточно, чтобы быть на 100 процентов уверенным, что ваши старые данные на диске невозможно восстановить.
Специальное программное обеспечение, такое как Bitraser File Eraser от Stellar, сделает эту работу на отлично, но работа может занять несколько часов.
Итак, вы приобрели новый компьютер и готовы начать работу. Когда все составляющие компьютера находятся рядом, не подключены между собой, куча разных проводов вокруг, может показаться, что вы с этой задачей не справитесь. На самом деле нет поводов для паники. Первый запуск компьютера состоится по плану.
В большинстве случаев вместе с компьютером идёт небольшое руководство по его подключению. Но, даже если таковой инструкции нет, вы по-прежнему можете самостоятельно собрать воедино все устройства компьютера всего за несколько простых шагов.
Подготовка к запуску портативного компьютера
Если вы купили ноутбук или нетбук, то процедура подготовки перед первым запуском займёт меньше минуты. На некоторых моделях может потребоваться подключить аккумуляторную батарею. Когда батарея на месте, откройте крышку и нажмите кнопку питания. Если аккумулятор не заряжен, вам потребуется подключить адаптер переменного тока, который поставляется вместе с ноутбуком. Во время зарядки вы можете продолжать работу.

Если к ноутбуку требуется подключать периферийные устройства, можете ознакомиться с приведёнными ниже инструкциями, для настольных и портативных компьютеров, как правило, используют те же самые типы соединений.
Подготовка к запуску настольного компьютера
Шаг 1
Распакуйте монитор, системный блок, клавиатуру и другие компоненты компьютера из коробки. Удалить все транспортные, пластиковые покрытия или защитную плёнку. Устанавливайте монитор и системный блок, на рабочее место.
Рекомендации по установке: системный блок размещайте так, чтобы было достаточно пространства для циркуляции воздуха, во избежание перегрева. Монитор лучше расположить так, чтобы источник света располагался слева от монитора, во избежание бликов.
Шаг 2
Возьмите кабель для подключения монитора. В комплекте поставки монитора всегда идёт два кабеля, один для подключения к электросети, другой для подключения к компьютеру (системному блоку). В зависимости от модели монитора, в комплекте может быть VGA, DVI или HDMI кабель. VGA кабель часто иметь синий цвет на фишках разъёмов, чтобы их легче было опознать. Если вы купили моноблок, вы можете перейти к Шагу 4.
(VGA кабель) (DVI кабель) (HDMI кабель) (HDMI-DVI кабель)
Шаг 3
Подключите один конец кабеля к монитору, с выбором порта не ошибётесь, а другой конец к такому же порту, на задней панели системного блока. Будьте внимательны и аккуратны, разъёмы и гнёзда портов имеют геометрическую форму, при правильном подключении усилий не потребуется. Если ваш кабель с винтами, затяните их слегка, чтобы зафиксировать контакт.

Совет: если кабель не «идёт», не пихайте его, или вы можете повредить разъёмы. Убедитесь, что разъём кабеля подходит разъёму на компьютере, а затем подключите его.
Шаг 4
Возьмите клавиатуру и определите, каким разъёмом она подключается к компьютеру. Это может быть USB (прямоугольный разъём белого или чёрного цвета) или PS/2 (круглый разъем фиолетового цвета).
Если используется USB-разъём, подключите его к любому из USB-портов на задней панели компьютера. Если используется разъем PS/2, подключите его к фиолетовому круглому порту на задней панели компьютера.

Шаг 5
Возьмите мышь и определите, каким разъёмом она подключается к компьютеру. Это может быть USB (прямоугольный разъём белого или чёрного цвета) или PS/2 (круглый разъём зелёного цвета). Если у вашей мышки USB-разъём, подключите его к любому из свободных USB-портов на задней панели компьютера. Если используется разъем PS/2, подключите его к зелёному круглому порту на задней панели компьютера.

Если на вашей клавиатуре имеется USB порт, вы можете подключить мышь, в клавиатуру вместо прямого подключения к компьютеру. Или в этот порт можно подключить USB фонарик для подсветки клавиатуры и рабочего стола. А также наличие USB порта удобно при подключении «флешки», не нужно искать разъём на компьютере, все под руками.
Если у вас беспроводная мышь или клавиатура, возможно, потребуется подключить Bluetooth адаптер (USB-адаптер), он идёт в комплекте с беспроводным устройством.

Шаг 6
Если у вас есть динамики или наушники, вы можете подключить их к компьютеру в аудио порт (на передней или задней панели системного блока). Эти порты имеют разные цвета, как и штекеры для подключения. Колонки или наушники подключитесь к зелёному порту, микрофон подключается к розовому (красному) порту. По цвету штекера не ошибётесь. Синий порт использоваться с другими типами устройств.

Некоторые колонки, наушники и микрофоны имеют разъёмы USB вместо обычного аудиоразъёма. Они могут быть подключены к любому USB порту. Кроме того, некоторые мониторы имеют встроенные колонки и микрофон, их также нужно будет подключить к системному блоку. Для этого используются те же цветные разъёмы.
Шаг 7
Возьмите два кабеля питания, поставляемых вместе с компьютером и монитором. Подключите первый кабель питания к гнезду на задней панели системного блока, затем в сетевой фильтр. Затем, используя другой кабель, подключите монитор к сетевому фильтру.

Шаг 8
Наконец, подключите сетевой фильтр в розетку. Вам также может понадобиться включить сетевой фильтр на нём имеется выключатель питания.
Шаг 7 и 8 описывает схему подключения к электросети №1. Эту схему можно использовать временно, так как в нашей электросети бывают частые скачки напряжения, а бывают и внезапные отключения. А такие скачки и отключения пагубно влияют на компьютерную технику и могут привести к её поломке.
А теперь буквально в двух словах остановимся на подключении периферийных устройств к компьютеру.
Подключение периферийных устройств к компьютеру или ноутбуку
Принтер, сканер, веб-камеру, или другие периферийные устройства, нужно подключить перед запуском компьютера. Многие периферийные устройства относятся к категории plug and play, такие устройства будут распознаны компьютером, как только будет выполнена загрузка операционной системы (ОС).
Большинство периферийных устройств подключаются через порты USB, которые имеют одинаковый разъём для подключения к компьютеру (прямоугольный) и несколько иной формы для подключения к устройству. По форме и размеру порта на устройстве вы поймёте что и куда подключать.
Периферийные устройства требую предварительной установки программного обеспечения прежде, чем вы сможете использовать их. Установка такого программного обеспечения не составит труда, главное читайте, что предлагает программа-установщик и следуйте инструкциям (в общем, читайте и нажимайте кнопку «Далее»).
В целом, периферийные устройства можно подключить и позже, необязательно подключать все периферийные устройства во время первого запуска компьютера.
Компьютер, как и любую другую технику, необходимо эксплуатировать правильно. Что это означает? Чем лучше мы относимся к оборудованию (обеспечиваем корректное включение—выключение, технический уход, соблюдаем правила безопасности), тем дольше и надежнее оно работает. Суровая статистика гласит, что 90% проблемных ситуаций можно благополучно избежать, если соблюдать руководство по эксплуатации.
Взрослые пользователи знают наверняка, как правильно использовать персональный компьютер и ухаживать за ним, но не все соблюдают эти простые рекомендации. Прочтите нашу инструкцию внимательно и запомните то, что здесь написано. Правила просты и понятны, их очень легко усвоить. Но главное — рекомендации необходимо не только знать, а обязательно выполнять.
Что категорически запрещено делать
Начнем с наиболее важной части. Обозначим то, что категорически запрещено делать с ПК (это самая обширная часть правил):
- Заслонять отверстия для вентиляции на системном блоке.
- Использовать сетевой фильтр, в который включен компьютер, для электропитания других приборов.
- Допускать резкие удары и встряхивания оборудования.
- Деформировать провода и кабели и допускать физическое воздействие на них (скручивать, придавливать, завязывать и т. д.).
- Ставить на компьютер и периферийные устройства различные предметы.
- Вставлять и вынимать кабели, идущие к периферийным устройствам, при работающем компьютере (исключение — USB-устройства). По правилам безопасности машину необходимо полностью обесточить — отключить силовой электрический провод от сети.
- Включать нагревательные и другие бытовые приборы рядом с ПК.
- Допускать воздействия разного рода на оборудование: сидеть на нем, пинать ногами, поджигать, проливать воду, сок, кофе и другие жидкости, рассыпать мелкие предметы и фрагменты пищи (список можно продолжать до бесконечности).
- Самостоятельно инсталлировать, удалять, изменять ПО и настройки сети без специальных знаний.
- Разбирать оборудование на детали (комплектующие).
- Использовать при удалении пыли с экранов спирт и мокрую ветошь.
- Аварийно завершать работу ПК с помощью кнопки RESET либо отключением электропитания. (Только в экстренных случаях) Правильный алгоритм: «ПУСК»→«Завершение работы».
Все рекомендации обязательно нужно исполнять, особенно, если оборудование находится на гарантии.
Как правильно эксплуатировать компьютер
Что же означает правильная эксплуатация компьютера? Это соблюдение вышеперечисленных запретов и нескольких дополнительных простых правил:
- Расстояние от радиаторов и других приборов отопления до оборудования должно быть не менее 0,5м.
- Прямые лучи солнца не должны попадать на дисплей.
- Необходимо регулярно убирать пыль, загрязнения и разводы с клавиатуры, мыши, экранов мониторов. Для очистки следует использовать специальные средства.
Если вы желаете продлить жизнь жесткого диска, не используйте кнопку POWER для отключения ПК. Следуйте верному алгоритму: «ПУСК»→«Завершение работы».
Также правильная эксплуатация ПК означает корректное включение — выключение оборудования.
Правильное начало работы
Как правильно подготовить компьютер к работе? Действуйте следующим образом:
Теперь можете входить в систему под своим логином и паролем (если применяете этот способ).
Как правильно завершить работу
Завершать работу системы тоже нужно правильно. Если вы резко отключите компьютер от сети, то рискуете потерять важные данные. К тому же ОС может дать серьезный сбой, в результате чего ее придется восстанавливать (возможно, с помощью специалистов). Итак, чтобы правильно отключить ПК, сделайте следующее:
- Закройте все программы, в которых работали, сохранив изменения в документах.
- Выключите компьютер через кнопку «Пуск».
- Если система запрашивает обновления, нажмите «Обновить и завершить работу». Питание можно отключить только после установления обновлений и полного завершения работы ОС, иначе потом придется устранять последствия сбоя.
- После того, как система прекратила работу, системный блок затих и перестал мигать, можете отключать сетевой фильтр.
Обращайте внимание на возникновение посторонних звуков и явлений — излишнего шума при работе накопителей, вентиляторов, принтеров, запаха гари. Проводите ежегодное профилактическое обслуживание системного блока. Очищайте его от пыли, меняйте термопасту, проверяйте работоспособность устройств. Если не уверены, что сможете сделать это правильно, обратитесь к специалистам «АйТи Спектр». Опытные профессионалы произведут техническое обслуживание и ремонт компьютеров вашей компании.
Читайте также:


