Как перезагрузить роутер ростелеком через телефон
Перезагрузить Wi-Fi роутер (маршрутизатор) можно несколькими способами. В этой статье приведены общие варианты по перезагрузке роутера и инструкции для TP Link, Asus, D Link, Zyxel Keenetic, роутер Ростелеком, Netgear, Tenda, Netis.
Для чего обычно необходима перезагрузка роутера
Понимание того, как перезагрузить роутер, требуется при плохом интернет-соединении, когда страницы не открываются, «виснут», видео не прогружается, лагает стрим или телевидение. В некоторых случаях перезагрузка роутера решает также пробблемы с SIP телефонией. Особенно часто (желательно не реже раза в полгода) производите перезагрузку роутера старой, бюджетной или слабомощной модели.
Модем (роутер) рассчитан на беспрерывное функционирование, не предполагающее регулярное отключение питания. Многие производители девайсов даже не снабжают приборы кнопкой деактивации. Иногда устройство требует обновления через вай-фай или кабель для смены и корректировки настроек.
Сбои случаются чаще у бюджетных сетевых модификаций. Они «тормозят», теряют стабильную связь с интернетом, возникает ряд сопутствующих проблем. Например, на устройстве TP Link перезапуск является единственным устранением неполадки, как и на USB-модеме Asus.
Основной причиной зависаний роутеров является потеря связи с оборудованием провайдера или множество открытых интернет соединений.
Перезагрузка при помощи кнопки на роутере
Перезагрузка роутера через Web-интерфейс в браузере
Приведенные ниже способы являются лучшими для перезапуска маршрутизатора. Система сама будет контролировать процесс. Нужно просто подключиться к сети роутера и поступить следующим образом:
Поскольку адреса для входа разные, надо смотреть на цифровые комбинации имеющейся модели. Информацию вводят в верхнюю адресную строку.
Как перезагрузить роутер
TP Link
Интерфейс указанных модификаций предполагает расположение кнопки перезагрузки в боковом меню. Для входа в нужный раздел открывают пункт «Системные инструменты», «Перезагрузка» (русская прошивка). В варианте с английским интерфейсом на TP Link перезагрузка осуществляется в System Tools, подтверждается нажатием Reboot.
На телефоне нужная кнопка находится в самом верху дисплея. В старых моделях раздел обновления расположен в нижней части «Параметров». На новых модификациях данное окно предусмотрено внизу раздела «Основные настройки».
D Link
Как правильно открыть панель управления, указано в инструкции. В верхней части появится меню с всплывающими окнами. Выбирают раздел «Система» с дальнейшим переходом к пунктам «Перезагрузить» роутер D-Link и «Сохранить». При обновлении настроек эта операция обязательна. В старых модификациях маршрутизаторов нужная кнопка находится слева под главным меню.
Zyxel Keenetic
Нажимают на эмблему в виде шестеренки. Перелистывают до самого низа, выбирают нужную кнопку. В старых моделях строка «Перезагрузка» находится ниже иконки «Параметры». В новых версиях необходимый раздел расположен после «Основных настроек».
Роутер Ростелеком
Другие роутеры
Следующий способ универсальный, подходит для большинства моделей, в том числе обслуживаемых МТС. В панели управления имеются кнопки Reboot или «Перезагрузка». Они предназначены для программного перезапуска роутера. Заходят в настройки, выбирают соответствующую клавишу, происходит перезагрузка маршрутизатора. Метод удобен тем, что не требует доступа к самому прибору, выполняется удаленно.
Специалисты советуют проводить манипуляции по перезапуску через панель управления, поскольку при отключении питания настройки могут сбиться или не сохраниться. Независимо от модификации устройства, сначала подсоединяются к роутеру через кабель или Wi-Fi. В адресной строке любого браузера вводят протокольный адрес (192.168.0.1 либо 192.168.1.1). Перейдя по нему, указывают логин и пароль для доступа к нужному меню. Если настройки не менялись, в обеих строках используется admin.
Краткие советы по перезапуску других роутеров:
Как перезагрузить роутер через командную строку
Сложный способ перезагрузки через компьютер, подходит опытным пользователям. Роутер должен совмещаться с протоколом Telnet. Алгоритм действий зависит от используемой операционной системы.
У Windows XP рассматриваемый протокол предустановлен по умолчанию. Нажимают сочетание клавиш Win и R, в окне вводят Telnet и IP-адрес. После авторизации указывают одну из команд (Reboot, Restart, Reload).
Для Windows 8 и 7 нужно скачать программу типа Putti или Kitty. Вводят IP-адрес, выбирают способ подсоединения, авторизуются, перезагружают роутер.
Как настроить перезагрузку роутера по расписанию
Что делать, если роутер не перезагружается
При частых сбоях в работе роутера «Ростелеком» или аналогов, следует найти главную причину, проанализировать моменты, когда требуется перезагрузка или она не помогает. Проблема проявляется при повышенной нагрузке на прибор, подсоединении нескольких гаджетов, на которых качаются видеофайлы, запущены онлайн-игры, ведется просмотр фильмов и тому подобное.
Если роутер не перезагружается, рекомендуется выполнить ряд действий:
- Проверить устройство с другим провайдером (у друзей, знакомых, на работе), сменить место его установки (подальше от мощной бытовой техники, мобильных устройств).
- Отсоединить все сопряженные приборы по кабелю или Wi-Fi, отключить приставки типа IPTV. При помощи одного гаджета повторно проверить функционирование маршрутизатора.
- Разобрать проблемную модель и блок питания, проверить наличие вздувшихся конденсаторов. Если девайс на гарантии, самостоятельно вскрывать устройство не стоит, следует обратиться в сервисный центр.
- Перепрошить аппарат с заводских установок на альтернативные. Лучше это делать в сервисе.
Бюджетные модели, проработавшие несколько лет, зависают или не перезагружаются, если к ним подключено много мощных и активных гаджетов. Такие модификации будут «тормозить». Для работы в усиленном режиме нужен соответствующий по мощности роутер. Среди дешевых версий найти его проблематично.
Современный доступ к широкополосному интернету зачастую предполагает использование специального устройства. Его называют роутером, или маршрутизатором. С его помощью можно систематизировать сигнал и распределить его по гаджетам в квартире.
Предлагаем подробно разобрать способы перезагрузки роутеров от Ростелекома и других изготовителей.
Что происходит с роутером при перезагрузке
Если перезагрузить роутер, то его интерфейс полностью перезапустится. После этого произойдет последовательное включение всех систем:
- Сначала активируется сама операционная система устройства.
- После этого проверяется наличие подключенного внешнего провода.
- Если провод подключен, роутер устанавливает по нему интернет-подключение.
Процедура полезна, когда произошел какой-либо сбой и необходимо перезагрузить систему. Это позволяет вернуть пропавший интернет. Однако не в случаях, когда проблема кроется на стороне провайдера.
Причина перезагрузки
Не всегда пользователь самостоятельно перезагружает маршрутизатор. Иногда это происходит по определенным причинам, не зависящим от него. Разберем некоторые из них.
Сбой программы
Произошел системный сбой внутренней программы роутера, вследствие чего он автоматически перезапустился. В таком случае он либо начнет работать как раньше, либо выйдет из строя и потребует перепрошивки или замены. Во втором случае рекомендуется обратиться к специалистам, так как эта процедура не предназначена для простых пользователей.
Скачок напряжения
Со следующей проблемой часто сталкиваются пользователи нестабильной электросети, не использующие стабилизаторы. Если ваша электросеть нагружена, то могут происходить скачки напряжения. Из-за этого отключаются приборы, которым недостаточно такого показателя. В их число входит как компьютер, так и роутер.
Хоть проблема не связана с самим устройством, она может привести к его поломке. Поэтому рекомендуется решить проблему, если скачки происходят слишком часто.
Внешние наводки
Существуют некоторые внешние наводки, влияющие на работу современных маршрутизаторов. В основном это различного рода излучение, тепло и так далее. Это может повлиять на внутренние микросхемы устройства, что выведет его из строя. Чтобы избавиться от такой проблемы, не размещайте роутер возле батареи, микроволновой печи и подобных приборов.
Кнопка на маршрутизаторе
Основной способ перезагрузки любого роутера — задействование специальной кнопки на задней панели устройства. Одно нажатие позволяет отключить его. Еще одно нажатие вновь запускает систему. Расположение кнопки зависит от модели и производителя.
Удаленная перезагрузка роутера
Существуют способы, предназначенные для удаленной перезагрузки маршрутизатора. Они не требуют непосредственного контакта с устройством и выполняются через компьютер, телефон или планшет, подключенный к нему. Далее рассмотрим все подходящие под эту категорию методы, а также инструкции для них.
Перезагрузка через Web-интерфейс
Это популярный способ перезагрузки роутера, выполняющийся через Web-интерфейс. Для этого понадобится:
- логин и пароль для входа в интерфейс;
- интернет-браузер (можно использовать мобильный);
- подключение устройства к сети роутера.
Процедура может отличаться в зависимости от марки и модели, поскольку каждый производитель создает собственный интерфейс. Предлагаем рассмотреть алгоритм действий для наиболее популярных вариантов. Во всех случаях для авторизации в Web-интерфейсе необходимо выполнить следующие действия:

- Откройте ваш браузер и введите в адресной строке комбинацию «192.168.0.1». Она является самой распространенной, но может отличаться в некоторых случаях. Узнать точную комбинацию можно на наклейке маршрутизатора.
- Введите логин и пароль для входа. Обычно это admin и admin. Однако, как и в предыдущем случае, они могут отличаться. Воспользуйтесь наклейкой на устройстве.
- Теперь можно приступать к перезагрузке роутера через браузер.
Важно отметить, что интерфейс может отличаться не только у разных изготовителей, но и у моделей от одной компании. Обычно они различаются не сильно и порядок действий схож.
TP-Link
D-Link

В случае с роутерами марки ASUS процедура самая простая. Ведь кнопка перезагрузки расположена сразу на главной странице. Найти ее можно в верхней части, как показано на изображении.
Tenda
NetGear
На очереди роутеры, которые не так популярны, как предыдущие, но тоже пользуются спросом. Процесс перезагрузки для них выглядит следующим образом:
- Перейдите во вкладку «Расширенные настройки».
- Выберите пункт «Состояние маршрутизатора».
- Нажмите на кнопку «Перезагрузка».
Zyxel Keenetic
Билайн
При подключении интернета от Билайна абонент может получить роутер Smart Box от компании. Есть и другие модели, но их интерфейс практически не отличается. Для входа используется веб-адрес «192.168.1.1», а также комбинация логина и пароля admin. Далее придерживайтесь следующего алгоритма:

- В верхней части экрана расположено навигационное меню. Выберите раздел «Другие».
- Здесь отображается полная информация о сети роутера. Необходимо кликнуть «Перезагрузить».
С оператором МТС такая же ситуация, как и с Билайном. Выполните следующие действия:
Роутеры Ростелеком
Наконец, рассмотрим инструкцию для роутеров компании «Ростелеком». Их можно арендовать или приобрести (допускается рассрочка) при оформлении договора или в дальнейшем.
Использование протокола Telnet
На компьютерах с операционной системой Windows присутствует протокол Telnet, позволяющий осуществить перезагрузку роутера. Этот вариант подходит, когда не получается открыть веб-интерфейс. Последовательно выполните следующие действия:
Отключение питания
Если кнопка на маршрутизаторе перестала работать, а предыдущие методы не помогают или не подходят, то можно осуществить перезагрузку путем полного отключения питания. Однако не рекомендуется делать это часто, чтобы не вызвать сбой системы. Просто вытащите адаптер питания роутера из розетки и вставьте его обратно через 10-20 секунд.
Как настроить перезагрузку по расписанию
В большинстве рассмотренных интерфейсов можно установить перезагрузку по расписанию. Пользователь указывает периодичность или время, через которое устройство автоматически перезапустится.
Как избежать сброса настроек
Если вы часто сталкиваетесь с проблемой автоматической перезагрузки, а также на вашем устройстве выставлено множество ручных расширенных параметров, то рекомендуется сохранить резервную копию. Это позволит импортировать все параметры даже в том случае, если устройство сбросится после неудачного перезапуска. Также это актуально для тех, кто покупает новую модель той же компании.
Что делать, если роутер не перезагружается
Если возникла проблема с удаленной перезагрузкой, то всегда можно провести процедуру физически. Для этого используется кнопка на маршрутизаторе или отключение вилки из розетки. Последний вариант является самым эффективным, но использовать его нужно только в крайнем случае, если другие методы не действуют.
Как перезагрузить роутер Ростелеком? В этом нет ничего сложного, и ниже мы опишем, для чего нужна перезагрузка маршрутизатора, а также перечислим все возможные способы, как ее осуществить, в том числе и дистанционно.
Что происходит с роутером после перезагрузки?
Перезагрузка нужна прежде всего для того, чтобы в маршрутизаторе:

- Очистилась память.
- Очистились ARP-таблицы.
- Обновились сведения о подсоединенных клиентах.
- Вступила в силу новая конфигурация оборудования (порой после изменения некоторых настроек маршрутизатора в веб-интерфейсе перезагрузку нужно осуществлять обязательно).
Перезагружать маршрутизатор рекомендуется в следующих случаях:
- Устройство не может восстановить соединение с интернетом. На компьютере при этом на значке соединения появился желтый треугольник. Очень часто проблему решает элементарная перезагрузка.
- Накопилось множество ошибок. Вай фай роутер следует периодически перезагружать, потому что в его системе накапливаются мелкие сбои, переполняется память, в некоторых случаях нагрузка на оборудование может быть слишком большой.
- После скачков напряжения или отключении электричества маршрутизатор может зависать. В большинстве современных маршрутизаторов, тем не менее, есть специальные микросхемы, которые защищают аппарат от скачков напряжения (но не на всех, а также встроенных микросхем иногда бывает недостаточно, если скачки наблюдаются постоянно).
5 способов перезагрузки маршрутизатора
1. Кнопка Reset
Здесь возникает путаница, потому что можно легко перепутать кнопку питания и кнопку RESET. Сначала опишем, для чего нужна первая.

На некоторых устройствах присутствует кнопка питания, которая включает и выключает устройство.
Чтобы полностью перезагрузить модем, следует нажать на эту кнопку, дождаться пока аппарат выключится, подождать от 30 секунд до минуты, а затем снова включать его.

Кнопка RESET же предназначена для полного сброса настроек устройства до заводских значений. Она находится в глубоком отверстии, и нажать ее можно только маленьким тонким предметом, наподобие булавки или иголки. Ее не следует использовать, если вы просто хотите выключить и включить устройство. Если же вам нужно сбросить конфигурацию оборудования, то нажмите на эту кнопку и удерживайте в течение 15 секунд, пока световые индикаторы на корпусе не начнут мигать.

Самый простой способ, работающий для любых WiFi устройств – вытащить кабель питания из розетки. Такой способ подойдет, к примеру, если на корпусе маршрутизатора отсутствует кнопка питания.
Это совсем не опасно и не приведет к поломке устройства. Если вы вытащите вилку и вставите обратно, в результате произойдет перезагрузка оборудования. Перед выключением и включением нужно подождать некоторое время, желательно около минуты.
При этом совершенно не обязательно вынимать другие провода из устройства, помимо шнура питания – витую пару или кабель интернета. Для перезагрузки нужно вытаскивать именно провод питания.
3. Веб интерфейс
Перезагрузку можно осуществить и через веб-интерфейс маршрутизатора. Процедура несколько отличается в зависимости от модели маршрутизатора Ростелеком, но в общих чертах все действия похожи. Пошаговая инструкция:
- Запускаем браузер на компьютере, который подключен к роутеру по проводу или по беспроводному соединению. Можно тоже самое сделать и на телефоне, который подсоединен к точке доступа.
- Вверху, в адресной строке браузера, нужно прописать IP адрес роутера. Для моделей маршрутизатора Ростелеком подходят адреса «192.168.1.1» или «192.168.0.1». Если при введении обоих ничего не происходит, возможно, актуальный адрес для вашей модели маршрутизатора иной. Обычно он указывается на наклейке на корпусе наряду с другой информацией о вашем устройстве.
- Возможно, что при открытии настроек потребуется авторизоваться. Введите комбинацию логина и пароля admin/admin и подтвердите ввод.
- Далее нужно найти раздел, связанный с перезагрузкой. Для этого на главной странице находим в меню слева пункт «Управление», кликаем по нему, затем переходим в подраздел «Перезагрузка».
- Нажимаем по единственной кнопке «Перезагрузка» на открывшемся экране. Роутер в автоматическом режиме выключится и через некоторое время включится обратно.
4. Командная строка
Данный способ подойдет для опытных пользователей ПК, так как является довольно непростым в исполнении. Он сработает только в том случае, если ваша модель роутера Ростелеком поддерживает работу с протоколом Telnet. Подробная инструкция для Windows 7, 8 и 10:
-
Загружаем программу для установки Telnet, к примеру, подойдут такие утилиты, как Putti илиKitty.
На более старой версии ОС Windows – XP – этот способ осуществляется значительно проще, и не требуется скачивать никакого дополнительного стороннего софта, достаточно системных инструментов. Подробная инструкция:
- Запускаем окошко «Выполнить» при помощи комбинации клавиш «Win+R».
- После прописываем в данном окне команду telnet вместе с IP-адресом роутера.
- Делаем то же самое, что и в способе для более новых версий Windows – авторизуемся и вводим команду для перезапуска роутера.
5. Дистанционная перезагрузка
Если настроить удаленный доступ к маршрутизатору через интернет, то можно управлять его настройками из любого места, неважно, как далеко вы находитесь от роутера. Подключение осуществляется через интернет по белому IP-адресу.
Не у всех моделей роутеров Ростелеком есть возможность настройки удаленного доступа. Ниже мы опишем инструкцию для роутеров D-Link, предоставляемых Ростелекомом:
- Заходим в веб-интерфейс, используя адрес «168.1.1» или «192.168.0.1». Авторизуемся, прописав логин и пароль admin/admin.
- На главном окне выбираем в левом меню пункт «Дополнительно», затем кликаем по подразделу «Удаленный доступ».
- Нажимаем на единственную кнопку «Добавить правило».
- Потребуется прописать IP-адрес устройства, с которого будет разрешен доступ к настройкам данного роутера. Если вы хотите оставить возможность подключиться к веб-интерфейсу с любого устройства, передвиньте тумблер «Открыть доступ с любого внешнего хоста». Остальные строки можно не менять. После настройки нужно нажать по кнопке «Сохранить».
- Теперь удаленный доступ настроен, а только что созданное правило отображается в списке.
На более старой версии прошивки последовательность действий отличается незначительно:
После того, как удаленный доступ настроен, можно зайти в веб-интерфейс роутера Ростелеком с любого устройства, после чего перезапустить роутер уже через него. Процесс перезагрузки через веб-интерфейс был описан выше.
Собьются ли настройки после перезагрузки?
Конфигурация оборудования не будет изменена после перезагрузки роутера от Ростелеком, если вы отключите его от питания (вытащив кабель или нажав на кнопку питания), либо сделаете это программным путем, через Telnet или веб-интерфейс.
Но если вы нажмете на кнопку RESET, произойдет не только перезагрузка, но и полный сброс конфигурации устройства до заводских значений. Это значит, что все установки, которые вы делали ранее (доступ в интернет, организация домашней сети, конфигурация IPTV, VPN, DHCP и так далее) будут сброшены, и придется всё настраивать заново вручную. Тем не менее, на некоторых моделях устройств есть возможность сохранить текущую конфигурацию в файл, а затем загрузить его в устройство, чтобы не перенастраивать все заново. О сохранении конфигурации настроек роутеров мы рассказывали в этой статье.
Что делать если роутер перезагружается сам?

Возможно, дело в том, что у вас в квартире наблюдаются частые скачки напряжения или отключение электричества. В этом случае рекомендуется подключить роутер к источнику бесперебойного питания, чтобы аппарат работал стабильно при нестабильности вашей электросети.
Также устройство может постоянно осуществлять перезагрузку, если оно расположено рядом с приборами с сильным излучением. Для стабильной работы маршрутизатор нужно расположить его подальше от таких приборов.

Возможно, что внутри аппарата вздулись конденсаторы. Их нужно заменить, в мастерской или самостоятельно.
Также не исключены проблемы с блоком питания. Чтобы это проверить, подключите свой блок к другому WiFi роутеру.
Перечислим общие рекомендации, что делать в данном случае:
- Обновите прошивку аппарата. Возможно, в новой версии ошибка, с которой вы столкнулись, была устранена.
- Уменьшить нагрузку на устройство.
Вам удалось перезагрузить свой роутер? Какой способ выбрали именно Вы? Может у Вас появились дополнительные вопросы или возникли сложности? Тогда обязательно расскажите об этом в комментариях, и наши эксперты помогут Вам с любым сетевым вопросом!

С помощью кнопки
На относительно новых моделях, выпущенные примерно 2-3 года назад эта кнопка есть почти в каждой модели. Подойдите к своему роутеру и разверните его портами к лицу, а к лесу передом. И так, вы должны увидеть несколько кнопок. Но нам надо нажать только на одну. Кнопки могут иметь надписи и рисунки, но надо выбрать вот эти:
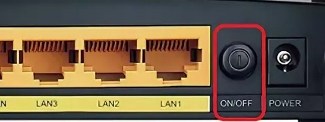
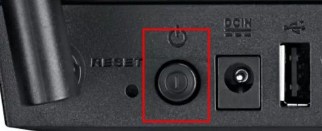
- Может иметь значок круга и внутри неё палочки. Это единый знак включения и отключения, который используется не только в роутерах.
Когда вы на неё нажмете она выёдет из паза на несколько миллиметров. Потом подождите секунд 15-20 и нажмите на неё снова, чтобы включить аппарат. Как показала практика, многие пользователи торопятся и нажимают не на те кнопки. Самое главное не нажимать на следующие кнопочки:

НЕТ КНОПКИ ВКЛЮЧЕНИЯ! Как я и говорил, не на всех роутерах есть кнопка включения. В таком случае лучше его перезагрузить через Web-интерфейс или TELENET. Обо всём этом я написал ниже в статье.
Через Web-интерфейс
Этот способ самый надёжный и самое главное правильный, так как система сама будет контролировать перезагрузку аппарата. Ничего сложного нет, сначала нам нужно подключиться к сети роутера. Это можно сделать двумя способами:
Далее с любого подключенного к локальной сети аппарата надо зайти в браузер. В адресной строке впишите IP или DNS адрес роутера. Она находится на этикетке под корпусом.
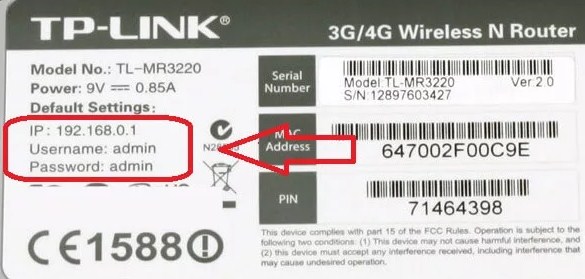
Адреса для входа разные, поэтому надо смотреть на этикетку именно на вашей модели. Вводим этот адрес в браузер в адресную строку, которая находится в самом верху.
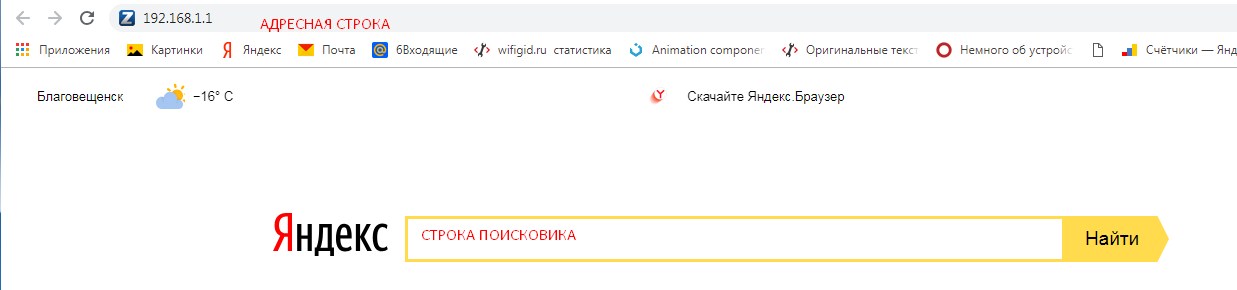
Не перепутайте со строкой поисковика. После этого вы должны увидеть окошко, где вас попросят ввести логин и пароль. Если вы заметили, то эта информация также находится на бумажке под роутером. Далее инструкции будут немного отличаться от модели и фирмы маршрутизатора.
TP-Link
Старые модели
Новые модели
В левом верхнем углу окна интерфейса ТП-Линк будет кнопка «Перезагрузка» или «Reboot».
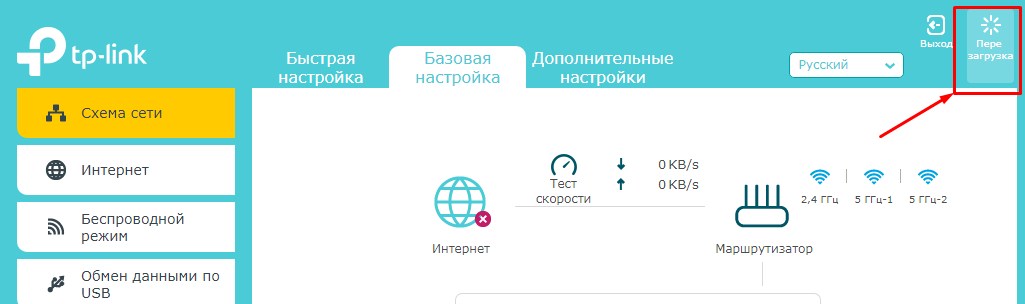
D-Link
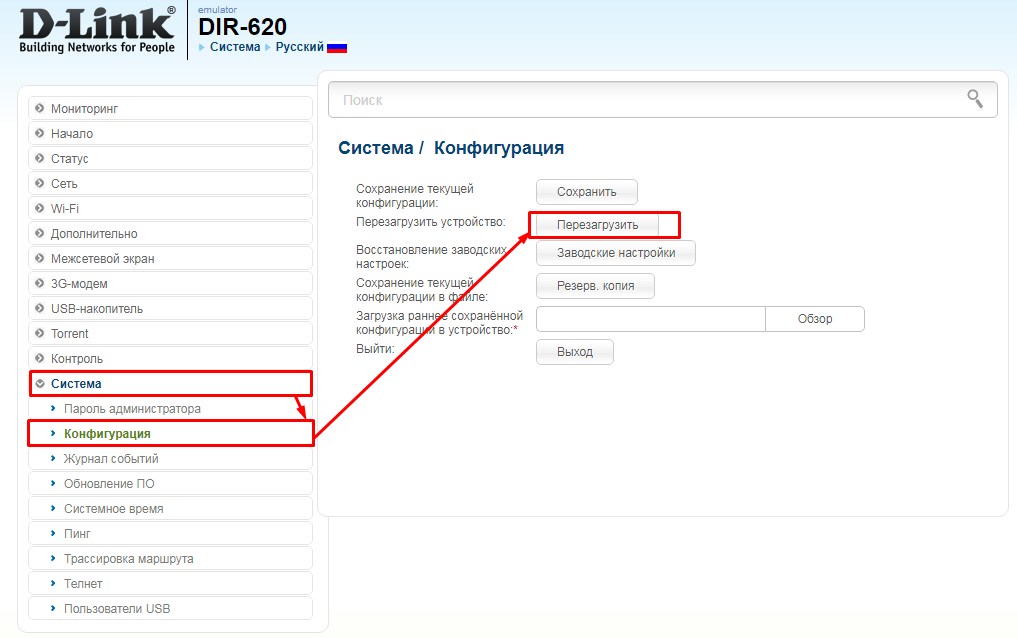
Новые прошивки
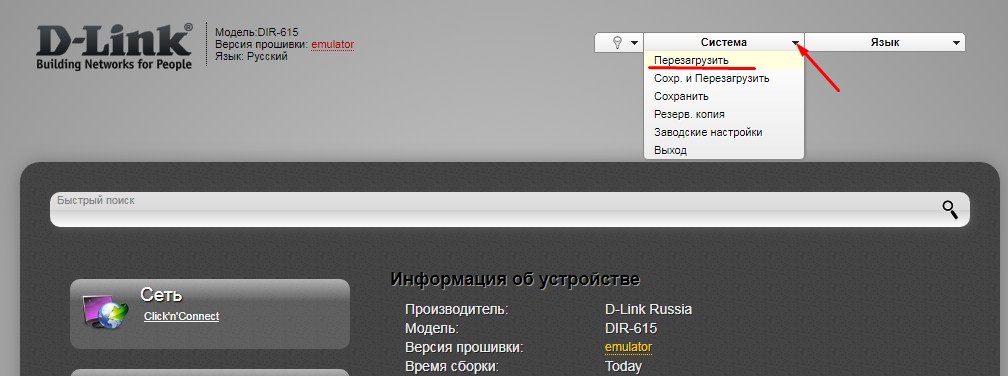
Кнопочку ребута, вы найдёте сразу в самом верху.
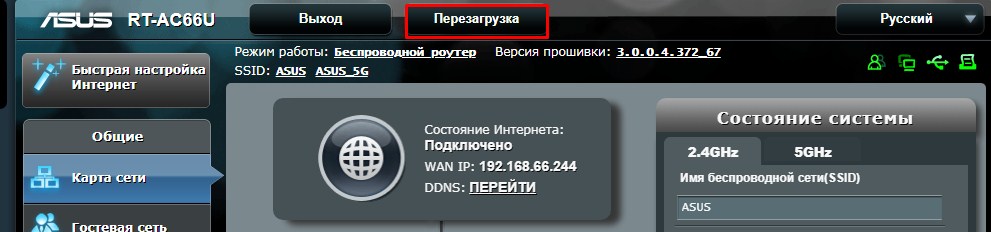
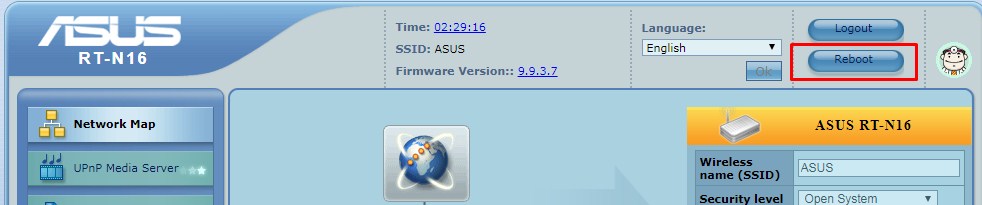
Zyxel Keenetic
Нажмите на значок шестеренки. Потом пролистайте в самый низ и нажмите на кнопку.
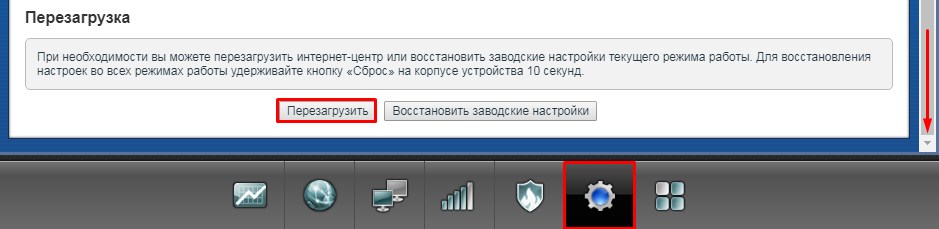
Роутеры Ростелеком
Обычно это модели Sagemcom f@st 2804 и 3804. Заходим в раздел «Управление», далее «Перезагрузка» и нажимаем на кнопочку.
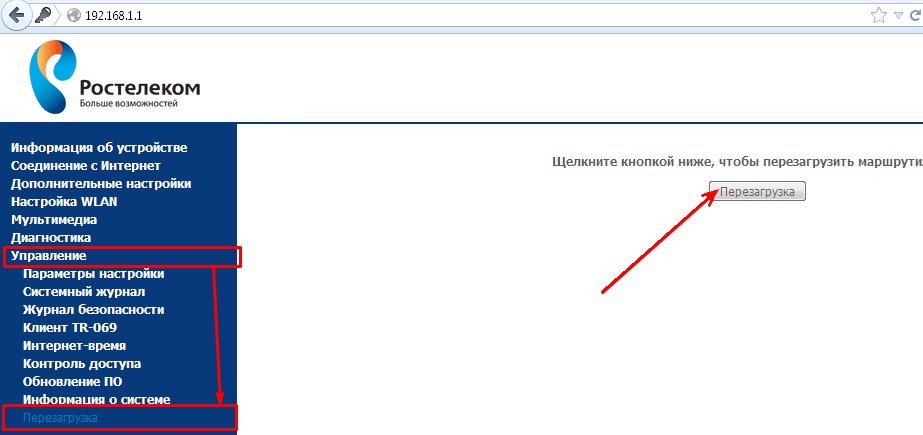
Самый простой способ

Перезагрузка через командную строку или PuTTY
- Нажимаем одновременно + R .
- Вводим команду «CMD» и жмём «OK».
- Прописываем команду:
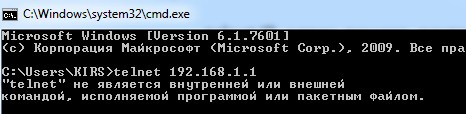
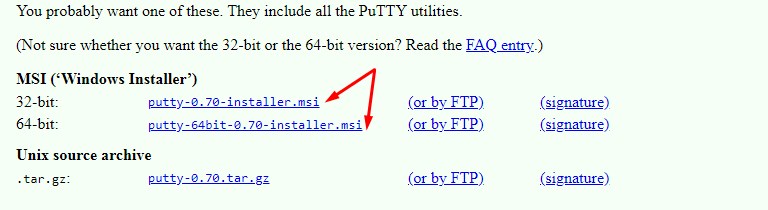
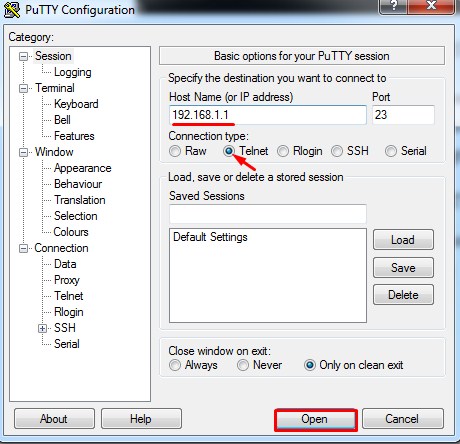
- После запуска в строке «Host Name (or IP address)», прописываем IP вашего роутера. Указываем тип подключения «Telnet» и жмём «Open». Далее просто прописываем команду:
Также можно заходить через эту программу, если вы настройте порт, IP или DNS адрес на маршрутизаторе для удалённого доступа. Об этом я расскажу в следующих главах.
Удаленная перезагрузка роутера
Тут всё гораздо сложнее. По идее любой роутер, можно настроить для доступ к нему из интернета. В настройках роутера, надо прописать определённое правило, при котором вы с IP или DNS адреса сможете извне зайти к себе на роутер, а также к подключенным устройствам.

- Как только попадёте в настройки заходим в «Приложения». Этот раздел находится в правом нижнем углу и имеет значок четырёх кубиков.
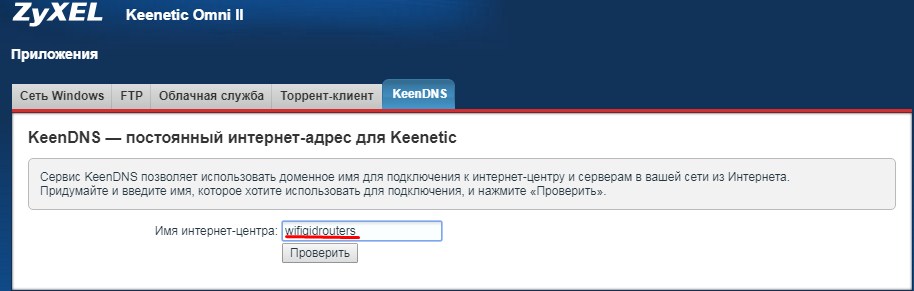
- Далее нас попросят ввести DNS имя, по которому мы будем иметь доступ к роутеру. Придумайте такое имя, чтобы помнили его только вы, но также чтобы оно было оригинальное. Нажимаем «Проверить».
- Система проверит доменное имя и выдаст свободные варианты. Можете выбрать любой.
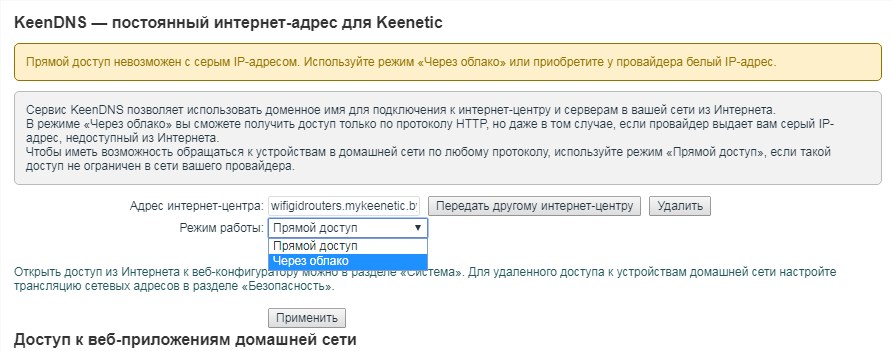
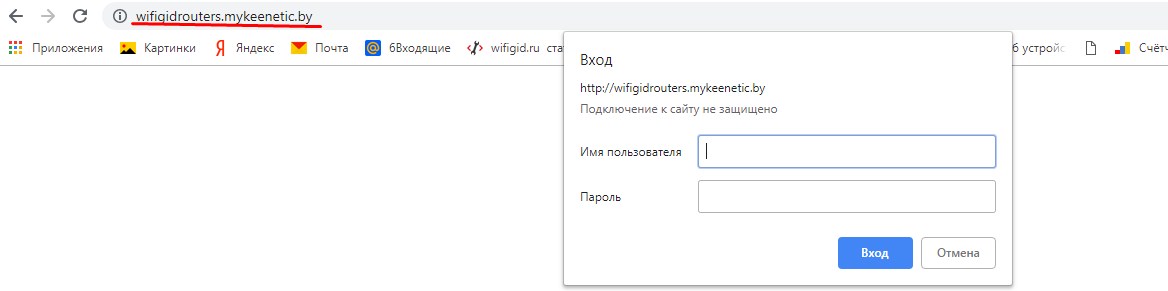
- Все, теперь копируем наш адрес из строки «Адрес интернет-центра» и вставляем его в адресную строку. Как видите у нас получилось зайти в роутер, даже не имя «Белого адреса». Теперь вводим логин и пароль и появляемся в нашем роутере. Зайти таким образом можно с любой точки мира, где есть интернет.
Настройка удалённого доступа для белых адресов
Как я говорил ранее нужно чтобы ваш провайдер предоставлял вам статический внешний IP адрес. Чтобы узнать об этом, достаточно позвонить по телефону горячей линии вашего провайдера.
Смотрите наша задача в роутере установить номер порта (я буду использовать 80). И IP адрес, с которого будет осуществлен вход. То есть, например у вас есть компьютер на работе, также со статическим адресом. Так вот, чтобы вы смогли зайти только с этого ПК, надо просто приписать IP рабочего пк на вашем домашнем роутере.
Если статики нет, то просто прописываем значение 255.255.255.255, что будет означать, что устройство с любым IP может зайти на ваш роутер из интернета. Давайте подытожим, надо прописать:
- Порт.
- IP адрес внешнего устройства или 255.255.255.255, если статического IP нет.
Всё! Теперь я напишу, где это найти в администраторской Web-панели на разных роутерах. А в самом конце напишу, как зайти с другого устройства.
TP-Link
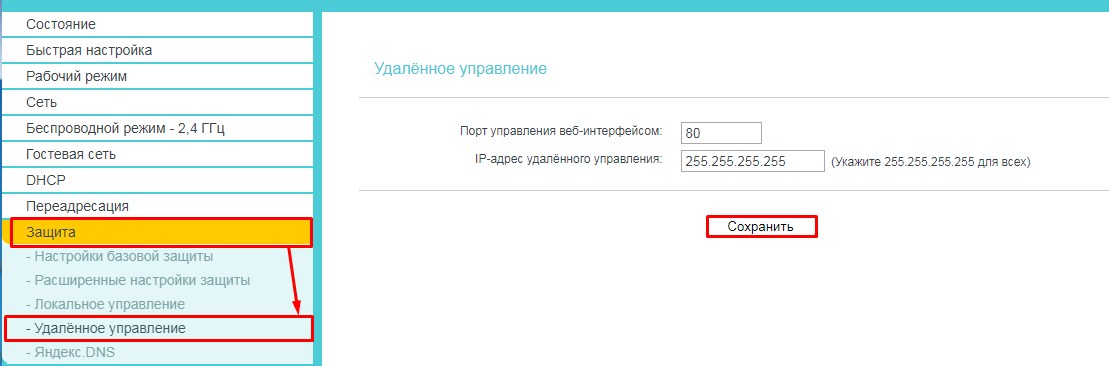
Если у вас новая прошивка, то там всё куда проще. Зайдите: «Базовая настройка» и «Облако TP-Link». Просто регистрируйтесь и действуйте согласно инструкциям. Таким образом можно контролировать и заходить в настройки аппарата в любом месте, даже если у вас нет «Белого адреса».
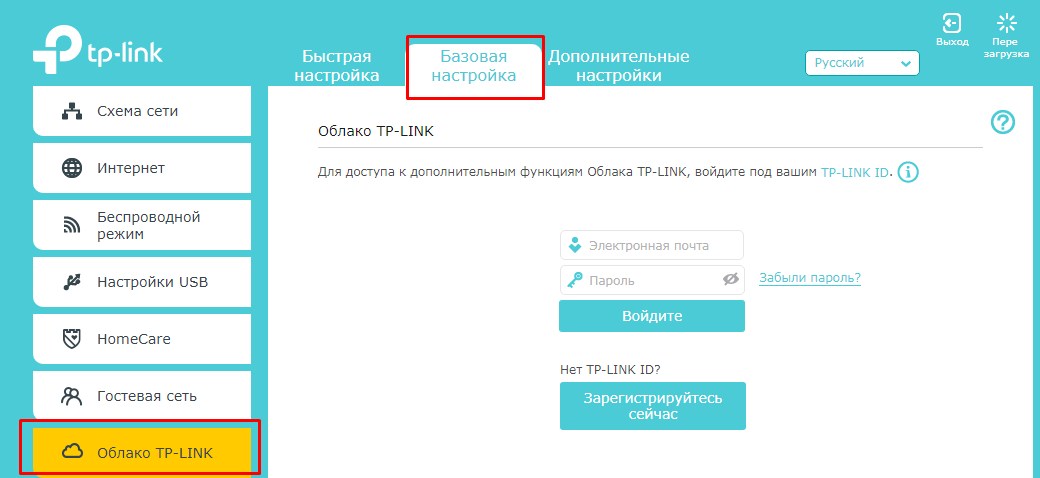
D-Link
На новых прошивках заходим в «Расширенные настройки» и во вкладке «Дополнительно», найдите раздел «Удалённый доступ к устройству».
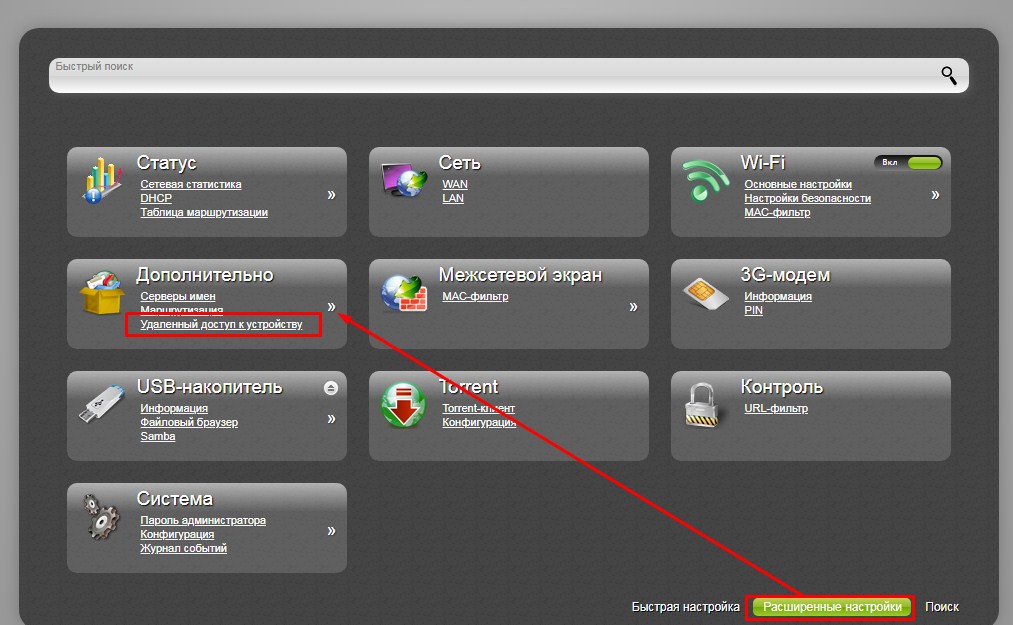
После этого нажимаем добавить и прописываем данные. В первом столбце впишите 0.0.0.0, а далее 255.255.255.255 и порт. В конце нажмите на кнопку «Применить».

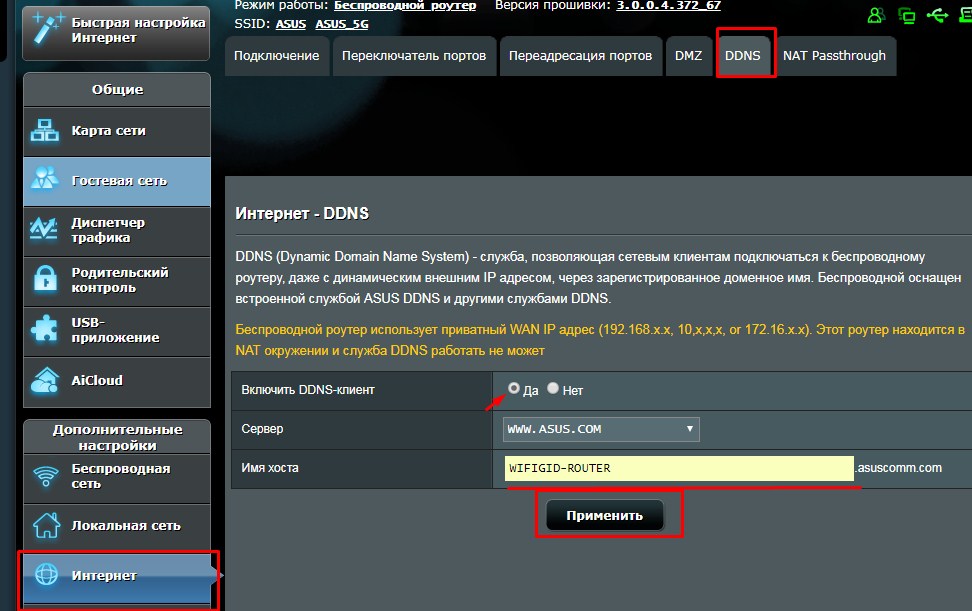
Как теперь зайти
Теперь с любого устройства заходим в браузер и прописываем такой адрес:
Ну например: вы указали порт как я «80», а внешний IP, например 196.35.39.233. Тогда строчка в адресной строке будет выглядеть так:
Далее вводим логин и пароль и заходим в роутер, а далее его перезагружаем.

Ещё один способ извне сделать перезагрузку
Читайте также:


