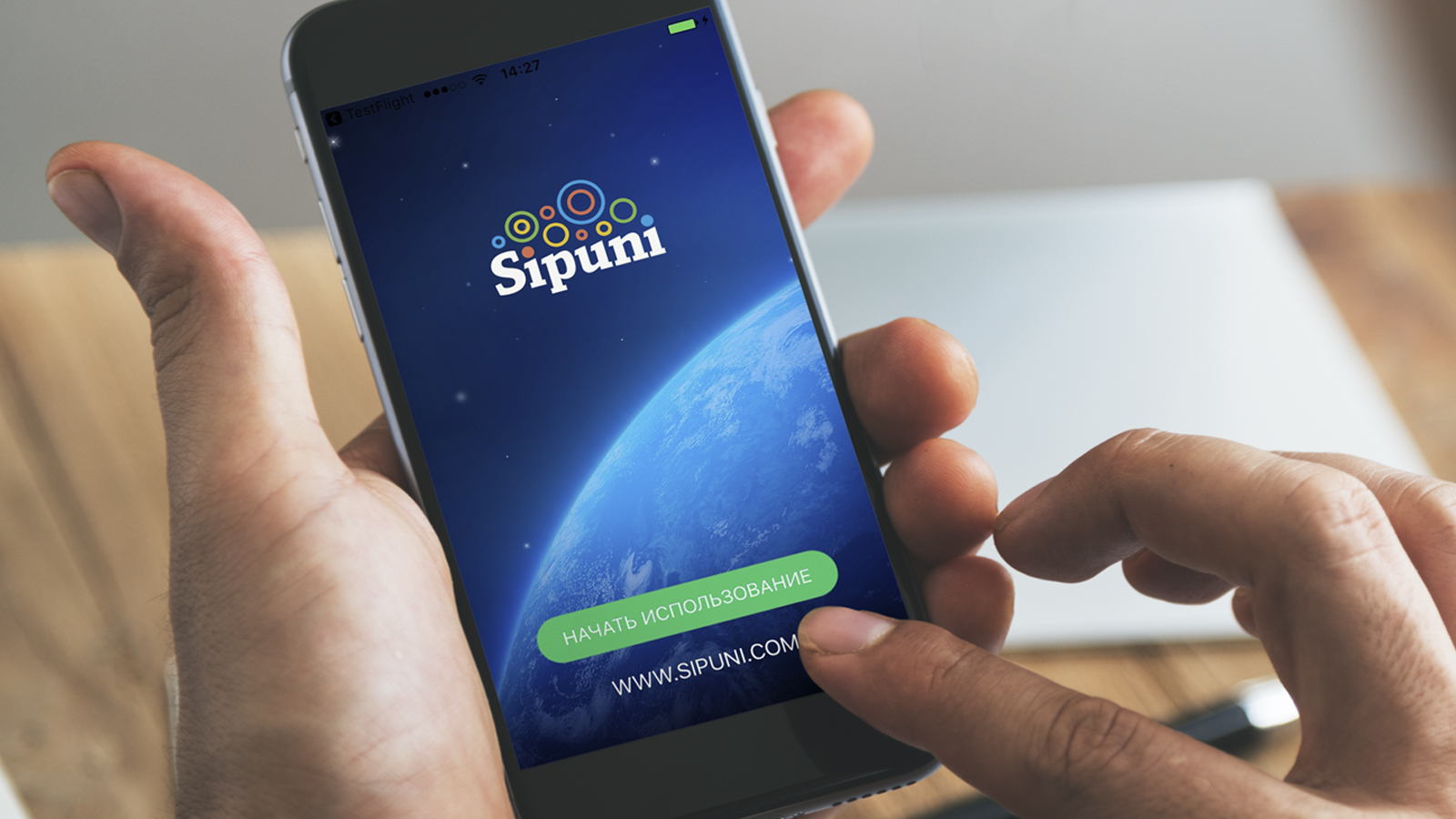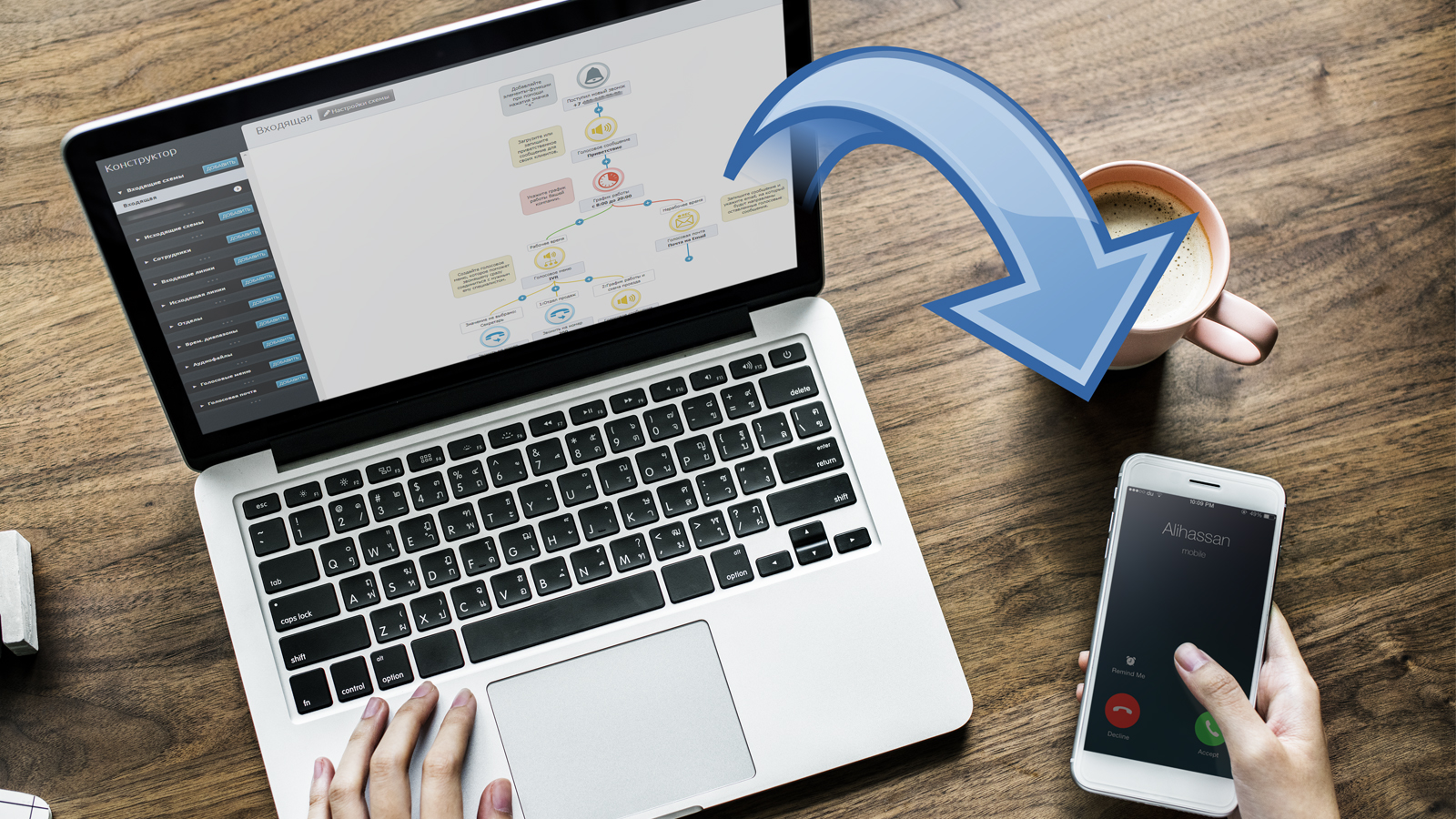Как зайти в crm с телефона
Мобильное приложение S2 CRM — отличное решение для управления бизнесом с телефона. Программа позволяет работать с клиентской базой, формировать заявки и сделки, назначать задачи сотрудникам и выставлять счета покупателям. Для общения с клиентами в приложении есть удобный встроенный чат. А чтобы вы никогда ничего не упускали, программа будет уведомлять вас о событиях, происходящих в CRM-системе.
Содержание:
Как войти в систему
1. Откройте приложение S2 CRM на смартфоне;
3. Укажите адрес электронной почты и пароль, который вы используете для авторизации в web-версии S2 CRM;
Если у вас еще нет аккаунта, то вы можете зарегистрировать его на сайте. Первые 7 дней пользования системой будут бесплатными!


Как добавить в систему объекты
В приложении S2 доступны разделы «Контакты», «Компании», «Сделки», «Заявки», «Задачи», «Счета», «Сотрудники» и «Продукты». Создавать объекты в этих разделах можно через панель вкладок или из конкретного модуля.
Создание объектов через панель вкладок:
1. Нажмите + ;
2. Выберите тип объекта;
3. Заполните нужные поля;
4. Нажмите на кнопку ✔ .
Создание объектов из конкретного раздела.
1. Нажмите ≡ ;
2. Выберите раздел;
3. Нажмите + (в верхней части экрана);
4. Заполните нужные поля;
5. Нажмите на кнопку ✔ .
Как включить видимость полей и изменить их расположение в карточке
Если для внесения информации вам недостаточно тех полей, которые система предлагает к заполнению в момент создания объекта, то вы можете включить видимость других системных и дополнительных полей.
1. Перейдите в нужный раздел и откройте объект;
3. Отметьте чек-боксами поля, видимость которых хотите включить;
Если вам нужно изменить расположение поля, то нажмите и удерживайте = напротив нужного объекта и переместите поле в нужное место;
4. Нажмите ✔ , чтобы сохранить изменения.
Обратите внимание: некоторые поля, доступные в web-версии S2, недоступны в мобильном приложении.Как связать объекты между собой
Связи между объектами нужны, чтобы упростить работу в CRM. Если объекты связаны друг с другом, то вы можете просматривать информацию по ним, не переходя из одного раздела в другой. Например, если вы хотите узнать, какие сделки проводились с клиентом, то просто откройте карточку контакта, перейдите во вкладку «Сделки», и система отобразит все сделки, которые с ним связаны.
Чтобы связать между собой несколько объектов:
1. Откройте нужный объект;
2. Выберите вкладку раздела, объект которого вы хотите привязать;
3. Нажмите Добавить .
- Если вам нужно привязать новый объект, кликните Создать , заполните поля объекта нужными данными и нажмите ✔ ;
- Если нужно привязать существующий объект, нажмите Выбрать из списка , отметьте один или несколько объектов и нажмите ✔ .
Чтобы удалить связь между объектами:
1. Откройте карточку нужного объекта;
2. Перейдите во вкладку с привязанным объектом;
3. Нажмите и удерживайте тап на объекте, который нужно отвязать;
4. Нажмите Подтвердить .
Как включить или отключить видимость раздела
Если для работы вы не используете определенный раздел CRM-системы, то вы можете отключить его видимость в настройках.
Отключение видимости разделов в списке всех модулей:
1. Перейдите в Настройки ;
2. Откройте вкладку Основное меню ;
3. Снимите чек-бокс с раздела, видимость которого вы хотите скрыть. Если вам нужно изменить расположение раздела в списке, то нажмите = напротив нужного раздела и перетащите его на нужную позицию;
4. Нажмите ✔ , чтобы сохранить изменения.
Отключение видимости разделов в меню создания объектов:
1. Перейдите в Настройки ;
2. Откройте вкладку Кнопка «Создать» ;
3. Снимите чек-бокс с раздела, видимость которого вы хотите скрыть. Если вам нужно изменить расположение раздела в списке, то нажмите = напротив нужного раздела и перетащите его на нужную позицию;
4. Нажмите ✔ , чтобы сохранить изменения.
1. Перейдите в карточку клиента, компании или сотрудника;
2. Найдите поле Телефон или Email ;
Если вы выполняете звонок, то приложение автоматически вставит номер из карточки в меню набора. Вам останется лишь нажать на кнопку совершения звонка.

1. Просмотр счета. откройте нужный счет и перейдите во вкладку Просмотр ;



Сортировка, фильтрация и поиск объектов
С помощью функций поиска, фильтрации и сортировки вы в несколько кликов найдете нужный объект и сможете сегментировать базу по нужному параметру.
Сортировка объектов.
1. Перейдите в нужный раздел;
2. Нажмите Сортировка ;
3. Укажите по какому полю выполнить сортировку;
4. Выберите, как отразить результаты сортировки: По возрастанию или По убыванию ;
5. Нажмите ✔ .
Фильтрация объектов.
1. Перейдите в нужный раздел;
2. Нажмите Фильтры ;
3. Выберите нужный фильтр;
4. Нажмите ✔ .
Поиск объектов. В S2 CRM есть 2 вида поиска — общий поиск и поиск по разделам.
Общим поиском вы можете воспользоваться из любого места приложения. Для этого нужно нажать на иконку поиска на нижней панели вкладок.

Поиском по разделам можно воспользоваться, если нажать на иконку Поиск в конкретном модуле.

Лента активности
В ленте активности можно отследить все изменения объекта с указанием даты и времени.
Чтобы открыть ленту активности:
1. Перейдите в нужный раздел;
2. Откройте карточку нужного объекта;
3. Зайдите во вкладку Активности .
Уведомления
Чтобы просмотреть уведомления, нужно нажать на иконку колокольчика на панели вкладок.
Если у вас есть непрочитанные оповещения, то приложение сообщит вам об этом двумя способами:
1. На панели вкладок, справа над колокольчиком появится синий кружок;
2. Оповещение отобразится в уведомлениях от приложений.

Чтобы посмотреть дату и время оповещения нажмите на нужное уведомление и свайпните его в левую сторону.
Если вам нужно сегментировать уведомления, нажмите на иконку фильтра и выберите необходимый параметр.
Фильтры, доступные для уведомлений:
Удобный чат в приложении S2 CRM позволяет общаться с сотрудниками вашей компании и клиентами с сайта социальных сетей и мессенджеров.
Обратите внимание: если вы хотите переписываться с клиентами с сайта, социальных сетей и мессенджеров, то сначала нужно настроить нужную интеграцию в web-версии S2 CRM. На данный момент доступны интеграции с Телеграм-ботом , группой во ВКонтакте , сервисом Chat2Desk и виджетом на сайте .Как работать с чатом:
1. Чтобы открыть чат нажмите на его иконку на нижней панеле вкладок.

4. Чтобы найти нужный диалог, нажмите на поисковую строку и укажите в ней название диалога, который ищете.
IP-телефония очень просто внедряется и настраивается в компаниях, где менеджеры сидят в офисе и звонят со стационарных устройств – телефонов или компьютеров. Здесь есть стабильное подключение к интернету, а комбинация сервис-платформа-устройство-пользователь, если и меняется, то нечасто.
Но что делать, если хочется получать все преимущества IP-телефонии, а менеджеры почти всегда вне офиса?
Покупать симкарты и выбирать корпоративные тарифы у мобильных операторов – надежно, но совершенно архаично. Бизнесу нужны функции АТС, интеграция с CRM, контроль и аналитика звонков. Без этого отдел продаж конкурента с локальными сотрудниками выиграет и оставит компанию не у дел.
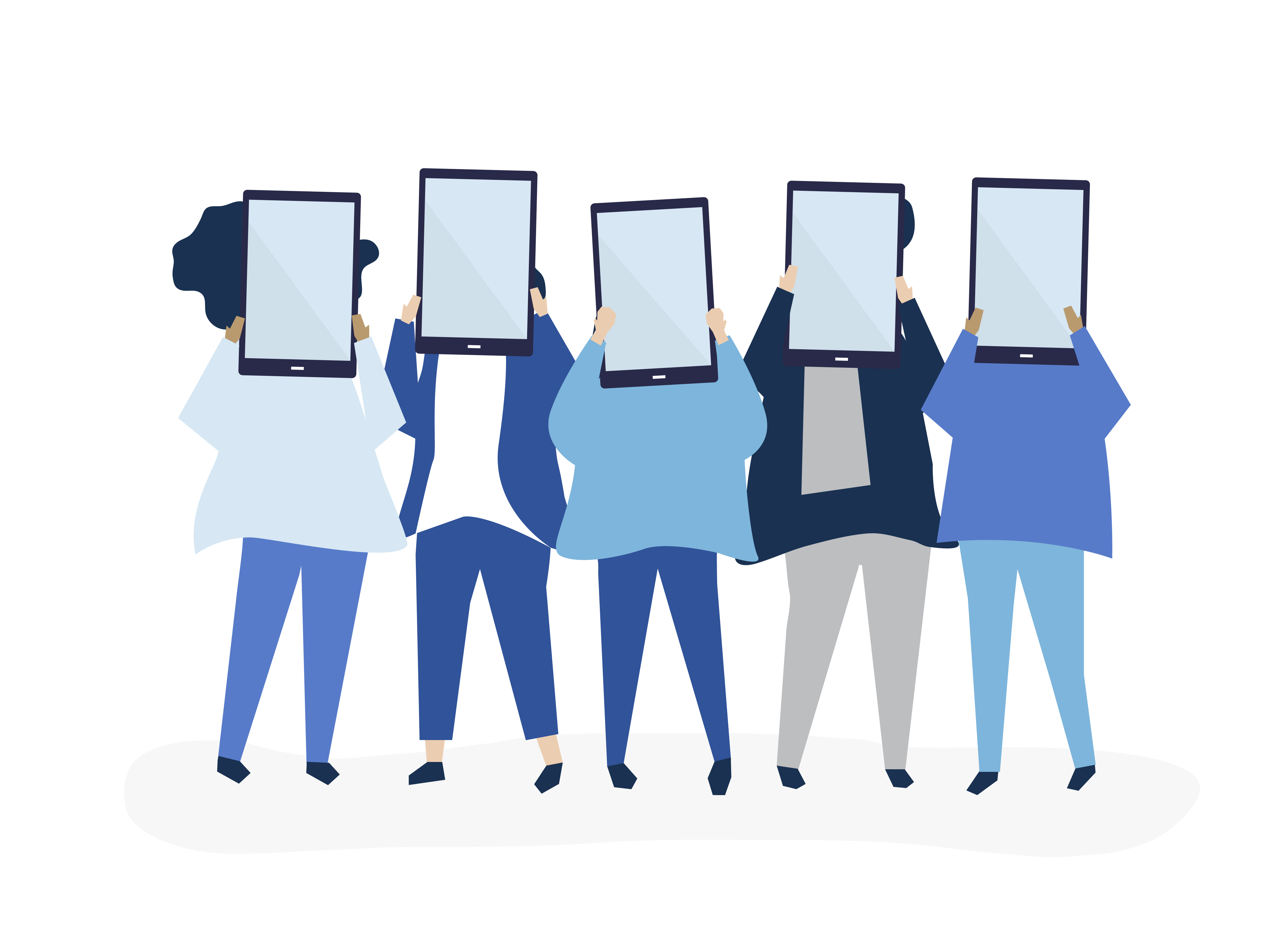
В статье рассказываем, как сохранить функциональность корпоративной связи и получить преимущество в виде мобильности. То есть, как подключить сотовые телефоны сотрудников к общей телефонии.
Давайте разберемся подробнее, почему IP-телефония, подключенная к АТС и интегрированная с CRM-системой выигрывает у обычных мобильников. Если вы и сами это понимаете, можете сразу перейти к описанию вариантов – они начнутся заголовками.
Для остальных поясним:
Распределение звонков.
Клиент звонит, и ему сразу отвечает его менеджер. Если менеджер недоступен, ответит другой свободный. Все новые звонки распределяются равномерно по очереди или идут сразу на всех.
Все, чтобы клиент дозвонился, и вы не потеряли продажу.
Запись звонков.
На самом деле, мало, кто слушает записанные звонки. На это уходило бы слишком много времени руководителя. Но сама возможность прослушать – знание об этом менеджера, его начальника и клиента, – полностью меняют характер общения.
Плюс всегда можно подробно разобрать конкретный кейс: выяснить объективные причины сорванной сделки или проверить сотрудника на профпригодность.
Фиксация пропущенных.
Вообще, фиксируются все звонки: исходящие, входящие, пропущенные. Можно даже посмотреть результат и длительность. Как использовать эту информацию решать только вам. Но лучше, конечно, перезванивать клиенту и решать его задачу.
А вот с мобильных информацию о звонках можно очень легко удалить. Тогда и компания, и потенциальный покупатель окажутся в проигрыше.
Автоматические задачи.
Даже если сотрудник не удаляет записи о пропущенных, о них всегда можно забыть. Хорошо, если он ответственный и всё переносит в заметки или блокнот. Но еще лучше, когда за него работает автоматика. По статистике наших партнеров, до 25% неотвеченных обращений – это целевые звонки от будущих клиентов. Просто о них не надо забывать
Аналитика.
Мы подробно разбирали кейс о том, как аналитика звонков может приносить прибыль. Это только пример, но любой руководитель подтвердит, что обладая объективными цифрами, он намного успешнее принимает решения.
Контроль за расходами.
Во-первых, это данные обо всех звонках. Тоже функция аналитики. Сможете подробно видеть, куда, как часто и как долго звонят сотрудники.
Во-вторых, это экономия. Звонки внутри страны оплачиваются по единым тарифам: вам будет все равно, с каким городом разговаривает менеджер. Для звонков за границу можно подключить местные номера и также платить намного меньше, как будто вы в одной стране с клиентом. (Правда, это работает не со всеми странами. Подробности лучше у точнить у наших специалистов)
Вариативность.
Подключение АТС дает почти безграничные возможности настройки вашей телефонии. Очень просто подключить нового пользователя или заменить оборудование. В результате вы быстро забываете, как неудобно зависеть от элементов схемы и ограничений обычной сотовой связи.
Автоответчики, IVR (голосовое меню)
Если считаете эти функции лишними, то просто знайте, что IVR может сократить работу менеджеров на 30%. Да и вообще, очень много информации можно сообщить еще до начала разговора. Главное, чтобы она была полезной.
Бесплатные звонки внутри компании.
Приятный бонус, который есть по умолчанию в IP-АТС. Звонки между сотрудниками не тарифицируются. В некоторый компаниях это львиная доля затрат на связь.
Как видите, подключение функций IP-телефонии дает массу преимуществ по сравнению с обычной мобильной связью. Перейдем к сути – разберемся каким образом можно включить мобильные телефоны в корпоративную сеть.
1. SIP-клиент (софтфон) на смартфоне.
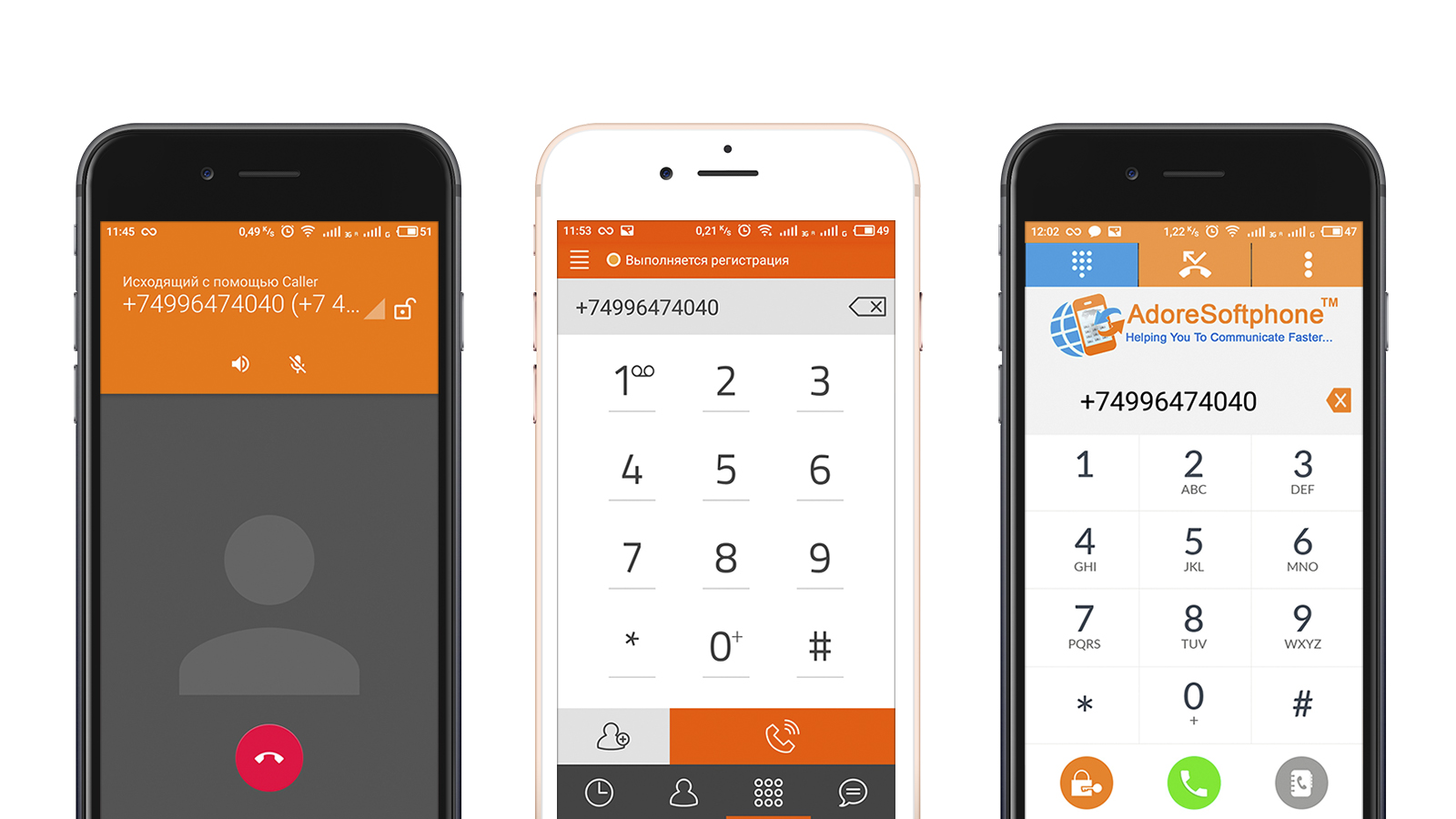
Платформа: Android, iOS
Это загружаемое приложение для смартфона, которое позволяет совершать звонки по SIP-протоколу.
Принцип такой же, как при использовании софтфона (приложения для звонков) на компьютере. Для звонка нужно открыть приложение, ввести номер (или выбрать из телефонной книги) и нажать кнопку вызова.
Чтобы начать пользоваться, нужно установить приложение на смартфоны сотрудников (это более чем просто) и ввести данные для регистрации в виртуальной АТС (это чуть сложнее, но возможно).
Еще один плюс – большинство софтфонов бесплатные.
Главный минус решения – зависимость от интернет-соединения. Как показывает практика, обрывы и помехи возникают, даже если сеть показывает максимальные значения.
Поэтому лучше пользоваться таким решением только в местах с гарантированно хорошим уровнем сигнала.
Еще одна проблема – локальная совместимость с некоторыми телефонами. Это зависит от операционной системы и аппаратной начинки. Софтфон остается сторонним приложением, а значит есть вероятность пропустить звонок из-за закрытия программы или испортить звонок из-за загрузки ресурсов смартфона.
Как выход: не пользуйтесь бюджетными Android-аппаратами.
2. FMC-сим-карта (IP-сим-карта)
Платформа: Android, iOS, обычные мобильные
Это обычная сим-карта, которая внешне ничем не отличается от той, что вы купили у своего оператора. Но она позволяет интегрировать ваш мобильный телефон в корпоративную сеть.
По функциональности он становится полным аналогом SIP-телефона. Позволяет записывать звонки, бесплатно разговаривать внутри сети, интегрировать с CRM-системой, собирать аналитику.
Главное преимущество такого решения – это надежность. Связь осуществляется через сотовую сеть оператора (в случае с сим-картами Sipuni это Билайн) и не требует интернет-соединения.
Чтобы начать пользоваться, нужно заказать сим-карту, дождаться доставки и вставить в ваш телефон. Настройки нужны только на стороне АТС – зарегистрировать телефон, как активное устройство (с этим помогут специалисты Sipuni).
Еще одна особенность: сим-карта может использоваться и для рабочих звонков, и для личных. Если поставить перед номером клиента символ * (звездочка), звонки будут записываться и попадать в CRM. Если звонить без символа, они останутся только в памяти телефона.
У Sipuni есть специальное приложение для Android-смартфонов, которое автоматически добавляет звездочку перед номером.
Также сим-карты позволяют обмениваться СМС и пользоваться мобильным интернетом.
Абонентская плата за использование сим-карты Sipuni – 450 руб./месяц без пакета интернета, 900 руб./месяц с пакетом 7 Гб.
Подключение обойдется в 750 рублей.
3. Приложение Sipuni для исходящих звонков с мобильных телефонов
Платформа: Android, iOS
Вызовы: только исходящие
Приложение Sipuni - это вариант для исходящих звонков клиентам с личного мобильного телефона. Вы звоните со своего мобильного, а клиент видит номер компании.
Чтобы начать пользоваться, нужно установить и настроить приложение, а также настроить специальную схему перенаправления звонка в кабинете Sipuni. Пример такой схемы в нашей базе знаний.
4. Переадресация на мобильный телефон
Платформа: любой мобильный сотрудника
Вызовы: только входящие
Если приложение Sipuni решает вопрос исходящих с мобильных телефоном, то переадресация поможет с входящими от клиентов.
Звонок поступает в облачную АТС, а она перераспределяет его на мобильный сотрудника. Лучше всего комбинировать со схемой обычной стационарной связи. Если никто из сотрудников не ответил в офисе, звонок уйдет на мобильный: входящий не будет пропущен.
По сути, это дополнительный вызов, поэтому за него придется заплатить по тарифам телефонии.
Чтобы пользоваться достаточно настроить схему переадресации в кабинете Sipuni.
Если нужно, чтобы на мобильном телефоне сотрудника высвечивался номер клиента, в личном кабинете настраивается функция «Подстановка номера звонящего». Важно помнить, что мы гарантируем ее работу только при переадресации через номера Sipuni.
5. Смартфоны Xiaomi с функциями SIP-клиента
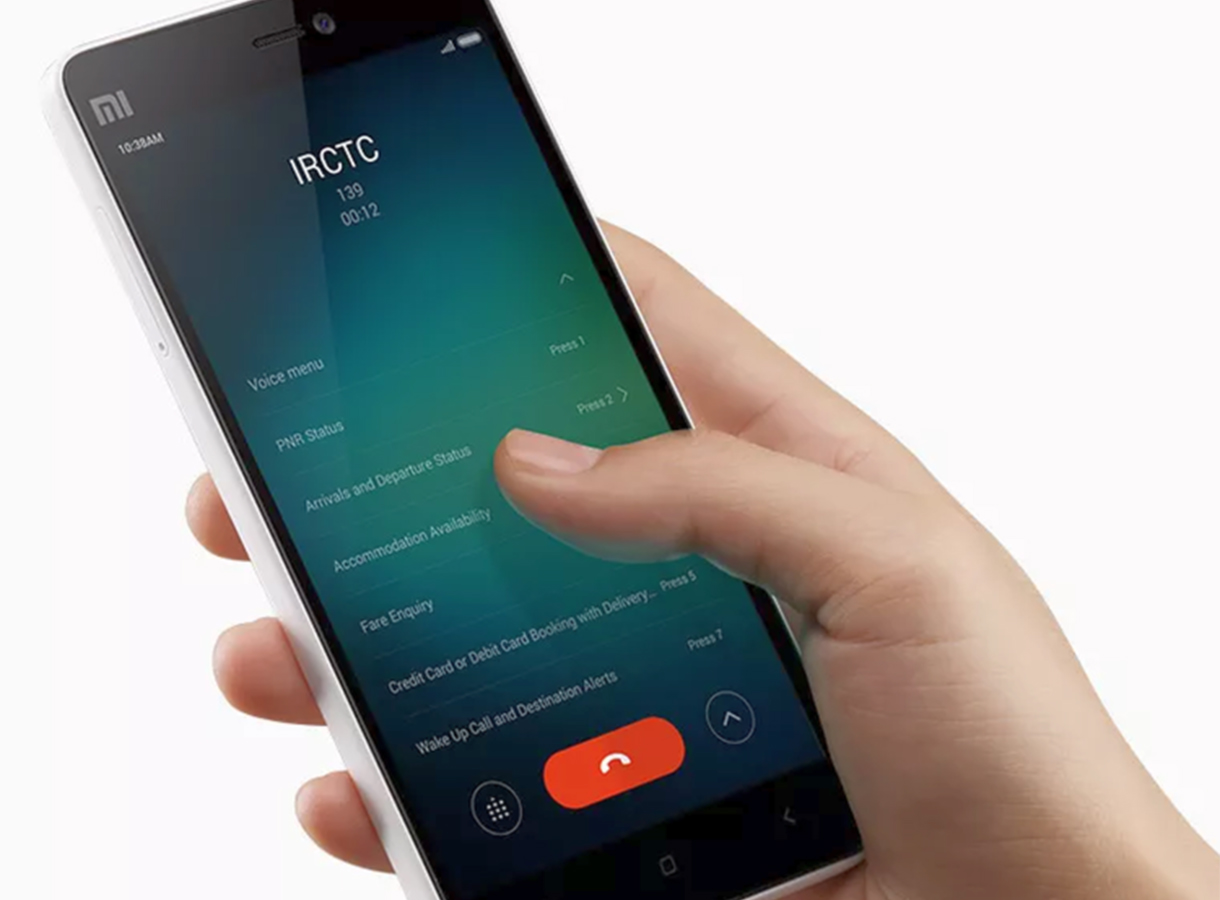
Платформа: Android-смартфоны Xiaomi с фирменной прошивкой MIUI
Это решение аналогично установке софтфона на мобильный телефон. Разница лишь в том, что в смартфонах Xiaomi sip-клиент интегрирован в систему.
Для использования придется разобраться с настройками внутри смартфона и подключить sip-клиент в вашей АТС.
Чтобы совершить звонок, не нужно открывать приложение, телефон сам предлагает выбрать, как набрать контакт - с использование сим-карты или SIP-протокола.
Несмотря на кажущуюся простоту и удобство такого решения, мы не советуем его использовать, потому что производители аппаратов мало работают над оптимизацией функции. Тем не менее, это рабочий вариант для подключения мобильного телефона к телефонии компании.
6. Сервис «Мои Звонки»
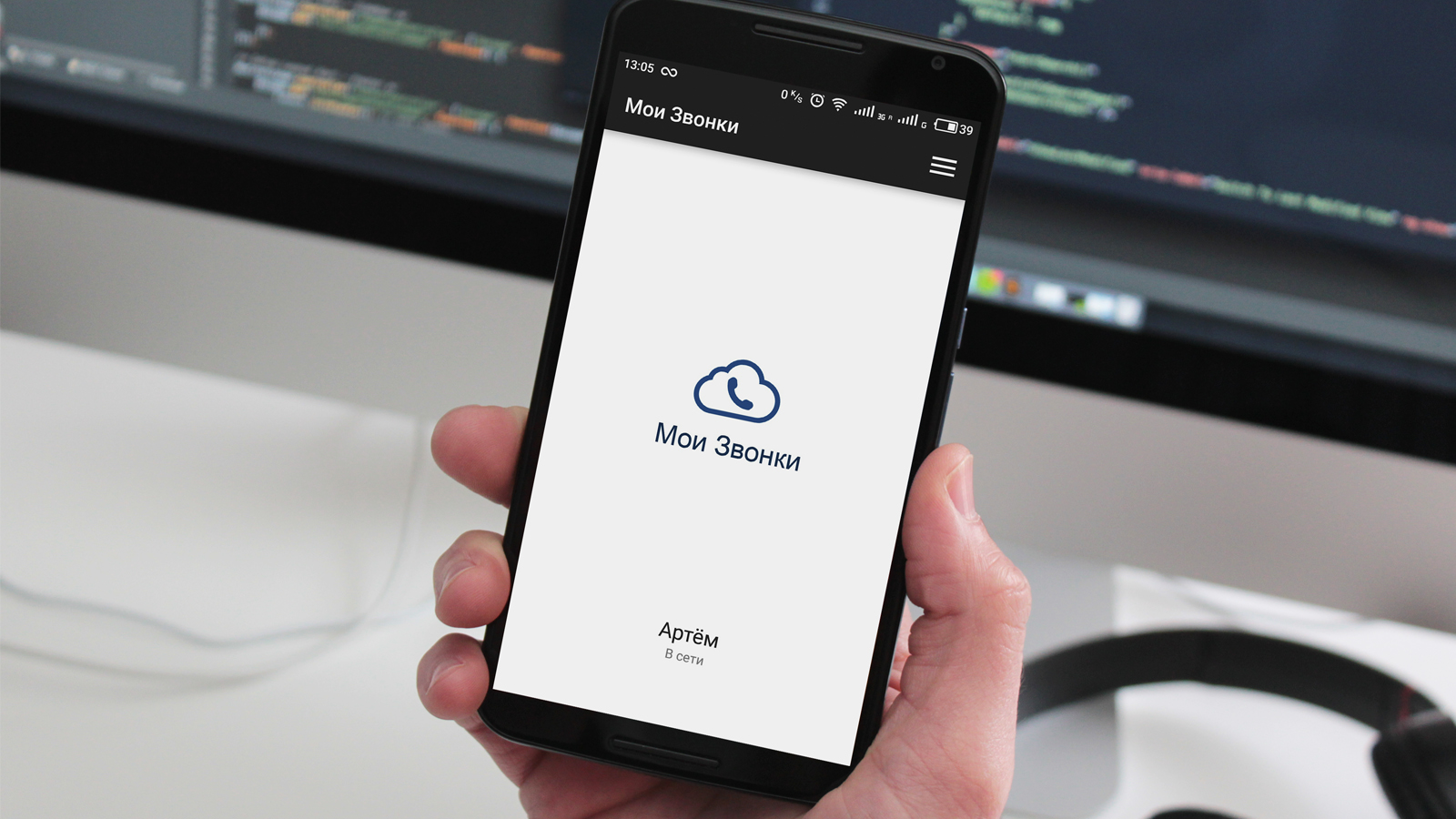
Платформа: Android до версии 8.0
Это приложение для Android-смартфона, которое не является, по сути, инструментом для IP-телефонии, но собирает информацию о всех звонках, записывает разговоры и передает информацию в CRM.
Чтобы начать пользоваться нужно установить приложение и настроить интеграцию сервиса с вашим аккаунтом amoCRM. Это относительно несложно.
Функционально решение проигрывает IP-телефонии, потому что нет возможности настроить функции АТС (распределение звонков, голосовое меню, создание сделок и задач в CRM-системе).
Приложению требуется доступ к интернету, но оно собирает данные и без него. В этом случае статистика подгружается при подключении.
Это все варианты подключения мобильных телефонов к IP-телефонии компании и CRM-системе. Надеюсь, в результате у вас сложилось четкое понимание, что подходит больше всего вашей компании. В любом случае, нужно исходить не из общей привлекательности решения, а из задач, которые оно будет решать.
Если же у вас остались еще вопросы, можете задать их автору или сотруднику нашей клиентской поддержки. А мы уже предложим наиболее удобный и подходящий вариант.
Все больше компаний переводит менеджеров в формат мобильного офиса для более удобной и быстрой работы. Теперь менеджеры могут не терять время в пробке или в очереди в банке, а клиентам и коллегам не придется долго ждать ответы на вопросы. Перенести работу на мобильный телефон легко — понадобится всего 7 минут. Как это сделать? Рассказываем на примере установки iOS-приложения СRM-системы «Простой бизнес». Недавно компания как раз выпустила новые версии iOS и Android-приложений.
Как перенести работу в мобильное приложение CRM?
После установки и запуска приложения пройдите быструю регистрацию: введите e-mail, фамилию, имя и номер телефона, нажмите «Получить код» и введите полученный код в поле «Код из SMS». Отметьте галкой согласие с условиями лицензионного соглашения и нажмите кнопку «Зарегистрироваться».
Шаг 2. Клиентская база

После создания организации в главном меню появится пункт с клиентской базой, которую уже можно наполнять. Чтобы редактировать структуру базы, в правом верхнем углу вызовите меню и выберите пункт «Структура таблицы». Чтобы добавить поле, нажмите на плюс. Для редактирования поля в структуре таблицы нажмите на его название. Откроется окно редактирования, после чего нужно нажать на иконку карандаша на верхней панели. Чтобы сохранить изменения, нажмите на галку справа. Для удаления поля нажмите на иконку карандаша и в открывшемся окне — на иконку удаления. Подтвердите действие нажатием кнопки «Удалить». Чтобы изменить последовательность полей, зажмите поле и перемещайте его вверх или вниз.
Шаг 3. Импорт контактов
Чтобы добавить контакты из телефонной книги смартфона в базу клиентов, выберите в меню таблицы пункт «Импорт записей». Нажмите на надпись «Не выбрано» в нужной строке, чтобы указать поле в таблице, в которое попадет эта информация. Например, имя контакта можно записать в поле таблицы «ФИО», номер телефона — в поле «Телефон». Нажмите «Далее», отметьте галками контакты для переноса в клиентскую базу. Затем нажмите синюю кнопку со стрелкой. Контакты добавлены в базу.
Шаг 4. Работа с клиентами
Теперь можно работать с клиентами. Чтобы добавить нового клиента, нажмите в меню таблицы «Добавить запись». Чтобы отредактировать информацию о клиенте, нажмите на нужного клиента, затем выберите пункт «Редактировать запись». Чтобы удалить клиента, нажмите «Удалить запись».
Шаг 5. Работа с коллегами

Для приглашения в программу сотрудников, которые будут работать с клиентской базой, выберите в главном меню пункт «Персонал и контакты». Далее нажмите на плюс справа и выберите «Пригласить сотрудника», перейдите на вкладку «Внешний». Введите e-mail, фамилию и имя сотрудника. На указанную почту ему придут данные для входа в систему.
Базовая настройка завершена, можно начинать работу. Остальные возможности приложения можно посмотреть по разделам главного меню — функционал соответствует названию каждого пункта. Разработчик CRM «Простой бизнес» также выпустил новые ролики «Как за 5 минут настроить iOS-приложение CRM» и «Как за 5 минут настроить Android-приложение CRM» — они помогут быстро настроить работу программы на мобильных устройствах.
Новые версии для iOS и Android уже доступны для скачивания. Разработчик упростил старт работы в мобильных приложениях и внедрил более 40 доработок и улучшений, подготовленных по просьбам пользователей.
Напомним, приложения CRM «Простой бизнес» дают возможность управлять организацией в режиме мобильного офиса, контролировать проекты и работу персонала онлайн, вести совместную удаленную работу. Установив приложения на смартфон или планшет, пользователи могут оперативно реагировать на рабочие вопросы, клиентские запросы, звонить по встроенной IP-телефонии без роуминга, общаться с коллегами в чате, отправлять SMS и др.
В 2020 году приложения «Простого бизнеса» для iOS и Android были отмечены спецпризом премии «Золотое приложение» в номинации «Лучшее решение для бизнеса».
C помощью мобильного приложение вы можете работать где угодно, без привязки к офису со своего телефона. Это нативныемобильные приложения, которые вы можете скачать по ссылке для IPhone в AppStore и для Android в PlayMarket.
В мобильном приложении также как и в web-версии вы можете: искать и просматривать сделки, контакты и компании, добавлять примечания и работать с задачами, также же вы просматривать аналитику на рабочем столе.

Но кроме этого есть ряд уникальных возможностей, которые есть только в мобильном приложении, например функция "Caller ID", которая позволяет без синхронизации с адресной книгой узнавать имя клиента при входящем звонке, если он когда либо был заведен в amoCRM. Для этого необходимо выбрать на IOS "Определение номеров при звонках", а в Android включить "Идентификатор входящего звонка", а также разрешить создание примечаний.


Теперь, когда вам позвонит клиент, чей номер есть в amoCRM, но нет в телефонной книге, он определиться на экране вашего мобильного телефона.
Функция экспорта, которая позволит вам выгрузить всех ваши контакты из amoCRM для более удобного доступа в телефонную книгу. А также, если у вас уже в адресной книге уже содержаться контакты клиентов, то вы можете добавить контакты в amoCRM через функцию "Импорт". Чтобы воспользоваться данной функцией необходимо перейти в "еще", выбрать "Настройки", нажав на шестеренку в правом верхнем углу и выбрать нужную функцию.


Конечно, мобильное приложение работает с пуш-уведомлениями, которые позволит вам актуально получать уведомления о задачах и заявках клиентов.
Читайте также: