Как перевернуть видео снятое на телефон на компьютере в windows media
В жизни каждого человека наверняка возникали ситуации, когда при видеосъемке на смартфон или планшет, в поисках удачного ракурса устройство было перевернуто на 90° или вверх ногами. В результате видео записывается в неправильной ориентации.
На телефоне есть функция автоматического поворота изображений, и там все выглядит нормально. Но при просмотре на персональном компьютере или ноутбуке оказывается, что видео перевернуто на 180° или 90°. Смотреть, наклонив голову набок, неудобно, особенно если ролик длинный. Изображение следует повернуть. Это можно сделать в программах для обработки или просмотра видеороликов.
Как перевернуть видео в Windows Media Player
В стандартном плеере Windows 10, 8 и 7 отсутствует функция поворота видео. Поэтому следует это сделать в программе-редакторе, сохранить файл и затем просматривать в правильной ориентации. Но если нет времени этим заниматься, или на компьютере не установлен подходящий редактор, можно воспользоваться функцией поворота экрана.
Есть быстрый способ повернуть изображение при помощи горячих клавиш:
- Ctrl + Alt + стрелка влево или вправо;
- Ctrl + Alt + стрелка вниз или вверх.
Данные команды срабатывают не на всех устройствах, это зависит от марки установленной видеокарты и программного обеспечения. Если быстрые клавиши не помогли, надо выполнить следующие действия:
Также это можно сделать следующим образом:

При помощи Movie Maker
Для осуществления поворота следует:

Используя Media Player Classic
За операцию поворота видео в редакторе отвечает соответствующий кодек, обычно он установлен по умолчанию. Но перед обработкой файла следует убедиться, что функция доступна, а также узнать, какие горячие клавиши назначены для осуществления этого действия. Для этого следует:
Как правило, это сочетание Ctrl + Alt + цифровая клавиша. Для действия используется только NumPad, которая вынесена отдельно в правую часть клавиатуры. У многих ноутбуков эта часть клавиатуры отсутствует и цифровые клавиши расположены только в ряду выше буквенных. Для осуществления поворота они не подойдут.
В таком случае в меню можно изменить комбинацию, заменив цифры на буквы. Для этого надо кликнуть дважды мышью на поле с комбинацией и заменить на приемлемый вариант.

Теперь все готово для обработки видео. Для этого следует открыть файл, и с помощью сочетания горячих клавиш осуществить поворот. Он происходит не сразу на 90° , а плавно. Следует удерживать клавиши для завершения операции.
Описанные программы не единственные, в которых можно осуществить обработку файла. Любой редактор видеофайлов оснащен такой функцией. Также существует ряд программ, которые работают онлайн, их не нужно устанавливать на свой компьютер, достаточно запустить браузерную версию и обработать ролик там. Следует учитывать, что онлайн редакторы могут сжать исходный файл, что приведет к ухудшению качества изображения.

Каждому пользователю необходимо знать, как перевернуть видео на компьютере. Такая необходимость возникает в тех случаях, когда в программе для просмотра видеороликов они отображаются некорректно. Чтобы посмотреть видеофайл, нужно как минимум поворачивать голову. Кроме того, картинка может отображаться вверх ногами. Скажем сразу, что ролик можно просто повернуть, чтобы посмотреть, а можно повернуть видео на 90 градусов и сохранить, чтобы при дальнейших просмотрах оно отображалось корректно.
Переворачиваем видео в windows media player
В данном случае можно одноразово развернуть видео, но сохранить его не получится. К примеру, это можно сделать в стандартном проигрывателе Виндовс. Что касается того, как повернуть видео в windows media player, то делается это следующим образом:
1 На рабочем столе нажмите правой кнопкой мыши и в выпадающем меню выберете пункт «Разрешение экрана» . Если сделать это по каким-то причинам невозможно, воспользуйтесь поиском в меню «Пуск» . 2 Ищем надпись «Ориентация» . Для переворота необходимо выбрать противоположную ориентацию той, которая стоит сейчас. То есть если сейчас стоит «Альбомная» , нужно поставить «Портретная» и наоборот. Тогда произойдет не только поворот видео на 90 градусов, но поменяется все изображение на экране.
Меняем ротацию экрана
В конце нажмите «ОК», чтобы изменения вступили в силу.
Фактически этот способ позволяет выполнить переворот видео без программ. Он действует во всех ОС, начиная с Windows 7 и заканчивая windows 10.
Поворот видео в VLC media player
То же самое можно сделать в любом плеере отдельно. Вот как переворачивать видео на компьютере в VLC:
1 Запустите программу на своем компе. В главном окне вверху нажмите на «Инструменты» , а затем «Эффекты и фильтры» . 2 Чтобы видео в VLC media player отображалось корректно, зайдите на вкладку «Видеоэффекты» и «Геометрия». 3 Ищем надпись «Поворот», которая и позволяет перевернуть медиафайл. Поставьте галочку возле нее и ниже выберете угол поворота. Теперь Вы знаете, как повернуть видео на 90 градусов, 180 или больше.
Настройки Медиаплеера VLC на поворот
Таким образом можно перевернуть видеоролик в VLC. Собственно, такой же алгоритм действий будет, независимо от того, какую программу Вы используйте на ноутбуке или ПК для просмотра мультимедиа.
Повернуть видео с помощью Media Player Classic
К примеру, разберем, как повернуть видео в Media Player Classic. В этом проигрывателе можно сделать сделать следующим образом:
1 Эта прога более сложная в использовании. Чтобы перевернуть видео в Media Player Classic, зайдите в меню «Вид» и выберете «Настройки» . 2 Слева найдите раздел «Воспроизведение» и подраздел «Вывод» . Нажмите на него, чтобы сделать переворачивание. 3 Проверьте, есть ли зеленая галочка возле надписи «Поворот» под названием используемого кодека (вверху).
Поворот в Media Player Classic
Если это так, перейдите в подраздел «Клавиши» в разделе «Проигрыватель» .
В Классик можно поставить сочетания клавиш для выполнения разнообразных поворотов. Поставьте желаемые сочетания, чтобы перевернуть видео в дальнейшем. Если Вам сложно понять, что имеется в виду под обозначениями поворотов кадров по осям, экспериментируйте.

Настраиваем горячие клавиши в Windows Media Player Classic
Нажмите «ОК» , чтобы изменения вступили в силу.
Переворот видео в KMPlayer
Также можно повернуть видео в KMPlayer, причем оно может быть снятое на телефоне или же на камеру, но в перевёрнутом виде. Для этого сделайте вот что:
2 Дальше таким же образом выберете «Поворот экрана (CCW)».Как видите, здесь можно повернуть видео в любую сторону, например, в обратную той, которая есть сейчас.

Поворот экрана в KMPlayer
Теперь Вы знаете, как переворачивать видео на компьютере при просмотре. Для этого можно использовать любой видеоплеер. Следует поговорить о том, как перевернуть видео снятое на телефон или же просто неправильно повернутый медиафайл не на время просмотра, а навсегда. И это можно сделать с помощью видео редакторов.
Разворачиваем в редакторе Windows Movie Maker
1 Запустите Муви Мэйкер и загрузите исходный файл. Для этого есть кнопка «Добавить видео о фотографии» . 2 Справа есть кнопки разворотов – вправо и влево . С их помощью можно легко устранить дефект. 3 Для сохранения воспользуйтесь кнопкой «Сохранить фильм» . После нажатия на нее, программа показывает варианты, как это можно сделать. К примеру, есть возможность «подогнать» файл под экран смартфона или монитора с высоким разрешением.
Разворачиваем видео в Windows Movie Maker
Если Вас интересовало, как перевернуть вертикальное видео с помощью ПО Windows, то сделать это очень просто, и мы это рассмотрели.
Теперь давайте поговорим как это можно сделать в онлайн сервисах.
Онлайн сервисы
Онлайн сервис VideoRotate
1 Чтобы перевернуть видео онлайн, зайдите на этот сайт. Нажмите на кнопку «Upload your movie» , чтобы загрузить исходник. 2 Внизу выберете желаемое действие. Здесь есть повороты влево «Rotate left» и вправо «Rotate right» . Благодаря этому можно повернуть видео на 90 градусов онлайн. Также ролик может отразиться горизонтальным или вертикальным методом (соответственно «Flip horizontally» и «Flip vertically»). «Reset» сбрасывает выбранные варианты. Дальше выберете нужное действие и нажмите на кнопку «Transform Video» . 3 Для загрузки результата есть «Download Result» (тоже внизу).
Онлайн сервис для видео VideoRotate
Самое классное то, что данный сервис позволяет загрузить исходник с облачных сайтов – Dropbox, Google Drive и OneDrive.
Онлайн сервис RotateVideo
Есть еще один бесплатный онлайн сервис, который так же умеет делать развороты видео файлов.
1 Нажмите на кнопку возле надписи «Upload a file» . Также можно ввести адрес в поле «Or enter an URL» . 2 Выберете желаемый формат выходного файла – «Output format» . 4 Нажмите «Start» , чтобы начать процесс. В конце просто скачиваем получившийся файл (это происходит в автоматическом режиме).
Онлайн сервис RotateVideo
Обратите внимание, что под полями для загрузки есть список форматов, которые поддерживает сервис. Также там указано, что максимальный размер исходника – 16 Мб. Это пожалуй единственный минус данного сервиса, что не получиться загрузить фидео файл большого размера.
Мы разобрали наиболее удобные способы, как перевернуть видео на компьютере. Но иногда возникает необходимость сделать то же самое на мобильном девайсе, то есть на смартфоне или планшете. Разберем это более подробно.
Переворачиваем видео на смартфоне или планшете
То, какой программой Вы будете пользоваться для выполнения поставленной задачи, зависит от операционной системы на мобильном устройстве. Например, для Android наибольшей популярностью пользуется Google Фото. Если у Вас нет такого, его можно скачать бесплатно на Google Play. Это чуть ли не единственная программа для поворота видео, которое позволяет выполнить нашу задачу полностью (судя по отзывам). Вот как перевернуть видео на 180 градусов или на 90 с его помощью:
Загрузите приложение и запустите его.
1 Нажмите на кнопку редактирования (в виде карандаша внизу). 2 Кликните по кнопке «Повернуть» (чтобы на 180 градусов, дважды). 3 Когда ролик станет таким, как нужно, нажмите «Сохранить» в правом верхнем углу.
Поворот видео файла в телефоне или планшете
В случае с айфон, на iOS легче всего сделать это в iMovie. Загрузить ее на мобильник можно с AppStore. Давайте разберем пошагово, как повернуть видео с телефона при помощи iMovie:
1 Запустите программу и выберете исходный файл в главном окне. 3 Дальше с помощью двух пальцем поверните файл так, как нужно.
Поворачиваем видео картинку в iMovie
Мы с Вами разобрали 9 способов как повернуть видео на 90 градусов или 180, на тот угол, который Вам необходим. Рассмотрели как это делается с помощью программ, видео редакторов и бесплатных онлайн сервисов. А также не прошли мимо того как перевернуть видео на смартфонах и планшетах, что не маловажно.
Вы теперь всегда сможете развернуть картинку в нужную сторону с последующим сохранением и удобством к просмотру.





Вопрос о том, как повернуть видео на 90 градусов задается пользователями в двух основных контекстах: как повернуть его при проигрывании в Windows Media Player, Media Player Classic (включая Home Cinema) или VLC и как повернуть видео онлайн или в программе для редактирования видеозаписей и сохранить его после этого в перевернутом виде.
В этой инструкции подробно покажу как осуществить поворот видео на 90 градусов в основных медиа проигрывателях (при этом, само видео не меняется) или же изменить поворот с помощью видеоредакторов или онлайн сервисов и сохранить видео, чтобы в дальнейшем оно проигрывалось в нормальном виде во всех проигрывателях и на всех компьютерах. Впрочем, прямым углом поворот не ограничен, это может быть и 180 градусов, просто необходимость поворота именно на 90 по часовой или против часовой стрелки встречается чаще всего. Также вам может быть полезен обзор Лучшие бесплатные редакторы видео.
Как повернуть видео в медиа проигрывателях
Для начала о том, как выполнить поворот видео во всех популярных медиа плеерах — Media Player Classic Home Cinema (MPC), VLC и в Windows Media Player.
При таком повороте вы только видите видео под другим углом, этот вариант подойдет для однократного просмотра неправильно снятого или закодированного фильма или записи, сам файл видео изменен и сохранен не будет.
Media Player Classic
Чтобы повернуть видео на 90 градусов или на любой другой угол в Media Player Classic и MPC Home Cinema, в проигрывателе должен использоваться кодек, который поддерживает поворот, а также назначены горячие клавиши для этого действия. По умолчанию так и есть, но на всякий случай о том, как это проверить.
- В проигрывателе зайдите в пункт меню «Вид» — «Настройки».
- В разделе «Воспроизведение» выберите пункт «Вывод» и посмотрите, поддерживается ли текущим кодеком поворот.


Вот и все, теперь вы знаете, как и можете вращать видео в Media Player Classic при воспроизведении. При этом поворот осуществляется не сразу на 90 градусов, а по одному градусу, плавно, пока вы удерживаете клавиши.
Проигрыватель VLC
Для поворота видео при просмотре в медиа проигрывателе VLC, в главном меню программы зайдите в «Инструменты» — «Эффекты и фильтры».

После этого, на вкладке «Видеоэффекты» — «Геометрия» отметьте пункт «Поворот» и укажите, как именно нужно повернуть видео, например, выберите «Поворот на 90 град.». Закройте настройки — при проигрывании видео будет повернуто нужным вам образом (также можно задать произвольный угол поворота в пункте «Вращение».
Windows Media Player
В стандартном проигрывателе Windows Media Player в Windows 10, 8 и Windows 7 отсутствует функция поворота видео при просмотре и обычно рекомендуется повернуть его на 90 или 180 градусов с помощью видеоредактора, а уже потом смотреть (такой вариант будет рассмотрен далее).
Однако, я могу предложить способ, который мне кажется более простым (но тоже не очень удобным): вы можете просто изменить поворот экрана на то время, пока смотрите это видео. Как это сделать (пишу долгий путь к нужным параметрам, чтобы в равной степени подходил для всех последних версий ОС Windows):
- Зайдите в панель управления (в поле «Просмотр» справа вверху поставьте «Значки»), выберите пункт «Экран».
- Слева выберите «Настройка разрешения экрана».
- В окне настройки разрешения экрана выберите в поле «Ориентация» нужную ориентацию и примените настройки, чтобы экран повернулся.

Также функции поворота экрана присутствуют в утилитах видеокарт NVidia GeForce и AMD Radeon. Кроме этого, на некоторых ноутбуках и компьютерах с интегрированным видео Intel HD Graphics для быстрого поворота экрана можно использовать клавиши Ctrl + Alt + одна из стрелок. Подробнее об этом я писал в статье Что делать, если перевернулся экран ноутбука.
Как повернуть видео на 90 градусов онлайн или в редакторе и сохранить его
А теперь в втором варианте поворота — изменение самого файла видеозаписи и сохранение его в нужной ориентации. Сделать это можно с помощью почти любого видеоредактора, в том числе бесплатного или же на специальных онлайн-сервисах.
Поворачиваем видео онлайн
В Интернете есть не один десяток сервисов, которые могут повернуть видео на 90 или 180 градусов, а также отразить его по вертикали или горизонтали. При написании статьи я попробовал несколько из них и могу рекомендовать два.
Просто зайдите на указанный сайт и перетащите видео в окно браузера (или нажмите кнопку «Upload your movie», чтобы выбрать файл на компьютере и загрузить его). После того, как видео будет загружено, в окне браузера появится предварительный просмотр видео, а также кнопки для поворота видео на 90 градусов влево и вправо, отражения и сброса сделанных изменений.

После того, как вы задали нужный поворот, нажмите кнопку «Transform Video», дождитесь, когда трансформация будет завершена, а по ее завершении нажмите кнопку «Download Result» чтобы скачать и сохранить на компьютер повернутое видео (причем также сохранится и его формат — avi, mp4, mkv, wmv и др).

Примечание: некоторые браузеры при нажатии кнопки загрузки сразу открывают видео для просмотра. В этом случае вы можете после открытия в меню браузера выбрать «Сохранить как» для сохранения видео.

Зато у него есть и преимущества — вы можете повернуть не только видео со своего компьютера, но и из интернета, указав его адрес. Также имеется возможность задать качество кодирования (поле Encoding).
Как повернуть видео в Windows Movie Maker
Поворот видео возможен практически в любом, как простом бесплатном редакторе видео, так и в профессиональной программе для видеомонтажа. В данном примере я покажу самый простой вариант — использование бесплатного редактора Windows Movie Maker, который вы можете скачать с сайта Microsoft (см. Как скачать Windows Movie Maker с официального сайта).
После запуска Movie Maker, добавьте в него видео, которое нужно повернуть, а затем используйте кнопки в меню для поворота на 90 градусов по часовой или против часовой стрелки.

После этого, если вы не собираетесь как-то дополнительно редактировать текущее видео, просто выберите в главном меню «Сохранить фильм» и укажите формат сохранения (если не знаете, какой выбрать, используйте рекомендуемые параметры). Подождите, пока завершится процесс сохранения. Готово.
Вот и всё. Постарался исчерпывающе изложить все варианты решения вопроса, а насколько это у меня получилось, судить уже вам.
Многие пользователи сталкивались с неправильно сориентированным видео, которое скачано из всемирной паутины или перенесено в память компьютера из устройства с функцией видеосъемки.
Конечно, некоторые люди не заморачиваются и просто просматривают снятый материал, склонив голову или, например, установив монитор на бок.

К сожалению, это не совсем удобный метод, поэтому рекомендуем несколько программных решений проблемы. Ниже приведены способы с использованием собственных инструментов Windows 7, отдельных приложений и онлайн-сервисов.
Как повернуть?
Существует три основных варианта решения проблемы:
- В случае необходимости лишь однократного просмотра видеоматериала, достаточно будет воспользоваться либо встроенным инструментом в «Семерке», либо каким-нибудь из уже установленных в ПК видеопроигрывателей. После этого файл останется в неизменном виде, то есть корректное положение картинки не сохранится и при желании повторного просмотра ролика, потребуется вновь выполнять действия для ориентации материала в нужное состояние;
- Если человеку в дальнейшем еще не однократно необходимо смотреть неправильно снятый на камеру материал, то целесообразно использовать специальные приложения, которые не только способны быстро решить вопрос, как повернуть или перевернуть видео на компьютере с Windows 7, но и могут оставить его в удобном для пользователя положении;
- Когда требуется после корректировки сохранить видеофайл, но инсталляцию специальных приложений в ПК выполнить запрещено администратором системы, помогут онлайн-сервисы в глобальной сети.
1. Поворот с целью просмотра без сохранения
Многие популярные проигрыватели имеют встроенную функцию поворота видео, но после выхода из программы удобное расположение картинки не сохраняется.
Windows Media Player
Этот встроенный в Windows 7 плеер повернуть видео не может, но в операционной системе есть средства, позволяющие повернуть экран.
Таким образом, запустив файл с установленного по умолчанию проигрывателя можно в нормальном положении головы посмотреть видеоматериал.
Необходимо выполнить такие последовательные действия:
Media Player Classic
В этом плеере можно не только переворачивать и поворачивать на 90 градусов видео, но и повернуть его на любой произвольный и нужный пользователю градус.
Нужно исполнить следующие шаги:
- Запустить плеер Классик и войти в раздел «Вид»;
- Перейти в подраздел «Настройки»;
- Далее в отобразившемся меню развернуть графу «Воспроизведение»;
- Клацнуть «Вывод» и убедиться, что в пункте «Поворот» стоит зеленая галочка. Она свидетельствует о наличии необходимой функции в установленном кодеке;
- Затем перейти в графу «Проигрыватель»;
- Клацнуть «Клавиши»;
- Посмотреть, какие клавиши отвечают за выполнение нужных действий, например, нажав на «Alt» и при этом кликая на какую-нибудь кнопку с цифрой, картинка будет поворачиваться в выбранном пользователем направлении;
- Если цифровые кнопки не срабатывают, то следует клацнуть по клавише NumLock.
Примечание: Переворачивание клавишами осуществляется плавно, то есть при каждом клацании по цифровой кнопке изображение будет повернуто на 1. Надо нажимать до тех пор, пока видеокартинка не примет нужное расположение.
KMPlayer
Многие пользователи Windows 7 уже имеют в компьютере эту установленную программу для просмотра видеоконтента. С целью поворота транслируемого ей изображения потребуется выполнить всего несколько шагов:

- Клацнуть ПКМ по воспроизводимой плеером картинке;
- Навести курсор мыши на строчку «Видео (Основные)»;
- Перевести указатель на строку «Поворот экрана CCW»;
- В отобразившемся меню клацнуть нужную графу для поворота изображения;
- Готово.
Необходимо выполнить следующие действия:

- Войти в раздел «Инструменты»;
- Далее перейти в подраздел «Эффекты и фильтры»;
- Затем открыть закладку «Видеоэффекты»;
- Во вкладке «Геометрия» установить галку в графу «Поворот»;
- Ниже в выпадающем меню кликнуть нужное действие. Если среди фиксированных значений углов не нашлось подходящего, то в разделе «Вращение» вручную повернуть регулятор на необходимый градус;
- Клацнуть «Закрыть»;
- Готово. Теперь можно смотреть видео в удобном положении.
Все вышеперечисленные программы не позволяют сохранить выбранное расположение изображения. Во втором разделе руководства приведены способы, как можно решить эту проблему.
2. Поворот с целью многократного просмотра с сохранением
Чтобы сохранить нужное расположение видеокартинки, можно использовать собственные приложения компании «Microsoft» или утилиты от сторонних разработчиков программного обеспечения.
Киностудия
Эта программа раньше имела наименование «Windows Movie Maker». К сожалению, в «Семерке» ее нет, хотя даже в старенькой Windows ХР она установлена по-умолчанию.
Однако, при наличии доступа в интернет, утилиту можно бесплатно скачать с ресурса «Microsoft». После инсталляции программа запускается через раздел «Все программы» меню «Пуск». Она обозначена новым названием «Киностудия».
Видео МОНТАЖ
Эта утилита поддерживает широкий перечень видео форматов. Рекомендуется осуществлять инсталляцию только с ресурса разработчика приложения: «video-editor.su»
После установки и запуска программы, потребуется исполнить следующие действия:
Sony Vegas
Этот редактор очень прост в использовании. Для поворота достаточно клацнуть характерный значок в его интерфейсе.

Утилита поддерживает горячие клавиши, например, при клике по вышеуказанному значку, удерживая «Shift», изображение повернется точно на прямой угол, то есть на 90.
В разделе «Track Motion» можно развернуть картинку на произвольный градус.

С целью сохранить внесенные корректировки надо клацнуть меню «Файл» и затем щелкнуть строчку «Сохранить как».
В случае необходимости сохранения в определенном формате следует в разделе «Файл» клацнуть строчку «Render as» и затем, написав наименование ролика, выбрать расширение, к примеру, mp4, avi или другое. Далее щелкнуть «Custom» и в отобразившемся меню, указав кодек, клацнуть «Ok».
В разделе «Audio» установить отметку в графе «Include audio». После выполненных мероприятий щелкнуть «Применить» и в меню сохранения нажать «Save».
Программа ВидеоМастер
Этот редактор один из самых легких даже для новичков. Инсталлировав утилиту с официального ресурса разработчика и запустив ее, следует добавить в него редактируемый файл. Далее открыть закладку «Эффекты».

Клацнув по соответствующему значку, развернуть картинку в требуемое положение. Далее указать месторасположение в памяти компьютера для сохранения исправленного видеоролика, присвоить ему имя.

Дождавшись завершения процесса, ролик появится в папке, которую выбрал пользователь для сохранения.
3. С использованием онлайн-сервисов
Когда требуется после корректировки сохранить видеофайл, но инсталляцию специальных приложений в ПК выполнять запрещено администратором системы, помогут онлайн сервисы в глобальной сети.
Этот ресурс поддерживает широкий перечень видеоформатов. Необходимо исполнить следующие шаги:
- Открыть сайт в любом интернет-обозревателе и клацнуть «Upload new movie»;
- Дождаться окончания процесса загрузки;
- Далее кликая на соответствующие кнопки можно вращать изображение в выбранном пользователем направлении;
- Расположив видеоизображение в требуемом положении, клацнуть «Transform Video»;
- Подождать до окончания процесса;
- Кликнуть «Download Result»;
- Дождаться завершения процесса скачивания ролика в ПК;
- Готово. Теперь можно запустить скаченный ролик из памяти ПК. Он будет сориентирован в заданном пользователем направлении.
Войдя на страницу этого сайта, пользователь увидит интуитивно понятное и очень простое меню для выполнения поставленной им задачи.

Благодаря легкости в применении он заслужил популярность у многих, но, к сожалению, не поддерживает такой же широкий перечень видео форматов, как вышеописанный ресурс.
YouTube
На этом популярном ресурсе есть средства для изменения положения видеоизображения. Главное условие – это авторизация пользователя на YouTube.
Пользователи, имеющие Гугл-аккаунт, могут сразу войти по нему, а остальные должны пройти бесплатную регистрацию. Затем, войдя в YouTube под своим именем, необходимо сделать следующее:

Когда вы записываете видео на свой смартфон, вы найдете его сбоку или вверх ногами. Предварительный просмотр такого видео будет затруднен, поэтому вам может потребоваться повернуть его на Windows или Mac. Прочитайте следующие методы, чтобы узнать как повернуть видео легко на вашем компьютере.
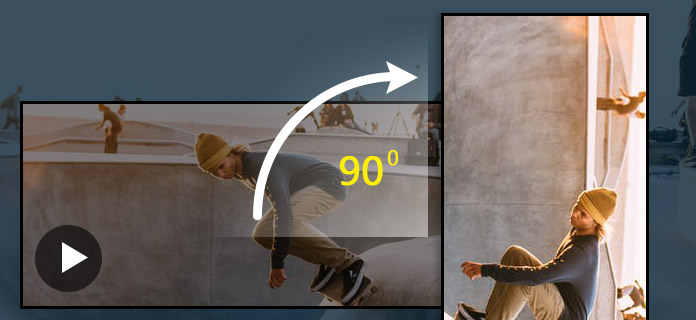
Как повернуть видео
Часть 1. Как повернуть видео в Windows 10/8/7 самым простым способом
Здесь вы можете использовать бесплатный видеоредактор на Windows или Mac, чтобы помочь вам вращать видео в оснастке. Просто скачайте бесплатное программное обеспечение и следуйте инструкциям, чтобы сделать это.
1 Загрузите бесплатный видеоредактор и установите его на свой Windows или Mac. А затем запустите программу и нажмите Поворот на главном интерфейсе.
2 Затем вы можете нажать Добавить файл нажмите кнопку, чтобы добавить видеофайл, который вы пытаетесь повернуть, и выберите поворот видео на 90 по часовой стрелке, на 90 против часовой стрелки и перевернуть видео по горизонтали или по вертикали в зависимости от ваших потребностей.

3 После поворота вы можете непосредственно нажать Сохраните кнопку, чтобы сохранить повернутое видео, или вы можете выбрать другой формат выходного видео из исходного из выпадающего списка слева внизу. Конечно, вы можете нажать Сбросить сделать вращение снова.

Часть 2. Как повернуть видео в проигрывателе Windows Media
На самом деле, многие люди задают такие вопросы в Интернете, чтобы попытаться найти способ Windows Media Player, Согласно некоторым ответам, вы можете использовать клавиатуру Ctrl + Alt + стрелка вниз, чтобы сделать вращение. Говорят, что он работает для всех драйверов дисплея Intel Mortherboard, установленных на ПК или ноутбуке. Тем не менее, большинство людей считают, что это не работает.
Поэтому, если вы хотите повернуть видео с помощью Windows Media Player, вы, возможно, попытаетесь найти способ вращать видео с помощью Windows Movie Maker. Так что просто проверьте следующие способы поворота видео в Movie Maker.

Часть 3: Как повернуть видео в Windows Movie Maker
Вы можете использовать Windows Movie Maker (в некоторых версиях также называется Windows Live Movie Maker) для поворота видео на ПК. Если вы используете Windows 10, вам может потребоваться загрузить ее, поскольку Windows Movie Maker не установлен по умолчанию.
1 Нажмите «Добавить видео и фото» на верхней панели инструментов и добавьте видео, которое вы хотите повернуть, в Windows Movie Maker. Ваше видео будет отображаться в главном интерфейсе.
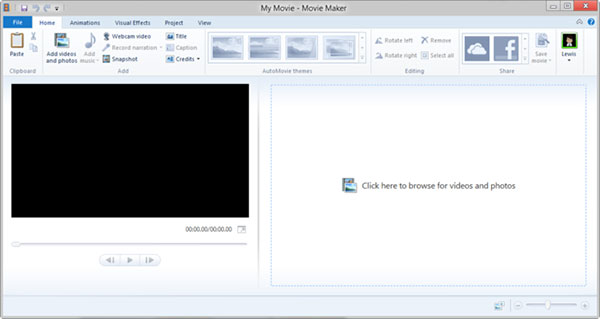
2 Вы можете найти кнопку поворота видео в разделе «Редактирование» на вкладке «Главная». Затем нажмите кнопку «Повернуть влево» или «Повернуть вправо», чтобы повернуть видео на 90 градусов.
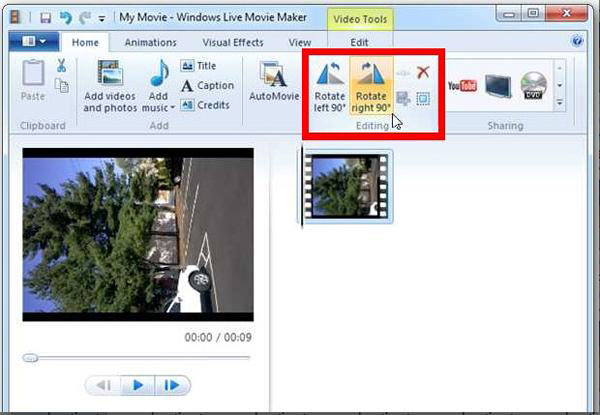
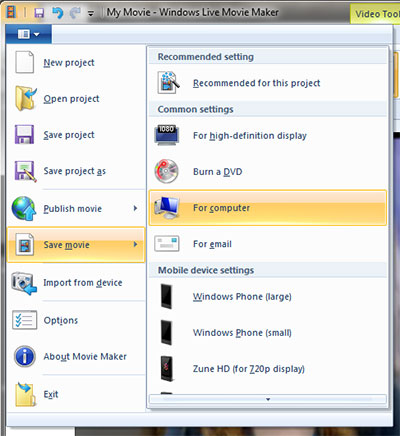
Часть 4. Как повернуть видео в VLC
VLC Player представляет собой видеопроигрыватель с открытым исходным кодом, который может не только помочь вам воспроизводить файлы различных форматов видео, но также может помочь вам сделать несколько простых изменений в вашем видео. Просто проверьте следующие шаги, чтобы увидеть, как использовать VLC для поворота видео.
1 Нажмите «Открыть файл» в раскрывающемся списке «Мультимедиа» на верхней панели инструментов и выберите видео, которое вы пытаетесь повернуть на своем компьютере.

2 Нажмите «Эффекты и фильтры» в раскрывающемся списке «Инструменты» в верхнем меню и откройте окно «Корректировки и эффекты». Выберите «Геометрия» на вкладке «Видеоэффект».
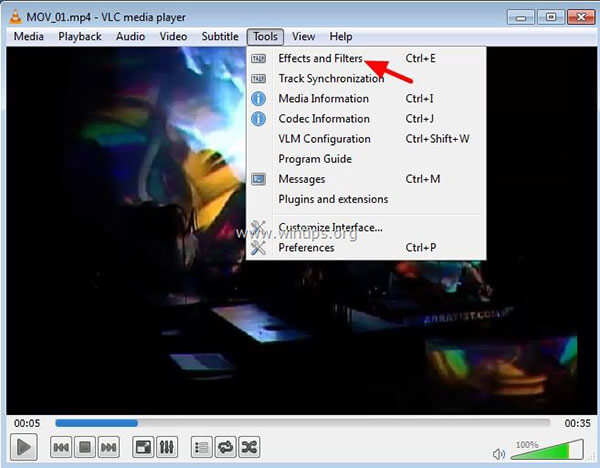
3 Установите флажок «Преобразовать», чтобы включить вращение. Вы можете повернуть видео на 90, 180 или 270 градусов. После выбора просто закройте окно, и видео было успешно повернуто.
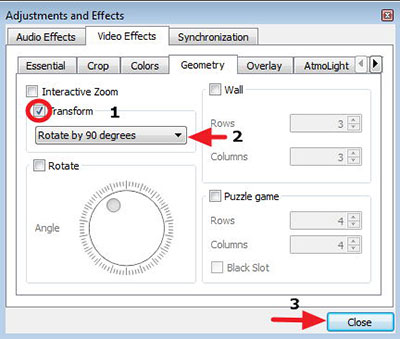
Примечание: Вращение вашего видео в VLC позволяет вращать его только тогда, когда оно открывается VLC, но при вращении видео с другими плеерами эффект поворота отсутствует.
Часть 5. Как повернуть видео в iMovie
Если вы пользователь Mac, вы можете использовать IMOVIE вращать видео, как это является родным программным обеспечением для редактирования видео на Mac OX S. Использование iMovie позволит вам вращать видеоклипы без установки какой-либо сторонней программы.
1 Откройте iMovie и нажмите меню «Файл», чтобы выбрать «Импорт»> «Фильмы», чтобы добавить видеофайл в iMovie. После импорта ваше видео появится в окне предварительного просмотра.
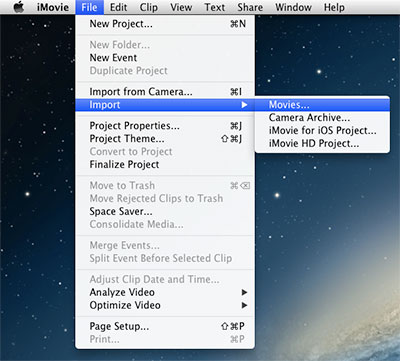
2 Выберите ваше видео и закрепите кнопку «Обрезать» на средней панели инструментов, чтобы открыть меню обрезки. Здесь вы можете найти кнопки поворота в верхней части окна просмотра. Вы можете поворачивать видео с шагом 90 градусов, нажимая кнопки поворота влево или вправо. Нажмите «Готово», чтобы закончить вращение.
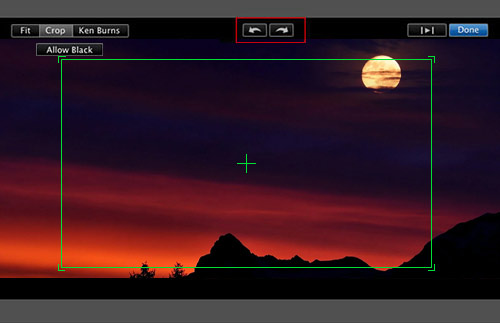
3 Затем нажмите «Файл» и выберите «Экспорт», чтобы сохранить видео. Вы можете выбрать формат видео и место, где вы хотите сохранить повернутое видео.
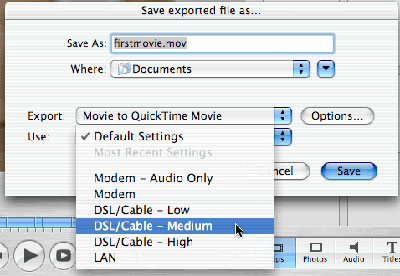
Что вы думаете об этом посте.
Рейтинг: 4.6 / 5 (на основе рейтингов 239)
24 января 2019 года 10:42 / Обновлено Дженни Райан в Редактирование видео
Как повернуть видео файл MOV? Вы можете узнать из этой статьи и найти лучший способ.
Попробуйте найти отличный видеоредактор для редактирования ваших видеоклипов, как профессиональный? Прочитайте эту статью.
Как обрезать видео на iPhone? Эта статья знакомит вас с лучшими приложениями для видеомонтажа на iPhone.
Читайте также:


