Как переустановить драйвера на звук на телефон
Как мы уже знаем, даже сверхэффективное оборудование не будет работать в отсутствие соответствующего программного обеспечения.
В лучшем случае вы сможете запустить все хорошо, даже с общими или устаревшими драйверами. Однако в большинстве случаев вы сталкиваетесь с множеством проблем, которые иногда влияют не только на производительность графического процессора.
Одна проблема, часто встречающаяся в неисправных драйверах, связана со звуком, например, проблема, при которой некоторые пользователи полностью теряют системный звук после установки драйверов NVIDIA GPU.
Есть несколько возможных путей решения этой проблемы, перечисленных ниже:
Отсутствие звука на вашем компьютере может быть большой проблемой, и многие пользователи сообщили, что их звук отсутствует после обновления драйверов Nvidia. Говоря о драйверах и проблемах Nvidia, пользователи также сообщили о следующих проблемах:
Иногда драйверы графического процессора заменяют устройство вывода звука по умолчанию на HDMI вместо колонок или наушников. К счастью, вы можете легко восстановить настройки по умолчанию:
После того, как вы установите динамики в качестве устройства воспроизведения по умолчанию, проблема должна быть полностью решена.
Решение 2. Откат аудио драйверов
Кроме того, драйверы графического процессора могут переопределять аудио драйверы, поэтому вы должны попытаться откатить их до предыдущей версии.
Кроме того, вы можете отключить Realtek и использовать только обычное аудиоустройство высокой четкости. Это процедура отката драйверов:
Однако, если проблема не устранена, перейдите к следующему решению.
Если ваш звук все еще отсутствует или нет предыдущих версий, к которым вы можете вернуться, лучше всего переустановить драйвер.
Для загрузки последней версии драйвера вам необходимо посетить веб-сайт производителя материнской платы или звуковой карты и загрузить последнюю версию драйвера для вашего устройства.
После этого вам необходимо удалить текущий драйвер, выполнив следующие действия:
- Вернитесь в Диспетчер устройств и дважды щелкните свой аудиодрайвер, чтобы открыть его свойства.
- На вкладке Драйвер нажмите Удалить .
- Когда появится окно подтверждения, нажмите Удалить .
- Теперь вы можете установить скачанный драйвер.
- После завершения установки перезагрузите компьютер.
Немногие пользователи сообщили, что они полностью устранили проблему, удалив аудио-видео Nvidia и их основные аудио-драйверы со своего ПК.
После этого Windows установит аудио драйвер по умолчанию, и проблема должна быть решена.
Некоторые пользователи утверждают, что вам не нужно удалять исходный аудиодрайвер. Вместо этого вам просто нужно удалить аудио драйвер Nvidia, и проблема должна быть решена полностью.
Многим пользователям не удалось установить свои драйверы. Вот как это сделать, выполнив несколько простых шагов!
Обновлять драйверы автоматически (рекомендуется)
Driver Updater автоматически идентифицирует каждое устройство на вашем компьютере и сопоставляет его с последними версиями драйверов из обширной онлайн-базы данных.
Затем драйверы могут обновляться партиями или по одному, не требуя от пользователя принятия каких-либо сложных решений в процессе. Вот как это работает:
- Загрузите и установите средство обновления драйверов TweakBit
- После установки программа автоматически начнет сканирование вашего компьютера на наличие устаревших драйверов. Driver Updater проверит установленные вами версии драйверов по своей облачной базе данных последних версий и порекомендует правильные обновления. Все, что вам нужно сделать, это дождаться завершения сканирования.
- По завершении сканирования вы получите отчет обо всех проблемных драйверах, найденных на вашем ПК. Просмотрите список и посмотрите, хотите ли вы обновить каждый драйвер по отдельности или все сразу. Чтобы обновить один драйвер за раз, нажмите ссылку «Обновить драйвер» рядом с именем драйвера. Или просто нажмите кнопку «Обновить все» внизу, чтобы автоматически установить все рекомендуемые обновления.
Примечание. Некоторые драйверы необходимо устанавливать в несколько этапов, поэтому вам придется нажимать кнопку «Обновить» несколько раз, пока не будут установлены все его компоненты.
Отказ от ответственности : некоторые функции этого инструмента не являются бесплатными.
Помимо аудио драйверов, другим решением может быть переустановка драйверов графического процессора. В некоторых случаях процесс установки может привести к повреждению или удалению важных файлов. В этом случае переустановите последние версии драйверов для графического процессора NIVIDA.
Вы можете найти их здесь. Если ваша карта работает на устаревших драйверах, вы можете найти их с помощью поиска. Мы рекомендуем использовать полную, а не бета-версию для лучшей стабильности.
Если вы хотите полностью удалить все файлы, связанные с вашей видеокартой, вы можете сделать это с помощью Display Driver Uninstaller.
Мы уже написали краткое руководство по использованию Display Driver Uninstaller, поэтому обязательно ознакомьтесь с этой статьей для получения подробных инструкций.
Большинство настроек материнской платы, которые касаются параметров, связанных со звуком, могут вызывать ошибки после установки драйверов графического процессора. К счастью, проблема может быть решена в настройках BIOS:
- Перезагрузите компьютер и нажимайте Удалить , пока не отобразятся параметры BIOS. Это может отличаться от конфигурации к конфигурации, и это зависит от вашей материнской платы. Большую часть времени. Вы увидите действительную команду в левом нижнем углу.
- Перейдите на Встроенное звуковое устройство и переключитесь на ВКЛ вместо Авто .
- Сохраните изменения и выйдите из BIOS.
- Вы должны услышать хорошо известный звук запуска.
Эта проблема является общей и специфичной для графики NVIDIA, но должна быть решена, если вы попробовали несколько из этих обходных путей.
Многие пользователи сообщали, что после установки драйверов Nvidia не было звука. Однако вы можете решить эту проблему, просто выполнив чистую установку драйверов.
Это относительно просто, и вы можете сделать это, выполнив следующие действия:
- Загрузите последние версии драйверов Nvidia.
- Дважды щелкните файл установки, чтобы запустить его.
- Перейдя в меню Параметры установки , обязательно выберите Пользовательский (расширенный) и нажмите Далее .
- Теперь установите флажок Выполнить чистую установку и нажмите Далее .
- Следуйте инструкциям на экране для завершения процесса установки.
После выполнения этих шагов ваши исходные драйверы будут удалены, а Windows установит последние версии драйверов. Несколько пользователей сообщили, что это решение работает для них, поэтому не стесняйтесь попробовать его.
Если у вас нет звука после установки графических драйверов Nvidia, проблема может быть связана с вашим BIOS и его настройками.
По словам пользователей, им удалось решить эту проблему после отключения Nvidia HDMI Sound Adapter.
Для этого войдите в BIOS и перейдите в раздел Дополнительно> Бортовые устройства . Там вы сможете найти звуковой адаптер Nvidia HDMI и отключить его.
Это относительно просто, но если вам нужна дополнительная информация о том, как получить доступ к BIOS и как отключить этот параметр, мы рекомендуем вам проверить руководство по материнской плате.
Немногие пользователи утверждают, что вы можете решить эту проблему, обновив BIOS до последней версии. Прежде чем начать, мы должны упомянуть, что обновление BIOS является потенциально опасной процедурой, и мы не несем ответственности за возможный ущерб.
Обновление BIOS отличается для каждой материнской платы, и поскольку нет универсального руководства, мы настоятельно рекомендуем вам ознакомиться с руководством к вашей материнской плате для получения подробных инструкций.
Мы также написали краткое руководство о том, как прошить ваш BIOS, так что не стесняйтесь проверить его.
Кроме того, не забудьте поделиться своими альтернативными решениями или задать вопросы по теме в комментариях ниже!
Cкачать Realtek HD Audio Drivers для Windows 10, 11, 7, 8, XP
| Рекомендуем! InstallPack | Стандартный установщик |
|---|---|
| Официальный дистрибутив Realtek Drivers | |
| Тихая установка без диалоговых окон | |
| Рекомендации по установке необходимых программ | |
| Пакетная установка нескольких программ |
realtek-drivers.info рекомендует InstallPack, с его помощью вы сможете быстро установить программы на компьютер, подробнее на сайте.
Cкачать Realtek AC97 для Windows 7, XP, Vista
Обзор Realtek Drivers
Внимание: Если после установки/переустановки драйвера пропал диспетчер HD, перейдите на страницу "старые версии" и установите старую версию драйвера Реалтек. Также читайте раздел "Вопросы и ответы" там есть решение данной проблемы.
Realtek драйвера предназначены для корректной работы оборудования, использующего микросхемы Realtek – звуковые и сетевые адаптеры. При этом, в большинстве случаев чип интегрируется в материнские платы различных производителей.
Скачивая Реалтек Драйвер на Аудио вы снижаете нагрузку на компьютерный процессор и задействуете все ресурсы звукового чипа. Аналогично Аудио Драйверу ПО для сетевой карты Реалтек позволяет повысить скорость соединения и улучшает стабильность в работе.
Звуковые микросхемы задействуют два основных типа кодеков – AC`97 и более современный High Definition Audio.
Также у Реалтек есть чипы для сетевых карт семейства Realtek PCIe Family Controller читайте подробно про них в разделе драйвера для сетевых карт
Интересные факты о Realtek:
- Компания основана еще до появления глобальной паутины, в 1987 году
- Первоначально штаб-квартира находилась в Тайване, затем переехала в Китай
- Свое производство компания наладила в 1991 году
- Помимо аудио и сетевых карт, Realtek производит картридеры, USB-контроллеры и контроллеры беспроводных сетей
- Realtek конкурирует на рынке с такими гигантами как Broadcom, Intel, ASMedia
- Продукты Realtek не раз получали награды в номинациях «Лучший компонент», «Лучший из показа», «Лучший выбор Computex»
Особенности
Простая установка
Драйвера инсталлируются как обычное приложение
Для любых типов устройств
Совместимость со специализированным оборудованием и чипами, интегрированными в материнские платы
Расширеные возможности
Добавление скрытых возможностей для звуковых плат и увеличение скорости подключения для сетевых адаптеров
Стабильность
Исправление «багов» в работе оборудования
Инструкции
Установка Realtek HD драйверов звуковой карты Realtek
Для корректной работы звуковой карты нужно правильно установить драйвера на звук. вместе с дистрибутивом распространяется сам драйвер для звуковой карты и деспетчер Realtek.
Установка Realtek PCIE GBE Family Controller на компьютер
Пошаговая инструкция установки драйвера для сети Realtek PCIE GBE Family Controller.
Подключение Realtek High Definition Audio 5.1
Realtek High Definition Audio может работать с системой 5.1 и 7.1 для правильной их работы нужно наличие самой системы и выполнению нескольких настроек.
Обновление драйвера Realtek High Definition Audio
Если наблюдается не корректная или не стабильная работа драйвера или диспетчера Realtek High Definition Audio попробуйте обносить его следую этой инструкции
Удаление Realtek HD с компьютера полностью
Удалить полностью с компьютера Realtek High Definition Audio Driver можно стандартными средствами через удаление программ.
Realtek HD подключить наушники с микрофоном
Подключить наушники с микрофоном можно с помощью диспетчера Realtek несколькими способами, все зависит он вида ваших наушников.
Realtek HD - подключаем наушники и динамики
Переназначение линейных входов даст возможность настроить весь звуковой поток под себя. Можно задать одновременно выход звука как на колонки, так и на наушники.
Вопросы
Realtek PCIE GBE Family Controller - код ошибки 10
Код ошибки 10 обычно появляется, когда компьютер не может нормально работать с сетевой картой. Чаще всего эту проблему решать программно не получится и сетевую карту нужно менять. Но попытаться конечно стоит. Следуйте инструкции.
Почему Реалтек не видит микрофон?
Если микрофон исправен, правильно подключен и все провода целы. Этот алгоритм действий поможет решить проблему почему компьютер или ноутбук не видит микрофон
Как открыть диспетчер Realtek HD на Windows 10
Если после установки драйвера диспетчер Реалтек не открывается, перезапустите компьютер еще раз, а затем следуйте следующей инструкции.
Статьи
Как определить, какой драйвер Realtek нужен
В большинстве случаев достаточно просто скачать нужную версию драйвера для вашей операционной системы и установить. Если после установки свежего пакета драйверов возникли проблемы, например звук так и не появился или пропал Диспетчер звука Реалтек. Читайте эту инструкцию.
Нередко бывает такое, что после установки Windows пропадает звук. Это, конечно, связано со многими вещами, но зачастую дело в драйверах. В статье пойдет речь о том, как переустановить драйвера на звук в Windows. Будут рассмотрены всевозможные методы, и к каждому из них будет приложена подробная инструкция.
Определения драйвера
Перед тем как браться за переустановку драйвера, необходимо понять, какой именно мы будем переустанавливать. Для этого можно воспользоваться множеством утилит и программ. Но зачем что-то скачивать, если необходимое уже есть на компьютере?
Нам нужно попасть в диспетчер устройств. Для этого можно пойти двумя путями.
- Нажать на ярлыке "Мой компьютер" правую кнопку мыши и в открывшемся меню выбрать "Управление". Появится окно. В нем необходимо выбрать вкладку "Диспетчер устройств".
- Войти в меню "Пуск" и в поисковую строку вписать "Диспетчер устройств". После этого система найдет нужную нам утилиту, и останется лишь нажать на ней левую кнопку мыши.

Итак, мы достигли первой цели - вошли в диспетчер устройств. Теперь нужно узнать наименование драйвера. Ввиду того, что мы разбираем, как переустановить драйвера на звук, и в примере будут приведены манипуляции с ним. Найдите вкладку "Звуковые, игровые и видеоустройства" и откройте выпадающий список. Теперь перед вами целый список драйверов на звук. Как правило, если какие-то работают неправильно, рядом с ними будет нарисован желтый значок.
Переустановка с помощью диспетчера устройств
Проделав действия, приведенные выше, вы попали в диспетчер устройств и нашли наименования драйверов, которые нужно переустановить. В первую очередь переустанавливайте те, рядом с которыми нарисован желтый знак.
Чтобы сделать переустановку, нужно:
- Нажать на драйвере правую кнопку мыши и в меню выбрать строку "Свойства".
- В появившемся окне перейти на вкладку "Драйвер".
- В нижней части окна нажать кнопку "Удалить".
- В окне подтверждения установить птичку рядом со строкой "Удалить программы драйверов для этого устройства" и нажать "ОК".
Теперь неправильно работающий драйвер удален, а на его место нужно поставить исправный. Для этого повторяем манипуляции до того момента, пока не появится окно "Свойства" с открытой вкладкой "Драйвер". В окне теперь вместо "Удалить" надо нажать кнопку "Обновить. ". У вас спросят о том, где провести поиск драйвера. Если вы его скачали заранее на компьютер, то выберите первый пункт. В противном случае нужно будет совершить поиск через интернет.
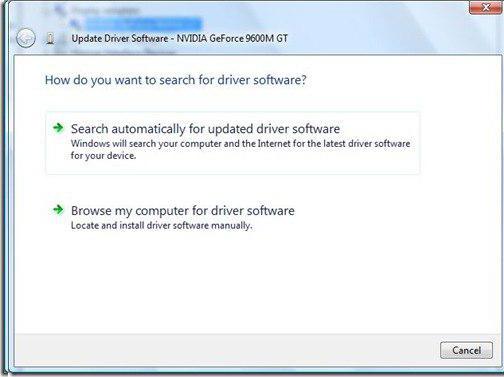
Теперь вы знаете, как переустановить драйвера на звук в диспетчере устройств. Но это лишь первый способ из многих, поэтому переходим к следующему.
Переустановка с помощью программы
Возможно, по какой-то причине, руководствуясь способом, изложенным выше, вы все же не смогли переустановить драйвер звука "Виндовс 7". Но не спешите отчаиваться, есть еще много вариантов. Например, сейчас мы рассмотрим, как переустановить драйвера на звук "Windows 7", используя для этого программу под названием Driver Booster.
- Зайдите на официальный сайт ПО и загрузите программу. Это полностью бесплатно, так как она находится в открытом доступе.
- Установите программу, убрав галочки с установки дополнительного ПО.
- Войдите в программу.
- Перед вами должна быть большая кнопка "Пуск". Нажмите ее.
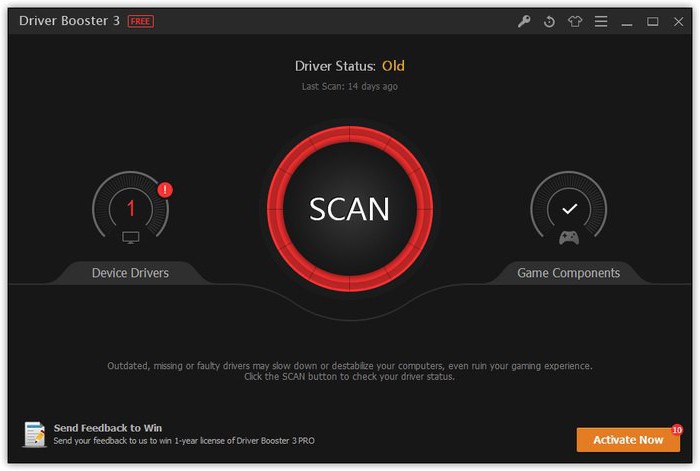
После проведения анализа вам будут показаны устаревшие драйвера, нажмите "Обновить все" и ждите загрузки и установки, после этого перезагрузите компьютер.
Поиск драйвера по ID
Мы уже разобрали, как переустановить драйвера на звук с помощью стандартных утилит Windows и с помощью программ. Теперь поговорим о том, как найти нужный драйвер в Сети по ID.

Ни один звуковой сигнал не выйдет из ваших динамиков без установленного аудио драйвера. Если у вас есть проблемы со звуком, такие как треск музыки или игры, в которых отсутствуют звуковые эффекты, или если ваш компьютер с Windows не издает звука вообще, то пришло время для обновления звуковых драйверов. В этой статье мы покажем вам, как обновить аудио драйверы как вручную, так и автоматически.
К сожалению, многие пользователи жалуются на проблемы с драйверами HD Audio от Realtek в Windows 10, которые появились после загрузки обновления системы. Существует множество проблем, связанных с рекомендуемым обновлением Windows 10 Creators Update, включая риск потери важных данных при загрузке рекомендуемого обновления.
Realtek High Definition (HD) Audio Driver – звуковой драйвер, адаптированный для Windows. Он обеспечивает высокое качество звука в системах DTS, Dolby и Surround. По этой причине это наиболее используемый драйвер звука на рынке.
- Обнаружена ошибка воспроизведения аудио WAV;
- Аудиоустройство используется другим приложением;
- Обнаружена ошибка выхода MIDI;
- Ваше аудиооборудование не может воспроизвести текущий файл.
При нормальной работе звука на компьютере вам не нужно ничего обновлять или переустанавливать. Обновление может помочь вам в этих случаях:
- Нет звука: если вы впервые включаете компьютер и не слышите звука, или если ваши динамики внезапно перестают воспроизводить звук, это может означать, что драйвер отсутствует, неисправен или устарел.
- Потрескивание, выпадение: если звук отключается во время просмотра фильма на Netflix или когда вы играете в такие игры, как GTA V, Minecraft или PUBG, это может быть не ошибкой фильма или игры, а проблема, связанная с устаревшим драйвером. Во многих случаях новые драйверы исправляют ошибки, вызывающие такие прерывания.
- Чтобы получить больше возможностей: иногда новые пакеты аудио-драйверов дают вам дополнительные возможности. Они могут включать новые звуковые эффекты или дать вам больше контроля над вашими динамиками.
Эти проблемы могут возникать из-за устаревших драйверов, проблем с оборудованием и даже проблем с вредоносным ПО. Мы подготовили полное руководство, описывающее способы обновления, удаления и переустановки звуковых драйверов. Выполните эти шаги или попробуйте несколько из них, и убедитесь, что все снова работает гладко.
Добавьте страницу в закладки, чтобы не потерять , зажав клавиши Ctrl и D .
Диагностика проблемы
Если вы не уверены в причине проблемы, вы можете выяснить это следующим образом:
Щелкните правой кнопкой мыши логотип Windows и выберите « Диспетчер устройств » . ИЛИ нажмите Windows + R на клавиатуре, введите « devmgmt.msc » и нажмите Enter. Разверните вкладку «Звуковые, игровые и видеоустройства » .

Правой кнопкой мыши на Пуск – Диспетчер устройств – Звуковые, игровые и видеоустройства
Найдите Realtek High Definition Audio. Если он отмечен желтым восклицательным знаком, это означает, что драйвер Realtek является виновником всех проблем в системе.

Неисправный драйвер Realtek
Обновление с помощью программ для установки драйверов [1 способ]
Ручные методы, описанные ниже, довольно утомительны. Нужно много кликать, искать и устанавливать. Даже продвинутые пользователи могут устать от этого. Гораздо более простым решением является использование программ для обновления драйверов.
Например, бесплатная программа SlimDrivers может просканировать ваш компьютер за несколько секунд и обнаружить все проблемные драйверы. Затем он предоставляет вам для загрузки и автоматической установки новые. Приступим к обновлению:
Скачайте и установите SlimDrivers. Запустите его и нажмите кнопку «Start Scan».
Программа просканирует ваш компьютер и мгновенно отобразит драйвера, которые нужно обновить. В данном случае устаревшим драйвером является High Definition Audio Device.

Поиск устаревшего звукового драйвера в SlimDrivers
Нажмите «Download Update» в строке этого драйвера. Появится предупреждение, показывающее из каких шагов будет состоять автоматическое обновление драйверов. Нажмите «ОК».
Процесс установки состоит из: создание резервной копии всех драйверов, создание точки восстановления Windows, скачивание установщика драйвера, установка. Все эти действия СлимДрайверс сделает автоматически .
Другие программы для обновления драйверов Windows:
-
(бесплатная, на русском); (бесплатная, на русском); (бесплатная, на русском); (платная).
Использование Центра обновления Windows для обновления аудио драйверов – [2 способ]
Прежде чем углубиться в более сложные методы, давайте попробуем самый простой путь – Центр обновления Windows. Центр обновления предлагает множество официальных и сертифицированных драйверов. Хотя обычно это не самые последние драйверы, но они, как правило, стабильны и должны хорошо работать со звуковой картой вашего компьютера.
В Windows 10 можно найти аудио драйверы через встроенную утилиту Windows Update. Вот как проверить наличие драйверов с помощью Центра обновления Windows:

Меню Пуск – Параметры
Далее нажмите «Обновление и безопасность». Вы можете проверить наличие обновлений здесь.

Параметры Windows – Обновление и безопасность
Кликните по кнопке «Проверить наличие обновлений». Если какие-либо звуковые драйверы найдены, они будут установлены автоматически.
Как обновить звуковые драйвера на Windows 10 через диспетчер устройств [3 способ]
Если Центр обновления Windows нашел файлы для обновления и теперь вы слышите музыку, все готово. Но если вы по-прежнему не слышите звук, вероятно, Центр обновления Windows не смог найти подходящий драйвер.
В таких условиях вам нужно будет найти и установить их вручную. Это означает, что вам придется “охотиться” за звуковыми драйверами. Ниже мы покажем вам, как это сделать в Windows 10 с помощью диспетчера устройств:
Нажмите правой кнопкой мыши на меню «Пуск» и выберите из списка «Диспетчер устройств».

Пуск – Диспетчер устройств
В появившимся окне найдите пункт «Звуковые, игровые и видеоустройства» и нажмите на него два раза (либо один раз нажмите на стрелочку >). Windows покажет вам оборудование, связанное с аудиочипом вашего компьютера. Здесь это Realtek(R) Audio. Дважды щелкните по нему и переключитесь на вкладку «Драйвер». Отсюда нажмите на «Обновить».

Звуковые, игровые и видеоустройства – Realtek(R) Audio – Драйвер – Обновить драйвер
Выберите «Автоматический поиск драйверов».

Обновить драйверы – Автоматический поиск драйверов
Если поиск прошел безуспешно, вернитесь в «Обновить драйвер» и выберите «Выполнить поиск драйверов на этом компьютере».
Теперь, прежде чем устанавливать драйвер, вам необходимо его скачать. Перейти к разделу «Где скачать звуковые драйверы». Раздел этой статьи объясняет как бесплатно получить эти драйверы.

Драйвер, который вы загружаете, может поставляться с установщиком. Если нет, перейдите в каталог Загрузки и распакуйте файл драйвера (он почти наверняка заканчивается на .inf).
Затем в диалоговом окне «Обновить драйверы» нажмите «Выбрать драйвер из списка доступных драйверов на компьютере».

Поиск драйверов на этом компьютере – Выбрать драйвер из списка доступных драйверов на компьютере
Нажмите «Установить с диска», а затем «Обзор». Перейдите в папку, содержащую только что загруженный драйвер. Эти файлы содержат всю информацию, необходимую для обновления драйверов.

Установить с диска – Обзор
Нажмите «Далее», чтобы установить драйвер. Готово.
Где скачать звуковые драйверы
Если Windows не может найти аудиодрайверы, вам придется искать их самостоятельно. Есть несколько способов получить последние драйверы звука:
1. На сайте производителя аудиочипа
Чтобы узнать, кто сделал аудиочип на вашем компьютере, используйте метод диспетчера устройств, описанный выше (способ 3).
Среди наиболее распространенных производителей – Realtek, Intel, AMD (High Definition Audio), NVIDIA (High Definition Audio), VIA – хотя, конечно, их немало. Каждый производитель по крайней мере предоставит базовые драйверы, которые работают с их аудио оборудованием.
Внимание! Аудио-чип часто является частью видеокарты. В результате, как бы странно это ни звучало, вам может понадобиться загрузить новые графические драйверы, чтобы получить аудио драйверы. Это неплохо, потому что это означает, что вы обновите сразу два компонента.
После того, как вы определили производителя, посетите его веб-сайт, где вы сможете найти и скачать драйвер. Возможно, вам придется искать на их страницах поддержки.
Допустим, у вас драйвер Realtek. Посетите раздел драйверов и подберите Realtek High Definition Audio Drivers в соответствии с вашим Windows. Например, у Вас Windows 10 (64-bit), жмем на иконку загрузки:

Загрузка Realtek High Definition Audio с официального сайта
На открывшейся странице нажимаем на галочку и кликаем на «Download this file». Далее вводим капчу, начинается загрузка драйвера.
2. На сайте производителя Вашего компьютера или ноутбука
Возможно, ваш компьютер или ноутбук изготовлен известным производителем, таким как Asus, HP или Lenovo. Производитель знает, какое аудио-оборудование входит в каждую модель, а это значит, что проще всего найти драйверы для вашего аудио-чипа на их сайтах.
Например, если у вас ноутбук Asus X560UD, вы можете посетить их веб-сайт, чтобы найти точную модель, которая у вас есть. Затем вы можете получить соответствующие драйверы, которые обычно тестировались на том же оборудовании, что и у вас.

Поиск аудио кодеков для ноутбуков ASUS в разделе техподдержки
Переходим в раздел «Драйверы и Утилиты», в открывшимся разделе находим заголовок AUDIO и скачиваем Realtek Audio Driver. Распаковываем zip-файл, открываем и изучаем инструкцию по установке.
Список наиболее распространенных аудио- и звуковых драйверов в Windows:
- AC97 Audio Driver;
- USB Audio Driver;
- Realtek Audio Driver;
- Realtek High Definition Audio;
- AMD High Definition Audio;
- Nvidia High Definition Audio;
- PCI Audio Driver;
- Intel Audio Driver.
Рейтинг статьи: (оценок: 2, среднее: 5,00 из 5)
Вам также может понравиться

Самые эффективные и надежные антивирусы для Windows 7-10
Для нормальной работы каждого ноутбука или компьютера необходимо чтобы все компоненты были исправными и работоспособными. Это касается и программного обеспечения. Оперативная система Windows постоянно нуждается в обновлении драйверов. Иногда они могут слететь, тогда пользователю следует знать, как их переустановить.
Как переустановить драйвер звука через Диспетчер устройств
Бывает так, что на ПК пропадает звук или он становится плохого качества – с искажениями. Не стоит расстраиваться возможно звуковая карта не вышла из строя, а необходимо переустановить только драйвера. Проще всего это сделать через диспетчер устройств. Необходимо выполнить следующие действия:
- Открыть меню Пуск и перейти в Панель управления.
- Здесь в окне параметров компьютера следует запустить Диспетчер устройств.

- Далее нужно развернуть вкладку звуковых, видео, игровых устройств.

- После этого нужно кликнуть ПКМ по необходимому звуковому устройству, в появившемся меню нужно кликнуть по разделу обновления.

В появившемся окне будет два варианта – поиск компонентов вручную или автоматический. Выберите последний и дождитесь окончания процедуры. Стоит отметить, что интернет обязан быть включен. Очень часто такая процедура заканчивается неудачей, однако ничего страшного нет.
Откройте свойства звуковой карты, далее во вкладке драйвер посмотрите название оборудования. Скопируйте эти данные и воспользуйтесь поисковиком браузера. Обновления для звуковой карты довольно популярны, поэтому найти и скачать их не должно составить большого труда.

Как переустановить драйвер звука другими способами

Также существуют специальные программы, которые автоматически устанавливают все драйвера на ПК. Популярным приложением является Driver Booster. Следует скачать установочный файл и запустить настройку ПК. Программа все сделает самостоятельно, можно из предложенного списка исключить не нужные апдейты перед загрузкой.
Как обновить драйвера звуковой карты
Читайте также:


