Как перетащить файл с рабочего стола на страницу сайта
Нажать ссылку "Загрузить фото"
Откроется окно "Загрузить фото"
Нажать кнопку "Обзор"
Появиться окошечко "Открыть"
В строке "Папка" кнопкой-стрелкой выбрать "Рабочий стол", в окошечке выбрать нужный фото-файл, выделить его и нажать кнопку "Открыть".
[Если Ваш файл не видно, перед этим внизу выбрать "Тип файлов" "Все файлы (*.*)"]
В окне "Загрузить фото" в строке Обзор появляется полный путь (полное имя, адрес) файла.
Прописываете "Название" и другие строки формы, выбираете или создаете новый Альбом.
Ставите галочку на одной из строк:
перейти в альбом с загруженным фото
перейти к просмотру загруженного фото
вернуться на страницу добавления фото
разместить фото на главной странице
СМЕНИТЬ ФОТО НА АВАТАРЕ
Зайти в свой п/я (почтовый ящик)
Нажать ссылку "Настройки" вверху справа окна п/я/
Откроется окно "Настройки".
Нажать ссылку "Анкетные данные"
Откроется окно "Анкетные данные"
Под Вашим аватаром нажать ссылку "Добавить/сменить фото"
Откроется окно "Альбом «Фото со мной» "
Нажать кнопку "Обзор", далее аналогично как в первом разделе ответа.
Нажать кнопку "Добавить" и фото попадет в Альбом «Фото со мной»
Под фото есть ссылка "Сделать основным". Нажав на эту ссылку вы замените фото на своем аватаре.
Если в браузере (Internet Explorer, Mozilla или другой) фото на аватаре в каком либо проекте не сменилось, нажать кнопку "Обновить" справа вверху браузера кнопка с круговым движением стрелок или нажать клавишу F5 или Alt+А5 и т. д (зависит от типа браузера) . Иногда приходится даже перегрузиться, старый аватар упорно не хочет меняться на новый, хотя в анкетных данных стоит новый аватар
Если Вы хотите перенести фото с рабочего стола в другое окно
Обычно достаточно установить на выбранное фото курсор мышки, нажав левую клавишу (мышки) не отпуская, перетащить фото в нужное окно и отпустить клавишу. Если Вы хотите скопировать фото, нужно сделать то же самое, но нажать правую клавишу мышки. Когда перетащите фото и отпустите клавишу, откроется меню, нажмите "Копировать" ("Переместить", или "Отменить" - если раздумаете копировать)
От автора: достаточно часто при создании сайтов необходимо загружать на сервер различные файлы. К примеру, документы, архивы или изображения. При этом стандартный загрузчик файлов форм не совсем удобен, да и не вписывается в дизайн современных сайтов. Поэтому в данном уроке мы с Вами начнем создавать механизм загрузки файлов на сервер путем перетаскивания.


Введение
Загрузка фалов на сервер, достаточно распространенная задача в сайтостроении, и в большинстве случаев она решается путем добавления на страницу стандартного поля формы file:


JavaScript. Быстрый старт
Изучите основы JavaScript на практическом примере по созданию веб-приложения
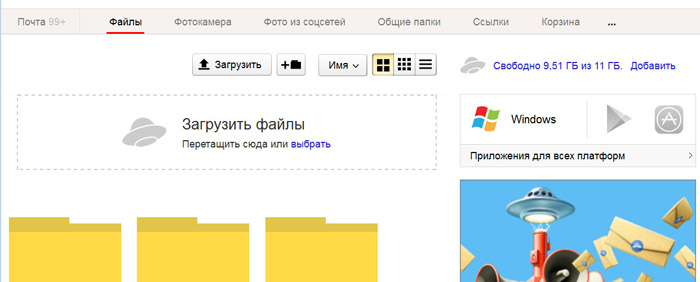
В данном уроке мы с Вами начнем создавать механизм загрузки файлов на сервер путем перетаскивания, и поможет нам в этом один из виджетов библиотеки Formstone – Upload, который как раз разработан для этих целей (официальный сайт библиотеки //formstone.it/).
Виджет Upload
Итак, на тестовой странице удаляем элемент формы file и вместо него располагаем обычный блок
Полный код тестовой страницы:
Обратите внимание, на данной странице уже подключена библиотека jQuery и ядро библиотеки Formstone. Далее подключаем виджет и его файл стилей (в файловой структуре тестовой страницы уже содержатся данные элементы).
Теперь необходимо, при помощи библиотеки jQuery выбрать блок, который служит областью приема файлов и вызвать метод upload():
Теперь давайте перейдем в браузер и посмотрим, что изменилось:


JavaScript. Быстрый старт
Изучите основы JavaScript на практическом примере по созданию веб-приложения

Теперь необходимо указать некоторые настройки:
Основные настройки виджета:
action – файл на сервере, который обработает переданные данные(сохранит файл на сервере);
label – строка которая отображается в приемнике файлов;
postKey – имя поля в запросе;
maxSize – максимальный размер передаваемого файла;
Теперь необходимо создать файл обработчик, который выполнит сохранение передаваемого файла.
Скрипт обработчик.
Скрипт обработчик, должен принять данные и выполнить определенные манипуляции, в нашем случае – сохранить передаваемые файлы в определенную папку сервера. Поэтому создаем новый файл obr.php и добавляем следующий код:
if ( move_uploaded_file ( $_FILES [ 'newfile' ] [ 'tmp_name' ] , 'uploads/' . $_FILES [ 'newfile' ] [ 'name' ] ) ) <
После перемещения файла в область загрузки, в консоли JavaScript мы видим, что файл был передан и в качестве ответа, была возвращена строка OK. При этом в папке uploads, появился новый сохраненный файл.
На этом данный урок завершен. Основной функционал скрипта мы с Вами реализовали и в следующем уроке мы займемся выводом на экран результатов загрузки файлов.
Всего Вам доброго и удачного кодирования.

JavaScript. Быстрый старт
Изучите основы JavaScript на практическом примере по созданию веб-приложения
Многие пользователи компьютера рано или поздно сталкивается с вопросом: «А как копировать файл или папку?». Копированием называется процесс, при котором создается точная копия данных и отправляется в нужное место (это может другой носитель, или же перемещение внутри компьютера).
Данная статья предназначена в первую очередь для новичков которые с компьютером на ты. Так же на сайте есть раздел который обязательно стоит прочитать. Там вы найдете много полезной информации по работе с компьютером.
Как скопировать файл три простых способа
Первый способ: Копирование с помощью мышки.
Первое, что нужно сделать – это открыть носитель, откуда необходимо скопировать файл. Далее в открывшемся окне выбираем нужный вам файл. Курсор мыши направляем на документ и щелкаем правой кнопкой. В всплывающем окне из списка выбираем копировать.

Затем, открываем папку куда необходимо скопировать файл (это может быть другая папка на рабочем столе, или же флешка). Открыв папку (в моем случае я назвал его Урок 2), копируем файл, сделав один клик правой кнопкой (на свободное пространство), и всплывающем окне из списка выбираем вставить. И ваш документ скопирован.

Стоит заметить, если файл небольшой, то копирование произойдет за пару секунд. Если же файл большой, то это займет немножко времени, и на экране у вас всплывет окно, на котором можно будет отследить процесс копирования файла. Скорость копирования может зависеть, также и от операционной системы.

Второй способ: Копирование с помощью клавиатуры
Следующий способ проще, чем первый. Копировать файлы можно с помощью клавиатуры.
1. Выделяем нужный файл и нажимаем клавиши Ctrl и С (на английском языке), таким образом ваш файл скопирован.

2. Выбираю папку или другой носитель, куда необходимо скопировать файл. Открываем. И нажимаю клавиши Ctrl и V.

Все ваш файл или папка скопирована со всеми находящимися в ней данными.
Третий способ: Копирование методом перетаскивания
Открываем носитель где находится копируемый файл (в моем случае, это будет флешка), и папку куда планируем скопировать.

Открываем таким образом, чтобы оба окна были открыты на рабочем столе, т.е. нужно уменьшить оба окна, или одно.

Наводим курсор мыши на нужный файл, и нажимаю левую кнопку мышки. Не отпуская левую кнопку, перетаскиваю нужный файл в планируемое место для копирования. Должна появится надпись + Копировать в «указывается наименование файла, куда копируется».
Далее, отпускаем кнопку мыши и файл начнет копироваться в указанное вами место.

Как видите нет ничего сложного. Все эти способы достаточно просты. И каждый пользуется тем, вариантом, который считает удобным и быстрым.
Помимо этих способов копирования файла, также существует специальные программы, такие как CopyFolder, CopyMastro, Extention Copy и т.д., которые ускорят процесс копирования.
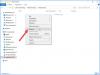
Свободная работа с файлами и папками - это неоспоримый плюс операционных систем Windows и Android. Несмотря на то, что первая по большей части специализируется на стационарных компьютерах, а вторая на мобильных устройствах, принцип работы файловой системы у них очень похож. Пользователи могут свободно перемещать, копировать, удалять, переименовывать файлы (если речь идет не о системных компонентах), а также создавать папки, удалять их и многое другое. В Windows это возможно при помощи стандартных средств, а на Android придется установить специальный проводник. В данной статье рассказано, какими способами можно перемещать файлы в папках на "Андроиде" и на Windows.
Перемещение файлов на компьютере
Что насчет компьютеров под управлением операционной системы Windows? Ниже перечисленные рекомендации актуальны для всех версий ОС, начиная с XP и выше. Для описанных действий вам не потребуется сторонний софт, поэтому вы можете сразу же приступать к копированию данных. Итак, переместить файл в папку на Windows можно следующими способами.
Первый метод - простое перетаскивание
Для этого вам потребуется только мышка. Откройте папку, где лежат файлы (они могут находиться на жестком диске, виртуальном устройстве, удаленном компьютере и т. д.) и выделите нужные данные. Если вы хотите выделить все позиции, то воспользуйтесь комбинацией клавиш Ctrl+A. Затем зажмите ЛКМ на выделенных файлах и перетащите их в другую папку, после чего отпустите кнопку мыши. При этом данные будут скопированы, т. е. они появятся в новой папке, но по-прежнему будут в старом каталоге. Их можно удалить. Если вы что-то скопировали неправильно, то всегда можно отменить последнее действие клавишами Ctrl+Z.
Второй метод - перемещение при помощи клавиш
Теперь попробуйте задействовать горячие клавиши Windows. Плюс данного метода в том, что вам не нужно открывать на рабочем столе одновременно два окна, чтобы перетащить документы. Переместить файлы в папку можно и позже, если они останутся в буфере обмена. Сначала вам необходимо выделить нужные позиции, а затем нажать Ctrl+C. В результате файлы будут помещены в буфер обмена. Теперь перейдите в нужный каталог и нажмите Ctrl+V, чтобы копии данных появились в новой папке. Помните, если вы примените комбинацию копирования Ctrl+C на других файлах, то в конечной папке появятся уже они.

Третий вариант - вырезка и вставка
Данный метод схож с предыдущим, поскольку и здесь используются горячие клавиши. Однако отличие в том, что из начальной папки файлы будут вырезаться, а после вставки в другой каталог переместятся из нее. Вам необходимо выделить файлы и нажать комбинацию Ctrl+X.

После этого также открыть другую директорию и нажать Ctrl+V. Файлы удалятся из первой папки и появятся во второй.
Использование контекстного меню
Переместить файлы в другую папку можно не только перетаскиванием и горячими клавишами, но и при помощи меню. Чтобы попасть в него, вам необходимо выделить документы и кликнуть по ним ПКМ. В меню доступны пункты "Копировать" и "Вырезать" - используйте один из них в зависимости от надобности. Перейдите в другую директорию и кликните ПКМ по свободному месту, а затем в меню выберите пункт "Вставить".
Перечисленные методы позволяют переместить файлы в папку, на другой жесткий диск, внешнее накопительное устройство, DVD/CD (если они не защищены от записи).
Многие продвинутые пользователи предпочитают работать с большим количеством данных при помощи специальных файловых менеджеров. Одним из таких является классический и известный Total Commander. В нем вы можете работать с несколькими проводниками параллельно, назначать команды для каждого действия, сортировать файлы и многое другое.
Операционная система Windows предоставляет широкие возможности по организации структур папок и каталогов. Вы можете использовать горячие клавиши, только компьютерную мышь, специальные средства и т. д.

Как перемещать файлы в папках на "Андроиде"?
В операционной системе Android разработчиками не предусмотрен встроенный файловый менеджер, поэтому вы можете воспользоваться одним из представленных методов:
- Подключить устройство к компьютеру и работать с файлами через Windows.
- Установить на смартфон/планшет специальный файловый менеджер через Play Market.
Более подробно оба варианта рассмотрены ниже.
Подключите к компьютеру
Чтобы переместить файл в папку на "Андроиде" через ПК, вам потребуется USB-кабель. После подключения к компьютеру необходимо выбрать тип соединения "Передача файлов", чтобы система распознала внутренний накопитель или подключенную флеш-карту.
При этом компьютер предложит выполнить действие. Выберите "Открыть папку" и зайдите в директорию внутреннего накопителя смартфона на "Андроиде". Для перемещения файлов и работы с папками здесь можно использовать методы, подходящие для обычного копирования данных в Windows (описаны в начале статьи).
Установите файловый менеджер
Один из популярных менеджеров - "ES Проводник".

Еще одна полезная программа - Cabinet Beta.

Она представляет собой тот же файловый менеджер, но с ограниченным функционалом. Однако здесь доступны все полезные функции - копирование, вырезка, вставка, переименование, перемещение, архивирование и подобное. Этой утилиты будет достаточно для того, чтобы переместить файл в папку.
Читайте также:


