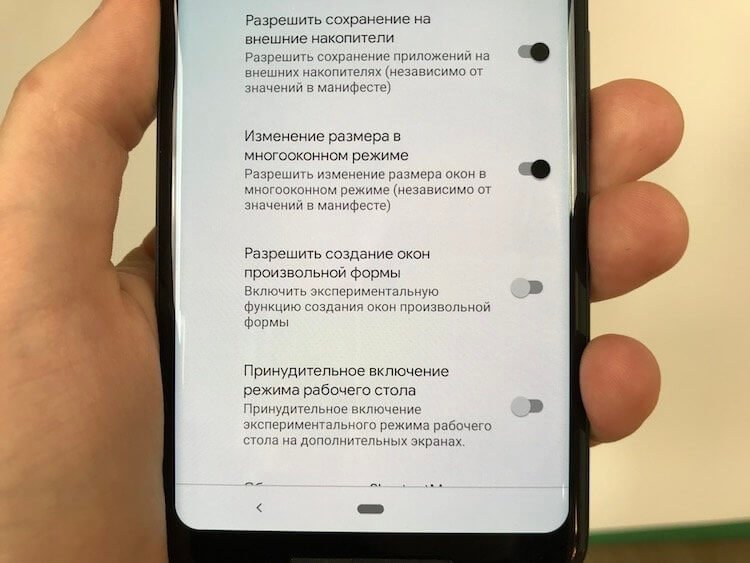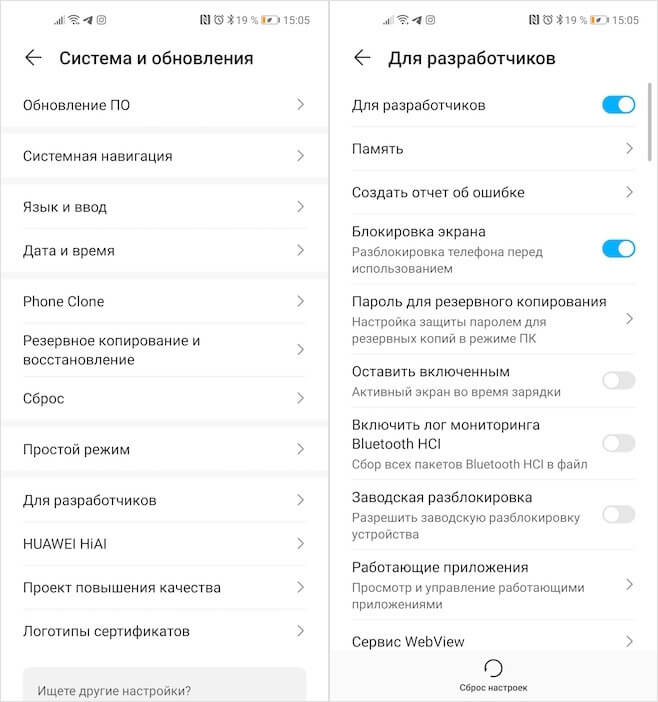Как перестать быть разработчиком телефона
В операционной системе Android есть специальный режим для разработчиков приложений. По умолчанию, данный режим выключен и скрыт от глаз пользователей. В этом материале вы узнаете, как включить режим разработчика на Android, зачем это может понадобится и как его выключить.
Зачем включать режим разработчика
Режим разработчика добавляет в настройки Андроид устройства раздел для разработчиков с большим количеством новых функций, многие из которых будут полезны не только разработчикам приложений, но и обычным пользователям. Ниже мы коротко рассмотрим самые востребованные из них.
- Отладка по USB – функция, которая позволяет проводить отладку при подключении Андроид устройства к компьютеру по USB. Используется для работы многих программ, взаимодействующих с Андроид устройством.
- Фиктивное местоположение – функция, для изменения реального местоположения устройства. Используя данную функцию можно заставить приложения «думать», что устройство находится в другой точке.
- Конфигурация USB – функция для выбора режима работы при подключении по USB.
- GPU-ускорение – функция, включающая обработку двухмерной графики при помощи GPU.
Как включить режим разработчика
Итак, для того чтобы включить режим разработчика на Андроид вам нужно открыть настройки, пролистать меню в самый низ и открыть раздел «О телефоне» либо раздел «О планшете», если у вас планшетный компьютер.

После этого доступные настройки нужно снова пролистать в самый конец, аж до пункта «Номер сборки». После этого для включения режима разработчика нужно многократно нажимать на пункт «Номер сборки».

Как выключить режим разработчика на Android
Если вы решите, что режим разработчика вам больше не нужен, то вы можете его выключить. Для этого нужно зайти в настройки Андроида и там раздел «Приложения».

Дальше в списке установленных приложений нужно найти и открыть приложение «Настройки».

В разделе со сведениями о приложении нужно перейти в «Хранилище».

И нажать там на кнопку «Стереть данные».

После этого режим разработчика будет выключен. При необходимости его можно будет включить повторно.

-
Откройте «Настройки» и перейдите в раздел «Система».



Полное удаление
Если же вам требуется именно удаление режима из системных настроек, алгоритм следующий:
-
Откройте «Настройки» – «Приложения и уведомления» – «Показать все приложения».






Решение некоторых проблем
Иногда описываемые выше манипуляции либо не получается выполнить, либо они приводят к дополнительным сбоям. Рассмотрим самые распространённые из них.
Недоступен пункт сброса данных «Настроек»
Некоторые прошивки (в частности, от Samsung) не позволяют удалить данные «Настроек». Единственным решением в такой ситуации будет сброс системы к заводским параметрам с предварительным резервным копированием всех важных файлов.
Режим удалён из «Настроек», но его опции всё равно работают
-
Придётся заново активировать Developer Mode – если забыли, как это делается, к вашим услугам статья далее.


Отблагодарите автора, поделитесь статьей в социальных сетях.

Многие пользователи не в курсе, что огромное количество функций их Андроида остаются скрытыми. Речь идет о возможности отладки устройства и некоторых других функциях, которые возможны только в «режиме разработчика», который в большинстве случаев отключен и скрыт от глаз пользователя. О том, как его включить и какие возможности он предоставляет, мы расскажем в данном руководстве.
Из статьи вы узнаете
Зачем включать этот функционал?
После активации данного режима в меню настроек Андроида появляется новый раздел под названием «Для разработчиков». Он открывает пользователю новые возможности. Некоторые из них, которые могут быть полезны даже простому пользователю, рассмотрим далее:
- Размер буфера журнала – предоставляет возможность выбора объема памяти буфера обмена;
- Ускорение работы GPU – активирует обработку двухмерной графики;
- Показывать загрузку ЦП – выводит экран с информацией о текущей загрузке центрального процессора;
- Подключение USB – выбор режима работы устройства при подсоединении его к ПК по USB;
- Отладка по USB – задействует режим отладки при подсоединении вашего Android к ПК с помощью кабеля.
- Фиктивное местоположение устройства – позволяет заставить приложения «думать», что вы находитесь в другой точке мира.
Активация
Включить режим для разработчика несложно. Для этого нужно:


Перечень доступных настроек
Теперь разберем функции раздела для разработчиков более подробно.
Будьте внимательны: при работе с настройками в режиме разработчика из-за неопытности пользователей может случиться сбой в работе устройства и даже произойти потеря данных. Поэтому рекомендуется включать и отключать те или иные функции с осторожностью.
Деактивация
Далее рассмотрим, как можно отключить режим разработчика на любой версии ОС Андроид и убрать его из списка меню устройства.
Выполнить эту процедуру так же достаточно просто. На некоторых устройствах всего лишь нужно в меню настроек найти и открыть раздел «Для разработчиков» , а в нем пересунуть переключатель в положение «Выключить» . Но таким образом, мы только отключим данный режим, то есть в настройках он еще останется. И опять оговоримся, эта возможность есть далеко не на всех девайсах.
Чтобы полностью убрать функцию из меню, необходимо проделать следующие действия:
-
Открываем раздел «Настройки» и в нем переходим в подраздел «Приложения» ;



Обратите внимание: не все модели телефонов или планшетных компьютеров под управлением Android имеют такие пункты для очистки данных. В таком случае убрать данный режим можно только путем сброса к заводскому состоянию, когда удаляются все данные.
Заключение
Разумеется, что большей части пользователей описанные выше настройки совершенно не нужны. Если вы плохо разбираетесь в опциях и не понимаете, для чего они предназначены, лучше оставить их в покое и ничего не изменять. Помните, конфигурации разработчика не просто так скрыты от простых смертных. Используйте их с умом.
В мобильной операционной системе Android имеется множество скрытых функций, про которые обычным пользователям знать не обязательно. Например, смартфон может показывать загрузку процессора и памяти, записывать статистику работы процессов и приложений, симулировать работу экрана в различных режимах и разрешениях и делать многое другое. Все эти и ряд других функций доступны в режиме разработчика на смартфоне или планшете под управлением Android. Включить режим разработчика на устройстве может любой желающий, и сделать это довольно просто. В рамках данной статьи мы рассмотрим, как включить и полностью отключить режим разработчика в Android.
Как включить режим разработчика в Android
Чаще всего обычному пользователю режим разработчика может потребоваться при надобности провести отладку устройства по USB. Ниже мы приведем стандартную схему включения режима разработчика, но обратите внимание, что она может немного отличаться, в зависимости от устройства. Например, на смартфонах китайских компанией Meizu и Xiaomi пункты меню могут называться иначе или располагаться в разделе «Дополнительно», а не напрямую в настройках.
Чтобы включить режим разработчика в Android 6.0, 7.1 и других версиях мобильной системы, нужно проделать следующие действия:
-
Зайти в «Настройки» на смартфоне и пролистать их в самый низ до пункта «О телефоне» или «О планшете». На некоторых моделях смартфонов и планшетов этот пункт также может называться «Об устройстве»;



Важно: При активации ряда настроек в режиме разработчика, может случиться сбой в работе смартфона. В частности, имеется вероятность потери данных на устройстве, поэтому рекомендуем крайне осторожно включать и отключать различные настройки в режиме разработчика.
Как отключить режим разработчика в Android и убрать его из меню
Отключить режим разработчика крайне просто, достаточно зайти в пункт меню «Для разработчиков» в настройках и перевести переключатель в правом верхнем углу в положение «Выключен».

Но это только отключит данный режим, при этом он сам раздел останется в настройках. Чтобы его полностью убрать из меню, потребуется сделать следующие действия:
- Зайдите в «Настройки» и перейдите в раздел «Все приложения»;
- Далее найдите в списке всех приложений программу под названием «Настройки». Выберите ее;
- Откроется информация о программе настроек. Если есть вариант в меню «Хранилище», перейдите в него и далее нажмите «Стереть данные». В некоторых случаях не требуется заходить в «Хранилище» и можно нажать сразу «Стереть данные» (или «Очистить данные»);

После выполнения описанных выше манипуляций, раздел «Для разработчиков» пропадет из меню настроек.
Важно: Не во всех моделях смартфонов и планшет можно найти пункт «Стереть данные» в настройках. Если такого пункта нет, убрать режим разработчика из настроек можно только при полном сбросе смартфона.
Что такое режим разработчика в android и зачем он нужен?
В настройках вашего устройства есть один интересный пункт «Для разработчиков». С его помощью пользователи могут настраивать поведение системы, активировать какие-либо функции, а разработчики отлаживать работу нужного приложения/игры. К примеру, в этой инструкции мы расскажем как включить «Режим отладки по USB»(смотри пункт 4 в описании функций меню разработчика), в нем просматривается отчет об ошибках, включается заводская разблокировка загрузчика и многое другое.
Несмотря на то, что все устройства на Андроид имеют одинаковые настройки для разработчиков, производители устройств могут располагать данную опцию в разных подпунктах меню «Настройки». Сейчас мы разберем, как именно и где включить/отключить режим разработчика на Андроид смартфоне или планшете, а после расскажем, какими функциями и при каких обстоятельствах можно воспользоваться.
Зачем нужен режим разработчика?
Режим разработчика открывает набор разных функций и возможностей для управления телефоном:
- Возможность получать подробные отчеты об ошибках, статистику работающих на телефоне программ, а также производить отладку отдельных приложений.
- Функция подробной настройки беспроводных сетей (переключение на мобильную сеть при слабом Wi-Fi, принудительный запрет на отключение передачи мобильных данных и т.д.).
- Дополнительные изменения интерфейса телефона.
- Дополнительные функции для работы с приложениями (установка лимита на приложения , которые работают в фоновом режиме, разрешение на установку программ на внутренний накопитель и т.д.).
Большинство функций режима полезны только гикам и разработчикам. Обычным пользователям могут понадобиться возможности не выключать экран во время работы, смена аудиокодека , улучшение рендеринга изображений и другие.
Где находятся настройки режима разработчика
Шаг 1. Вновь откройте настройки Android и перейдите в раздел «Расширенные настройки».
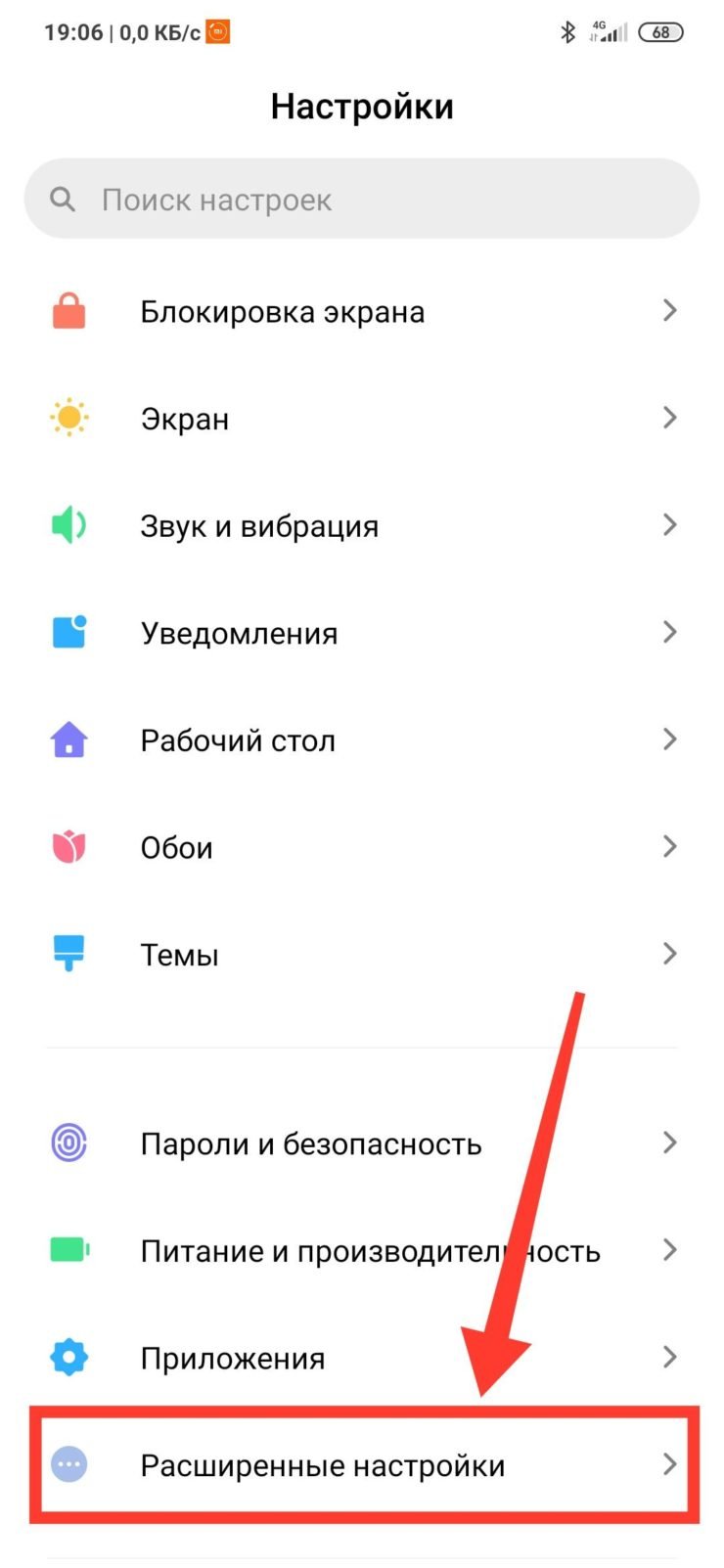
Шаг 5. Найдите пункт «Для разработчиков». Он находится в самом низу.
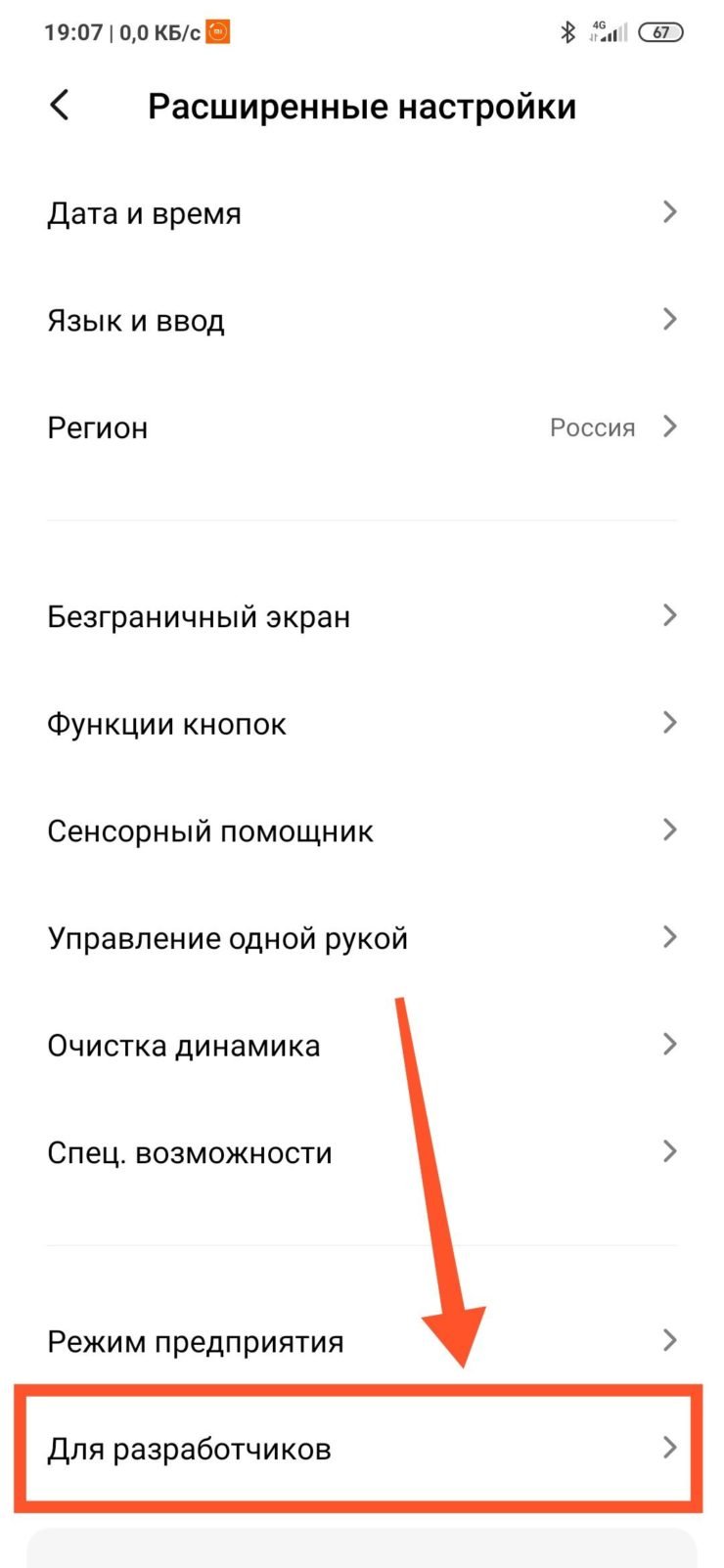
Шаг 6. Проверьте, чтобы переключатель «Режим разработчика» был включен. Здесь же находится большая часть скрытых настроек Android.
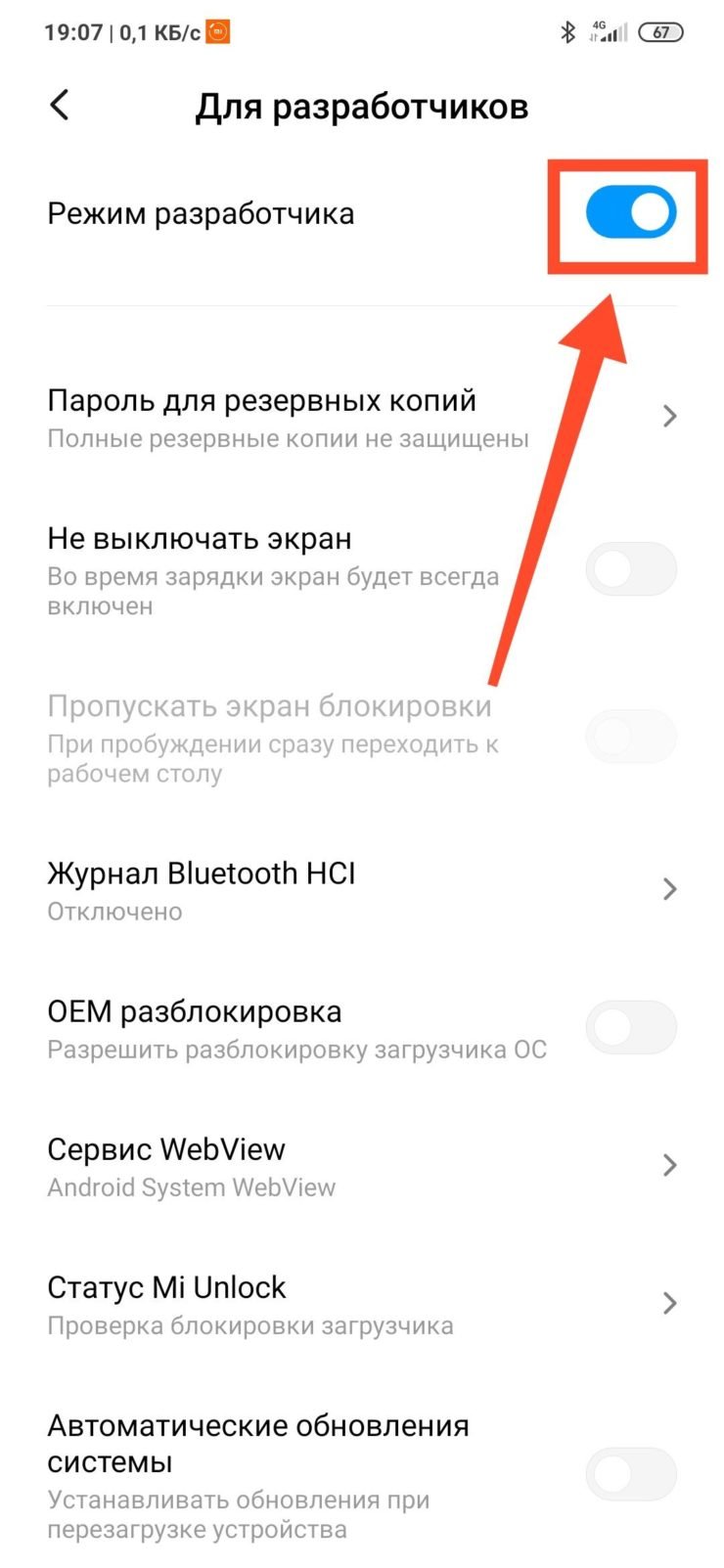
Как включить режим разработчика в Android
Чаще всего обычному пользователю режим разработчика может потребоваться при надобности провести отладку устройства по USB. Ниже мы приведем стандартную схему включения режима разработчика, но обратите внимание, что она может немного отличаться, в зависимости от устройства. Например, на смартфонах китайских компанией Meizu и Xiaomi пункты меню могут называться иначе или располагаться в разделе «Дополнительно», а не напрямую в настройках.
Чтобы включить режим разработчика в Android 6.0, 7.1 и других версиях мобильной системы, нужно проделать следующие действия:
-
Зайти в «Настройки» на смартфоне и пролистать их в самый низ до пункта «О телефоне» или «О планшете». На некоторых моделях смартфонов и планшетов этот пункт также может называться «Об устройстве»;
Важно: При активации ряда настроек в режиме разработчика, может случиться сбой в работе смартфона. В частности, имеется вероятность потери данных на устройстве, поэтому рекомендуем крайне осторожно включать и отключать различные настройки в режиме разработчика.
В Android 7 и раньше
1. Откройте настройки телефона и промотайте список меню до самого низа, нам нужен раздел — «О телефоне / планшете / устройстве». Откройте его.


В меню основных настроек появится соответствующий пункт.
В Android 8, 9 и 10
1. Перейдите в настройки и откройте раздел «Система». Далее зайдите в «О телефоне/планшете/устройстве» и семь раз подряд нажмите на «Номер сборки».

2. Новый пункт меню появится в настройках — «Система», чтобы увидеть его, раскройте дополнительные параметры.

Режим разработчика в Xiaomi MIUI
Шаг 1. Откройте настройки Android. Для этого, опустите шторку уведомлений и коснитесь шестеренки в правом верхнем углу.
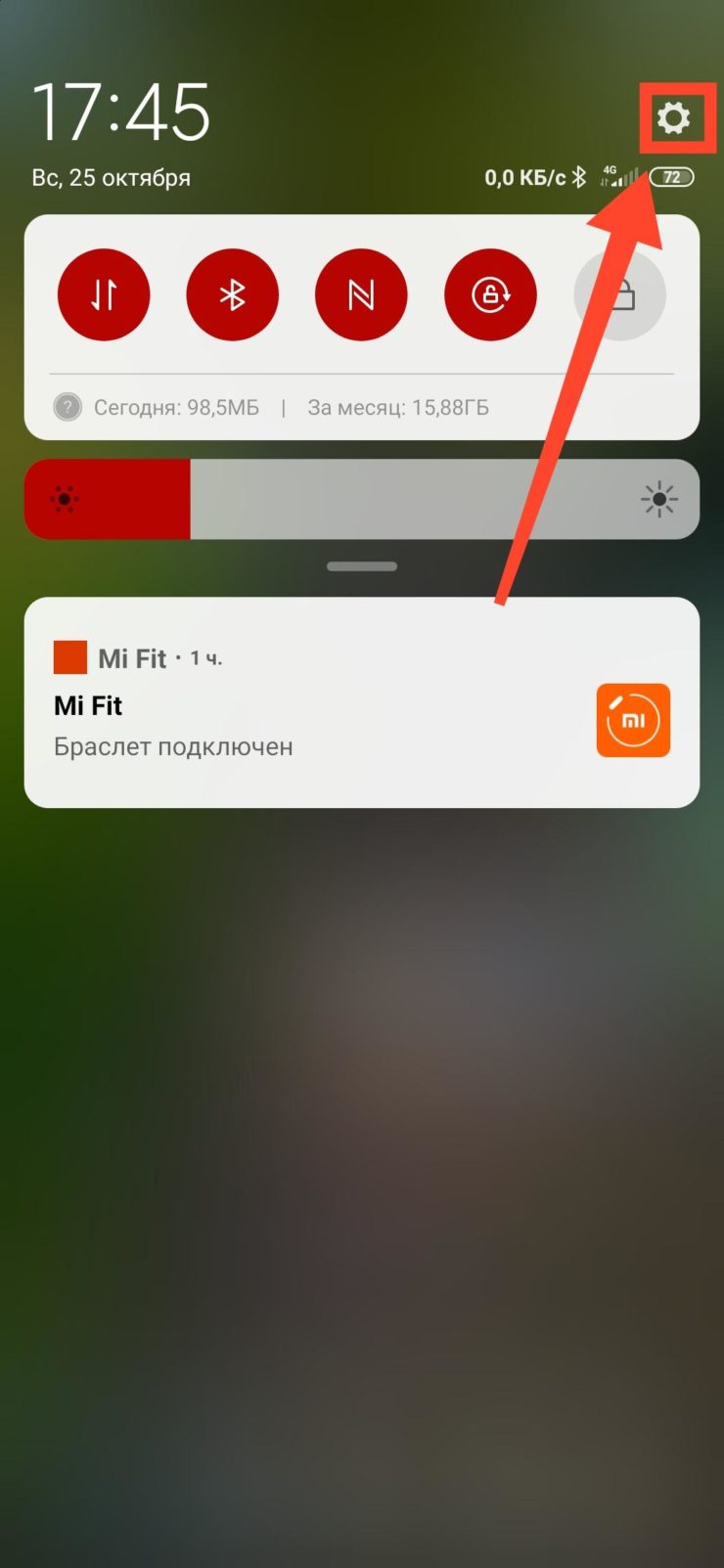
Шаг 2. Откройте раздел «О телефоне».
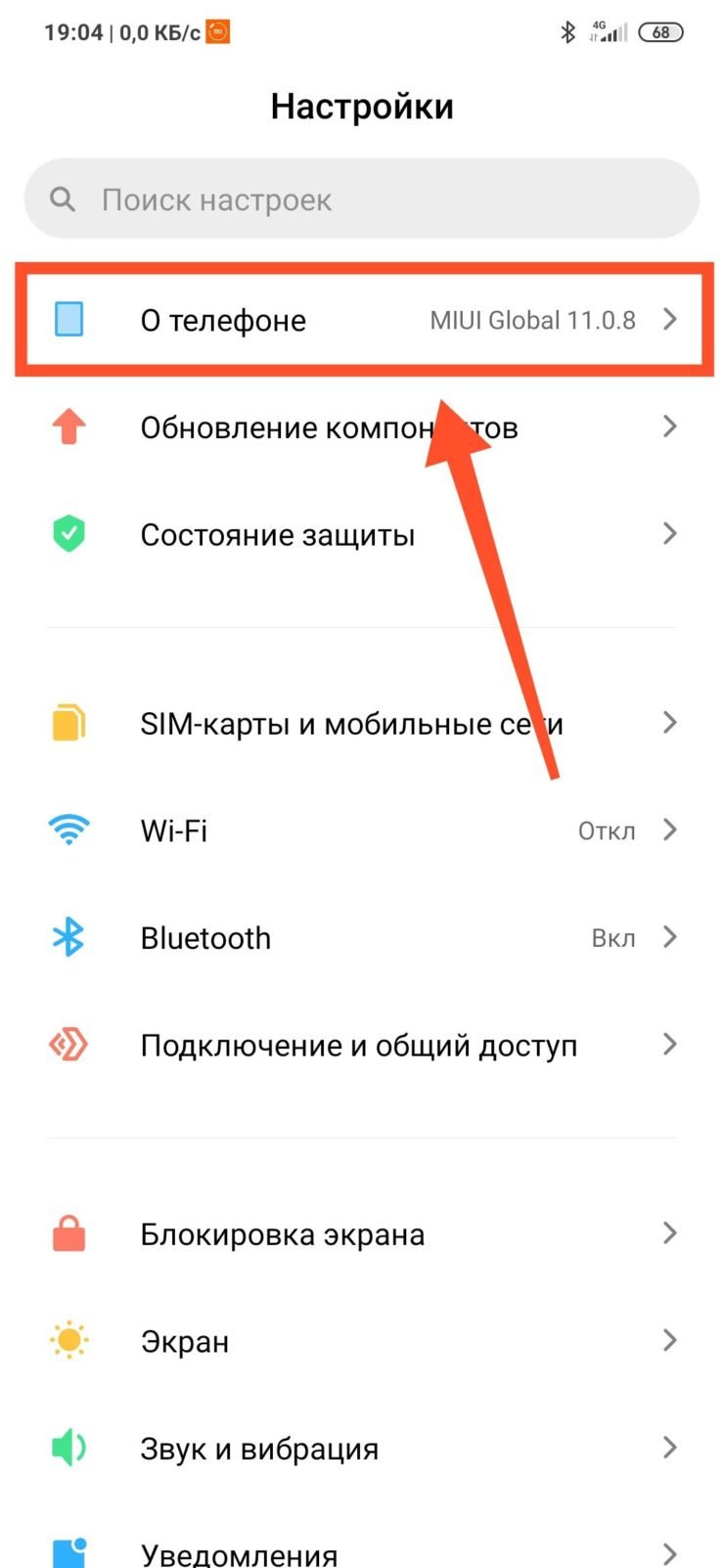
Шаг 3. Несколько раз нажмите по пункту «Версия MIUI». В нижней части экрана появится надпись «Вы почти у цели», а затем – «Вы стали разработчиком».
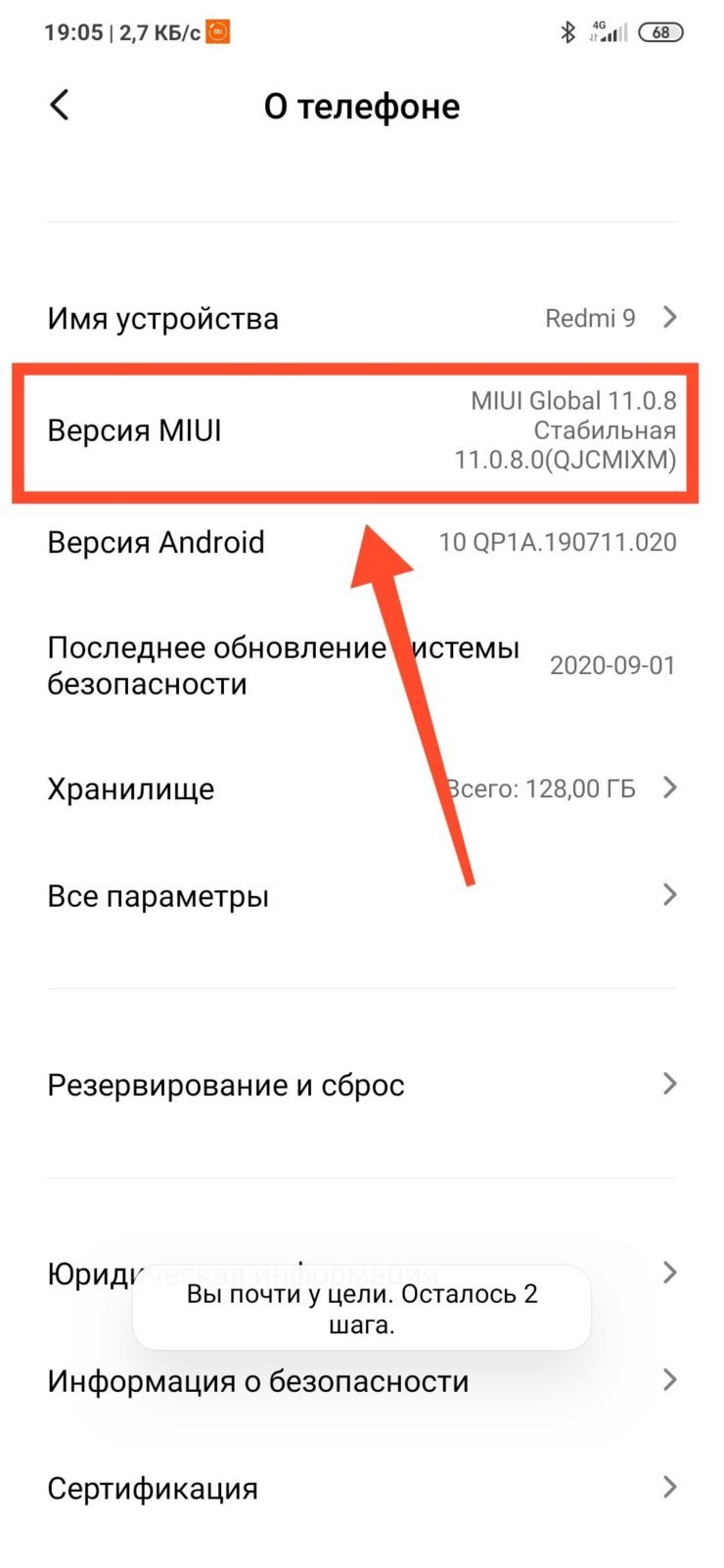
Отладка
- Отладка по USB : включить/выключить.
- Запретить доступ для USB-отладки.
- Отчет об ошибке. Показывать в меню кнопку для отправки отчета.
- Выбор приложений для фиктивных местоположений.
- Включить проверку атрибутов.
- Выбор приложения для отладки.
- Дождаться отладчика.
- Установка через USB.
- Размер буфера средства ведения журнала (0-16 МБ).
- Показывать сертификации беспроводных мониторов.
- Подробная запись в журнал Wi-Fi. При выборе сети указывать в журнале RSSI для каждого SSID.
- Переключаться на мобильную связь. Принудительное переключение на мобильные сети при слабом сигнале Wi-Fi.
- Всегда включать поиск сетей Wi-Fi. Включение или отключение поиска Wi-Fi в зависимости от объема трафика.
- Не отключать передачу данных даже при активном подключении к сети Wi-Fi (для быстрого переключения между сетями).
- Конфигурация USB:
- зарядка;
- MTP (передача мультимедиа);
- PTP (передача изображений);
- RNDIS (USB Ethernet);
- аудиоисточник и MIDI.
Ввод текста
- Визуальный отклик. Места нажатия на будут показываться на дисплее.
- Отображать касания. Жести и нажатия визуализируются.
Рисование
В данном разделе из меню разработчика на Android преобладают в основном кастомные расширения, которые могут не понадобиться обычному пользователю. Например, пункт «Показ обновления экрана» подсвечивает дисплей при каждом его обновлении.
Показатель границ элементов просто является развлечением, так как он ничего, кроме подсвечивания границ, не делает.
![]()
Но пункт «Написание справа налево» для кого-то может оказаться даже полезным, так например, левшам будет удобней пользоваться телефоном. Анимация окон, переход и его длительность просто меняют время для открытия различных элементов и окон.
Аппаратное ускорение визуализации
После того, как вы включите режим разработчика на аппарате Андроид , то появятся очень полезные функции, связанные с повышением производительности смартфона:
- «Ускорение графического процессора» – позволяет использовать GPU для двухмерной прорисовки;
- «Обновление экрана» – включается подсветка экрана при работе GPU;
- «Включить 4х MSAA» – активируется улучшенное сглаживание в приложениях от OpenGL ES 2.0;
- «Имитация аномалии» – режим цветовой гаммы для дальтоников или людей, у которых иное восприятие цветов.
![]()
Все параметры, входящие в данный раздел, позволяют более тонко настраивать функциональность телефона и повышать его производительность.
Мультимедиа
Данный раздел включает в себя только один пункт, который отключает автоматическую передачу на внешние устройства USB.
Мониторинг
![]()
Этот пункт очень важен для тех, кто хочет видеть всегда на своём экране информацию о производительности. Такой софт будет полезен, например, тестировщикам. Включение строгого режима позволяет всегда подсвечивать экран при длительной работе с какой-нибудь утилитой. Можно активировать счётчик загрузки центрального процессора телефона и вывод на экран время работы графического процессора.
Приложения
![]()
Название раздела говорит само за себя: тут можно стирать историю действий в телефоне после закрытия какого-либо приложения, ставить ограничение на количество открытых приложений, включить уведомление о нефункциональном программном обеспечении.
Заставьте все приложения работать в режиме мультиоконности
![]()
В Android 7.0 появился собственный многооконный режим, но не все приложения поддерживают его. На самом деле, его не поддерживают многие приложения, что делает его не очень полезным, но на этот случай есть способ принудительной совместимости с новой функцией, и все, что вам нужно сделать, это вернуться к параметрам разработчика.
- Выполните действия, описанные выше, чтобы включить параметры разработчика
- Перейдите в параметры разработчика
- Прокрутите вниз и активируйте параметр «Изменение размера в многооконном режиме»
- Перезагрузите телефон
Теперь вы сможете открывать любые приложения в многооконном режиме. Следует отметить, что некоторые приложения могут принудительно закрываться, когда вы переводите их в многооконный режим. В приложениях, которые его не поддерживают, будет указано «Это приложение может не работать в многооконном режиме», но большинство из них по-прежнему работают просто отлично.
Скрытые функции Android, которые нужно включить
![]()
Скрытые функции в меню разработчика могут пригодиться и рядовым пользователям
- Блокировка экрана — функция, которая позволяет отключить запрос пароля, отпечатка пальца или лица для разблокировки. Благодаря ей нажатие на кнопку питания сразу перенесёт вас на рабочий стол.
- Заводская разблокировка — функция, которая не имеет отношения к блокировке экрана, а просто предоставляет вам рут-доступ к устройству. С ним вы сможете ставить над смартфоном любые эксперименты.
- Работающие приложения – системный раздел, который позволяет отследить работоспособность разных приложений. Здесь же можно контролировать расход оперативной памяти и понять, какая программа жрёт её больше всего.
- Повышение чёткости на солнце – функция, которая – что бы вы думали – анализирует прямые солнечные лучи и повышает пиковую яркость до максимума. С ней разглядеть содержимое экрана на улице будет проще.
- Скорость анимации – системный раздел, который позволяет ускорить или вообще отключить анимацию. В результате приложения не будут вылетать как бы из иконок на рабочем и вам будет казаться, что они запускаются практически мгновенно.
- Ускорить работу GPU – специальный ускоритель, который принудительно заставляет графический сопроцессор обрабатывать даже 2D-изображения. Потенциально это способно увеличить скорость срабатывания отдельных системных элементов.
- Пузыри – уведомления из приложений будут отображаться на экране в формате пузырей.
Меня часто спрашивают, не будет ли вреда, если включить все эти параметры разом. Честно говоря, мне никогда не приходило в голову пробовать это на своём личном смартфоне. Поэтому, если вам вдруг захотелось включить все или почти все функции из меню разработчика, лучше 10 раз подумайте, так ли вам всё это нужно и либо будьте готовы откатить аппарат до заводских настроек в случае сбоя, либо подумайте, от чего можно без проблем отказаться.
Как отключить режим разработчика в Android и убрать его из меню
Отключить режим разработчика крайне просто, достаточно зайти в пункт меню «Для разработчиков» в настройках и перевести переключатель в правом верхнем углу в положение «Выключен».
Но это только отключит данный режим, при этом он сам раздел останется в настройках. Чтобы его полностью убрать из меню, потребуется сделать следующие действия:
- Зайдите в «Настройки» и перейдите в раздел «Все приложения»;
- Далее найдите в списке всех приложений программу под названием «Настройки». Выберите ее;
- Откроется информация о программе настроек. Если есть вариант в меню «Хранилище», перейдите в него и далее нажмите «Стереть данные». В некоторых случаях не требуется заходить в «Хранилище» и можно нажать сразу «Стереть данные» (или «Очистить данные»);
После выполнения описанных выше манипуляций, раздел «Для разработчиков» пропадет из меню настроек.
До версии 4.2
- Заходите в «Настройки» устройства, находите пункт «Для разработчика» и ставите ползунок в состояние «Выкл»;
- Также при отсутствии пункта с разработчиком можете поискать «Скрытые настройки» и отключить его там.
После версии 4.2
Опять же, здесь можно использовать несколько различных способов, в зависимости от марки и модели вашего аппарата.
Выключение режима разработчика в CyanogenMod / LineageOS
Если в телефоне установлена модифицированная версия системы CyanogenMod или LineageOS, то отключить режим будет намного проще. Здесь можно воспользоваться переключателем, который отвечает за ее отображение.
Откройте Настройки, а затем перейдите в параметры разработчика. В самом верху расположен ползунок «Параметры разработчика», который позволяет включать или отключить эту опцию. Чтобы отключить переместите ползунок в соответствующее положение, а затем выйдите из настроек на главный экран и перезапустите телефон. После перезагрузки пункт исчезнет из списка.
Выключение на Xiaomi
При этом все данные на вашем смартфоне останутся в таком же состоянии, как и были, а режим будет выключен.
Через хранилище
Этот способ универсален, поэтому подойдет для большинства устройств с Андроидом. Порядок действий следующий:
- Зайдите в «Настройки» своего гаджета, перейдите в «Приложения» и активируйте там опцию отображения всех приложений, в том числе и системных;
- Далее вернитесь назад в «Настройки» и перейдите в «Хранилище»;
- Здесь нажмите «Стереть данные» и подтвердите операцию;
- Система будет предупреждать вас о том, что данные будут безвозвратно удалены, однако они останутся, а режим разработчика отключится.
Через настройки в Xiaomi
Есть еще один способ для Xiaomi, позволяющий отключить режим просто через стандартный пункт меню:
- Если вы ранее включали режим, то сможете его выключить, просто поменяв ползунок на состояние «Выкл». Для этого переходите в «Настройки»;
- Далее кликните по «Расширенные настройки»;
- Здесь найдите пункт «Для разработчиков» и отключите его.
На этом процесс отключения режима закончен. Вы в любой момент сможете активировать его. Как видите, процедура не сложная, однако стоит отметить, что неопытным пользователям не рекомендуется включать ее, иначе можно нанести вред операционной системе вашего гаджета, и в итоге информация может быть утеряна. Активируйте режим разработчика только в том случае, если вы уверены в своих силах и знаниях.
Временное отключение
Обычно не требуется полностью убирать режим разработчика, достаточно просто выключить все опции этого типа работы ОС. На десятом Android операция выглядит следующим образом:
- Откройте «Настройки» и перейдите в раздел «Система».
![]()
![]()
![]()
Данный метод, по сути, позволяет только отключить все соответствующие настройки, тогда как непосредственно сам пункт режима останется доступным.
Полное удаление
Если же вам требуется именно удаление режима из системных настроек, алгоритм следующий:
-
Откройте «Настройки» – «Приложения и уведомления» – «Показать все приложения».
![]()
![]()
![]()
![]()
![]()
![]()
Решение некоторых проблем
Иногда описываемые выше манипуляции либо не получается выполнить, либо они приводят к дополнительным сбоям. Рассмотрим самые распространённые из них.
Недоступен пункт сброса данных «Настроек»
Некоторые прошивки (в частности, от Samsung) не позволяют удалить данные «Настроек». Единственным решением в такой ситуации будет сброс системы к заводским параметрам с предварительным резервным копированием всех важных файлов.
Режим удалён из «Настроек», но его опции всё равно работают
-
Придётся заново активировать Developer Mode – если забыли, как это делается, к вашим услугам статья далее.
Читайте также: