Как стримить с телефона
Стримы прочно занимают популярное место в игровом мире - они служат для развлечения и заработка. Для проведения трансляций существует множество платформ, но мы помогаем выбрать лучшую. Итак, разбираемся, какое приложение больше подходит для проведения стрима на телефоне. Рассматриваем несколько самых популярных и даем им подробные характеристики.
StreamCraft
Приложение отсутствует в официальных магазинах, но его можно скачать из интернета, файл свободен от вирусов и вредоносных ПО. Это одна из лучших стриминговых платформ, есть возможность проведения конкурсов в реальном времени. Высокая скорость передачи данных, качественные звук и изображение, не зависает и не тормозит. Легко транслировать за донаты, удобно играть и зарабатывать.
Приложение предоставляет возможность проводить стримы с телефона в платной и бесплатной версии. Программа поддерживает популярные платформы, можно вести стрим с телефона в режиме реального времени на нескольких сайтах одновременно. Бесплатная версия удобна, но качество видео ниже. Платная версия имеет ряд преимуществ: больше функций, меньше зависает, высокое разрешение при передаче видео.
Ustream
В приложении можно смотреть стримы с телефона в прямом эфире и вести трансляции с помощью встроенной камеры мобильного устройства (качество картинки не ухудшается). Также можно запрограммировать эфир и создать оповещение, чтобы присоединилось большее количество зрителей. Программа работает только на Android.
Nexplay
Приложение немного ограничено по функционалу - стрим проводится только внутри платформы. Стримы нельзя показывать через другие хостинги (Ютуб, Фейсбук). Есть возможность смотреть чужие эфиры. Платформа имеет относительно небольшую аудиторию. Для привлечения большего числа зрителей рекомендуется заранее оповещать на личных страницах о предстоящих стримах.
Mobizen для YouTube
Приложение позволяет вести стримы только на Ютуб. Качество передаваемой картинки высокое - 1080p при 60 кадрах в секунду. Быстрая и рабочая платформа, разрешает включать/отключать фронтальную камеру во время эфира. Также можно включать и отключать чат с телефона, если он закрывает контент.
Discord
StreamElements
Одно из самых популярных приложений для стриминга, можно общаться со зрителями во время прямого эфира, управлять всеми стримами и вести трансляции без проблем и вынужденных перерывов. Отлично работает на мобильных устройствах, практически без сбоев и лагов.
Twitch
Сервис удобный для стримов с мобильного телефона, также можно смотреть чужие потоковые трансляции. В программе сложный алгоритм регистрации и некоторые непонятные действия для ее завершения. Но в интерфейсе уже встроены различные опции: для принятия донатов, чатов, высокое качество звука и видео, нет ограничений по времени эфира. Удобный сервис, если суметь разобраться с регистрацией.
Screen Stream Mirroring
Простое и функциональное приложение, легкая регистрация, быстрая настройка аккаунта. Допускается проведение стримов на Твиче и Ютуб с телефона. Есть опция общения со зрителями и управления собственными прямыми эфирами.
SGETHER Studio
Приложение позволяет демонстрировать экран телефона и поддерживает множество игр. Для проведения стримов с телефона нужно создать канал. Удобная и качественная платформа для прямых эфиров.
Nimo TV
Одна из самых масштабных стримерских платформ, обладает всеми необходимыми функциями для трансляций. Приложение имеет обширную аудиторию, разрешает смотреть и проводить эфиры, общаться вживую в чате, взаимодействовать пользователями.
Как создать ссылку для сбора донатов с Хиполинк
Конструктор Хиполинк помогает создать мультиссылку специально для стримеров. Линк может включать в себя множество форм оплаты с описанием и прямыми ссылками. Как создать мультилинк:
— Добавьте все нужные формы оплаты (одну в каждое поле).
Публикуйте мультилинк в стримах. Пользователи будут открывать ссылку и переадресовываться в отдельное окно. Там откроется список с перечислением всех доступных форм для доната. Оплату можно сделать в два клика.
Привет! Вокруг нас происходит масса интересных вещей, и многими из них хочется поделиться с остальными. Именно для этого придумана трансляция, и вести ее в наше время может практически каждый, ведь для этого просто нужен смартфон. И если вы интересуетесь темой как стримить с телефона, то мы вам об этом сейчас расскажем.
Как сделать стрим c Android и iOS
Стриминг – это интернет-трансляция видеоконтента в режиме реального времени на сервис, где его могут просматривать пользователи сети Интернет.
Благодаря эфирам стало возможным значительно увеличить зрительскую аудиторию, сделать рекламу какого-нибудь продукта или услуги и даже зарабатывать деньги.
В основном стримерами являются геймеры, так как сделать обзор той или иной игры либо же ознакомить аудиторию с новинками удобнее всего именно с помощью онлайн-трансляции. При этом можно собрать достаточно большую зрительскую аудиторию.

В идеале, если вы хотите побыть журналистом с собственным прямым эфиром, вам нужно будет установить и настроить необходимый софт, только и всего. Смартфон для этого подойдет практически любой. Но еще, как вариант, это может быть Asus Zenfone Live – он разработан специально для этих целей.
- Софт для Андроид и iOS.
Это специальные программы, которые можно найти и скачать через PlayMarket и AppStore. Данные клиенты могут транслировать изображение с экрана телефона на ютуб. Самыми популярными среди всего множества таких приложений являются Live on YouTube, Live Video Stream, Mobizen Live Stream и другие. - Специальное приложение.
Чтобы проводить интернет-вещание, установите приложение Gusher – Screen Broadcaster. До выхода этого сервиса нужно было устанавливать стороннее программное обеспечение на свой ПК или телефон. Это было не совсем удобно, ведь изображение передавалось вначале на ПК, а потом на YouTube. К слову, стримить вы можете не только на ютуб, но и на твич и другие популярные сервисы.
В принципе, вести эфир с телефона довольно просто и удобно, но при всем обилии положительных сторон вы можете столкнуться с некоторыми проблемами.
Во время передачи видео в сеть в режиме реального времени оно может подвисать и тормозить. В некоторых случаях может пропадать звук. Причиной могут стать низкая скорость соединения или неправильная настройка эфира. Чтобы избежать таких ситуаций, убедитесь в стабильности интернет-соединения и протестируйте трансляцию перед запуском.

Чтобы сделать качественный стрим, помимо желания поделиться с людьми интересной информацией, у вас также должен быть канал на YouTube. Еще один немаловажный момент – умение комментировать происходящее. Согласитесь, никому не интересно будет смотреть некачественное видео, не имеющее звукового сопровождения или имеющее такую озвучку, из-за которой не захочется вообще оставаться на канале.
Лучшие программы
В интернете можно найти массу программ для онлайн-трансляций, но не каждая из них заслуживает внимания. Чтобы упростить вам поиск стоящего приложения, предлагаем топ-5 самых популярных:
- Live on YouTube. Хоть у этой программы и не самый высокий рейтинг, она завоевала любовь пользователей простыми настройками. Минус – работает не на всех устройствах.
- Mobizen Live Stream. Находится на стадии тестирования, но уже доступна для использования. Очень простая и удобная.
- Данная утилита имеет высокий рейтинг и широкие настройки. Недостатком мы считаем низкое качество вещания.
- Одно из лучших приложений, позволяет вести эфир с камеры и экрана мобильного телефона.
- Screen Stream Mirroring. Высокий рейтинговый балл (4.1) программа получила заслуженно, поскольку она очень простая в использовании. Поэтому именно на ее примере мы рассмотрим, как нужно вести стрим.
Stream по шагам

Если вы уже готовы стримить, тогда перейдем к делу. Ниже мы расскажем, как сделать трансляцию с помощью программы Screen Stream Mirroring. Она может все, что нам нужно: записывает экран и сохраняет запись в файл, создает презентации и делает вещание на другие сервисы.
Перейдем к пошаговой настройке трансляции:
- Скачайте приложение (есть платная и бесплатная версии) и установите на свой девайс.
- В меню надо выбрать Youtube или Twitch и зайти в настройки. Здесь необходимо задать ключевые параметры – адрес потока и URL-сервера. В окне меню прописано, откуда взять эти данные. Полупрозрачное окно Controls Overlay позволяет быстро включить или выключить эфир. Также вы можете настроить необходимые параметры аудио и видео.
- Чтобы создать вещание на YouTube, укажите в «Тип трансляции» – «Особая».
- В главном меню нажмите «Play» и стрим запустится.
- После этого зайдите на YouTube или на Twitch и проверьте, корректно ли отображается трансляция.
Надеемся, что после этой статьи вы сможете легко и с удовольствием выходить в эфир. Подписывайтесь на нас в YouTube, Twitter, Facebook, ставьте лайки и делитесь информацией с друзьями! До встречи!

Если вы хотите посмотреть фотографии с отпуска или опробовать мобильную игру на большом экране, то вам понадобится трансляция картинки с телефона. Расшарить экран можно на ТВ-приставку, телевизор со SmartTV или персональный компьютер несколькими способами. Расскажем о самых простых, а также нескольких полезных приложениях.
Без применения стороннего ПО
Для начала стоит попробовать запустить режим трансляции без каких-либо приложений. Если на вашем телевизоре или подключенной ТВ-приставке есть Wi-Fi, то можно использовать технологию Miracast или Intel WiDi. Телевизор может и не иметь беспроводного модуля, но использоваться в качестве приемника, если подключен к домашней сети с Wi-Fi роутером.
Чтобы расшарить экран, сделайте несколько простых действий:
1. Убедитесь, что в настройках телевизора или другого устройства стоит включенным Miracast. Как правило, пункт находится в разделе «Сеть» или «Подключения».

2. На мобильном устройстве перейдите в настройки. В разделе «Беспроводные сети» зайдите в «Дополнительно» и найдите пункт «Беспроводной дисплей». Активируйте бегунок и в поиске найдите ваш телевизор/приставку.

3. Останется только принять запрос на самом телевизоре, после чего запустится трансляция.

Также можно транслировать картинку на ноутбук или ПК под управлением Windows 10 посредством Wi-Fi. Для этого достаточно воспользоваться стандартным функционалом:
1. Перейдите в режим проецирования через меню новых уведомлений.

2. Выберите режим видимости и другие настройки.

3. На телефоне или планшете найдите функцию трансляции. Она может называться Wi-Fi Display, Smart View или аналогично. Найдите свой ПК, ноутбук и запросите подключение.

4. Остается только подтвердить соединение на самом компьютере и наслаждаться трансляцией.

Расшарить экран также можно через Bluetooth или проводное соединение USB-HDMI в зависимости от функционала устройства, которое будет принимать изображение.
Скачиваемые приложения
Что делать, если ваш телефон не поддерживает функцию беспроводного экрана? Выход только один – скачать приложение для расшаривания экрана. Рассмотрим несколько самых интересных и доступных.
«ВАЖНО! Если гаджет не поддерживает трансляцию картинки на уровне ОС, то приложения Miracast и аналогичные из PlayMarket будут бесполезны. Они используют системный режим трансляции экрана, включить который легко можно по ранее описанной инструкции»
AirDroid
Это один из самых мощных сервисов, который позволяет буквально управлять своим смартфоном с компьютера и даже телевизора, если в последнем предусмотрен браузер. Через AirDroid можно передавать файлы, управлять контактами, музыкой и не только. Естественно, предусмотрена и возможность трансляции экрана. Не пугайтесь количества шагов, сделать все можно буквально за 5-7 минут:
1. Скачайте на свой смартфон приложение AirDroid c официального магазина PlayMarket.
2. Заведите аккаунт и подтвердите данные. Понадобится только адрес электронной почты.
3. Далее у вас есть два варианта. Первый – скачать клиент на персональный компьютер с официального сайта. Альтернативный вариант – использовать веб-версию, которая работает через обычный браузер. Ее можно запускать даже с ТВ-приставок.
4. Заходим с компьютера под тем же аккаунтом, который вы зарегистрировали через мобильное приложение.
5. Перед вами откроется рабочий стол программы AirDroid. Здесь можно найти массу ярлыков и возможностей по управлению смартфоном. В правой части окна будет отображена модель вашего гаджета. Вам необходимо нажать на иконку «Зеркалирование» с изображением ножниц.

6. Откроется окно трансляции, но чтобы оно заработало, следует подтвердить соединение на самом телефоне в приложении.

7. После этого экран вашего смартфона появится в соответствующем окне.

Вы можете сделать трансляцию на полный экран, менять качество картинки вплоть до HD, а также сохранять скриншоты прямо на компьютер. Все приложения бесплатные, но есть ограничения на передачу файлов, количество подключенных устройств и некоторые другие возможности. Но что самое главное, вы можете расшарить экран, даже если гаджет не поддерживает беспроводные трансляции на уровне самой ОС.
Screencast
Одно из самых простых и удобных приложений для тех, кто не хочет многочисленных регистраций и сложного интерфейса. Расшаривание картинки осуществляется посредством Wi-Fi в локальной сети через окно браузера. Инструкция очень простая:
1. Скачайте и установите приложение Screencast на смартфон.
2. В главном меню выберите Source – Screen и убедитесь, что сервер находится в статусе Active. в настройках можно выбрать порт и другие параметры трансляции.

3. Далее откройте на ПК или ТВ-приставке браузер и пропишите адрес сервера. Подтвердите в приложении подключение.

Несмотря на всю простоту, программа часто теряет соединение, поэтому стабильная работа будет возможна далеко не на каждом смартфоне. Главное, чтобы устройства входили в общую локальную сеть.
MyPhoneExplorer
Софт MyPhoneExplorer для Android также работает совместно с приложением для персональных компьютеров. Функционал схож с уже описанным AirDrop. Веб-версии здесь нет, но взамен вам не придется проходить какой-либо регистрации. Подключить смартфон можно по Wi-Fi, USB или Bluetooth. Для этого необходимо сделать несколько простых шагов.
1. Скачайте с PlayMarket приложение MyPhoneExplorer Client. Оно необходимо для установления связи.
2. Далее загрузите на компьютер десктопную версию MyPhoneExplorer и установите ее.
3. Включите приложение на телефоне и выберите способ подключения. В данном случае мы используем USB-кабель. Предварительно нужно активировать режим отладки по USB. В блоке «Установки» можно выдать разрешения на синхронизацию различных данных.

4. Далее в программе на компьютере выберите меню «Файл - Подключить». Гаджет должен соединиться с программой, после чего дайте метку устройству.

5. Чтобы запустить режим трансляции экрана, нажмите на меню «Разное» и выберите подпункт «Клавиатура телефона/Загрузить снимок». Подтвердите запрос на смартфоне. Откроется окно с трансляцией картинки с телефона.

Софт работает стабильно, задержка минимальная. Можно сделать картинку на весь экран, а также сохранять скриншоты.
Это основные способы, как расшарить экран телефона на ОС Android. Перед скачиванием каких-либо приложений убедитесь, что у вас соответствующая версия «Андроид».






Чтобы организовать онлайн stream на своем канале, вам нужен смартфон или планшет с установленным приложением. О том, как лучше выбрать устройство, мы поговорим в конце статьи, а вначале остановимся на технических вопросах создания трансляции.

Методы трансляции
Сервис YouTube является отличной площадкой для творчества и индивидуального развития, где каждый имеет равные возможности. Начинать вести свой канал можно в любом возрасте и в любое время. Сегодня это направление – одно из наиболее перспективных и быстроразвивающихся. Давайте начнем с простого определения. Стрим, или видео трансляция – это онлайн вещание непосредственно на свой канал сервера YouTube, где это видео уже могут смотреть все пользователи сервиса. На канал можно транслировать изображение, как с камеры смартфона, или другого устройства, так и передавать видео непосредственно с экрана мобильного гаджета. Подчеркнем, что все это стало возможным, в том числе и благодаря доступности скоростных сетей передачи данных 4G LTE.
На сегодня можно использовать один из двух методов организации стрим трансляции со своего смартфона.
• Через компьютер
Для данного способа вам потребуется пакет программ Intel® INDE Media Pack и приложение Wowza Streaming Engine. Смысл метода заключается в том, что вначале видеопоток с мобильного гаджета передается на ПК, а уже с него – на канал YouTube. Этим методом пользовались ранее, но сегодня он теряет свою актуальность. Хотя часть стримеров так и остается ему верной.

• Через приложение
Если недавно мало кто мог себе представить, как стримить с телефона Android, то сегодня для этого достаточно установить одно из многочисленных приложений, имеющихся в каталоге сервиса Play Market. Этот способ самый простой и эффективный – нет необходимости в дополнительных программах и сервисах. Все нужные настройки можно сделать в интерфейсе самого приложения.
Приложения для стрима
Чтобы на вашем канале было видео высокого качества, важно не только иметь девайс с отличной камерой. Не меньшее значение имеет и стабильность подключения к интернету. Также мы рекомендуем использовать и дополнительные аксессуары – штативы, селфи-палки и т.д. Все это способствует получению стабильного и качественного изображения. Конечно же, особое внимание нужно уделить и выбору приложения. Тем более что сегодня есть из чего выбирать. Мы коротко остановимся на трех наиболее популярных решениях как стримить с телефона.
Screen Stream Mirroring
Это отличное приложение для организации трансляции со своего смартфона. Отличается простотой в использовании и широкими возможностями. Функционал программы позволяет организовать прямую трансляцию с экрана своего смартфона на такие популярные ресурсы, как YouTube, Twitch, Ustream, Facebook и т.д. Это лучшее приложение для тех, кто решил создать канал и транслировать туда свои игры в режиме онлайн. Также приложение позволяет создавать запись экрана и сохранять ее в файле.
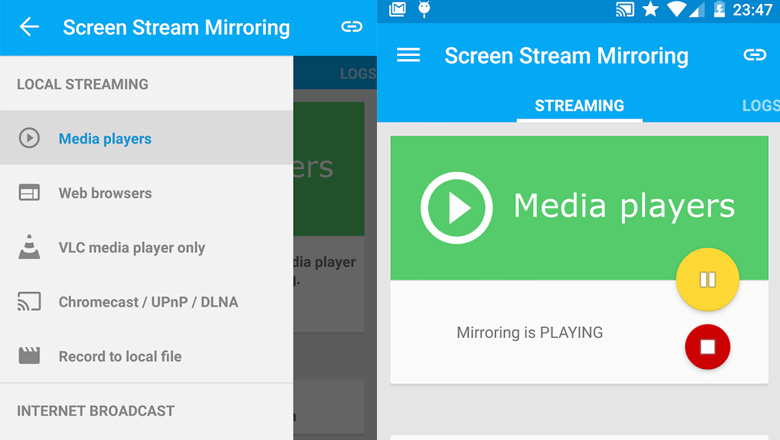
Утилита настраивается автоматически. Чтобы понять, как стримить с телефона на Twitch или YouTube через данное приложение, просто перейдите в соответствующий раздел меню и следуйте инструкциям.
Отметим, что полнофункциональная версия приложения платная. Однако все пользователи имеют возможность оценить его работу во время тестового периода. Бесплатная версия ограничена, и не предоставляет всех возможностей, в сравнении с PRO версией.
Gusher Screen Broadcaster
Еще одно приложение, с помощью которого можно организовать стрим трансляцию со своего смартфона. После запуска приложение предложит ввести данные аккаунта YouTube канала, к которому планируется подключение. После этого в меню нужно поставить отметку, разрешающую вещание. На этом все – программа настраивается максимально просто, при этом отличается функциональностью и отличной производительностью.
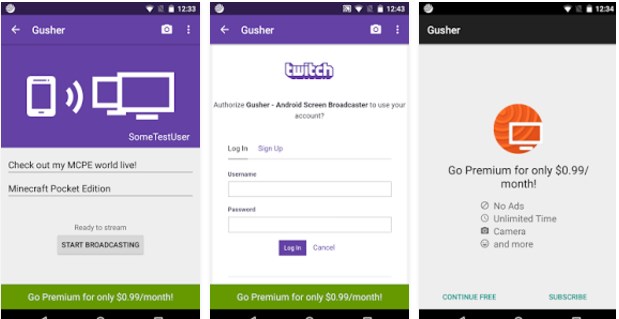
YouTube Gaming
Если вы решили поделиться со всеми своими успехами в онлайн играх, то обратите внимание – на платформе YouTube создан специальный сервис YouTube Gaming. Здесь собраны все трансляции игр, и каждый пользователь может присоединиться к своим единомышленникам. Преимущество этой площадки в том, что она имеет свою целевую аудиторию. А это поможет вам в самые короткие сроки обзавестись поклонниками и новыми друзьями.
Как начать трансляцию своего видео
Поскольку существует много приложений для трансляции видео на канал YouTube с помощью смартфона, мы не будем описывать подробные инструкции для каждой утилиты. Остановимся на одной, с максимально простым интерфейсом и настройками. Это приложение Gusher Screen Broadcaster.
Чтобы начать вещание, скачайте программу с сервиса Play Market и установите ее в память своего смартфона. Для начала трансляции нужно:
• Запустить приложение;
• Настроить программу, для чего ввести данные для доступа к своему каналу и указать настройки видео, включить камеру и т.д.;
• Запустите стрим.
Для начала вещания укажите название своей трансляции и выберите тип стрима. После этого можно начинать передачу видео непосредственно на свой канал. Трансляция начнется после того, как вы кликнете по надписи «Start Broadcasting». Проверить создание события и наличие трансляции можно в «Менеджере видео». Помните, что трансляция на канал будет иметь небольшую задержку по времени.
Как выбрать смартфон для стрима
Каким требованиям должен отвечать смартфон, который вы планируете использовать для организации онлайн трансляции на своем Ютуб канале? В первую очередь нужно иметь качественную камеру, мощный производительный процессор и возможность подключения к скоростному интернету. Для этого лучше всего использовать двухсимочные модели. Это позволяет, во-первых, выбрать наиболее выгодные тарифы для разговоров и для интернета, а во-вторых, обеспечивает резервный канал для подключения к сети со второй сим-карты. Немаловажен и такой фактор, как наличие достаточного объема памяти – она потребуется для установки приложений и хранения файлов.
Справедливо предположить, что мобильное устройство с такими достаточно серьезными требованиями не может стоить дешево. Действительно, мощные современные смартфоны от компаний с мировым именем могут стоить от 50 тысяч рублей и выше. Но что в таком случае делать начинающему стримеру, у которого ограничен бюджет на приобретение гаджета? Выход есть. Мы рекомендуем обратить внимание на флагманские модели молодых компаний, которые только начинают пробивать себе дорогу в данном сегменте рынка.
Очень интересным для пользователей соотношением цена/качество обладают модели британской компании Wileyfox. Этот бренд появился на рынке в октябре 2015 года. Прошло достаточно времени, чтобы дать объективную оценку его продукции. И пользователи с одобрением отзываются о смартфонах семейства Wileyfox. Сегодня аппараты с симпатичной мордочкой лисички на задней панели, которая является фирменным логотипом компании, стали показателем мощного, производительного смартфона с привлекательным современным дизайном.
Отметим, что каждая модель британского бренда имеет определенные достоинства. Так, все без исключения смартфоны Wileyfox поддерживают работу с двумя сим-картами. При этом каждый слот можно использовать для подключения к скоростному 4G интернету. При этом каждая модель обладает ярким привлекательным дизайном и отличными техническими характеристиками. Лучшим выбором для начинающего стримера будет флагман компании, модель Wileyfox Swift 2 X.
Wileyfox Swift 2 X
Это современный, мощный и производительный смартфон с оригинальным дизайном и отличными характеристиками. Аппарат получил Full HD IPS дисплей с диагональю в 5.2 дюйма. На сегодня это оптимальный размер, который позволяет управлять устройством одной рукой и при этом обеспечивает отличную возможность просмотра видео, фото и чтения страниц в интернете. Благодаря слегка закругленным 2.5D краям экрана аппарат выглядит действительно стильным и современным.

Стоит обратить внимание на то, что смартфон может работать с двумя сим-картами. Причем, чтобы выбрать слот для подключения к 4G интернету, не нужно менять симки местами – достаточно указать нужную через меню устройства. Приятным бонусом для пользователя будет и реализация в аппарате современных технологий – дактилоскопического метода идентификации владельца и наличие модуля NFC. Важно также и то, что смартфон поддерживает технологию быстрой зарядки аккумулятора Quick Charge 3.0. Благодаря этому всего за 10 минут можно зарядить батарею на 25% ее емкости, а на полную зарядку нужно всего 1.5 часа.
Сегодня Wileyfox Swift 2 X можно приобрести по максимально привлекательной цене – на официальном сайте аппарат доступен для заказа всего за 12 990 рублей.
Заключение
Теперь вы знаете, что организовать собственный канал на YouTube под силу любому человеку. Для этого не нужно обладать особыми знаниями и навыками. И самое главное – не обязательно тратить большие деньги на приобретение смартфона. На начальном этапе можно успешно использовать мощную и современную модель бюджетного сегмента.
Читайте также:


