Как перераздать wifi с телефона

Wi-Fi стал одним из условий комфортного существования, наряду с водопроводом, электричеством и канализацией. Однако не стоит расстраиваться, если в приглянувшейся гостинице или симпатичном новом кафе заветного «вайфая» нет — очень часто вы вполне можете организовать его себе самостоятельно с помощью смартфона. Все современные смартфоны способны организовывать Wi-Fi-сеть и раздавать Интернет, полученный по мобильным сетям.
Как превратить смартфон в роутер, и есть ли в этом смысл — в этой статье.
Android
Большинство смартфонов под управлением Android могут работать в качестве роутера. Но перед тем, как начать раздавать Wi-Fi, следует убедиться, что вашему смартфону есть что раздавать. Проверьте — включена ли передача мобильных данных. Только в этом случае смартфон получает доступ к Интернету.
Если у вас на телефоне две СИМ-карты, убедитесь, что карта для мобильного Интернета выбрана правильно. Передачу мобильных данных можно включить с панели быстрого доступа, два раза проведя по экрану сверху вниз.

На разных моделях значок передачи данных может выглядеть по-разному (чаще всего это две стрелки, направленные в разные стороны).
Подключить мобильный Интернет к конкретной СИМ-карте можно также в пункте меню «Передача данных» или «Мобильные данные» настроек смартфона.

Теперь можно попробовать превратить смартфон в роутер. Включение этого режима вряд ли вызовет какие-то затруднения, скорее сложности могут возникнуть с поиском нужных настроек.

Раздача Wi-Fi включается, если сдвинуть ползунок напротив надписи «Точка доступа» или «Общий доступ к мобильной сети». Сразу после этого вы уже можете поискать в списке беспроводных сетей новую (как правило, она называется так же, как ваш смартфон). Мы, однако, порекомендуем обратить внимание на еще пару настроек: на пароль и диапазон частот.

С паролем возможны два варианта: по умолчанию он может быть пустым и вы уже можете подключаться к вашей сети. Здесь минус в том, что и любой другой тоже может это сделать. Ну а если устройство выставило пароль случайным образом (так тоже бывает), вам обязательно придется если не сменить, то хотя бы посмотреть пароль, иначе пользоваться Wi-Fi вы не сможете.

Убедитесь, что частота Wi-Fi выставлена правильно. Большинство устройств Wi-Fi работает на частоте 2,4 ГГц — установите в настройках именно её, если хотите, чтобы сеть была доступна любым устройствам. Но имейте в виду, что диапазон 2,4 ГГц сильно бывает загружен — особенно в многоэтажных домах и офисах. Если и ваш смартфон, и устройство, которое вы хотите подключить к Интернету, могут работать на 5 ГГц, лучше выбрать эту частоту.
Кроме того, в настройках можно сменить SSID (имя, под которым сеть будет видна в списке беспроводных сетей), тип шифрования (рекомендуется оставить WPA2 PSK), протокол и т.п. А можно и не менять — здесь параметров по умолчанию для работы достаточно.
На «Айфонах» все примерно то же самое.
Первым делом надо убедиться, что включена передача мобильных данных:

в настройках заходим в раздел «Сотовая связь» и смотрим на ползунок «Сотовые данные».
Затем — в разделе «Режим модема» включаем этот самый режим.

Все — iPhone начинает раздавать беспроводную сеть с тем же именем, что у вашего смартфона. Автоматически сгенерированный пароль для подключения к сети отображается на этой же странице.
Windows Phone
Windows Phone заметно уступает по популярности предыдущим ОС, но это не значит, что у неё меньше возможностей. Устройства под управлением этой системы также могут быть использованы в качестве Wi-Fi роутера. Алгоритм действий такой же, как и на Android или iOS. Первым делом следует включить мобильный Интернет — пункт меню настроек «передача данных».

Затем в пункте меню настроек «общий интернет» включается Wi-Fi-доступ к получаемому смартфоном мобильному Интернету. Имя по умолчанию и автоматически сгенерированный пароль приведены на этой же странице. Вы можете использовать их или задать новые, нажав кнопку «установка» внизу страницы.

Ложка дегтя
Казалось бы, все прекрасно и вообще непонятно, зачем нужны такие устройства как роутеры (и особенно — мобильные роутеры), если Wi-Fi легко раздать со смарфтона. Увы, в таком решении есть и некоторые минусы:
- При активном использовании смартфона в режиме модема его аккумулятор быстро разряжается. Впрочем, если есть куда воткнуть зарядное устройство, то проблема невелика.
- Скорость созданной смартфоном Wi-Fi-сети может порядком разочаровать.
Во-первых, раздача беспроводной сети все же не является основной задачей смартфона, и ресурсы его в этом режиме расходуются не самым оптимальным образом. Маломощный смартфон может просто не справляться с задачей маршрутизации потока данных в сети. Во-вторых, скорость Интернета на таком «вайфае» напрямую зависит от того, находится ли телефон в зоне действия высокоскоростных мобильных сетей третьего или четвертого поколений. Об этом вам скажет значок на строке состояния:

На основании этого вы можете оценить возможную максимальную скорость Интернета:

Вывод
Смартфон при необходимости можно использовать в качестве роутера — но только если устройств немного, высокие скорости не требуются, и ваш тариф позволяет такое использование мобильного интернета. Для высокоскоростных соединений и множества подключаемых устройств лучше все же пользоваться специализированными устройствами — роутерами.

Мобильный Интернет получил широкое распространение, и сейчас практически у каждого гаджета имеется доступ к глобальной сети без использования роутеров. Стоит знать, как предоставлять доступ к Интернету иным устройствам, оснащенным одноименным модулем, со смартфона при помощи создания точки доступа беспроводного соединения.
Как раздать Wi-Fi с телефона на Android?
В данной операционной системе достаточно стандартных утилит, позволяющих раздавать мобильный Интернет через Wi-Fi адаптер, так что можно обойтись без специальных навыков или дополнительных программ. Чтобы раздать Wi-Fi с телефона:
Вышеуказанная инструкция актуальна для смартфонов на ОС Android версии 5.0 и выше.
Путь для ранних версий ОС: заходим в «Настройки», далее раздел «Сетевые подключения», пункт «Другие сети» (или «Еще»), затем «Модем и точка доступа» и включаем опцию «Переносная точка доступа». Нажимаем «Да» для подтверждения действий. Теперь можете следовать по пути, идентичному таковому в первой инструкции.
В некоторых устройствах процесс настройки может иметь следующий вид:
- Открываем «Настройки».
- Ищем пункт «Еще».
- Выбираем «Точка доступа».
- Перетягиваем ползунок напротив строчки «Точка доступа WLAN» вправо.
- Точка доступа активирована. Чтобы изменить параметры сети (название, пароль), пройдите в «Настройка точки доступа WLAN».
- Для сохранения всех изменений нажмите на одноименную кнопку в правом нижнем углу экрана.
Включите Wi-Fi на втором устройстве, найдите среди других доступных сетей ту, которая носит настраиваемое вами (или стандартное) «имя» и введите пароль. Если забыли код доступа, подсмотрите его в параметрах точки доступа WLAN на устройстве-модеме, поставив галочку возле строки «Показать пароль».
Есть возможность раздачи Интернета через Bluetooth. У метода есть свои плюсы и минусы: он позволяет работать телефону в режиме модема с меньшей затратой заряда аккумулятора, однако скорость Интернет-передачи значительно уступает таковой при использовании технологии WLAN. Малый радиус действия также не дает данному методу широкого распространения.
Чтобы создать точку доступа, используйте стандартный путь активации сети на смартфоне, только на этот раз перетащите ползунок в пункте «Точка доступа Bluetooth».
Как раздавать Wi-Fi с телефона на IOS?
Для раздачи Wi-Fi с телефона на IOS требуется выполнить следующие действия:
- Зайдите в меню «Настройки».
- Выберите пункт «Сотовая связь» (если на телефоне никогда ранее не использовалась функция «Режим модема», либо же его видно, но он неактивен) и передвиньте ползунок «Сотовые данные» вправо.
- Подождите несколько минут.
- Как только в главном меню появляется либо становится активным пункт «Режим модема», заходим в него.
- Выбираем «Пароль Wi-Fi» и вводим придуманный набор символов.
- Переключаем ползунок «Режим модема» вправо.
В дальнейшем для раздачи Wi-Fi потребуется в «Настройках» сразу переходить в «Режим модема» и перетягивать ползунок вправо.
В IOS 8 и 9 ползунок включения режима модема спрятали от глаз пользователей. Для его выведения на экран заходим в «Настройки», далее «Сотовая связь», выбираем «Сотовая связь передачи данных», после «Режим модема» и прописываем: APN – internet, Login – gdata, Password – gdata.
Как раздать Wi-Fi с телефона на Windows Phone?
Следуем инструкции ниже:
Способ раздачи Wi-Fi для опытных пользователей
Чтобы раздать Wi-Fi со смартфона, не обойтись без мобильного Интернета, создания точки доступа и дополнительного устройства, которое мы и будем подключать к сети.
Чтобы подключить иное устройство, будь-то планшет, телефон или ноутбук, откройте на нем список доступных сетей, выберете созданную вами со смартфона и введите пароль, которым защищена сеть.
Перед подключением ПК к смартфону убедитесь, что на компьютере активен Bluetooth-интерфейс, а телефон виден другим устройствам.
Откройте в «Панели управления» окно «Устройства и принтеры», в котором кликните по ссылке «Добавление устройства».

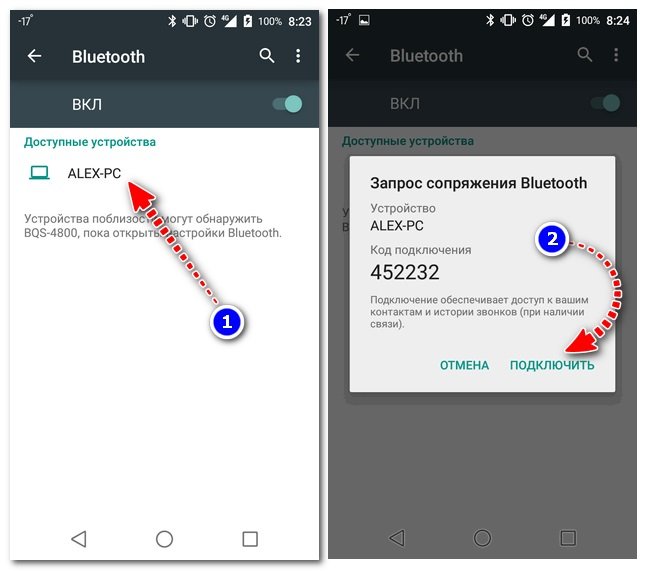
В панели управления Виндовс выберите «Оборудование и звук», а далее «Устройства и принтеры». Нажмите правой кнопкой мыши на иконку смартфона и в появившемся меню выберите «Подключаться через» ‒ «Точка доступа».

Скорость Интернет-передачи данных по Bluetooth-соединению утомительно низкая, ввиду чего при невозможности создания беспроводного соединения WLAN лучшая альтернатива ‒ USB-соединение с ПК. Для его создания:
Обычно, если на смартфоне включен Интернет, сеть на ПК активируется автоматически.
Если подключаете к компьютеру iPhone или iPad посредством USB-кабеля, система спросит, какое соединение использовать. Выбираем «Только USB». Индикатор успешного подключения ‒ голубая полоска вверху экрана мобильного устройства со значком, похожим на 2 сцепленных звена цепи и маленькой цифрой 1.
Возможные ошибки и сложности
Раздача Wi-Fi с телефона может не работать по нескольким причинам:
- Блокирование функции антивирусом.
- Настройки беспроводной сети нарушены из-за появления вируса или определенного приложения на телефоне.
- В работе операционной системы произошел сбой.
Первый случай наиболее распространенный, и для его решения требуется удалить антивирус. Если на устройстве нет подобных программ, или их удаление не помогло, проблема, скорее всего, заключается в другом приложении или заражении телефона вирусом. Найти вирус не сложно в отличие от приложения, которое влияет на настройки сети.
Установка антивируса с последующим сканированием поможет выявить «вредителя» и устранить его. Чтобы избавиться от вредоносной программы, нужно удалять поочередно все приложения, связанные с Wi-Fi подключением.
Если ничего не помогло, устройству требуется провести сброс либо перепрошивку операционной системы.
Как прекратить раздачу Wi-Fi с телефона?
Для прекращения раздачи трафика можно выключить мобильный Интернет либо, следуя пути, указанному в инструкциях к активации Wi-Fi передачи, дойти до раздела «Точка доступа WLAN», «Режим модема» или «Общий интернет» для ОС Android, IOS и Windows Phone соответственно и вернуть ползунок в его изначальное положение.

Более рациональным является отключение точки доступа, так как не смотря на отсутствие подачи трафика на другое устройство, идет значительная затрата заряда батареи смартфона на поддержание работы функции.
Безопасность при раздаче Wi-Fi с телефона
Для обеспечения безопасности при раздаче Wi-Fi с телефона следует использовать протокол WPA2 PSK, который установлен по умолчанию. Использование незащищенной точки доступа может привести к значительной трате трафика (если он у вас не безлимитный) из-за подключения сторонних устройств, которые могут также нанести вред Вашему телефону при помощи различного софта.
Доступные каждому человеку тарифы и приличная скорость мобильного Интернета делает его «любимчиком» многих людей, а возможность раздачи собственного Wi-Fi подключения делает возможным использование Интернета на всех устройствах, которые находятся рядом с вами, обеспечивая приятные дополнительные удобства.

Доступ в глобальную паутину получает всё большее количество устройств. Но далеко не всегда гаджеты получают SIM-карту — в некоторых случаях они могут выйти в интернет только посредством Wi-Fi. Но что делать, если роутера рядом нет, а выйти в сеть с определенного устройства всё-таки хочется? Тогда нужно раздать интернет с Андроида. Именно об этом пойдет речь в сегодняшней статье.
Когда это нужно?
Есть три самые вероятные причины научиться раздавать мобильный трафик по Wi-Fi. Во-первых, вы можете уехать всей семьёй за город. Велика вероятность, что проводного интернета и роутера там нет. При этом далеко не у всех членов семьи может быть куплен пакет интернет-трафика. В таком случае можно раздать по Wi-Fi интернет с того смартфона, у которого трафик в данный момент наиболее дешевый.
Во-вторых, далеко не всегда на наши роутеры интернет поступает в должном объеме. Иногда могут проводиться технические работы, в других случаях происходит какая-то авария — всё это ведёт к тому, что интернет пропадает. Именно в этот момент пригодится умение раздать трафик с Андроида на компьютер или другой смартфон. Особенно важна эта возможность в том случае, если вы работаете фрилансером. Да и другие члены семьи будут вам благодарны — им не придется подключать пакет интернет-трафика, дабы выходить в сеть, когда Wi-Fi дома отсутствует.
В-третьих, члены семьи не будут жаловаться на отсутствие Вай Фай в те моменты, когда вы решили нагрузить роутер по полной программе. Например, вы можете скачивать при помощи маршрутизатора несколько фильмов, весом по 10-15 Гб, в этом момент раздавая домочадцам интернет со своего смартфона или планшета.
Способы подключения
Необходимо отметить, что раздаваться интернет может не только по Wi-Fi. Ведь этот вариант неприемлем для настольного ПК — у него нет соответствующего приемника. Вот почему интернет-трафик может раздаваться по следующим типам интерфейса:
- Wi-Fi — идеальный способ обеспечить доступом к глобальной паутине смартфон, планшет или ноутбук.
- Bluetooth — передача данных посредством «синего зуба» является очень медленной. Но на некоторых ноутбуках применимо только такое решение. Также таким образом можно снабдить интернетом настольный ПК — нужно лишь обзавестись соответствующим приемником.
- USB — лучший способ раздавать интернет на настольный компьютер, заключающийся в проводном подключении смартфона.
Теперь давайте рассмотрим все методы чуть подробнее.
Раздача интернета через Wi-Fi
Если вы думаете над тем, как раздать Wi-Fi с Андроид на любой другой смартфон или планшет, то обратите внимание на соответствующий раздел в настройках операционной системы. Для его нахождения и активации совершите следующие действия:
Шаг 1. Зайдите в «Настройки».

Шаг 2. Выберите пункт «Wi-Fi», не трогая его переключатель, если таковой имеется.

Шаг 3. Нажмите на вертикальное троеточие, расположенное в правом верхнем углу.

Шаг 4. Нажмите на пункт «Дополнительные функции».

Шаг 5. Выберите пункт «Wi-Fi Direct».

Шаг 6. Здесь вы видите наименование сети, которую будет раздавать аппарат. Теперь зайдите в этот же пункт «Настроек» на другом устройстве. Вы должны увидеть эту сеть, нажмите на неё для осуществления подключения.

Шаг 7. На ваш первый смартфон придет соответствующий запрос. Нажмите «Принять».

Шаг 9. Когда данная функция перестанет быть нужной — повторно нажмите на наименование сети, после чего смартфон от неё отсоединится. Также отключение произойдет автоматически, если устройства достаточно сильно отдалятся друг от друга.

Обратите внимание: Мы показали местонахождение функции Wi-Fi Direct на примере чистого Android, который в таком виде устанавливается на девайсы из семейства Nexus. На других смартфонах зачастую не нужны промежуточные шаги — кнопку Wi-Fi Direct можно обнаружить на них гораздо раньше.

На некоторых более современных Android-устройствах создание точки доступа осуществляется намного проще. Инструкция:
Шаг 1. В настройках выберите пункт «Подключение и общий доступ». Здесь найдите «Точка доступа Wi-Fi».

Шаг 2. Выберите пункт «Настройка точки доступа». При необходимости настройте в открывшемся окне основные параметры (SSID, пароль), а затем сохраните их.

Шаг 3. Вернитесь на шаг назад и передвиньте ползунок напротив «Точка доступа Wi-Fi» в состояние включено, чтобы начать раздавать Wi-Fi (для этого должен быть включен мобильный интернет). После этого вы сможете активировать и деактивировать точку доступа через панель уведомлений.

Второй способ создания сети Wi-Fi
Функция Wi-Fi Direct хороша тем, что второму устройству не нужно вводить пароль и совершать прочие сложные действия. Также созданную таким образом сеть не видят посторонние лица. Но данная функция появилась в планшетах и смартфонах на базе Android относительно недавно. Если у вас её нет, то можно воспользоваться вторым способом раздачи интернета, который заключается в следующих действиях:
Шаг 1. Зайдите в «Настройки» и проследуйте в пункт «Ещё», разместившийся в разделе «Беспроводные сети».

Шаг 2. Нажмите на пункт «Режим модема».

Шаг 3. Нажмите на переключатель, расположенный рядом с пунктом «Точка доступа Wi-Fi».

Шаг 4. Этим вы активировали точку доступа. Теперь нажмите на пункт «Настройка точки доступа Wi-Fi».

Шаг 5. Здесь вы можете задать имя сети Wi-Fi, выбрать технологию защиты (лучше оставить WPA2 PSK) и придумать пароль. Когда справитесь с этим — нажмите на кнопку «Сохранить».

Шаг 6. На втором устройстве подключение к созданной сети происходит привычным образом. Для этого нужно перейти в «Настройки» и проследовать в пункт «Wi-Fi». В списке доступных сетей вы обнаружите только что созданную. Нажмите на неё.

Шаг 7. Введите пароль и нажмите кнопку «Подключиться».

Вот и всё! Вы смогли раздать Wi-Fi с телефона на Андроид! Таким же образом подключиться к созданной сети сможет и любое другое устройство, оснащенное модулем Wi-Fi — совершенно не важно, с помощью какой операционной системы оно работает.
Создание из смартфона Bluetooth-модема
Многие из нас привыкли к тому, что Bluetooth используется для передачи мелких файлов, а также для использования беспроводной гарнитуры. Но в случае с операционной системой Android к этому перечню возможностей добавляется ещё одна. Она заключается в активации функции модема. Но на большую скорость передачи данных не рассчитывайте — даже новейшие версии Bluetooth заточены под музыку, а не под какие-то очень тяжелые файлы.
В случае с Bluetooth-модемом действия почти не отличаются от предыдущих:
Шаг 1. Проследуйте в «Настройки» и выберите пункт «Ещё».
Шаг 2. Здесь нужно нажать на всё тот же пункт «Режим модема».

Шаг 3. В данном разделе вы должны активизировать переключатель, расположенный около пункта «Bluetooth-модем».

На более современных Android-устройствах Bluetooth-модем включается в настройках, через раздел «Подключение и общий доступ».

Подключить к Bluetooth-модему можно ноутбук — соответствующем модулем оснащены абсолютно все современные модели. Не забудьте подтвердить запрос на подключение, который затем высветится на экране смартфона.
Создание из смартфона USB-модема
Если вам хочется раздать интернет на стационарный ПК, то для этого следует использовать USB-подключение. В результате ваш смартфон на время станет аналогом USB-модема. Для этого следуйте нашей инструкции:
Шаг 1. Подключите девайс к компьютеру при помощи USB-кабеля.
Обратите внимание: некоторые китайские провода не способны передавать информационный поток, ограничиваясь лишь электроэнергией. Поэтому используйте качественный кабель. Но это не обязательно должен быть тот шнур, который поставлялся в комплекте со смартфоном.
Шаг 2. Перейдите в «Настройки».

Шаг 3. Нажмите на кнопку «Ещё», расположенную в подразделе «Беспроводные сети».

Шаг 4. Нажмите на пункт «Режим модема».

Шаг 5. Активизируйте флажок около пункта «USB-модем».

На более современных смартфонах режим USB-модема включается в разделе «Подключение и общий доступ», через настройки.

Шаг 6. Далее на компьютере будет запущена установка драйвера. По её окончанию вам следует щелкнуть правой кнопкой мыши по иконке сетевого подключения, расположенной в правом нижнем углу (пример приводится для Windows 7).

Шаг 7. В контекстном меню следует выбрать пункт «Центр управления сетями и общим доступом».

Шаг 8. Далее нажмите на кнопку «Изменение параметров адаптера».

Шаг 9. Вы увидите новую сеть. Выделите её и щелкните по ней правой кнопкой мыши. Нажмите на пункт «Включить». В некоторых случаях она включается автоматически. Отключить её можно тем же щелчком и нажатием соответствующего пункта. Либо просто отсоедините смартфон.

Теперь вы можете пользоваться тем интернет-трафиком, который активирован на вашем телефоне! На этом наш рассказ о раздаче интернета со смартфона можно назвать исчерпывающим.

Как раздать Вай Фай с Android — все способы
Раздавать Вай Фай с телефона с Андроид можно несколькими методами — по блютуз, через кабель, с помощью программ или по беспроводной сети. Владелец смартфона может применить любой из этих способов, но нужно учесть ряд моментов:
- Чтобы раздать Вай Фай с телефона Андроид на ноутбук или ПК с помощью кабеля, не обязательно заряжать смартфон. Батарея получает питание через разъем USB. При этом количество подключенных устройств ограничено.
- При использовании Bluetooth необходимо помнить об ограничении по расстоянию. Желательно, чтобы источник и приемник находились как можно ближе друг к другу.
- Раздать Вай Фай с Андроида через беспроводную сеть можно на несколько устройств одновременно. Здесь ограничений нет. Дополнительное преимущество — большая зона действия WiFi. Из минусов выделяется быстрый разряд батареи и нагрев аппарата.
Ниже рассмотрим, как раздать Вай Фай с телефона Андроид каждым из указанных выше способов.
Встроенные возможности
В ОС Андроид с версией от 2.3 можно раздать Вай Фай с телефона. Для устройств с Android от 5.0 алгоритм действий следующий:
- выберите раздел общего модема и сетей, а после — точка доступа Вай Фай;
- жмите ссылку создания точки доступа;
- укажите имя, которое будут видеть другие пользователи при подключении;
- выберите защиту пароля (для XP SP2 — WPA PSK, для XP SP3 и других ОС — WPA2 PSK);
- придумайте пароль для Вай Фай с количеством символов от 8 и более;
- укажите максимальное число пользователей, для которых можно будет включить раздачу WiFi на Андроиде;
- сделайте шаг назад и запустите точку доступа путем перемещения тумблера в правую сторону.
Для запуска режима модема включите мобильную сеть, после чего Интернет будет раздаваться по WiFi.
Теперь рассмотрим, как на Андроиде раздать Вай Фай, если установлена более старая версия ОС. Алгоритм такой:
- Войдите в параметры, а далее — беспроводные сети.
- Перейдите в раздел Еще, а после этого жмите Далее.
- Войдите в секцию Модем и точка доступа.
- Выполните настройки по схеме, которая указана выше.
После активации подключения сверху дисплея появляется значок, свидетельствующий о раздаче WiFi. Если все сделано правильно, можно раздать Вай Фай с телефона Андроид на телефон Андроид, планшет, ПК или другие устройства.
Как раздать Вай Фай с помощью приложений
В Сети можно найти много приложений, позволяющих раздать WiFi на другие устройства без использования внутренних возможностей смартфона. Выделим лучшее ПО:
- Wi-Fi Hotspot — программа для раздачи WiFi с телефона Android с удобным интерфейсом и легкой настройкой. С ее помощью можно быстро создать точку доступа и использовать смартфон в качестве модема. Для наглядности предусмотрен виджет с отображением информации о подключении к Вай Фай. Красный индикатор свидетельствует о том, что связи нет, а голубой — об активности функции.
- Portable Wi-Fi Hotspot — еще одна программа, с помощью которой можно раздать Интернет с телефона на планшет по WiFi с Андроид или на другое устройство. Задача ПО — упростить процесс создания точки подключения. С помощью ПО работа делается в одно нажатие.
Из полезных приложений стоит выделить Wi-Fi Key Recovery , позволяющую смотреть пароли от сетей, к которым ранее подключался аппарат. Для контроля скорости предусмотрен софт Speedtest.
Как раздать Интернет через Bluetooth
Чтобы передать Вай Фай с телефона на телефон Андроид, как правило, применяются внутренние возможности смартфона или приложения. В качестве альтернативного варианта можно рассмотреть подключение через Bluetooth. Сделайте следующие шаги:
- жмите «Еще»(Беспроводные сети) и войдите в режим модема;
Для успешного подключения убедитесь в видимости устройства и включении «синего зуба» на устройстве. Чтобы раздать Вай Фай со смартфона на ноутбук, войдите в панель управления последнего, перейдите в секцию устройства и принтеры, а после добавьте новое устройство. Далее система приступает к поиску имеющихся сетей. Как только находится телефон, кликните по нему и разрешите сопряжение устройств. Теперь жмите по картинке смартфона правой кнопкой мышки и выберите тип подключения через точку доступа.

Как раздать Wi-Fi через кабель
Еще один способ — раздать Вай Фай с телефона на компьютер через USB кабель для Андроид. В этом случае алгоритм действий имеет следующий вид:
- перейдите к настройкам Android;
- войдите в раздел беспроводных сетей, а после этого кликните на «Еще»;
Если работа выполнена правильно, ПК или ноутбук находят смартфон, после чего начинается раздача Вай Фай с телефона. Скорость будет небольшой, но ее должно быть достаточно для выполнения простых действий. Бывают ситуации, когда устройство не распознается с первого раза. В таком случае нужно искать причину неисправности (об этом ниже).
Почему Андроид не раздает Вай-Фай
Зная, как раздать Вай Фай с телефона Андроид на планшет Android, смартфон, ПК или другое устройство, можно быстро настроить беспроводную сеть и использовать возможности мобильного Интернета. Но в процессе использования Сети могут возникнуть трудности, связанные с подключением. Выделим основные причины:
- Работа антивирусной программы. Некоторый софт, защищающий ПК, может блокировать подключение. В таком случае можно удалить ПО со смартфона или временно отключить его действие (пока устройство раздает Интернет).
- Сбой в работе ОС . Некоторые приложения вносят изменения в работе систему. В результате возникают трудности, и раздать Вай Фай с телефона Андроид не удается. Возможно, причина кроется в вирусе. Для его поиска необходимо скачать специальный софт и сканировать и систему. Если эти действия не помогли, может потребоваться сброс настроек или перепрошивка.
- Отключение мобильный Интернет. Перед тем как раздать Вай Фай с телефона на телефон Андроид или другое устройство, нужно убедиться во включении мобильной сети.
- Ошибочная настройка. Для внесения правок можно позвонить оператору и попросить прислать SMS с автоматическими настройками. Вносить ничего не нужно — достаточно просто подтвердить их применение.
- Сбои в работе прошивки. Если владелец смартфона перепрошивал телефон с Андроид для получения прав root, могут возникнуть сбои в работе Вай Фай. При этом раздать Интернет не получится. Единственным выходом будет обновление ПО или перепрошивка.
- Ошибки с подключением. Если цель — раздать Вай Фай с телефона Андроид на ПК по проводу, число проблемных моментов больше. Сбои в подключении могут возникнуть из-за нарушения целостности гнезда на ПК или телефоне, по причине неисправности кабеля USB или из-за проблем с драйверами. Для решения вопроса необходимо определить причину, а после принимать меры — отремонтировать разъем, поменять кабель или обновить ПО.
Если рассмотренные методы не сработали, можно сбросить настройки. Для этого:
- перейдите в меню параметров;
- выберите раздел общие (система);
После выполнения указанных действий все данные стираются, потому перед очисткой нужно сделать резервную копию.
Зная, как раздать WiFi с телефона Андроид на Айфон, другой смартфон с Android, ПК или ноутбук, можно быстро расширить возможности устройства и «закрыть» вопрос с Интернетом.
Читайте также:


