Как перенести пароли вай фай со старого телефона на новый
Из статьи вы узнаете
Перенос контактов телефонной книги
Первым делом, поговорим о самом важном – переносе контактов. В отличии от смартфонов старого образца, к примеру, тех что работали на Symbian OS, в Андроид с переносом данных пользователя все намного проще.
Все что нужно сделать, это зарегистрировать Google аккаунт и авторизоваться в нем со своего устройства, на котором в настройках должно быть включено «Резервное копирование» и «Автоматическое восстановление» . После этого все контакты с телефонной книги будут автоматически добавлены в аккаунт. Если зайти в аккаунт с другого устройства, например, нового, сохраненные ранее контакты в аккаунте, будут скопированы в телефонную книгу. Удобно и просто.
Если вы из тех пользователей, которым интернет по каким-то причинам недоступен на данный момент, или просто желаете сделать перенос контактов вручную, то необходимо сделать их экспорт. Этот способ актуален только в том случае, если в обеих устройствах имеется слот для карт памяти.
Выполните следующие действия:
- Откройте приложение «Контакты» на своем Android-устройстве.
- Перейдите в меню настроек и найдите пункт «Экспорт контактов» или аналогичный ему.
- Экспортируйте контакты в отдельный файл и сохраните его на sd-карте.
- Переставьте sd-карту в устройство, на которое необходимо перенести контактные данные.
- Зайдите в приложение «Контакты» на устройстве для переноса.
- В настройках приложения найдите пункт «Импорт контактов» или аналогичный.
- Импортируйте контакты с карты памяти во внутреннюю память телефона, указав путь к файлу с экспортированными контактами.
Не следует стирать данные на старом смартфоне до тех пор, пока не настроен новый. Таким образом, все данные постоянно будут у вас под рукой.
Перенос музыкальных файлов
Вряд ли вы захотите заполнять свою музыкальную коллекцию с нуля на новом смартфоне. Даже если вы не пользуетесь Google Play Music, эта программа является лучшим способом переноса музыки.
Лучше всего заниматься этим при помощи компьютера. Play Music сохраняет до 50 000 аудио треков. После этого вы можете воспроизводить их на любом своем устройстве, войдя в приложение. В браузере откройте настройки и загрузите музыку в приложение Google Play Music для рабочего стола компьютера. На новом смартфоне войдите в свою учётную запись в Play Music и вся музыка будет перед вами.
Можно сохранить эти треки в облаке или скачать их на устройство для локального доступа, чтобы не зависеть от наличия выхода в интернет.

Сервис Google Play Music поможет с перемещением музыки.
Использование универсальных программ для решения задачи
- Контактные данные;
- СМС и ММС;
- Журнал звонков;
- Данные программ и сами программы;
- Настройки системы и другое.
- Установите её на оба устройства Android и запустите.
- На старом телефоне нужно нажать кнопку «Отправитель» , а на новом, «Приемник» .
- После того, как гаджеты найдут друг друга и установят между собой соединение, перед пользователем появится возможность выбрать мобильные данные, которые нужно перенести.
- Для запуска процесса нужно нажать кнопку «CLONEit» .
Перенос информации между устройствами Android одного производителя
Как перенести данные с Андроида на Андроид в таком случае? Ведь многие пользователи всегда покупают новинку своего любимого бренда, если их модель уже устарела.
Благо производители смартфонов Android не сидят сложа руки и занимаются разработкой специального программного обеспечения, предназначенного для простого и быстрого копирования данных с памяти одного устройства в память другого.
Samsung
Владельцы смартфонов от Samsung для переноса информации могут использовать специальную утилиту «Smart Switch» . Утилита способна переносить контакты, заметки, календари, фото, видео и многое другое.
В качестве источника миграции может быть использовано любое устройство Андроид, работающее под управлением версии 4.0 и выше.
Для устройств от LG разработано специальное приложение «LG Backup» , которое умеет выполнять экспорт практически любых видов данных пользователя. Единственное что может многих огорчить, это ограниченная поддержка, поскольку перенести данные с помощью этой утилиты можно только если устройство, используемое для миграции, работает под управлением Android JellyBean.
Пожалуй, одно из самых лучших приложений для резервного копирования и передачи данных – «Xperia Transfer Mobile» , которое позволяет владельцем смартфонов от Sony с легкостью проводить обмен данных между самыми разными устройствами. Поддерживаются практически все смартфоны и планшеты.
Разобраться в приложении сможет даже новичок. Установить можно на любое устройство Андроид, однако передать данные можно только на смартфоны и планшеты от HTC. Для его работы потребуется операционная система версии 2.3 или выше.
Motorola
Специально для пользователей смартфонов Motorola, специалисты компании создали программный инструмент под названием «Motorola Migrate» . Приложение доступно для операционной системы Android версии 4.1 и выше.
ПО позволяет осуществить перенос данных с любых Андроид устройств, работающих под управлением операционной системы версии 2.2 и выше. Примечательно, что самые старые модели также частично поддерживаются, однако возможности переноса несколько ограничены. К примеру, на некоторых устройствах могут быть перенесены только контакты.
Meizu
Xiaomi и Redmi
Huawei и Honor
Резервное копирование как способ переноса
Для начала убедитесь в том, что на своем Android-смартфоне вы вошли в учётную запись Google. Откройте «Настройки» и перейдите в раздел «Восстановление и сброс» (на разных моделях этот раздел может иметь разные названия).
Убедитесь в том, что включены настройки «Резервирование данных» и «Автовосстановление» , и что смартфон связан с учётной записью Google.
Эти настройки гарантируют, что данные приложений, пароли Wi-Fi и настройки смартфона будут передаваться на серверы Google. Они будут доступны вам, когда вы произведёте вход в учётную запись на новом смартфоне. Благодаря этому вам не придётся заново вводить пароли от сетей, который вы уже сохранили. Конечно, Google при этом будет знать все ваши пароли Wi-Fi, но вряд ли это кого-то сильно пугает.
Расширенные настройки
Разобравшись с резервным восстановлением, нужно обратить внимание на ещё одно приложение «Настройки» . На своём смартфоне вы найдете приложение под названием «Настройки Google» (если он работает на Android Marshmallow (6.0), это будет ещё один раздел в стандартном приложении «Настройки»). Здесь можно управлять разными сервисами, подключенными к учётной записи Google. Тут выполняется намного больше, чем только резервное копирование данных, но в данном случае мы уделим внимание именно ему.
Для начала выберите Smart Lock для паролей. Здесь в учётную запись Google сохраняются пароли от поддерживаемых приложений и сайтов. Таким образом, если вы входите через браузер Chrome на новом смартфоне, заново пароль от сайта вводить не придётся. Это же работает с некоторыми сторонними приложениями, если их разработчики позаботились об этом. Пока подобных приложений немного, поэтому лучше довериться менеджерам паролей. Можно сделать выбор между Dashlane, LastPass, 1Password.
Другим важным аспектом является резервное копирование Google Фото. Все отснятые вами фотографии и видео будут отправляться в сервис Google Фото. Пользователь получает неограниченное хранилище, однако ему придётся терпеть сжатие контента. Также любой контент можно хранить в облаке Google Drive, где для начала даётся 15 Гб.
Заключение
Используя современные технологии, можно без проблем перейти с одного устройства Андроид на другое, сохранив при этом всю имеющуюся в памяти информацию и пользовательские данные. В процессе переноса данных и резервного копирования нет ничего сложного, главное разобраться и понять, как все работает. Разумеется, что некоторые данные нет смысла переносить, к примеру, если речь идет о контактах, сохраненных на сим-карте или закладках в Google Chrome.
Также решить данный вопрос можно с помощью специальных универсальных приложений, например, Copy My Data и CLONEit — Batch Copy All Data . Если на устройстве получены Root-права, то можно воспользоваться функционалом Titanium Backup .
Функция автозаполнения – относительно недавнее нововведение Android. Непонятно почему, но долгое время Google исправно игнорировала эту функцию. Поэтому, когда она наконец решилась на её внедрение, пользователи ликовали. Ещё бы, ведь теперь у них появилась возможность не вводить данные авторизации вручную каждый раз, когда они захотят на сайт или в приложение, а просто подтвердить их заполнение биометрией. Другое дело, что раньше автозаполнение работало только на одном устройстве, а теперь стало можно синхронизировать логины и пароли между разными.
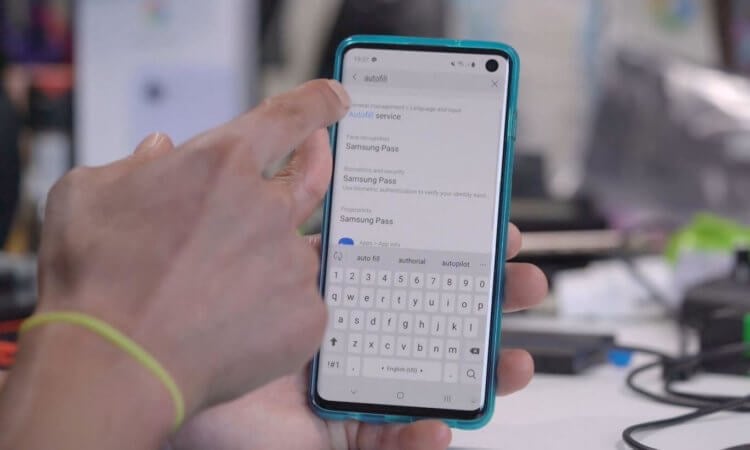
Android научился синхронизировать данные авторизации для автозаполнения между разными устройствами
На прошлой неделе Google начала распространение обновления сервисов Google Play, в составе которого на Android появился механизм синхронизации логинов и паролей из инструмента автозаполнения. Благодаря ей пользователи могут обмениваться учётными данными своих аккаунтов между несколькими устройствами, которые им принадлежат, и с удобством входить на сайты и в приложения, используя одну и ту же пару логин-пароль, без повторного сохранения.
Как включить синхронизацию паролей на Android
Поскольку обновление только-только вышло, высоко вероятно, что инструмент синхронизации учётных данных может быть доступен не на всех устройствах. Поэтому, если вы не видите его у себя в настройках, просто подождите – как правило, в течение 3-5 дней обновление добирается до всех.
- Перейдите в «Настройки» своего Android-смартфона;
- Откройте вкладку Google и выберите «Автозаполнение»;
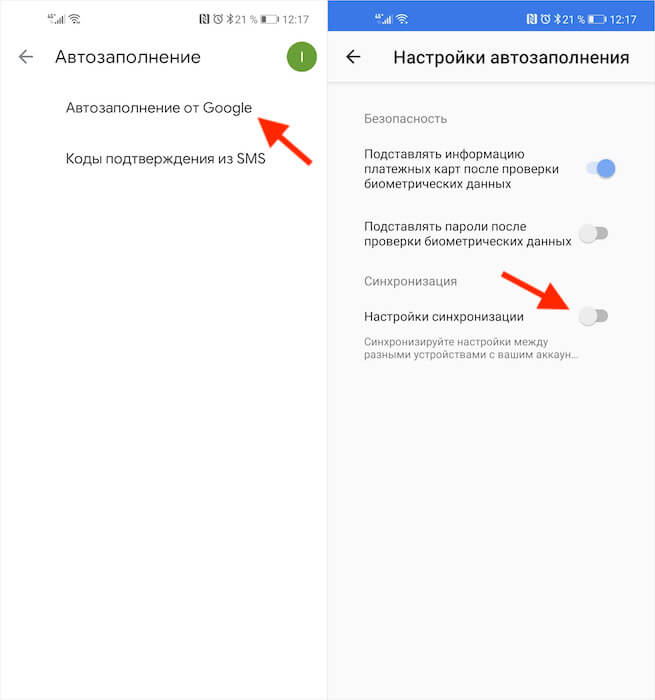
Если функции синхронизации нет, нужно дождаться обновления
Синхронизация учётных данных между двумя или более устройствами происходит благодаря общей учётной записи. Поэтому – я думаю, это логично – что на обоих гаджетах нужно использовать один и тот же аккауант Google. Но это ещё не всё. Чтобы всё работало как надо, активировать функцию синхронизации нужно на всех устройствах, которыми пользуетесь. Правда, может быть и такое, что на одном обновление с инструментом уже будет, а на другом ещё нет. Тогда просто подождите. Другого выхода из ситуации нет.
Как отключить автозаполнение карт
Если вы включаете функцию синхронизации не для своего устройства, а для чужого, и переживаете за данные, можно отключить автозаполнение некоторых типов данных. Например, можно запретить автоподстановку данных банковских карт и оставить только пароли или наоборот:
- Перейдите в «Настройки» своего Android-смартфона;
- Откройте вкладку Google и выберите «Автозаполнение»;
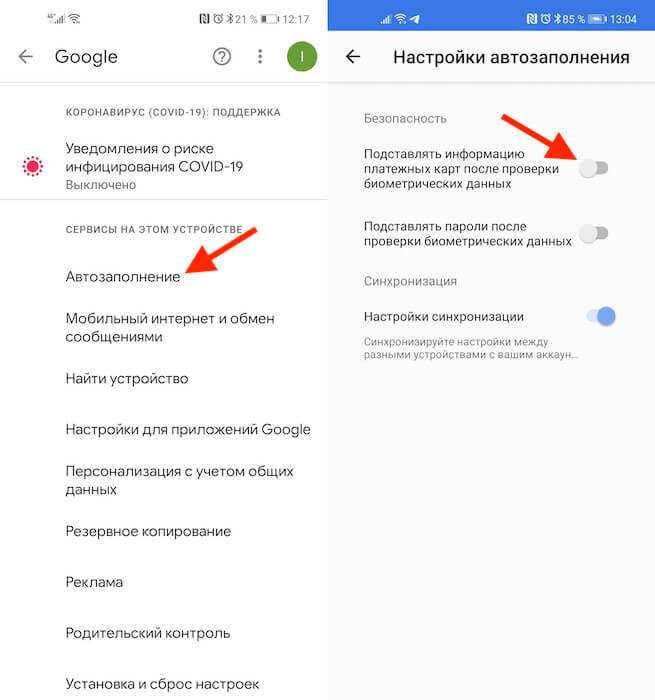
Так же для надёжности рекомендуется включить подтверждение автозаполнения биометрией. Несмотря на то что сегодня широко распространена технология распознавания лиц, надёжнее всего использовать именно сканер отпечатков пальцев. Его нельзя обмануть фотографией или трёхмерной копией, а так же похожим человеком. Так что выбирайте сканирование отпечатков, и не переживайте – попасть в руки посторонних ваши данные авторизации точно не смогут.
Свободное общение и обсуждение материалов

Xiaomi - не самый ответственный производитель по части поддержки своих смартфонов. Мало того, что китайцы могут прекратить обновлять ещё вполне себе не старый аппарат, так ещё и время от времени позволяют себе пересматривать список устройств, для которых апдейт уже был обещан. Очевидно, что у компании есть на то свои причины. Всё-таки ей лучше знать, какой смартфон потянет свежее обновление операционной системы, а какой - нет. Однако пользователей это слабо успокаивает, особенно, если им однажды уже пообещали программную поддержку в течение как минимум целого года.
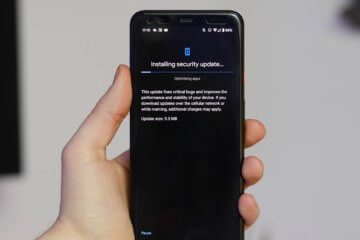
Официально установленных сроков программной поддержки Android-смартфонов не существует. Google вообще не требует от производителей, чтобы они обновляли свои аппараты в течение определённого времени. Просто так сложилось, что сначала этот период составлял 3 года (2 новых версии Android и 1 год обновлений безопасности), а потом увеличился до 4 лет, но и то не у всех. Несмотря на это, существует довольно много смартфонов, которые обновляются по два года, а то и по одному. Хорошо, что хоть Google со своими сервисами выручает. Но есть производители, которые обещают обновлять свои смартфоны по 5 лет и даже дольше.

Несмотря на то что Google стабильно поддерживает свои приложения и сервисы, какие-то по-настоящему знаковые обновления компания выпускает не так уж и часто. Как правило, это происходит не чаще 2-3 раз в год. Но, когда всё-таки происходит, Google старается сделать так, чтобы об этом узнали все. Она выпускает большой материал с описанием всех запланированных нововведений у себя на сайте, рассказывает, зачем они нужны и как они смогут улучшить нашу с вами жизнь. Совсем как в этот раз.

В наших смартфонах сосредоточена если не вся жизнь, то большая ее часть. А когда настает время менять гаджет на новый, многие испытывают стресс: как же перенести все необходимое, особенно, если у смартфонов разные операционные системы. Но не так страшен черт, как его малюют, а скопировать данные очень просто и времени это много не займет.
С Аndroid на Аndroid
Синхронизация через учетную запись Google
Это самый простой способ переноса данных с одного Андроид-смартфона на другой. На старом аппарате включите синхронизацию, если она не включена по умолчанию:
Настройки → Аккаунты → выбрать нужный аккаунт → выбрать, что конкретно нужно синхронизировать.
После того, как вы залогинитесь на новом смартфоне в ту же учетную запись, контакты и настройки будут скопированы автоматически, однако приложения потребуется устанавливать заново. Список установленных приложений можно найти на Google Play в разделе «Мои приложения». Купленные ранее платные программы при этом будут доступны для использования бесплатно.
Резервное копирование
Этот способ позволяет переместить больший объем данных, включая контакты, SMS, приложения с настройками и данными, настройки смартфона, настройки сервисов Google и прочее.




Для резервного копирования потребуется место на Google Диске в зависимости от объема копируемых данных — в первую очередь установленных приложений. Включите резервное копирование на старом аппарате:
Настройки → Система → Резервное копирование → Включить резервное копирование.
Если ранее вы не использовали эту функцию, придется подождать, пока все не скопируется. Это может потребовать до нескольких часов, особенно, если на смартфоне хранится большой объем данных. В настройках нового смартфона выберите «Восстановление данных из резервной копии» и нужный аккаунт.
Сторонние приложения
Помимо переноса данных встроенными средствами Android, можно воспользоваться сторонними приложениями для «клонирования» смартфона из Google Play. Например, CLONEit, Smart Transfer, Клон телефона. Как и резервное копирование, такого рода приложения позволяют перенести содержимое старого смартфона на новый. Включая контакты, SMS/MMS, приложения, настройки смартфона и приложений, а также фото, видео и прочие файлы. Преимущество этого варианта в том, что подключение к интернету и Google Диск здесь не требуется, перенос производится напрямую от смартфона к смартфону через Wi-Fi или Bluetooth.
С помощью NFC


Также можно воспользоваться технологией NFC, если оба устройства ее поддерживают. Для копирования данных нужно включить на обоих устройствах функцию Android Beam (S Beam у Samsung):
Настройки → Беспроводные сети → Android Beam.
Поскольку передача осуществляется через Bluetooth, смартфоны должны располагаться рядом друг с другом, а экраны должны быть разблокированы.
С iOS на iOS
Быстрое начало (начиная с iOS 12.4)

Эта функция осуществляет быстрые настройки нового устройства, используя данные прежнего. После чего уже можно восстановить все остальное с помощью резервной копии в iCloud. Проще всего перенести данные через Bluetooth, но еще можно использовать кабель Lightning/USB и адаптер Lightning/USB 3. Это хоть и хлопотнее, но, разумеется, быстрее. После того как устройства расположились рядом или подключились посредством кабеля, на текущем смартфоне откроется экран «Быстрое начало», где надо будет ввести идентификатор, который появится на старом устройстве. Далее следует ввести на новом устройстве код-пароль для старого и следовать инструкциям.
Резервная копия

Создание резервной копии в iOS доступно двумя способами. В облачном хранилище iCloud: Настройки → ваше имя → iCloud → Резервная копия iCloud → Создать резервную копию. Однако, бесплатно в iCloud предоставляется только 5 Гб, а этого может не хватить.




Или на компьютере через Finder (начиная macOS 10.15) или iTunes (более ранние версии macOS или Windows):
Настройки → Обзор → Резервные копии → Создать копию сейчас.

Новый смартфон необходимо подключить к компьютеру проводом и запустить. Затем на экране появится предложение восстановить данные из резервной копии. Из списка надо будет выбрать восстановление из копии iCloud или iTunes, залогиниться и выбрать нужную копию. В зависимости от размера резервной копии и скорости соединения процесс восстановления может занять до нескольких часов.
С iOS на Аndroid
Чтобы перенести с устройства под iOS на Андроид-дейвайс контакты, данные календаря и фото, можно воспользоваться функцией резервного копирования на Google Диске. Для этого на iOS-устройство нужно установить из App Store приложение Google Диск и залогиниться в учетную запись Google или создать новую. В настройках приложения выбрать «Резервное копирование» и что конкретно следует скопировать. После того как копирование закончится, выбираем на Android-устройстве «Восстановление из резервной копии» и нужный аккаунт Google. Выходит практически все то же самое, что и между Андроид-устройствами.
С Аndroid на iOS

Приложение нужно запустить на Андроид и включить iOS-устройство. После включения ненастроенного Apple будет предложено выполнить настройку нового устройства или восстановление данных. Выбираем пункт «Перенести данные с Android» и данные, которые нужно перенести. Айфон в автоматическом режиме создаст частную сеть Wi-Fi и обнаружит соседнее Андроид-устройство. На экране айфона появится код, который потребуется ввести в приложение на Android, после чего начнется копирование.
Также можно использовать приложение CLONEit. Для этого необходимо установить его на обоих устройствах. Старое устройство отметьте как «Отправитель», новое — «Получатель». Начнется поиск — оба смартфона должны увидеть друг друга. Когда смартфоны нашлись, нажимаем «Подключиться». Wi-Fi для этого ненужен — смартфоны в этом случае сами выступают в качестве точек доступа. После подключения выбираем, какие данные необходимо перенести, и жмем «Пуск».
С Windows Phone / Windows 10 Mobile
Копировать данные со смартфона под управлением Windоws на Android или iOS проще всего с помощью аккаунта Google. Для этого нужно сначала настроить синхронизацию мобильной Windows с Google-аккаунтом. Проходим путь:
Настройки → Почта и учетные записи → Добавить службу → Google → Соединиться.
Залогиниваемся здесь в учетную запись Google и нажимаем «Принять», после чего автоматически начинается синхронизация.
Перенести таким образом можно контакты, данные календаря и письма. После того, как на новом устройстве вы подключитесь к соответствующей учетной записи, автоматически осуществится синхронизация, и данные загрузятся на устройство.
Что касается файлов и фото, то их можно вручную переместить с помощью облачного сервиса Microsoft OneDrive или же посредством Google Диска.

Приложение работает как менеджер паролей от беспроводных сетей, с дополнительными функциями. Приложение бесплатное, работает без root.
Ранняя версия называлась “Напоминатель паролей от Wi-Fi”, совместимость с файлом импорта истории wifi_pass_export.csv сохраняется, поэтому можно перенести информацию с ранних версий приложения.
Данное приложение не является взломщиком паролей от Wi-Fi сетей и подборщиком паролей от роутера. Приложение полностью легальное и позволяет работать с уже известными Вам Wi-Fi паролями.
Внимание! При случайном удалении сети с устройства, Вы сможете легко восстановить и подключиться к сети, прямо через приложение.
Теперь все пароли собраны в одном месте!
Если на Вашем устройстве имеется root-доступ, то у приложения появится больше функций, позволяющих работать с Wi-Fi сетями, поскольку у него появится доступ к системным файлам Android.
Дополнительные функции при наличии на устройстве root прав следующие:
- приложение автоматически добавляет ранее используемые сети Wi-Fi в приложение;
- при каждой новой подключенной сети, приложение обновит список сохраненных паролей на устройстве;
- в случае удаления одной или нескольких сетей с приложения, права администратора будут запрашивать разрешения на обратное добавление, так как данные по этим сетям сохранены на Вашем устройстве.
Поскольку Android построен на ядре Linux, ему досталась в наследство одна из особенностей ОС – привилегированный пользователь (или root), который имеет права на выполнение любых операций в системе, в том числе удаление и изменение системных файлов. В Android же под root-доступом понимается собственно привилегированный доступ (права суперпользователя), благодаря которому пользователь получает полный контроль над своим устройством.
Root-доступ предоставляет следующие преимущества:
- Изменения файлов системы и приложений;
- Установка самых разных приложений, которые для своей работы требуют root;
- Перепрошивание устройства;
- Удаление приложений, вшитых в прошивку;
- Использование дополнительных функций Android;
- Улучшение быстродействия с помощью специальных приложений.
Подробнее о том, каким бывает root и как его получить, можно прочитать здесь.
Приложение позволяет Вам выполнять следующие действия:
- Добавлять, удалять или отправлять свою точку доступа;
- Копировать пароль выбранной сети в буфер обмена;
- Отправлять в другие приложения текстовые данные: имя сети (SSID) и пароль;
- Создавать картинку с QR-кодом, содержащим параметры подключения к Wi-Fi сети;
- Быстро находить известную сеть из списка;
- Быстро подключаться к уже известной сети;
- Сделать резервную копию в файл wp_export.csv;
- Импортировать историю из файлов wifi_pass_export.csv.
Система Android, так же, как и остальные современные операционные системы, сохраняет настройки подключения Wi-Fi сетей, чтобы впоследствии иметь возможность быстрого подключения к ним.
Не нарушая замыслов создателей этой системы, мы можем в своем приложении создать новое Wi-Fi соединение и подключить устройство к нему. Узнать пароли от ранее подключенных сетей мы не можем.
Таково ограничение безопасности, иначе вирусов для Android было бы гораздо больше.
Но стоит вспомнить, что внутри Android лежит ядро Linux. И хранятся пароли от беспроводных сетей в нем точно также в файле wpa_supplicant.conf. Доступ к этому файлу можно получить имея ROOT на устройстве. Обычно этот текстовый файл содержит информацию в не зашифрованном виде. Расположен на устройстве по пути:
Первый путь встречается очень часто, но иногда производители устройств меняют месторасположение системных файлов. Имя файла останется таким же, поэтому придется просто походить по папкам в поисках.
Вот содержимое файла:

Пароль находится в поле psk. Если сеть открытая, то поле psk отсутствует.
Часто пользователи жалуются на то, что поле psk содержит пароли в зашифрованном виде.
Вот пример экрана с такого устройства:
Обычно такая ошибка появляется у пользователей Samsung устройств (например Samsung Galaxy S5).
Для того, чтобы отключить шифрование на устройстве, нужно выполнить следующие действия:
- Открыть файл build.prop, расположенный в папке /system.
- Найти в нём параметр ro.securestorage.support. Он отвечает за то, будут ли шифроваться пароли от сетей или нет.
- Изменить его значение с true на false.
- Перезагрузить устройство.
Резервная копия поможет сохранить Ваши сети в случае, если приложение было переустановлено или установлено на новом устройстве. Также сохранёнными сетями можно поделиться со своими друзьями и знакомыми.



Синхронизация позволяет Вам сети, сохранённые на одном устройстве, использовать на другом через использование одной учётной записи.

- Через аккаунт Google;
- Через встроенную аутентификацию (пользователь может зарегистрировать учётную запись и авторизироваться через неё).
Если выбрать способ через аккаунт Google, то приложение попытается подключиться или попросит ввести учётные данные для входа, если Вы не авторизованы.

Если выбрать второй способ, то необходимо будет создать учётную запись (если таковой нет) и только затем авторизироваться в приложении.

После успешной авторизации Вы сможете синхронизировать свои сети с приложениями на других устройствах, войдя на них под той же учётной записью.

Приложение Менеджер паролей от Wi-Fi сетей доступно в Google Play, поэтому вы можете скачать его, перейдя по ссылке, представленной ниже.
Читайте также:


